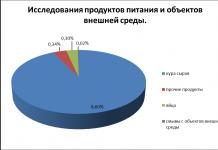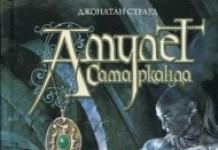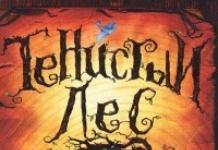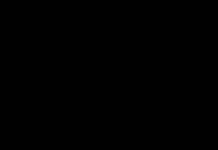Μοιράζομαι τις ικανότητές μου για το πώς να δημιουργήσετε ένα υδατογράφημα στο Photoshop και σας λέω σε τι χρησιμεύει.
Πρόσφατα ασχολήθηκα με το web design. Άρχισα να δέχομαι παραγγελίες για μικρά έργα και συνειδητοποίησα ότι στέλνεις πάντα τον πελάτη να δείξει το σκίτσο μόνο υπό την προστασία ενός υδατογραφήματος. Και αφαιρέστε το μετά την πλήρη εξόφληση της παραγγελίας. Χρησιμοποιώ επίσης ένα υδατογράφημα στις διαφάνειες των βίντεό μου.
Αρκετά συχνά φτιάχνω ευχετήριες κάρτες στο Photoshop για τα αγαπημένα μου πρόσωπα. Τα προστατεύω και με υδατογράφημα. Λειτουργεί καλά για την προστασία των πνευματικών δικαιωμάτων στις φωτογραφίες.
Το υδατογράφημα μπορεί να είναι έγχρωμο και διαφανές. Προτιμώ ένα διαφανές υδατογράφημα. Τώρα θα το κάνουμε στο Photoshop CS6.
Εκμάθηση σχετικά με τον τρόπο δημιουργίας υδατογραφήματος στο Photoshop CS6
1. Δημιουργήστε ένα έγγραφο στο Photoshop, μεγέθους 400 * 100, δώστε του το όνομα "Watermark".
Για να το κάνετε αυτό, κάντε κλικ στην επιγραφή "Αρχείο" και στο παράθυρο "Δημιουργία" που εμφανίζεται: 
2. Συμπληρώστε όλα τα απαιτούμενα πεδία με τον ίδιο τρόπο όπως στην παρακάτω εικόνα:

Δώστε προσοχή στα ακόλουθα σημεία:
- πλάτος - 400 (για διαφάνειες 800-1000) εικονοστοιχεία
- ύψος - 100 (για διαφάνειες 200) pixel
- άδεια 300 (πολύ συχνά το Photoshop προσφέρει κάτι άλλο στο μηχάνημα)
- λειτουργία χρώματος RGB(σπουδαίος!)
- περιεχόμενο φόντου - Διαφανής(μπορεί να έχετε "Λευκό" στο μηχάνημα)
Μόνο αφού ελέγξετε προσεκτικά όλα τα σημεία που έχω γράψει - κάντε κλικ στο "OK".
3. Στην αριστερή γραμμή εργαλείων, βρείτε το Tool Horizontal Text:

4. Κάνουμε κλικ με αυτό το εργαλείο στο έγγραφό μας ώστε να εμφανιστεί ο κέρσορας.
5. Πρέπει να κάνουμε μαύρο το χρώμα του κειμένου. Για να το κάνετε αυτό, κάντε κλικ στο εικονίδιο χρώματος γραμματοσειράς στον επάνω πίνακα - το έχω ακόμα μπλε (θα εμφανιστεί μόνο αφού έχετε τον κέρσορα στο έγγραφο):

6. Μόλις κάνετε κλικ στο εικονίδιο, θα δείτε ένα νέο παράθυρο, στο οποίο ορίζουμε το μαύρο χρώμα της γραμματοσειράς μετακινώντας τον κύκλο στην χαμηλότερη θέση στα αριστερά και πατώντας το κουμπί "OK":

Όπως μπορείτε να δείτε, το χρώμα έχει γίνει μαύρο.
7. Μπορείτε επίσης να προσαρμόσετε το μέγεθος της γραμματοσειράς και το όνομα της γραμματοσειράς. Έχω μια γραμματοσειρά "Rubius" και ένα μέγεθος γραμματοσειράς 14:

Μπορείτε να κατεβάσετε τη γραμματοσειρά από το Yandex.Disk μου https://yadi.sk/d/eD73rTIijNa5z. Το χρησιμοποιώ συχνά, φαίνεται πολύ ωραίο στις επιγραφές.
8. Καταχωρούμε είτε το όνομα και το επώνυμό μας, είτε - το όνομα του ιστότοπου. Στο βίντεο γράφω το ονοματεπώνυμό μου και τώρα θα γράψω το όνομα του ιστότοπου (στα αγγλικά):

9. Εάν η επιγραφή σας δεν καταλαμβάνει ολόκληρο το πεδίο, κάντε διπλό κλικ στο εικονίδιο "T", το κείμενο θα επισημανθεί και επιλέγετε το μέγεθος γραμματοσειράς στον επάνω πίνακα. Όταν τελειώσετε, κάντε ξανά διπλό κλικ στο ίδιο εικονίδιο κειμένου:

Έτσι μπορείτε να φτιάξετε ένα χρωματιστό υδατογράφημα. Μπορείτε να αλλάξετε το χρώμα της γραμματοσειράς όπως θέλετε, ξέρετε ήδη πώς να το κάνετε αυτό.
Πώς να κάνετε ένα υδατογράφημα διαφανές
10. Κάντε το υδατογράφημα διαφανές. Για να το κάνετε αυτό, προσθέστε ένα στυλ επιπέδου κάνοντας κλικ στο εικονίδιο του επιπέδου fx:

11. Θα εμφανιστεί ένα παράθυρο και επιλέγουμε (κάνουμε κλικ) «Ανάγλυφο»:

Θα ανοίξει ένα άλλο παράθυρο και εκεί επιλέγουμε επίσης "Stamping":

12. Κάντε το υδατογράφημά μας διαφανές:

Πώς να κάνετε το υδατογράφημα διαφανές:
- κάντε κλικ στην επιγραφή "Layers" (εικόνα 1 στο σχήμα)
- θα ανοίξει ένα παράθυρο με την επιγραφή μας
- δίπλα στη λέξη "Γέμισμα" κάντε κλικ στο τρίγωνο στο σχήμα 2)
- εμφανίζεται ένα ρυθμιστικό
- μετακινήστε το στην άκρα αριστερή θέση έως ότου ο αριθμός "100%" κοντά στη λέξη "Γέμισμα" αλλάξει στην επιγραφή "0%" (εικόνα 3 στο σχήμα)
- δείτε πώς η επιγραφή έγινε σχεδόν αόρατη - διαφανής (εικόνα 4 στο σχήμα)
Τώρα ξέρετε πώς να κάνετε ένα υδατογράφημα διαφανές στο Photoshop.
Η πρώτη αποθήκευση για μια πιθανή διόρθωση σε κάτι στο Photoshop (τι κι αν χρειαστεί;):

Η δεύτερη αποθήκευση λειτουργεί, για τη χρήση του υδατογραφήματος μας. Είναι μαζί του που θα εργαστούμε στο μέλλον:

Η αποθήκευσή του σε αυτήν την επέκταση θα το κάνει διαφανές (χωρίς φόντο) και στη συνέχεια μπορεί να τοποθετηθεί σε οποιαδήποτε εικόνα. Για παράδειγμα, ανοίγω μια φωτογραφία ενός προϊόντος με χάντρες στο Photoshop και μεταφέρω (απλώς σύρω) ένα υδατογράφημα σε αυτό και ταιριάζει όμορφα στο φόντο της εικόνας:

Αυτό ολοκληρώνει το μάθημα. Τώρα γνωρίζετε όλες τις αποχρώσεις του πώς να κάνετε ένα υδατογράφημα διαφανές και αδιαφανές στο Photoshop.
Έχω ηχογραφήσει ένα βίντεο για εσάς για το πώς να κάνετε ένα υδατογράφημα στο Photoshop CS6 διαφανές. Δείτε και κάντε μόνοι σας.
Μέχρι τα επόμενα μαθήματα. Έχω μια ερώτηση για εσάς: χρειάζεστε τέτοια μαθήματα; Σας ωφελεί; Θέλω να προσανατολιστώ αν θα τα συνεχίσω ή όχι. Ευχαριστώ εκ των προτέρων για τις απαντήσεις σας.
Με εκτίμηση, Galina Nagornaya
ΥΣΤΕΡΟΓΡΑΦΟ. Αν κάτι δεν σας βγήκε - γράψτε στα σχόλια, θα βοηθήσω, θα διορθώσω ... Το κύριο λάθος εδώ είναι ότι δεν πρόσθεσαν στυλ, αλλά περιέχουν ανάγλυφο.
Πώς να φτιάξετε ένα υδατογράφημα στο Photoshop, οδηγίες βήμα προς βήμα με εικόνες.
Θέλετε να μάθετε πώς να κερδίζετε χρήματα με συνέπεια στο Διαδίκτυο από 500 ρούβλια την ημέρα;
Κατεβάστε το δωρεάν βιβλίο μου
=>>
Πρώτα απ 'όλα, ας καταλάβουμε τι σημαίνει υδατογράφημα. Σκεπτόμενοι λογικά, μπορείτε να συμπεράνετε ότι ένα υδατογράφημα είναι μια διαφανής ή ημιδιαφανής εικόνα.
Μια εικόνα μπορεί να γίνει κατανοητή ως:
- Εικόνα;
- Λογότυπο;
- Δοκιμαστική επιγραφή.
- Οποιοσδήποτε χαρακτήρας.
Με βάση αυτές τις έννοιες, σήμερα θα δημιουργήσουμε το δικό μας υδατογράφημα.
Πώς να φτιάξετε ένα υδατογράφημα στο Photoshop, τρόποι
Ανάγλυφο υδατογράφημα
Τώρα θα σας δείξω τι είδους υδατογράφημα θα πάρετε χρησιμοποιώντας ανάγλυφο. Ακολουθήστε όλα τα βήματα που περιγράφονται παραπάνω μέχρι να ανοίξει το παράθυρο Επιλογές ανάμειξης.
Μόνο αντί για σκιά, ανοίξτε την καρτέλα - ανάγλυφο.
Ορίζω τις ακόλουθες τιμές:

Βασικά, άφησα σχεδόν τα πάντα από προεπιλογή, αντικατέστησα μόνο το στυλ, επιλέγοντας - ανάγλυφο και αφαίρεσα τον παγκόσμιο φωτισμό. Ωστόσο, σας υπενθυμίζω ότι μπορείτε να προσπαθήσετε να ορίσετε διαφορετικές τιμές, ίσως το αποτέλεσμα να είναι καλύτερο. Στη συνέχεια, αφαίρεσα και τη διαφάνεια του γεμίσματος στο μηδέν και πάτησα - οκ.
Εδώ είναι το αποτέλεσμα που πήρα σε λευκό φόντο:
![]()
Και έτσι θα είναι στο χρώμα:
![]()
Όπως μπορείτε να δείτε, λόγω του φωτισμού από ψηλά, το υδατογράφημα έχει γίνει πιο ορατό σε σκούρο φόντο, τα γράμματα φαίνεται να είναι εξωθημένα στην εικόνα.
Αποθήκευση υδατογραφήματος
Όπως μπορείτε να φανταστείτε, η δημιουργία ενός υδατογραφήματος είναι μόνο η μισή μάχη. Τώρα πρέπει να το αποθηκεύσετε σωστά για μελλοντική χρήση.
Οδηγίες διατήρησης:
- Κάντε κλικ στην καρτέλα Επίπεδα στο επάνω μέρος.
- Κατεβείτε στη λέξη - ραστεροποιήστε.
- Ραστεροποίηση κειμένου και ραστεροποίηση στυλ επιπέδου.
- Αποθηκεύστε το έγγραφο σε μορφή PNG.
- Στη συνέχεια, μπορείτε να αποθηκεύσετε το λογότυπο ως πινέλο. Ανοίξτε την καρτέλα - επεξεργασία - ορίστε ένα πινέλο - αποθήκευση.
Τώρα, μπορείτε να φτιάξετε ένα μοτίβο για το γέμισμα. Έχετε δει πιθανώς περισσότερες από μία φορές πώς τα επαναλαμβανόμενα υδατογραφήματα βρίσκονται διαγώνια στην εικόνα.
Είναι πολύ εύκολο να κάνετε αυτό το εφέ:
- Ανοίξτε την καρτέλα - μέγεθος εικόνας - καμβά.
- Ορίστε το ύψος του καμβά ίσο με το πλάτος. Δηλαδή, το έγγραφό σας πρέπει να γίνει τετράγωνο.
- Μεταβείτε στο μενού, στην κορυφή - επεξεργασία - μετατροπή - περιστροφή.
- Αναπτύξτε το λογότυπο σε γωνία 45 μοιρών, δηλαδή, διαγώνια.
- Ανοίξτε ξανά - επεξεργαστείτε - ορίστε μοτίβο - αποθηκεύστε το λογότυπο ως μοτίβο.
Τοποθέτηση λογότυπου σε μια εικόνα
Τώρα έχουμε τρεις επιλογές για την εφαρμογή ενός λογότυπου στην εικόνα.


Πώς να δημιουργήσετε ένα υδατογράφημα στο Photoshop, περίληψη
Τώρα ξέρετε πώς να δημιουργήσετε ένα υδατογράφημα στο Photoshop και μπορείτε να το δημιουργήσετε μόνοι σας. Ωστόσο, εάν κάτι δεν σας βγαίνει, προκύπτουν δυσκολίες, μη διστάσετε να κάνετε ερωτήσεις στα σχόλια. Θα απαντήσω σε όλους, και ταυτόχρονα θα συμπληρώσω το άρθρο για να μην έχει κανείς παρεξηγήσεις.
Καλή επιτυχία, ό,τι καλύτερο!
ΥΣΤΕΡΟΓΡΑΦΟ.Επισυνάπτω ένα στιγμιότυπο οθόνης των κερδών μου σε προγράμματα συνεργατών. Και σας υπενθυμίζω ότι όλοι, ακόμα και αρχάριοι, μπορούν να βγάλουν χρήματα με αυτόν τον τρόπο! Το κύριο πράγμα είναι να το κάνετε σωστά, που σημαίνει να μάθετε από αυτούς που ήδη κερδίζουν χρήματα, δηλαδή από τους επαγγελματίες της επιχείρησης Διαδικτύου.
Πάρτε μια λίστα με επαληθευμένα προγράμματα συνεργατών 2018 που πληρώνουν χρήματα!
Κατεβάστε τη λίστα ελέγχου και τα πολύτιμα μπόνους δωρεάν
=>> "Τα καλύτερα δίκτυα συνεργατών του 2018"
Γεια σας φίλοι! Σήμερα θα μιλήσουμε μαζί σας για πώς να προσθέσετε υδατογραφήματα σε φωτογραφίες (εικόνες) στο WordPress... Πριν ξεκινήσω το μάθημα, να υπενθυμίσω πρώτα γιατί χρειαζόμαστε υδατογραφήματαστον ιστότοπο.
Πρώτα, σημάδια νερού- μία από τις πιο δημοφιλείς τεχνολογίες προστασία πνευματικών δικαιωμάτωνσε αρχεία πολυμέσων. Δεύτερον, η υδατοσήμανση είναι ιδανική για προστασία αντιγραφής εικόνωνκαι την περαιτέρω μη εξουσιοδοτημένη χρήση τους.
Νομίζω ότι θα συμφωνήσετε ότι πολύ λίγοι άνθρωποι θέλουν να εμφανίζουν εικόνες με το λογότυπο κάποιου άλλου ή έναν σύνδεσμο προς έναν άλλο ιστότοπο στον ιστότοπό τους 🙂
Πώς να μαρκάρετε εικόνες (φωτογραφίες) στο WordPress
Θα προσθέσουμε υδατογραφήματα σε εικόνες χρησιμοποιώντας το πρόσθετο Easy Watermark.
1. Εγκαταστήστε και ενεργοποιήστε το πρόσθετο Easy Watermark.
2. Αφού εγκαταστήσετε και ενεργοποιήσετε το πρόσθετο, μεταβείτε στο Ρυθμίσεις -> Easy Watermark.

3. Ρυθμίσεις plugin χωρίζονται σε 3 καρτέλες: Γενικά, Εικόνα, Κείμενο... Ας μιλήσουμε λεπτομερέστερα για τις πιο σημαντικές ρυθμίσεις για καθεμία από αυτές τις καρτέλες.
Γενικές Ρυθμίσεις
Αυτή η καρτέλα περιέχει γενικές ρυθμίσεις προσθήκης. Δεν βλέπω κανένα νόημα να μιλήσω για όλες τις ρυθμίσεις αυτής της καρτέλας, καθώς το πρόσθετο είναι σχεδόν πλήρως ρωσικό. Θα γράψω μόνο ότι εγώ Σας συνιστώ να αλλάξετε.
- Επιλέξτε το πλαίσιο "Αντιγράφων ασφαλείας"... Αφού ενεργοποιήσετε αυτή τη λειτουργία, όλα πρωτότυπα των μεταφορτωμένων εικόνων(χωρίς υδατογραφήματα) θα αποθηκευτούν σε ξεχωριστό φάκελο και, αν θέλετε, μπορείτε επαναφέρω... Πολύ χρήσιμο πράγμα.
- V "Μεγέθη εικόνας"Συνιστώ να φύγετε μόνο "Πλήρες μέγεθος"... Αυτό σημαίνει ότι τα υδατογραφήματα θα είναι εμφανίζεται μόνο στην αρχική εικόνα(πλήρους μεγέθους), όχι σε μινιατούρες κ.λπ. Έτσι, τα υδατογραφήματα δεν θα φαίνονται συνεχώς μπροστά στα μάτια και το μεγάλο μέγεθος της εικόνας θα προστατεύεται.

Εικόνα
Σε αυτήν την καρτέλα μπορείτε να κάνετε υδατογράφημα από την εικόνα... Για να το κάνετε αυτό, πατήστε το κουμπί Επιλέξτε / Μεταφόρτωση εικόναςκαι στη συνέχεια προσαρμόστε τη θέση του (αν χρειάζεται).

Σπουδαίος!Εάν αποφασίσετε να χρησιμοποιήσετε εικόνες για υδατογράφημα, καθορίστε σε γενικές ρυθμίσεις "Τύπος υδατογραφήματος" -> "Εικόνα".
Κείμενο
Για προσθήκη υδατογράφημα κειμένουμεταβείτε στην καρτέλα "Κείμενο"και εισάγετε το επιθυμητό κείμενο ψηφιακής υπογραφής.
Στην ίδια καρτέλα, καθορίστε στοίχιση κειμένου(κάνοντας κλικ στο ορθογώνιο της εικόνας), μετατοπισμένο κείμενο(αν δεν χωράει ή θέλετε να το μετακινήσετε), γραμματοσειρά, χρώμα και μέγεθος κειμένου... Μπορείτε επίσης να αλλάξετε κλίση κειμένουκαι το δικό του διαφάνεια.

Όπως μπορείτε να δείτε, δεν υπάρχει απολύτως τίποτα περίπλοκο στη δημιουργία υδατογραφημάτων. Το πρόσθετο είναι εύκολο στη χρήση και διαισθητικό.
Αυτό το πρόσθετο λειτουργεί επίσης εξαιρετικά ηλεκτρονικό κατάστημα WooCommerce. Είναι πολύ εύκολο να ενεργοποιήσετε τα υδατογραφήματα στο κατάστημά σας! Για να το κάνετε αυτό, στην καρτέλα "Είναι κοινά", στο μπλοκ ρυθμίσεων "Τύποι αναρτήσεων"τσεκάρετε το πλαίσιο "Προϊόντα".

Σπουδαίος!Η προσθήκη WooCommerce πρέπει να είναι ενεργοποιημένη, διαφορετικά ένα τέτοιο στοιχείο δεν θα εμφανίζεται στις ρυθμίσεις.
Αποκατάσταση και μαζική υδατοσήμανση
Επαναφέρετε τις αρχικές εικόνες (αν η διατήρησή τους είναι ενεργοποιημένη στις ρυθμίσεις) καθώς και μαζική εφαρμογή υδατογραφημάτων σε όλες τις προηγουμένως μεταφορτωμένες εικόνες μεταβαίνοντας στο Media -> Easy Watermark.
"Αρχή"- εφαρμόστε υδατογραφήματα σε όλες τις εικόνες.
"Επαναφέρω"- επαναφέρετε τις αρχικές εικόνες που δεν θα έχουν υδατογράφημα.

Αποτέλεσμα
Ακολουθεί ένα υδατογράφημα κειμένου που προέκυψε από το παράδειγμα αυτού του σεμιναρίου.

Όπως πάντα, θέλω να σας υπενθυμίσω, εάν έχετε οποιεσδήποτε ερωτήσεις ή δυσκολίες - μη διστάσετε να γράψετε στα σχόλια.
Γεια σας φίλοι! Σήμερα θα σας μιλήσουμε για το πώς να προσθέσετε υδατογραφήματα σε φωτογραφίες (εικόνες) στο WordPress. Πριν ξεκινήσετε το μάθημα, επιτρέψτε μου πρώτα να σας υπενθυμίσω γιατί χρειάζεστε υδατογραφήματα στον ιστότοπο. Πρώτον, τα υδατογραφήματα είναι μια από τις πιο δημοφιλείς τεχνολογίες για την προστασία των πνευματικών δικαιωμάτων σε αρχεία πολυμέσων. Δεύτερον, η χρήση υδατογραφημάτων είναι εξαιρετική για την προστασία των εικόνων από την αντιγραφή και την περαιτέρω μη εξουσιοδοτημένη χρήση τους. Νομίζω ότι θα συμφωνήσετε ότι πολύ λίγοι άνθρωποι θέλουν να εμφανίζουν εικόνες με το λογότυπο κάποιου άλλου ή έναν σύνδεσμο προς έναν άλλο ιστότοπο στον ιστότοπό τους :) Πώς να βάλετε υδατογραφήματα σε εικόνες (φωτογραφίες) στο WordPress Θα προσθέσουμε υδατογραφήματα σε εικόνες χρησιμοποιώντας ...
ΣΦΑΙΡΙΚΗ ΕΙΚΟΝΑ
Αξιολόγηση μαθήματος
100
Μερικές φορές καθίσταται επιτακτική ανάγκη να προστατεύσετε τις φωτογραφίες ή τις φωτογραφίες σας από κλοπή και διανομή σε άλλους πόρους, οι οποίοι συνήθως περνούν από τους «κλέφτες» ως δικούς τους.
Δεν υπάρχει 100% προστασία, αλλά η υδατοσήμανση είναι ακόμα καλύτερη από το τίποτα. Τουλάχιστον οι περισσότεροι άνθρωποι δεν θα θέλουν να τραβήξουν τέτοιες φωτογραφίες με «tag» και δεν θα τις δημοσιεύουν στους ιστότοπούς τους ή στα κοινωνικά δίκτυά τους.
Ας εξετάσουμε 3 απλούς τρόπους για να εφαρμόσετε ένα υδατογράφημα σε μια φωτογραφία χωρίς Photoshop και πρόσθετα προγράμματα. 2 από αυτά θα είναι online.
1. Ανεβάστε τη φωτογραφία που θέλετε να υδατογραφήσετε.
2. Κάντε κλικ στο edit. Επιλέξτε τι θέλετε να εφαρμόσετε κείμενο ή λογότυπο. Όλα είναι ξεκάθαρα με το κείμενο. Για παράδειγμα, θα επιλέξω ένα λογότυπο.
3. Τοποθετήστε ένα λογότυπο που έχετε προετοιμάσει προηγουμένως, κατά προτίμηση με διαφανές φόντο (μορφή png).
4. Προσαρμόστε τη διαφάνεια και το μέγεθος του λογότυπου. Μετακινήστε το στο σωστό μέρος, αν χρειαστεί, μπορείτε να το πολλαπλασιάσετε.

5. Αφού όλα είναι έτοιμα, κάντε κλικ στο κουμπί αποθήκευσης και κατεβάστε την τελική φωτογραφία.

Μέθοδος αριθμός 2
Κατ 'αρχήν, η πρώτη μέθοδος θα είναι αρκετά αρκετή, αλλά υπάρχουν φορές που ο ιστότοπος δεν λειτουργεί και απαιτείται μια αξιοπρεπής εναλλακτική λύση.
Μια δεύτερη διαδικτυακή υπηρεσία θα έρθει στη διάσωση. Έχει μόνο ένα μειονέκτημα - είναι στα αγγλικά.
Αλλά η ουσία είναι η ίδια παντού. Λήψη, επεξεργασία και αποθήκευση. Το επέλεξα λόγω της σαφής και φιλικής προς τον χρήστη διεπαφής του.
1. Κάντε κλικ στο κουμπί όπως φαίνεται στην εικόνα και ανεβάστε τη φωτογραφία που θέλετε να επεξεργαστείτε.

2. Μετακινήστε τον κέρσορα πάνω από τη φωτογραφία και κάντε κλικ στο «Επεξεργασία».
3. Στο κάτω μέρος της οθόνης υπάρχει μια γραμμή εργαλείων. Εκεί μπορείτε να περικόψετε τη φωτογραφία, να εφαρμόσετε φίλτρα ή να επεκτείνετε την εικόνα.
Μας ενδιαφέρει το κουμπί "Υδατογράφημα". Κάντε κλικ σε αυτό και επιλέξτε τι θέλετε να επικαλύψετε, κείμενο ή λογότυπο. Για παράδειγμα, θα επιλέξω πρώτα το κείμενο και στη συνέχεια θα προσθέσω και το λογότυπο.
4. Γράψτε το κείμενο που χρειάζεστε ή απλώς αντιγράψτε τη διεύθυνση του ιστότοπού σας και επικολλήστε το στο πεδίο εισαγωγής.

Μια νέα γραμμή εργαλείων για εργασία με κείμενο θα ανοίξει μπροστά σας.
- Χρώμα κειμένου (στο παράδειγμά μου είναι μαύρο)
- Το φόντο του κειμένου (στο παράδειγμά μου, το φόντο είναι κίτρινο)
- Διαφάνεια (όσο χαμηλότερη είναι η τιμή, τόσο μικρότερη είναι η ορατότητα του υδατογραφήματος στη φωτογραφία)
- Απόσταση μεταξύ των γραμμών
- Δυνατότητα πολλαπλασιασμού του υδατογραφήματος σε όλη τη φωτογραφία
- Το μέγεθος
- Περιγραφή κειμένου με διαφορετικό χρώμα
- Απόσταση μεταξύ των γραμμάτων
- Γραμμές
- Ματαίωση
- Ισχύουν
- Δυνατότητα τοποθέτησης εικονιδίου εμπορικού σήματος
- Μπορείτε να επεκτείνετε το κείμενο, να το υπογραμμίσετε ή να το κάνετε έντονη γραφή
5. Εάν δεν απαιτείται τίποτα άλλο, κάντε κλικ στο κουμπί «Εφαρμογή» και αποθηκεύστε την εικόνα. Θα προσθέσω ένα λογότυπο σε αυτή τη φωτογραφία. Κάντε ξανά κλικ στο κουμπί «Υδατογράφημα» και επιλέξτε το λογότυπο.
6. Ανεβάστε την εικόνα σας κάνοντας κλικ στο «Εισαγωγή λογότυπου».

7. Επεξεργαστείτε το μέγεθος, τη διαφάνεια, τη θέση του υδατογραφήματος και κάντε κλικ στο κουμπί «Εφαρμογή». Μπορείτε να αποθηκεύσετε το πρότυπο ή μπορείτε να το παραλείψετε.
Στη συνέχεια, κάντε κλικ στο πράσινο κουμπί «Τέλος». Περιμένετε μερικά δευτερόλεπτα και κάντε κλικ στο πράσινο κουμπί «Λήψη - λήψη» στην επάνω δεξιά γωνία.

Μέθοδος αριθμός 3
Εάν για κάποιο λόγο δεν αισθάνεστε άνετα να κάνετε υδατογραφήματα στο διαδίκτυο, τότε μπορείτε να χρησιμοποιήσετε ένα απλό, ελαφρύ και δωρεάν πρόγραμμα για Windows (κατάλληλο για οποιαδήποτε έκδοση).
Αυτό το πρόγραμμα μπορεί να χρησιμοποιηθεί όχι μόνο για τη δημιουργία υδατογραφημάτων, αλλά και για την προβολή και την επεξεργασία φωτογραφιών. Το πρόγραμμα κατανοεί όλες τις μορφές και είναι πολύ εύκολο στη διαμόρφωση.
Θα είναι επίσης χρήσιμο για όσους πρέπει να τοποθετήσουν το σημάδι τους σε πολλές φωτογραφίες ταυτόχρονα. Για παράδειγμα, μπορείτε να κάνετε κλικ σε μερικά κλικ και εκατοντάδες φωτογραφίες θα είναι μαζί με το λογότυπό σας.
Πώς να το κάνετε αυτό, παρακολουθήστε αυτήν τη σύντομη οδηγία βίντεο:
Τύποι υδατογραφημάτων
Τα υδατογραφήματα μπορούν να χωριστούν σε 2 τύπους. Ο πρώτος τύπος είναι η εφαρμογή κειμένου στην εικόνα. Ο δεύτερος τύπος είναι η εφαρμογή ενός λογότυπου στην εικόνα.
Μείον κείμενο.Φαίνεται απλό, βαρετό και μερικές φορές ακόμη και καταστρέφει όλη την εμφάνιση της φωτογραφίας.
Συν κείμενο.Γρήγορη και εύκολη εφαρμογή στη φωτογραφία.
Μείον η εικόνα.Η εικόνα για το υδατογράφημα θα πρέπει να παραγγελθεί από τον σχεδιαστή (απαιτούνται χρήματα). Ή πρέπει να αναζητήσετε ένα κατάλληλο θέμα στο Διαδίκτυο. Ή ζωγραφίστε τον εαυτό σας (χρειάζεται χρόνος).
Τα συν της εικόνας.Φαίνεται ωραίο και επαγγελματικό.
Υπό κράτηση
Αυτές οι τρεις μέθοδοι θα είναι αρκετές για να ολοκληρώσετε την επιθυμητή εργασία. Προσθέστε τις οδηγίες μου στους σελιδοδείκτες σας, ώστε να τις έχετε πάντα στη διάθεσή σας την κατάλληλη στιγμή.
Εάν γνωρίζετε περισσότερες δωρεάν υπηρεσίες για τη δημιουργία και την προσθήκη υδατογραφημάτων, μοιραστείτε τις στα σχόλια! Θα ήθελα πολύ να τα προσθέσω στη λίστα μου.
Ένας απλός οδηγός βήμα προς βήμα για να βοηθήσετε οποιονδήποτε να υδατογραφήσει τις φωτογραφίες που δημοσιεύετε στο Διαδίκτυο στο Photoshop. Ένα υδατογράφημα θα βοηθήσει στην προστασία τους από μη εξουσιοδοτημένη χρήση. Συντάκτης ανάρτησης - Ναταλία Γκορόμπετς blogging Μάρκα της μαμάς.
Πώς να κάνετε υδατογράφημα στο Photoshop: Ένας οδηγός για την εργασία με φωτογραφίες που έχουν προετοιμαστεί για τον Ιστό.
Υπάρχουν διάφοροι τρόποι για να εφαρμόσετε ένα υδατογράφημα. Θα σας πω πώς το κάνω. Πριν δημοσιεύσω μια φωτογραφία στο Διαδίκτυο, ετοιμάζω ένα αντίγραφό της 400x600 pixel.
Τώρα ας αρχίσουμε να δημιουργούμε ένα υδατογράφημα.
Ας δημιουργήσουμε στο Photoshop ένα νέο αρχείο για το web, 640x480 pixel με διάφανο φόντο.
Πάρτε το εργαλείο Horizontal Type.

Στο επάνω μενού, επιλέξτε μια κατάλληλη γραμματοσειρά. Στην περίπτωσή μου, αυτή είναι η γραμματοσειρά που χρησιμοποιείται για τον τίτλο του ιστολογίου.
Θα πάρω τη γραμματοσειρά Times New Romans. Ας κάνουμε τη γραμματοσειρά λευκό.
Στο παράθυρο στρώσεων, κάντε κλικ στο εικονίδιο που υποδεικνύεται και δημιουργήστε ένα νέο επίπεδο.

Στη συνέχεια εκτυπώνουμε το κείμενο:

Τώρα στο παράθυρο στρώσεων, κάντε κλικ στο καθορισμένο εικονίδιο (Στυλ επιπέδου). Στη λίστα, επιλέξτε την παράμετρο Ανάγλυφο. Μπορείτε να παίξετε με τις ρυθμίσεις ή να αφήσετε τις προεπιλεγμένες τιμές.

Η επιγραφή έχει γίνει ανάγλυφη.

Στη συνέχεια, στο παράθυρο στρώσεων, μειώστε τον κορεσμό του στρώματος. Για να το κάνετε αυτό, προσαρμόστε τις παραμέτρους Opacity και Fill.

Τα γράμματα θα γίνουν διαφανή, σχεδόν αόρατα.
Στη συνέχεια θα αποθηκεύσουμε το αποτέλεσμα που προκύπτει σε μορφή psd. Στο μέλλον, θα το χρησιμοποιήσουμε για να το εφαρμόσουμε σε εικόνες. (Σχετικά με το πού μπορείτε να βρείτε - διαβάστε σε ένα από τα ακόλουθα άρθρα στον ιστότοπο).
Ανοίξτε την εικόνα που θέλετε να υδατογραφήσετε στο Photoshop. Θα δείξω την εφαρμογή υδατογραφήματος σε μια φωτογραφία του μικρού μου γιου.
Μεταβείτε στο File-Place και επιλέξτε το αποθηκευμένο υδατογράφημά μας. Το κείμενο μαζί με το πλαίσιο μετασχηματισμού θα εμφανιστούν στο κέντρο της εικόνας:

Τώρα μπορείτε να αλλάξετε το μέγεθος της χαλκομανίας. Για να αλλάξει αναλογικά το μέγεθος, πατήστε και κρατήστε πατημένο το Shift, ενώ σύρετε έξω από τη γωνία του πλαισίου μετασχηματισμού.
Μπορείτε επίσης να περιστρέψετε το πλαίσιο κειμένου και να το τοποθετήσετε κάθετα ή διαγώνια χρησιμοποιώντας το πλαίσιο μετασχηματισμού.
Για να μετακινήσετε το υδατογράφημα στην επιθυμητή θέση, χρησιμοποιήστε το εργαλείο Μετακίνηση
Στο επάνω μενού, επιλέξτε Layers-Run Flatten. Στη συνέχεια αποθηκεύουμε την εικόνα, Αρχείο-Αποθήκευση.

Τώρα ξέρετε πώς να δημιουργήσετε ένα υδατογράφημα στο Photoshop. Το αποτέλεσμα φαίνεται διακριτικό λόγω της διαφάνειάς του, αλλά ταυτόχρονα φαίνεται καθαρά στη φωτογραφία.
Εύχομαι καλή δουλειά!
Natalya Gorobets (μητέρα Natasha).