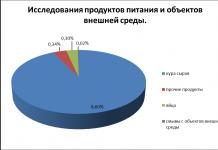Πρώτα απ 'όλα, σχετικά με το τι είναι ένας οικιακός διακομιστής DLNA και γιατί τον χρειάζεστε. Το DLNA είναι ένα πρότυπο ροής πολυμέσων και για τον κάτοχο ενός υπολογιστή ή φορητού υπολογιστή με Windows 7, 8 ή 8.1, αυτό σημαίνει ότι με τη ρύθμιση ενός τέτοιου διακομιστή στον υπολογιστή σας, είναι δυνατή η πρόσβαση σε ταινίες, μουσική ή φωτογραφίες από ένα ευρύ φάσμα ποικιλία συσκευών, όπως τηλεόραση, κονσόλα παιχνιδιών, τηλέφωνο και tablet ή ακόμα και ψηφιακή κορνίζα συμβατή με φορμά.
Για αυτό, όλες οι συσκευές πρέπει να είναι συνδεδεμένες στο τοπικό δίκτυο του σπιτιού, δεν έχει σημασία - χρησιμοποιώντας ενσύρματη ή ασύρματη σύνδεση. Εάν έχετε πρόσβαση στο Διαδίκτυο χρησιμοποιώντας έναν δρομολογητή Wi-Fi, τότε έχετε ήδη ένα τέτοιο τοπικό δίκτυο, αλλά ενδέχεται να απαιτείται πρόσθετη διαμόρφωση.
Δημιουργία διακομιστή DLNA χωρίς χρήση πρόσθετων προγραμμάτων
Οι οδηγίες δίνονται για τα Windows 7, 8 και 8.1, αλλά θα σημειώσω το εξής σημείο: όταν προσπάθησα να εγκαταστήσω έναν διακομιστή DLNA στα Windows 7 Home Basic, έλαβα ένα μήνυμα ότι αυτή η λειτουργία δεν είναι διαθέσιμη σε αυτήν την έκδοση (για Σε αυτήν την περίπτωση, παρακάτω θα σας πω για τα προγράμματα που μπορείτε να χρησιμοποιήσετε), ξεκινώντας μόνο με το "Home Extended".

Ας αρχίσουμε. Μεταβείτε στον πίνακα ελέγχου και ανοίξτε την "Οικιακή ομάδα". Ένας άλλος τρόπος για να μεταβείτε γρήγορα σε αυτές τις ρυθμίσεις είναι να κάνετε δεξί κλικ στο εικονίδιο σύνδεσης στην περιοχή ειδοποιήσεων, να επιλέξετε "Κέντρο δικτύου και κοινής χρήσης" και να επιλέξετε "Οικιακή ομάδα" στο μενού στα αριστερά, στο κάτω μέρος. Εάν δείτε οποιεσδήποτε προειδοποιήσεις, ανατρέξτε στις οδηγίες που έδωσα παραπάνω: το δίκτυο ενδέχεται να έχει ρυθμιστεί εσφαλμένα.

Κάντε κλικ στο "Δημιουργία οικιακής ομάδας", θα ανοίξει ο οδηγός για τη δημιουργία οικιακών ομάδων, κάντε κλικ στο "Επόμενο" και υποδείξτε σε ποια αρχεία και συσκευές πρέπει να εκχωρηθεί πρόσβαση και περιμένετε μέχρι να εφαρμοστούν οι ρυθμίσεις. Μετά από αυτό, θα δημιουργηθεί ένας κωδικός πρόσβασης, ο οποίος θα απαιτείται για τη σύνδεση με την οικιακή ομάδα (μπορεί να αλλάξει στο μέλλον).


Αφού κάνετε κλικ στο κουμπί "Τέλος", θα δείτε το παράθυρο ρυθμίσεων της οικιακής ομάδας, όπου το στοιχείο "Αλλαγή κωδικού πρόσβασης" μπορεί να είναι ενδιαφέρον εάν θέλετε να ορίσετε καλύτερα ένα αξέχαστο, καθώς και το "Να επιτρέπονται όλες οι συσκευές σε αυτό το δίκτυο, όπως π.χ. Τηλεόραση και κονσόλες παιχνιδιών," item. play κοινόχρηστο περιεχόμενο "- αυτό χρειαζόμαστε για να δημιουργήσουμε έναν διακομιστή DLNA.

Εδώ μπορείτε να εισαγάγετε το "Όνομα βιβλιοθήκης πολυμέσων", το οποίο θα είναι το όνομα του διακομιστή DLNA. Οι συσκευές που είναι συνδεδεμένες αυτήν τη στιγμή στο τοπικό δίκτυο και υποστηρίζουν DLNA θα εμφανίζονται παρακάτω, μπορείτε να επιλέξετε ποιες από αυτές θα παρέχουν πρόσβαση σε αρχεία πολυμέσων στον υπολογιστή σας.
Στην πραγματικότητα, η ρύθμιση έχει ολοκληρωθεί και τώρα, μπορείτε να έχετε πρόσβαση σε ταινίες, μουσική, φωτογραφίες και έγγραφα (αποθηκευμένα στους αντίστοιχους φακέλους "Videos", "Music" κ.λπ.) από διάφορες συσκευές μέσω DLNA: σε τηλεοράσεις, συσκευές αναπαραγωγής πολυμέσων και κονσόλες παιχνιδιών, θα βρείτε τα αντίστοιχα στοιχεία στο μενού - AllShare ή SmartShare, "Βιβλιοθήκη βίντεο" και άλλα (αν δεν γνωρίζετε ακριβώς, ρίξτε μια ματιά στις οδηγίες).

Επιπλέον, μπορείτε να αποκτήσετε γρήγορη πρόσβαση στις ρυθμίσεις διακομιστή πολυμέσων στα Windows από το μενού του τυπικού Windows Media Player, για αυτό χρησιμοποιήστε το στοιχείο Stream.
Επίσης, εάν σκοπεύετε να παρακολουθήσετε βίντεο DLNA από τηλεόραση σε μορφές που δεν υποστηρίζει η ίδια η τηλεόραση, ενεργοποιήστε το στοιχείο "Να επιτρέπεται ο τηλεχειρισμός της συσκευής αναπαραγωγής" και μην κλείνετε τη συσκευή αναπαραγωγής στον υπολογιστή για μετάδοση περιεχομένου.
Προγράμματα για τη διαμόρφωση του διακομιστή DLNA στα Windows
Εκτός από τη ρύθμιση παραμέτρων με χρήση των Windows, ο διακομιστής μπορεί επίσης να ρυθμιστεί χρησιμοποιώντας προγράμματα τρίτων, τα οποία, κατά κανόνα, μπορούν να παρέχουν πρόσβαση σε αρχεία πολυμέσων όχι μόνο μέσω DLNA, αλλά και μέσω άλλων πρωτοκόλλων.
Ένα από τα δημοφιλή και απλά δωρεάν προγράμματα για αυτούς τους σκοπούς είναι ο Home Media Server, τον οποίο μπορείτε να κατεβάσετε από τον ιστότοπο http://www.homemediaserver.ru/.
Επιπλέον, οι δημοφιλείς κατασκευαστές εξοπλισμού, για παράδειγμα, η Samsung και η LG, έχουν τα δικά τους προγράμματα για αυτούς τους σκοπούς στους επίσημους ιστότοπούς τους.
Σήμερα θα μάθετε πώς να συνδέσετε σωστά μια τηλεόραση σε έναν υπολογιστή και για όλες τις δυνατότητες μιας τέτοιας σύνδεσης, καθώς και πώς να οργανώσετε την προβολή της βιβλιοθήκης πολυμέσων σας σε Smart TV και σε άλλες συσκευές που υποστηρίζουν έναν οικιακό διακομιστή DLNA.
Τι είναι το DLNA;
Η Κοινοπραξία Ολοκληρωμένου Δικτύου Ψηφιακού Δικτύου (DLNA) είναι μια ομάδα εταιρειών που έχουν ενωθεί για να δημιουργήσουν ένα γενικά αποδεκτό ανοιχτό πρότυπο για τη σύνδεση συσκευών, έτσι ώστε όλοι οι πελάτες με δυνατότητα DLNA να μπορούν να βλέπουν αυτόματα περιεχόμενο πολυμέσων ο ένας από τον άλλο ενώ βρίσκονται στο ίδιο δίκτυο.
Ποιες συσκευές υποστηρίζουν DLNA;
Η τεχνολογία DLNA είναι συμβατή με οποιαδήποτε συσκευή:
- έξυπνες τηλεοράσεις?
- smartphone και tablet?
- Η/Υ και φορητοί υπολογιστές.
- συσκευές αναπαραγωγής πολυμέσων και συσκευές αναπαραγωγής Blu-ray.
- κονσόλες παιχνιδιών?
- διακομιστές οικιακών μέσων (NAS).
- ασύρματοι εκτυπωτές?
- φωτογραφικές μηχανές και βιντεοκάμερες·
- ηχοσύστημα.
Όλες οι συσκευές με δυνατότητα DLNA έχουν αντίστοιχο λογότυπο ή αυτοκόλλητο που υποδεικνύει τον τύπο του υποστηριζόμενου ψηφιακού περιεχομένου (για παράδειγμα, ήχο, βίντεο, φωτογραφίες), καθώς και τον σκοπό: διακομιστή, εκτυπωτή, συσκευή αναπαραγωγής κ.λπ. Οι περισσότερες συσκευές μεγάλων κατασκευαστών όπως Intel, HP, Motorola, HTC, Microsoft, Samsung, Sony, LG, Panasonic κ.λπ. έχουν υποστήριξη DLNA. Η Apple έχει αναπτύξει το δικό της πρότυπο - το AirPlay. Εάν έχετε μια συσκευή από την Apple, τότε δεν είναι δυνατό να τη χρησιμοποιήσετε στο δίκτυο πολυμέσων σας που αποτελείται από πελάτες άλλων κατασκευαστών.
Πώς λειτουργεί το δίκτυο DLNA;
Όπως ήδη καταλάβατε, οι συσκευές DLNA έχουν σχεδιαστεί για διασύνδεση: δημιουργία ενός δικτύου πολυμέσων μεταξύ τους. Σε κάθε συσκευή εκχωρείται ο δικός της τύπος, ανάλογα με τον σκοπό της. Για παράδειγμα, οποιαδήποτε συσκευή αποθήκευσης: smartphone, συσκευή αναπαραγωγής πολυμέσων, τηλεόραση ή υπολογιστής, μπορεί να ανήκει και στους τύπους Digital Media Server και Digital Media Player, επειδή έχουν τη δυνατότητα λήψης και αναπαραγωγής ψηφιακού περιεχομένου από άλλη συσκευή DLNA.
Πώς να δημιουργήσετε ένα δίκτυο DLNA;
Ένας ασύρματος δρομολογητής (ή δρομολογητής wi-fi) είναι το κεντρικό στοιχείο ενός δικτύου και χρησιμοποιείται για τη σύνδεση συσκευών μεταξύ τους σε ένα κοινόχρηστο οικιακό ασύρματο δίκτυο.
Εξοπλισμός για την κατασκευή οικιακού δικτύου με DLNA
Θα χρειαστείτε:
- Τηλεόραση DLNA;
- Διακομιστής ψηφιακών μέσων DLNA (π.χ. διακομιστής αρχείων, υπολογιστής, φορητός υπολογιστής ή συσκευή αναπαραγωγής πολυμέσων με σκληρό δίσκο).
- δρομολογητής wi-fi.
Θα μιλήσω για τη δημιουργία ενός δικτύου DLNA όχι μόνο με ασύρματη σύνδεση, μπορείτε επίσης να χρησιμοποιήσετε μια ενσύρματη μέθοδο σύνδεσης συσκευών, αντί για δρομολογητή wi-fi, χρησιμοποιήστε έναν κανονικό δρομολογητή (διακόπτη) για να συνδέσετε μια πηγή αρχείων (οικιακός διακομιστής - Διακομιστής DLNA) με συσκευή προβολής (πελάτης DLNA). Μπορείτε επίσης να χρησιμοποιήσετε (για να διανείμετε το Διαδίκτυο μέσω του ηλεκτρικού δικτύου), εκτός από αυτό, θα χρειαστείτε καλώδια Ethernet για τη σύνδεση συσκευών στο δίκτυό σας.
Πώς να ρυθμίσετε έναν διακομιστή οικιακών μέσων DLNA;
1 Σύνδεση τηλεόρασης με υποστήριξη DLNA σε δρομολογητή Wi-Fi (για παράδειγμα, Samsung με Smart TV).
Επιλογή 1 - ενσύρματη σύνδεση... Συνδέστε με ένα καλώδιο Ethernet στο δρομολογητή. Αρκεί να συνδέσετε το ένα άκρο του καλωδίου στη θύρα LAN της τηλεόρασης και το άλλο σε μια ελεύθερη θύρα του δρομολογητή (ή μεταγωγέα, ανάλογα με τη δομή του δικτύου σας).
Επιλογή 2 - ασύρματη σύνδεση... Εάν χρησιμοποιείτε δρομολογητή wi-fi (ασύρματο δρομολογητή), τότε αρκεί να συνδέσετε την τηλεόραση σε ένα υπάρχον ασύρματο δίκτυο μέσω ενός ενσωματωμένου ή εξωτερικού (USB) προσαρμογέα wi-fi απευθείας στο δρομολογητή. Εάν η τηλεόραση βρίσκεται μακριά από το δρομολογητή, τότε μπορείτε να εγκαταστήσετε μια ασύρματη γέφυρα (χρησιμοποιήστε το δρομολογητή στη λειτουργία Bridge ή αγοράστε) για να συνδέσετε την τηλεόραση στο δρομολογητή. Συνιστώ επίσης να διαβάσετε το άρθρο σχετικά. Η ασύρματη γέφυρα συνδέεται με την τηλεόραση μέσω της θύρας LAN και με το δρομολογητή μέσω ενός σημείου πρόσβασης wi-fi.
Επιλογή 3 - Σύνδεση με προσαρμογείς Powerline... Αυτός ο τύπος σύνδεσης χρησιμοποιεί το ηλεκτρικό δίκτυο χωρίς καλωδίωση Ethernet. Αυτή η μέθοδος θα σας βοηθήσει να ρυθμίσετε το οικιακό σας δίκτυο χρησιμοποιώντας την υπάρχουσα ηλεκτρική καλωδίωση και δεν θα χρειάζεστε πλέον καλώδια για τη σύνδεση πελατών DLNA. Οι προσαρμογείς Powerline παράγονται σχεδόν από όλους τους κατασκευαστές εξοπλισμού δικτύου: TP-Link, Netgear, D-Link κ.λπ. Ονομάζονται συσκευές Powerline. Στη συνέχεια, απλώς, ως συνήθως, συνδέετε το βύσμα του δρομολογητή, της τηλεόρασης και άλλων συσκευών στην πρίζα, αλλά τώρα όλες οι συσκευές σας θα σχηματίσουν ένα δίκτυο DLNA.
2 Προσθήκη άλλων συσκευών συμβατών με DLNA στο οικιακό σας δίκτυο
Τώρα μπορείτε να συνδέσετε διακομιστές DLNA (συσκευές από τις οποίες θέλετε να αναπαράγετε αρχεία στην smart TV σας) στο δρομολογητή - υπολογιστή, φορητό υπολογιστή, τηλέφωνο ή συσκευή αναπαραγωγής πολυμέσων. Όλοι οι διακομιστές θα εμφανίζονται στην smart TV, αφού βρίσκονται στο ίδιο δίκτυο και είναι δυνατή η αναπαραγωγή του περιεχομένου που είναι αποθηκευμένο στα πολυμέσα τους. Υπάρχουν διάφοροι τρόποι για να ρυθμίσετε διαφορετικούς τύπους συσκευών σε ένα δίκτυο DLNA.
Υπολογιστές και φορητοί υπολογιστές DLNA
Συνδέστε τον υπολογιστή ή το φορητό υπολογιστή σας στο δρομολογητή ή στο δρομολογητή σας χρησιμοποιώντας οποιαδήποτε από τις παραπάνω επιλογές. Το πιο σημαντικό σημείο για τη ρύθμιση του DLNA σε υπολογιστή ή φορητό υπολογιστή: η ανάγκη εγκατάστασης του κατάλληλου προγράμματος - κέντρου πολυμέσων (κέλυφος πολυμέσων). Τα πιο δημοφιλή από αυτά (για κάθε πρόγραμμα υπάρχει ένας σύνδεσμος με πληροφορίες σχετικά με αυτό και ρυθμίσεις):
- Serviio
Είναι δυνατό να μην εγκαταστήσετε εφαρμογές κέντρου πολυμέσων για τη δημιουργία διακομιστή DLNA, αλλά να χρησιμοποιήσετε το Windows Media Player 11 ή 12. Για να τις χρησιμοποιήσετε ως διακομιστή DLNA, πρέπει να επιτρέψετε την πρόσβαση σε αρχεία στον φορητό υπολογιστή ή τον υπολογιστή σας: ανοίξτε το Windows Media Player, μεταβείτε στο μενού Επιλογές και, στη συνέχεια, ανοίξτε την καρτέλα Κοινή χρήση αρχείων μέσων των Windows και ενεργοποιήστε την κοινή χρήση πολυμέσων.
Παράθυρο διεπαφής κέντρου πολυμέσων KodiΜπορείτε να επιλέξετε ένα κέλυφος πολυμέσων για χρήση ως διακομιστής DLNA από την παραπάνω λίστα. Αφού εγκαταστήσετε το πρόγραμμα που θέλετε να δημιουργήσετε ένα κέντρο πολυμέσων (διακομιστής DLNA), θα πρέπει να το διαμορφώσετε και να επιλέξετε αρχεία (φωτογραφίες, βίντεο, αρχεία μουσικής) για μετάδοση στην τηλεόρασή σας ή σε άλλη συσκευή προβολής.
φορητές συσκευές DLNA
3 Ρύθμιση DLNA στην τηλεόραση
Αφού συνδέσετε όλες τις συσκευές DLNA, ενεργοποιήστε την τηλεόραση και μεταβείτε στην αρχική οθόνη της Smart TV σας (για παράδειγμα, Samsung TV). Αναζητήστε και εκκινήστε την εφαρμογή AllShare για να βρείτε μουσική, φωτογραφίες και βίντεο που είναι αποθηκευμένα σε συσκευές DLNA στο δίκτυό σας.
Εάν έχετε τηλεόραση Sony (μοντέλο πριν από το 2015), τότε πρέπει να την ενεργοποιήσετε, να πατήσετε το κουμπί "Αρχική σελίδα" και να ενεργοποιήσετε το "Media Player". Αφού επιλέξετε τον τύπο περιεχομένου: μουσική, φωτογραφίες ή βίντεο, μπορείτε να δείτε τους διακομιστές DLNA στο οικιακό σας δίκτυο.
4 Χρήση DLNA σε λειτουργικό σύστημα Android
Για να παρακολουθήσετε βίντεο από υπολογιστή σε smartphone και tablet με λειτουργικό σύστημα Android, πρέπει να εγκαταστήσετε μια ειδική εφαρμογή. Υπάρχουν αρκετές τέτοιες εφαρμογές, μπορώ να προτείνω το MediaHouse ή το Bubble UPnP, το οποίο μπορείτε να κατεβάσετε δωρεάν στο Google Play.
Αφού εγκαταστήσετε την εφαρμογή, πρέπει να ακολουθήσετε μερικά απλά βήματα:
- επιλέξτε την πηγή - τον υπολογιστή σας ή άλλη συσκευή με υποστήριξη DLNA και εγκατεστημένη, από την οποία θα παρακολουθήσετε το βίντεο.
- επιλέξτε έναν δέκτη, δηλαδή τη συσκευή σας Android.
- επιλέξτε ένα βίντεο από τη λίστα των διαθέσιμων αρχείων.
Εκτός από τις καθολικές εφαρμογές, οι κατασκευαστές φορητών συσκευών προσφέρουν το δικό τους λογισμικό με δυνατότητα DLNA. Η Samsung έχει AllShare, η LG έχει SmartShare κ.λπ.
Δεν απαιτείται διαμόρφωση για τη χρήση εφαρμογών με δυνατότητα DLNA σε συσκευές Android. Αρκεί να εκκινήσετε έναν διακομιστή DLNA (για παράδειγμα, Kodi σε υπολογιστή) και θα εμφανιστεί αμέσως στη λίστα των διαθέσιμων συνδέσεων στην εφαρμογή σε smartphone ή tablet. Επιλέξτε τον υπολογιστή σας από τη λίστα, κάντε κλικ στο «Browse» και επιλέξτε τον απαιτούμενο φάκελο. Μην ξεχνάτε ότι το smartphone σας μπορεί να λειτουργήσει και ως διακομιστής DLNA.
Έχουμε ήδη καλύψει μια σειρά από λειτουργίες που σχετίζονται με την οικιακή δικτύωση και την αναπαραγωγή πολυμέσων στα Windows 7. Ο τρόπος με τον οποίο όλα αυτά συνδέονται με έναν ιδιαίτερα φιλικό προς τον χρήστη τρόπο ονομάζεται ροή πολυμέσων ροής. Μπορείτε να χρησιμοποιήσετε τον υπολογιστή σας με Windows 7 ως κέντρο διανομής περιεχομένου πολυμέσων - να τον μεταφέρετε σε άλλους υπολογιστές και συσκευές στο οικιακό σας δίκτυο για αναπαραγωγή, ακόμη και να κάνετε το ίδιο με ασφάλεια μέσω Διαδικτύου. Ο Scott Manchester από την ομάδα Devices & Media συντόνισε τη δημιουργία αυτού του άρθρου, αλλά όπως μπορείτε να δείτε, περιλαμβάνει επίσης την εργασία άλλων τμημάτων - Core User Experience, Media Center, Networking, ακόμη και Windows Live, το οποίο επίσης κερδίζει καλά- γνωστά οφέλη κατά την εισαγωγή και χρήση νέων API. Αυτό είναι ένα πολύ λεπτομερές άρθρο, υπάρχουν πολλές πληροφορίες σε αυτό που σίγουρα θα θέλετε να δοκιμάσετε. Για όσους από εσάς χρησιμοποιείτε την προέκδοση των Windows 7 αποκλειστικά σε δοκιμαστική λειτουργία, μπορείτε να την εγκαταστήσετε σε άλλον υπολογιστή και να τον χρησιμοποιήσετε για 30 ημέρες χωρίς να χρειάζεται να εισάγετε νέο κλειδί εγκατάστασης. Απολαμβάνω! - Στέφανος
Τα Windows 7 προσθέτουν πολλές νέες δυνατότητες ροής βίντεο / ήχου για να σας βοηθήσουν να απολαύσετε πλήρως τη βιβλιοθήκη πολυμέσων που έχετε στη διάθεσή σας στον υπολογιστή σας και σε άλλες οικιακές συσκευές. Αυτό είναι δυνατό ακόμη και όταν βρίσκεστε εν κινήσει χρησιμοποιώντας το Διαδίκτυο. Δημιουργήσαμε έναν νέο τρόπο χρήσης συνδέσεων δικτύου που είναι πολύ πιο εύκολος και πιο φιλικός προς τον χρήστη από τον τυπικό, ακόμη και κατά τη ρύθμιση. Τώρα, η χρήση μουσικής, βίντεο, εικόνων στο δικό σας δίκτυο «απλώς λειτουργεί» - δεν χρειάζεται να σκεφτείτε τις μορφές αρχείων, τη μεταφορά τους και τα απαιτούμενα πρωτόκολλα.
Υπάρχει ένας αυξανόμενος αριθμός Συσκευών Πολυμέσων Δικτύων (NMD) που έχουν πιστοποιηθεί για διαλειτουργικότητα χρησιμοποιώντας το γνωστό και ευρέως αποδεκτό βιομηχανικό πρότυπο Digital Living Network Alliance (DLNA). Τα Windows 7 χρησιμοποιούν αυτό το ανοιχτό πρότυπο. Αυτό σημαίνει ότι η κοινή χρήση της βιβλιοθήκης πολυμέσων σας για NMD, υπολογιστές Windows, Windows Home Server, Media Extenders για Windows Media Center (συμπεριλαμβανομένου του Xbox 360) έχει γίνει ευκολότερη και πιο φυσική. Η υποστήριξη αυτού του προτύπου σημαίνει επίσης ότι μια μυριάδα συσκευών όπως ψηφιακές κορνίζες φωτογραφιών, δικτυακά ραδιόφωνα, τηλεοράσεις και άλλες μπορούν να ενσωματωθούν απρόσκοπτα στο οικιακό δικτυακό περιβάλλον πολυμέσων γύρω από υπολογιστές με Windows 7.
Όχι μόνο για τους λάτρεις της τεχνολογίας
Κάναμε πολύ πιο εύκολη τη ρύθμιση των μέσων ροής σας. Πριν από τα Windows 7, μια τέτοια ρύθμιση ήταν δυνατή μόνο για τους αληθινούς λάτρεις τέτοιων πραγμάτων. Για να απλοποιηθεί αυτή η διαδικασία, η ρύθμιση για αναπαραγωγή ροής έχει συνδυαστεί με τη ρύθμιση για τη νέα λειτουργία HomeGroupΔηλαδή, σε μια τυπική διαμόρφωση δικτύου, η ροή είναι ενεργοποιημένη και λειτουργεί από προεπιλογή. Το νέο μενού Stream στο κύριο παράθυρο του Window Media Player προσφέρει τις πιο δημοφιλείς δυνατότητες με βάση προκαθορισμένα σενάρια χρήσης. Αυτά τα σενάρια θα σας επιτρέψουν να:
Ρυθμίστε τον υπολογιστή του σπιτιού σας έτσι ώστε να έχετε πρόσβαση στις βιβλιοθήκες πολυμέσων του σπιτιού σας ακόμα και όταν λείπετε από το σπίτι
Μεταφέρετε περιεχόμενο πολυμέσων στη συσκευή αναπαραγωγής από άλλους υπολογιστές με Windows 7 και διαχειριστείτε το
Επιτρέψτε γρήγορα την πρόσβαση στη βιβλιοθήκη πολυμέσων σας σε όλους τους οικιακούς υπολογιστές και συσκευές
Στο σημερινό άρθρο, θα μιλήσουμε για κάθε σενάριο ξεχωριστά.
Εικ. 1. Το νέο μενού Stream στο κύριο παράθυρο του Window Media Player προσφέρει τις πιο δημοφιλείς δυνατότητες με βάση προκαθορισμένες περιπτώσεις χρήσης.
Το HomeGroup παρουσιάζει μια νέα ιδέα δημοσίως διαθέσιμες βιβλιοθήκες πολυμέσωνγια μουσική, βίντεο και φωτογραφίες. Όπως αναφέρεται στο προηγούμενο άρθρο, αυτές οι βιβλιοθήκες είναι προσβάσιμες από τη γραμμή πλοήγησης στην Εξερεύνηση των Windows και στο Windows Media Player και στην κατηγορία Γενικά για κάθε τύπο περιεχομένου στο Windows Media Center. Έχουν την ίδια εμφάνιση σε όλες τις επιλογές παρουσίασης.


Εικ. 2. Οι βιβλιοθήκες πολυμέσων είναι προσβάσιμες από την Εξερεύνηση των Windows και το παράθυρο πλοήγησης του Windows Media Player και από την κατηγορία Γενικά για κάθε τύπο περιεχομένου στο Windows Media Center
Η Εξερεύνηση των Windows θα βρει και θα μοιραστεί αυτόματα τις βιβλιοθήκες πολυμέσων όλων των υπολογιστών που περιλαμβάνονται στην Οικιακή ομάδα. Επιπλέον, το Windows Media Player και το Windows Media Center θα προσθέσουν αυτόματα βιβλιοθήκες πολυμέσων από:
Windows Media Player 11 και 12
Windows Home Server
Όλοι οι διακομιστές πολυμέσων που είναι συμβατοί με DLNA (π.χ. αποθήκευση δικτύου)
Ποιος μπορεί να έχει πρόσβαση σε κοινόχρηστες βιβλιοθήκες πολυμέσων;
Το HomeGroup είναι ένα σύνολο ασφαλώς συνδεδεμένων υπολογιστών με Windows 7. Μπορούν να ανακαλύψουν και να χρησιμοποιήσουν ο ένας τις συσκευές του άλλου χωρίς πρόσθετη διαμόρφωση. Η κοινή χρήση ενεργοποιείται αυτόματα για υπολογιστές στην ομάδα. Οι ρυθμίσεις ομάδας σάς επιτρέπουν να ορίσετε τους τύπους αρχείων που θα κοινοποιηθούν. για παράδειγμα, μπορεί να είναι μόνο μουσική, χωρίς εικόνες ή βίντεο.

Εικ. 3. Οι ρυθμίσεις ομάδας σάς επιτρέπουν να ορίσετε τους τύπους αρχείων που θα κοινοποιηθούν.
Εκτός από τους υπολογιστές που περιλαμβάνονται στην ομάδα, τα Windows 7 διευκολύνουν την πρόσβαση σε βιβλιοθήκες πολυμέσων για συσκευές αναπαραγωγής. Μπορείτε να διαμορφώσετε μια τέτοια πρόσβαση από το στοιχείο ελέγχου HomeGroup ή απευθείας από το Windows Media Player:


Εικ. 4. Μπορείτε να διαμορφώσετε την πρόσβαση σε βιβλιοθήκες πολυμέσων για συσκευές αναπαραγωγής από τον πίνακα ελέγχου της HomeGroup ή απευθείας από το Windows Media Player.
Μπορείτε επίσης να περιορίσετε την πρόσβαση σε συγκεκριμένους υπολογιστές ή συσκευές στις βιβλιοθήκες πολυμέσων σας επιλέγοντας την επιλογή "Περισσότερες επιλογές αναπαραγωγής" από το μενού Ροή στο Windows Media Player.

Ρύζι. 5. Μπορείτε να περιορίσετε την πρόσβαση ορισμένων υπολογιστών ή συσκευών σε βιβλιοθήκες πολυμέσων
"Αναπαραγωγή σε": Windows 7 ως γενικό τηλεχειριστήριο για τη βιβλιοθήκη πολυμέσων σας
Εκτός από τα πολυμέσα από κοινόχρηστες βιβλιοθήκες πολυμέσων που παίζονται με το Windows Media Player, τα Windows 7 μπορούν να κάνουν ροή περιεχομένου για αναπαραγωγή σε άλλους υπολογιστές Windows 7 και συσκευές με πιστοποίηση DLNA. Ονομάσαμε αυτή τη λειτουργία "Play To". Σας επιτρέπει να περιηγηθείτε ή να βρείτε τα μέσα που αναζητάτε απευθείας από το Windows Media Player ή την Εξερεύνηση των Windows και, στη συνέχεια, να επιλέξετε ποιο θα παίξετε. Για κάθε συνεδρία, ο χρήστης θα έχει έναν ευέλικτο πίνακα ελέγχου σε ένα παράθυρο διαλόγου, με τον οποίο θα μπορεί να ελέγχει πλήρως τη διαδικασία αναπαραγωγής.


Ρύζι. 6. Τα Windows 7 μπορούν να κάνουν ροή περιεχομένου για αναπαραγωγή σε άλλους υπολογιστές με Windows 7 και συσκευές με πιστοποίηση DLNA.
Δεν έχει σημασία πού είναι αποθηκευμένη η βιβλιοθήκη πολυμέσων. Το "Play To" μπορεί να χρησιμοποιηθεί τόσο για τοπικές όσο και για δημόσιες βιβλιοθήκες πολυμέσων. Εάν θέλετε να στείλετε πολυμέσα από έναν υπολογιστή με Windows 7 σε άλλον, επιλέξτε «Να επιτρέπεται ο απομακρυσμένος έλεγχος του προγράμματος αναπαραγωγής μου» από το μενού Ροή του Windows Media Player στον υπολογιστή λήψης. Αυτό θα καταστήσει δυνατό τον εντοπισμό και την εμφάνιση του Windows Media Player στο μενού Αναπαραγωγή σε σε άλλους υπολογιστές με Windows 7 στο ίδιο δίκτυο.

Ρύζι. 7. Εάν θέλετε να στείλετε πολυμέσα από έναν υπολογιστή με Windows 7 σε έναν άλλο, επιλέξτε «Να επιτρέπεται ο απομακρυσμένος έλεγχος του προγράμματος αναπαραγωγής μου» από το μενού Ροή του Windows Media Player στον υπολογιστή λήψης.
Όταν η ροή είναι ενεργοποιημένη στον υπολογιστή σας, η επιλογή "Αναπαραγωγή σε" θα είναι διαθέσιμη στο Windows Media Player και την Εξερεύνηση των Windows κάνοντας δεξί κλικ στα αρχεία πολυμέσων. Εάν τα Windows 7 δεν βρουν υπολογιστή ή συσκευή που να μπορεί να λειτουργήσει με το Play To, αυτό το μενού περιβάλλοντος δεν θα είναι διαθέσιμο. Η DLNA Alliance παρέχει την απαραίτητη τεκμηρίωση για την πιστοποίηση διαφόρων συσκευών και των δυνατοτήτων τους. Δεν υποστηρίζουν όλες οι συσκευές με τυπική πιστοποίηση Play To. Προσπαθήστε να βρείτε συσκευές Digital Media Renderer (DMR) με πιστοποίηση DLNA και, για καλύτερη απόδοση, συσκευές με το λογότυπο "Συμβατό με Windows 7".

Ρύζι. 8. Οι συσκευές με πιστοποίηση DLNA που φέρουν το λογότυπο "Συμβατό με Windows 7" θα παρέχουν την καλύτερη απόδοση ροής.
Όταν επιλέγετε αρχεία για αναπαραγωγή σε άλλον υπολογιστή, το τηλεχειριστήριο Αναπαραγωγή σε θα ανοίξει ένα παράθυρο με τυπικά χειριστήρια όπως αναπαραγωγή, παύση, διακοπή, επαναφορά, αναζήτηση, ένταση ήχου και σίγαση. Δεν θα υποστηρίζουν όλες οι συσκευές όλα τα στοιχεία ελέγχου και ορισμένα αρχεία ενδέχεται να μην είναι δυνατή η αναζήτηση. Με ανοιχτό το παράθυρο Play To Console, μπορείτε να οργανώσετε εκ νέου ή να διαγράψετε αρχεία, να κάνετε ουρά για αναπαραγωγή και να ενεργοποιήσετε ή να απενεργοποιήσετε την επανάληψη. Μπορείτε ακόμη να προσθέσετε νέα αρχεία από το Windows Media Player ή την Εξερεύνηση των Windows, σύροντάς τα και αποθέτοντάς τα στο παράθυρο του τηλεχειριστηρίου.

Ρύζι. 9. Με το παράθυρο Remote Play To να εκτελείται ήδη, μπορείτε να αναδιοργανώσετε ή να διαγράψετε αρχεία, να κάνετε ουρά για αναπαραγωγή ή να ενεργοποιήσετε ή να απενεργοποιήσετε την επανάληψη.
Δεν υπάρχει συγκεκριμένο όριο στον αριθμό των ταυτόχρονων περιόδων σύνδεσης Play To που μπορούν να ξεκινήσουν. Μπορείτε να στείλετε φωτογραφίες στην κορνίζα φωτογραφιών σας, βίντεο κλιπ στην τηλεόρασή σας και μουσική σε άλλο φορητό υπολογιστή, όλα ταυτόχρονα. Επιπλέον, σε μία «κατεύθυνση» μπορείτε να στείλετε πολλούς διαφορετικούς τύπους αρχείων πολυμέσων, όπως φαίνεται στο παράδειγμα.
Τι γίνεται με τα κουτιά πολυμέσων Xbox 360 και Windows Media Center;
Το Xbox 360 μπορεί να λαμβάνει δεδομένα αναπαραγωγής ροής από έναν υπολογιστή Windows 7 σε δύο λειτουργίες - λειτουργία ταμπλό και λειτουργία επέκτασης.
Στη λειτουργία "ταμπλό", ο αποκωδικοποιητής παίζει το ρόλο ενός κανονικού media player. Αν και το Xbox 360 δεν είναι επίσημα πιστοποιημένο ως συσκευή DLNA, μπορείτε να το χρησιμοποιήσετε για να προβάλετε αρχεία στη δημόσια βιβλιοθήκη πολυμέσων ενός υπολογιστή με Windows 7 (ο οποίος υποστηρίζεται επίσης από το Windows Media Player 11) και να αναπαράγετε τα περιεχόμενα αυτών των βιβλιοθηκών χρησιμοποιώντας το ταμπλό.


Ρύζι. 10. Το Xbox 360 μπορεί να λαμβάνει δεδομένα αναπαραγωγής ροής από έναν υπολογιστή Windows 7 σε δύο λειτουργίες - λειτουργία ταμπλό και λειτουργία επέκτασης
Στη λειτουργία επέκτασης, η κονσόλα, όπως και άλλες επεκτάσεις του Windows Media Center, προβάλλεται από έναν υπολογιστή Windows 7 στο δίκτυο τόσο ως Digital Media Player (DMP) όσο και ως Digital Media Renderer (DMR). Χρησιμοποιώντας το Relay for Windows Media Center στον αποκωδικοποιητή σας, μπορείτε να διαχειριστείτε βιβλιοθήκες πολυμέσων σε άλλους υπολογιστές και να κατεβάσετε το περιεχόμενό τους για τοπική αναπαραγωγή, όπως ακριβώς και στη λειτουργία πίνακα εργαλείων. Θα πρέπει να σημειωθεί ότι στη λειτουργία αποκωδικοποιητή, η κονσόλα υποστηρίζει τη λειτουργία "Αναπαραγωγή σε" έτσι ώστε οι χρήστες των Windows 7 να μπορούν να ανακατευθύνουν περιεχόμενο σε υπολογιστή. Όλοι οι αποκωδικοποιητές που είναι καταχωρημένοι σε έναν τέτοιο υπολογιστή εμφανίζονται στο μενού Αναπαραγωγή σε και σε άλλους υπολογιστές.
Πρόσβαση στη βιβλιοθήκη του σπιτιού σας από το Διαδίκτυο
Στα Windows 7, καταστήσαμε δυνατή τη ροή για όσους λείπουν από το σπίτι και αυτό θα σας επιτρέψει να έχετε πρόσβαση στη βιβλιοθήκη πολυμέσων του σπιτιού σας από οπουδήποτε μέσω του παγκόσμιου ιστού. Έχουμε κάνει τη ροή Διαδικτύου φυσική προσθήκη στη ροή στο σπίτι. Για να λειτουργήσει αυτή η ενοποίηση, έπρεπε να λύσουμε αρκετά σοβαρά τεχνικά προβλήματα:
Discovery - εντοπίζει έναν υπολογιστή με το όνομα που φέρει στο οικιακό δίκτυο και ανακατευθύνει το όνομα σε μια δρομολογημένη διεύθυνση IP
Εμπιστευτικότητα - η δυνατότητα πρόσβασης σε αρχεία πολυμέσων μόνο για εξουσιοδοτημένους χρήστες
Ασφάλεια - κρυπτογράφηση της διαδικασίας προβολής και αναπαραγωγής αρχείων πολυμέσων για την αποφυγή διαρροής δεδομένων
Αξιοπιστία - οι ταχύτητες σύνδεσης δικτύου, οι μορφές αρχείων πολυμέσων, οι ρυθμοί bit, τα τείχη προστασίας και οι δρομολογητές μπορούν να προκαλέσουν προβλήματα αναπαραγωγής
Για να ξεπεράσουμε όλα αυτά τα τεχνικά προβλήματα, δημιουργήσαμε ένα μοντέλο στο οποίο κάθε υπολογιστής λαμβάνει μια ειδική ηλεκτρονική ταυτότητα. Αυτό θα βοηθήσει στη διασφάλιση του απορρήτου, της ασφάλειας και της ανακάλυψης των υπολογιστών στο δίκτυο. Μια νέα υποδομή που βασίζεται σε διαδικτυακά αναγνωριστικά συνδέει την ταυτότητά σας (π.χ. [email προστατευμένο] ) με λογαριασμό χρήστη Windows 7. Αυτό επιτρέπει στον διακομιστή ελέγχου ταυτότητας και εξουσιοδότησης να παρέχει το απαραίτητο επίπεδο απορρήτου για τη δημιουργία ασφαλούς σύνδεσης μεταξύ δύο υπολογιστών Windows 7 (ο φορητός υπολογιστής σας χρησιμοποιείται εκτός σπιτιού και ο οικιακός υπολογιστής).

Ρύζι. 11. Η πρόσβαση στο Διαδίκτυο στη βιβλιοθήκη πολυμέσων ανοίγει από το μενού Ροή στο Windows Media Player.
Η διαδικασία εγκατάστασης θα σας καθοδηγήσει στα βήματα σύνδεσης του διαδικτυακού αναγνωριστικού σας με τον λογαριασμό σας, τα οποία πρέπει να γίνουν τόσο στον υπολογιστή του σπιτιού σας όσο και σε αυτόν που σκοπεύετε να χρησιμοποιήσετε εκτός σπιτιού. Πρέπει να χρησιμοποιείται το ίδιο αναγνωριστικό και στους δύο υπολογιστές, ώστε να μπορεί να δημιουργηθεί μια σύνδεση μεταξύ τους. Για να έχει πρόσβαση ο απομακρυσμένος υπολογιστής στη βιβλιοθήκη πολυμέσων στον οικιακό υπολογιστή, ο χρήστης πρέπει να έχει ορίσει ως τύπο δικτύου το "Home". Ένας απομακρυσμένος υπολογιστής που λειτουργεί ως πελάτης μπορεί να προβάλλει και να λαμβάνει περιεχόμενο από έναν οικιακό υπολογιστή από οπουδήποτε (δημόσιο, οικιακό και εργασιακό δίκτυο). Ο τύπος τοποθεσίας δικτύου επιλέγεται όταν συνδέεστε για πρώτη φορά στο δίκτυο και στη συνέχεια μπορεί να αλλάξει στο Κέντρο δικτύου και κοινής χρήσης.

Ρύζι. 12. Για να έχει πρόσβαση ο απομακρυσμένος υπολογιστής στη βιβλιοθήκη πολυμέσων στον οικιακό υπολογιστή, ο χρήστης πρέπει να έχει ορίσει ως τύπο δικτύου το "Home".
Αξιοπιστία - Απαιτήσεις σύνδεσης δικτύου
Η ροή Internet λειτουργεί καλύτερα με μια ευρυζωνική σύνδεση που είναι πάντα συνδεδεμένη στο δίκτυο. Οι ταχύτητες μεταφόρτωσης για μια τέτοια σύνδεση μπορεί να κυμαίνονται από μέτρια 200 kb / s έως 10 Mb / s ή και περισσότερο. Οι ταχύτητες λήψης μπορεί επίσης να διαφέρουν σημαντικά ανάλογα με την τοποθεσία: hotspot σε πολυσύχναστη καφετέρια ή σιδηροδρομικό σταθμό, δωμάτιο ξενοδοχείου, διαμέρισμα με ασύρματη σύνδεση. Θέλαμε να διασφαλίσουμε ότι ακόμη και τα μέσα υψηλής ταχύτητας bit (όπως η HDTV) παίζουν ομαλά και χωρίς σφάλματα, ανεξάρτητα από την ταχύτητα σύνδεσης. Η ροή στο Διαδίκτυο χρησιμοποιεί εξελιγμένους μηχανισμούς ανίχνευσης εύρους ζώνης και ευρετικές από σημείο σε σημείο για την παροχή περιεχομένου υψηλού ρυθμού bit ακόμη και στις πιο δύσκολες συνθήκες σύνδεσης.
Ένα άλλο πρόβλημα με την πρόσβαση στο Διαδίκτυο στη βιβλιοθήκη πολυμέσων του σπιτιού ήταν η δημιουργία μιας σύνδεσης P2P μεταξύ του απομακρυσμένου προγράμματος-πελάτη και του οικιακού υπολογιστή που λειτουργεί ως διακομιστής πολυμέσων. Ένα τυπικό οικιακό δίκτυο λαμβάνει μία μοναδική διεύθυνση IP από έναν ISP και αυτή η διεύθυνση κοινοποιείται σε όλους τους υπολογιστές και τις συσκευές στο οικιακό δίκτυο μέσω της Μετάφρασης Διευθύνσεων Δικτύου (NAT), μιας δυνατότητας ενσωματωμένης σε πύλες Internet ή δρομολογητές, συμπεριλαμβανομένης της ασύρματης σύνδεσης. Αυτό δημιουργεί προβλήματα για την άμεση σύνδεση ενός απομακρυσμένου πελάτη σε ένα τέτοιο δίκτυο, τόσο με την έννοια του προσδιορισμού μιας μοναδικής διεύθυνσης όσο και με την έννοια της παράκαμψης των περιορισμών NAT προκειμένου να αλληλεπιδρά άμεσα με έναν υπολογιστή - διακομιστή πολυμέσων ή άλλη συσκευή σε ένα οικιακό δίκτυο.
Τα Windows 7 διαθέτουν ορισμένες τεχνικές για την παράκαμψη των περιορισμών NAT για τη δημιουργία σύνδεσης P2P, η οποία επιτρέπει, στις περισσότερες περιπτώσεις, και μέσω των περισσότερων εμπορικά διαθέσιμων πυλών Διαδικτύου, τη δημιουργία αξιόπιστης σύνδεσης μεταξύ ενός απομακρυσμένου υπολογιστή και ενός οικιακού υπολογιστή. Για καλύτερα αποτελέσματα, χρησιμοποιήστε μια πύλη Διαδικτύου ή έναν ασύρματο δρομολογητή με πιστοποίηση με το λογότυπο των Windows.
Μορφές πολυμέσων
Στα Windows 7, μπορείτε να αναπαράγετε διάφορα μέσα χωρίς να ανησυχείτε πάρα πολύ για το ότι πρέπει να παρακολουθείτε τους τύπους και τους κωδικοποιητές που χρειάζεστε σε κάθε περίπτωση. (Λεπτομέρειες στον Πίνακα 1.) Εκτός από την υποστήριξη τοπικής αναπαραγωγής νέων τύπων δεδομένων, μπορείτε να είστε βέβαιοι ότι η απομακρυσμένη ροή θα λειτουργεί ακόμη και σε συσκευές που δεν υποστηρίζουν οι ίδιες κωδικοποιητές, ρυθμό μετάδοσης δεδομένων, μορφή ή κοντέινερ του αρχείου εκπομπής. Αυτό γίνεται μέσω ενός νέου τρόπου διακωδικοποίησης στα Windows 7.
Ας υποθέσουμε ότι έχετε ένα βίντεο DivX που θέλετε να παρακολουθήσετε σε μια τηλεόραση με πιστοποίηση DLNA που υποστηρίζει μόνο WMV και MPEG2. Τα Windows 7 εντοπίζουν τις δυνατότητες της τηλεόρασης (κωδικοποιητής, ρυθμός μετάδοσης bit κ.λπ.) και μετατρέπουν δυναμικά το βίντεο DivX στη μορφή που υποστηρίζει η συσκευή. Ο γενικός κανόνας είναι ότι εάν το Windows Media Player μπορεί να αναπαράγει ένα αρχείο πολυμέσων, τότε θα παίζεται σχεδόν πάντα σε μια συσκευή συνδεδεμένη στο δίκτυο. Οι τεχνολογίες προσαρμογής στην ταχύτητα χρησιμοποιούνται για την ομαλή βελτιστοποίηση τόσο στο σπίτι όσο και μέσω του Διαδικτύου, επιτρέποντας στα Windows 7 να επιλέξουν τις καλύτερες επιλογές μετατροπής.
Πίνακας 1. Νέοι αποκωδικοποιητές στα Windows 7
|
Όνομα τυπικής μορφής |
Επεκτάσεις αρχείων |
Δοχείο |
Αποκωδικοποιητές βίντεο |
Αποκωδικοποιητές ήχου |
Γνωστοί Περιορισμοί |
|
Mp4 (A, V, A + V), .m4a (A), .mov |
ISO, MPEG-4, AVI |
H.264, MPEG-4 ASP και SP |
Σχεδόν όλα τα βιομηχανικά πρότυπα αρχεία μπορούν να αναπαραχθούν. δεν είναι δυνατή η αναπαραγωγή αρχείων iTunes που προστατεύονται από το FairPlay. αναπαράγει τα περισσότερα αρχεία mov από ψηφιακές βιντεοκάμερες, εξαιρουμένων των ενσωματωμένων λιστών αναπαραγωγής και των τμηματοποιημένων αρχείων (τα περισσότερα τρέιλερ ταινιών) |
||
|
3gp, 3g2 (A, V, A + V) |
H.264, mpeg-4 SP |
Παρόλο που αναπαράγει ορισμένα από αυτά τα αρχεία, οι περισσότερες κάμερες κινητών τηλεφώνων δημιουργούν αρχεία που περιέχουν ήχο ACELP ή AMR και βίντεο H.263 που δεν αναπαράγουν τα Windows 7. |
|||
|
ASP σε AVI (συμβατό με DivX 4 - 6, XviD, 3ivx |
Avi (A, V, A + V) |
Δεν υποστηρίζει ειδικούς υπότιτλους MKV, DivX ή προστατεύεται με ιδιόκτητο πρωτόκολλο DivX |
|||
|
M2t, .m2ts, .mts (A, V, A + V) |
Dolby Digital, LPCM |
Ορισμένες βιντεοκάμερες χρησιμοποιούν το δικό τους πρωτόκολλο διαίρεσης AVCHD, το οποίο στη συνέχεια δεν μπορεί να αναδημιουργηθεί αυτόματα όταν μεταφερθεί σε υπολογιστή. |
|||
|
M2t, .m2ts, .mts (A, V, A + V) |
Η μορφή αρχείου και ο ρυθμός bit για αυτό, που επιλέγεται για διακωδικοποίηση, ειδικά για βίντεο, εξαρτώνται σε μεγάλο βαθμό από την απόδοση του επεξεργαστή υπολογιστή που εκτελεί αυτήν τη λειτουργία, όπως καθορίζεται από το WEI (Windows Experience Index):

Ρύζι. 13. Το Windows Experience Index καθορίζει τη μορφή αρχείου και τον ρυθμό μετάδοσης bit που έχει επιλεγεί για διακωδικοποίηση.
Δημιουργήσαμε ένα ευέλικτο μοντέλο διαλειτουργικότητας για τους συνεργάτες μας κατασκευαστές τσιπ για την παροχή επιτάχυνσης υλικού που λειτουργεί αυτόματα με τις λειτουργίες ροής των Windows 7. προαιρετικό σετ chip). Με την υποστήριξη διακωδικοποίησης υλικού, τα Windows 7 μπορούν να διευκολύνουν το φορτίο αυτής της διαδικασίας που απαιτεί πόρους στον κεντρικό επεξεργαστή και να την εκτελέσει ως εργασία παρασκηνίου που δεν επηρεάζει σημαντικά την απόδοση του υπολογιστή.
Υποστήριξη DLNA στα Windows 7
Η Digital Living Network Alliance (DLNA) είναι μια κοινοπραξία περισσότερων από 200 εταιρειών που ενδιαφέρονται για την προώθηση τεχνολογιών για την κοινή χρήση περιεχομένου πολυμέσων σε οικιακά δίκτυα. Η αρχιτεκτονική DLNA βασίζεται στις προδιαγραφές UPnP, αλλά επιπλέον, το DLNA ορίζει πρωτόκολλα μεταφοράς (με βάση το HTTP και το RTP) και ένα σύνολο μορφών αρχείων πολυμέσων.
Το DLNA ορίζει τους ρόλους των συσκευών (διακομιστής, συσκευή αναπαραγωγής, μετατροπέας κ.λπ.) και τα πρωτόκολλα που χρησιμοποιούν αυτές οι συσκευές για αμοιβαία ανακάλυψη και επικοινωνία (UPnP, HTTP, RTP κ.λπ.). Τα Windows 7 χρησιμοποιούν ορισμένους από τους ρόλους συσκευών που είναι συμβατοί με DLNA, καθώς και τα πρωτόκολλα DLNA που απαιτούνται για την επικοινωνία και την ανταλλαγή περιεχομένου πολυμέσων μεταξύ συσκευών. Με τα Windows 7, ο υπολογιστής σας μπορεί να τρέξει μια μεγάλη ποικιλία υλικού πιστοποιημένου από τη συμμαχία — τηλεοράσεις, στερεοφωνικά, κινητά τηλέφωνα, κονσόλες παιχνιδιών και πολλά άλλα.
Πίνακας 2. Υποστηριζόμενα προφίλ DLNA στα Windows 7
|
Κατηγορία συσκευών DLNA |
Συντομογραφία |
Περιγραφή |
|
Ψηφιακό πρόγραμμα αναπαραγωγής πολυμέσων |
Μια συσκευή σε αυτόν τον ρόλο βρίσκει περιεχόμενο πολυμέσων σε διακομιστές πολυμέσων και παρέχει δυνατότητες αναπαραγωγής και μετατροπής. Το WMP και το WMC ενεργούν σε αυτόν τον ρόλο κατά την περιήγηση στα περιεχόμενα της δημόσιας βιβλιοθήκης πολυμέσων. |
|
|
Digital Media Renderer |
Σε αυτόν τον ρόλο, η συσκευή αναπαράγει περιεχόμενο πολυμέσων από τον ελεγκτή πολυμέσων, ο οποίος εντοπίζει αυτό το περιεχόμενο στον διακομιστή πολυμέσων. Το WMP ενεργεί σε αυτόν τον ρόλο όταν έχει ρυθμιστεί για απομακρυσμένη διαχείριση. |
|
|
Διακομιστής ψηφιακών μέσων |
Σε αυτόν τον ρόλο, η συσκευή αποθηκεύει περιεχόμενο πολυμέσων και το παρέχει σε DMP και DMR. Όταν είναι ενεργοποιημένη η ροή, τα Windows λειτουργούν ως διακομιστής πολυμέσων. |
|
|
Ελεγκτής ψηφιακών μέσων |
Σε αυτόν τον ρόλο, η συσκευή βρίσκει περιεχόμενο πολυμέσων στον διακομιστή πολυμέσων και το αναπαράγει στο DMR. Το Play To για το WMP και το WE εκκινεί το DMC για τον έλεγχο της αναπαραγωγής. |
Δεδομένου ότι τα Windows 7 μπορούν να παίξουν διάφορους ρόλους, υπάρχουν πολλές επιλογές για τη χρήση ενός υπολογιστή που το εκτελεί για να διαλέξετε. Πολλά από αυτά τα σενάρια συζητούνται παρακάτω.
Ρύζι. 16. Μπορείτε να ανακατευθύνετε εικόνες από το τηλέφωνό σας για προβολή στον υπολογιστή σας.
Σενάριο 4: Έχετε αγοράσει ένα στερεοφωνικό σύστημα με το λογότυπο DLNA. Στον υπολογιστή σας με Windows 7, έχετε μια πλούσια συλλογή μουσικής με χιλιάδες τραγούδια. Επειδή η συλλογή είναι μεγάλη, προτιμάτε να την αναζητήσετε, να την ταξινομήσετε και να την οργανώσετε χρησιμοποιώντας τις πλούσιες δυνατότητες που παρέχει το Windows Media Player. Όταν επιλέγετε τραγούδια, τα μεταφέρετε στο στερεοφωνικό σας μέσω της λειτουργίας "Αναπαραγωγή σε". Έχετε επίσης ένα NAS που φιλοξενεί μια πρόσθετη συλλογή μουσικής και βίντεο. Μπορείτε να χρησιμοποιήσετε τον υπολογιστή σας για να περιηγηθείτε στα περιεχόμενα του NAS και να το μεταφέρετε στο στερεοφωνικό σας. Ρύζι. 17 απεικονίζει αυτό το σενάριο. Σε αυτήν την περίπτωση, ο υπολογιστής με Windows 7 ενεργεί στον διπλό ρόλο του DMS και του DMC.

Ρύζι. 17. Από έναν υπολογιστή με Windows 7, μπορείτε να προβάλετε πληροφορίες από το τοπικό δίκτυο. Στη συνέχεια, μπορείτε να ανακατευθύνετε αυτές τις πληροφορίες στην τηλεόραση.
Συνολικά, σίγουρα υπάρχουν πολλές ευκαιρίες για διασκέδαση. Απολαύστε τους!
Scott, Tim και ολόκληρη η ομάδα Devices & Media
Σε αυτό το άρθρο, θα δούμε πώς να ρυθμίσετε τον διακομιστή DLNA στα Windows χρησιμοποιώντας το πρόγραμμα Home Media Server (HMS) ως παράδειγμα.
Σήμερα, όλο και πιο συχνά απαιτείται να υπάρχει διακομιστής DLNA στο οικιακό δίκτυο, καθώς οι περισσότερες σύγχρονες τηλεοράσεις δεν υποστηρίζουν πρωτόκολλα μεταφοράς δεδομένων όπως SMB ή NFS, αλλά λειτουργούν μόνο μέσω DLNA.
Τι είναι το DLNA;
Το DLNA (English Digital Living Network Alliance) είναι ένα σύνολο προτύπων που επιτρέπουν σε συμβατές συσκευές να μεταδίδουν και να λαμβάνουν ποικίλο περιεχόμενο πολυμέσων (εικόνες, μουσική, βίντεο) μέσω ενός οικιακού δικτύου, καθώς και να το εμφανίζουν σε πραγματικό χρόνο. Δηλαδή, μια τεχνολογία για τη σύνδεση οικιακών υπολογιστών, κινητών τηλεφώνων, φορητών υπολογιστών και ηλεκτρονικών ειδών ευρείας κατανάλωσης σε ένα ενιαίο ψηφιακό δίκτυο. Οι συσκευές που υποστηρίζουν την προδιαγραφή DLNA μπορούν να διαμορφωθούν και να δικτυωθούν αυτόματα κατόπιν αιτήματος του χρήστη. (Πηγή - Wikipedia)
Εγκατάσταση οικιακού διακομιστή πολυμέσων DLNA (HMS).
Η εγκατάσταση του HMS είναι πολύ απλή, αλλά θα εξηγήσουμε ακόμα λεπτομερώς πώς λειτουργεί.
Πρώτα πρέπει να κατεβάσετε το πρόγραμμα εγκατάστασης. Την ώρα που γραφόταν αυτό το άρθρο, ο επίσημος ιστότοπος ήταν εκτός λειτουργίας. Και δεν λειτούργησε ένα μήνα πριν, οπότε παρακάτω θα δώσω έναν σύνδεσμο για να κατεβάσετε την πιο πρόσφατη έκδοση του HMS από τον διακομιστή μας:
(47,2 MB)
Ας ξεκινήσουμε με την εγκατάσταση.
Εκτελέστε το πρόγραμμα εγκατάστασης:
Εδώ μας ζητείται να επιλέξουμε έναν κατάλογο στον οποίο θα αποσυμπιεστούν τα αρχεία εγκατάστασης. Επιλέξτε τον κατάλογο και πατήστε το κουμπί " Εκτέλεση". Μετά την αποσυσκευασία, η εγκατάσταση θα ξεκινήσει αυτόματα.
Προσοχή: Τα μη συσκευασμένα αρχεία δεν διαγράφονται αυτόματα μετά την εγκατάσταση του προγράμματος, σας συμβουλεύω να τα διαγράψετε χειροκίνητα μετά την ολοκλήρωση της εγκατάστασης
Μετά την αποσυσκευασία, η εγκατάσταση του προγράμματος ξεκινά αυτόματα:

Δεν υπάρχουν πολλές ρυθμίσεις εδώ. Σε αυτό το παράθυρο, επιλέγετε τον κατάλογο όπου θα εγκατασταθεί το πρόγραμμα Home Media Server (HMS) και το "Program Group" - το όνομα του φακέλου στο μενού "Start".
Αφού επιλέξετε το φάκελο εγκατάστασης και το όνομα του φακέλου στο μενού "Έναρξη", το μόνο που μένει είναι να επιλέξετε το πλαίσιο "δημιουργία συντόμευσης για την εκκίνηση του προγράμματος στην επιφάνεια εργασίας", εάν είναι απαραίτητο, και πατήστε το κουμπί " Εγκαθιστώ«.
Στο τέλος της εγκατάστασης, η οποία διαρκεί λιγότερο από ένα λεπτό ( εξαρτάται από τον εξοπλισμό σας), μας προσφέρεται να ξεκινήσουμε αμέσως το πρόγραμμα Home Media Server (HMS).

Αυτό ολοκληρώνει την εγκατάσταση του προγράμματος.
Αρχική εγκατάσταση διακομιστή οικιακών πολυμέσων DLNA (HMS).
Λοιπόν, έχουμε έναν πρόσφατα εγκατεστημένο διακομιστή DLNA, ας τον εκκινήσουμε και ας δούμε τι μας προσφέρει να διαμορφώσουμε πρώτα, καθώς και να κάνουμε μερικές χρήσιμες ρυθμίσεις. Ας αρχίσουμε.
Μετά την πρώτη εκκίνηση του προγράμματος, βλέπουμε το παράθυρο αρχικών ρυθμίσεων.

Σε αυτό το παράθυρο, μας ζητείται να επιλέξουμε μια συσκευή στην οποία θα μεταδίδεται το περιεχόμενο πολυμέσων. Υπάρχουν πολλά πρότυπα στη λίστα.

Εάν δεν βρήκατε τη δική σας συσκευή ή μια συσκευή παρόμοια με τη δική σας, τότε μπορείτε να αφήσετε την τυπική συσκευή DLNA, όπως έχει δείξει η πρακτική, αυτό δεν επηρεάζει σε μεγάλο βαθμό τίποτα. Αφού διαλέξετε, συνεχίστε.

Και τότε εμφανίζεται μπροστά στα μάτια μας μια επιλογή φακέλων, από τους οποίους θα πάρουμε περιεχόμενο πολυμέσων. Μπορείτε να επιλέξετε φακέλους με το περιεχόμενο πολυμέσων σας τώρα ή μπορείτε να τους προσθέσετε περαιτέρω. Θα δούμε πώς να το κάνουμε αυτό παρακάτω. Αφού επιλέξετε φακέλους, πατήστε το κουμπί " Ετοιμος«.

Μετά τις αρχικές ρυθμίσεις, μας προσφέρεται να δημιουργήσουμε ένα αντίγραφο ασφαλείας των ρυθμίσεων, την προσωρινή μνήμη εικόνων, τη βάση δεδομένων και να δημιουργήσουμε ένα αυτόματο πρόγραμμα δημιουργίας αντιγράφων ασφαλείας. Δεν θα σταθούμε λεπτομερώς σε αυτό τώρα και θα προχωρήσουμε περαιτέρω. Για να το κάνετε αυτό, πατήστε το κουμπί " Κλείσε«.
Μετά από αυτό, το κύριο παράθυρο του προγράμματος εμφανίζεται μπροστά μας. Ας προχωρήσουμε σε πολλές «σημαντικές» ρυθμίσεις ταυτόχρονα.

Στα αριστερά υπάρχουν οι τύποι ρυθμίσεων, στα δεξιά οι συγκεκριμένες ρυθμίσεις.

Πάμε κατευθείαν στο επιπρόσθετες ρυθμίσειςκαι ρυθμίστε την αυτόματη φόρτωση του διακομιστή DLNA με τον υπολογιστή ενεργοποιημένο.
Για να το κάνετε αυτό, επιλέξτε τα στοιχεία 2 και 3.

Πάμε τώρα στο " Υπηρέτης«Και γράψτε το όνομα του διακομιστή μας DLNA. Όπως θα το δούμε στο διαδίκτυο.

Αφού αλλάξετε το όνομα, πρέπει να προσθέσετε φακέλους με περιεχόμενο πολυμέσων (αν δεν το κάνατε αυτό στην "αρχική ρύθμιση" ή αποφασίσατε να προσθέσετε περισσότερους φακέλους. Όλα είναι απλά. Πατήστε το κουμπί " Προσθήκη»(2) και επιλέξτε το φάκελο που θέλετε να προσθέσετε. Μετά από αυτό, πρέπει να " Σάρωση»(3) έτσι ώστε τα αρχεία από το φάκελο / φακέλους να πηγαίνουν στον διακομιστή.

Εάν τα κάνατε όλα σωστά, τότε τα αρχεία σας θα πρέπει να εμφανίζονται στη δεξιά πλευρά (όπως επισημαίνεται με κίτρινο χρώμα στο στιγμιότυπο οθόνης).
Εάν έχετε τα αρχεία σας εκεί, τότε έχουμε ήδη αρκετά. Εκκίνηση και χρήση. Όλα είναι πολύ απλά εδώ - πατάμε το κουμπί " Τρέξιμο«.
Εάν έχετε ενεργοποιημένο το Τείχος προστασίας των Windows, το σύστημα θα σας ρωτήσει εάν θα του επιτρέψετε την πρόσβαση στο δίκτυο. Επιλέξτε ποιες θα επιτρέπεται η πρόσβαση και κάντε κλικ στο " Επιτρέψτε την πρόσβαση«.

συμπέρασμα
Έχουμε εγκαταστήσει το πρόγραμμα Home Media Server (HMS) ή για να το πούμε απλά, έχουμε διαμορφώσει έναν διακομιστή DLNA στο λειτουργικό σύστημα Windows.
Μένει μόνο να ξεκινήσει η συσκευή αναπαραγωγής (τηλεόραση, αποκωδικοποιητής πολυμέσων, κινητό τηλέφωνο κ.λπ.) και να ελέγξουμε αν η συσκευή μας είναι στο δίκτυο και αν περιέχει τα αρχεία που χρειαζόμαστε.
Ελπίζουμε ότι αυτό το άρθρο σας βοήθησε. Εάν κάτι δεν λειτουργεί για εσάς ή έχετε ερωτήσεις - γράψτε σχόλια, θα προσπαθήσουμε να σας βοηθήσουμε.
Πριν εκτελέσετε χειρισμούς διαμόρφωσης, αξίζει να καταλάβετε τι είναι ένας διακομιστής DLNA. Η συντομογραφία σημαίνει Digital. Η υπηρεσία περιλαμβάνει ειδικά πρότυπα που, όταν εργάζεστε με εξοπλισμό που τα υποστηρίζει, θα σας επιτρέψουν να μεταφέρετε και να προβάλετε αρχεία πολυμέσων. Πολλές συσκευές διαθέτουν υποστήριξη DLNA, συμπεριλαμβανομένων των smartphone, των φορητών υπολογιστών, των ψηφιακών φωτογραφικών μηχανών, των τηλεοράσεων, των αποκωδικοποιητών και των στερεοφωνικών.
Διάγραμμα σύνδεσης διακομιστή DLNA
Χάρη σε αυτή τη λειτουργία, υπάρχουν πολλές ευκαιρίες για προβολή και μεταφορά περιεχομένου πολυμέσων. Έτσι, μπορείτε να κατεβάσετε μια νέα ταινία και αντί να την παρακολουθήσετε στον φορητό υπολογιστή σας, μπορείτε απλώς να παίξετε το αρχείο σε μια μεγάλη τηλεόραση. Μπορείτε να δημιουργήσετε έναν οικιακό διακομιστή βίντεο χωρίς USB stick ή πρόσθετα καλώδια. Επίσης, χωρίς μονάδα flash και καλώδια, μπορείτε να αναπαράγετε μουσική απευθείας στο smartphone σας. Ένα πραγματικά χρήσιμο χαρακτηριστικό και χρειάζεται μόνο τοπικό δίκτυο. Ας μάθουμε πώς να ρυθμίσετε τον διακομιστή DLNA στα Windows.
Πώς να ρυθμίσετε έναν διακομιστή DLNA χρησιμοποιώντας τυπικά εργαλεία των Windows
Εάν όλα είναι ξεκάθαρα με τη θεωρία, τότε μεταβείτε στη διαδικασία ρυθμίσεων. Πάρτε για παράδειγμα τα Windows 8.1 (μπορείτε να ρυθμίσετε έναν διακομιστή Dlna για Windows 7 και 8 με παρόμοιο τρόπο). Επομένως, η οδηγία θα είναι χρήσιμη για τους κατόχους αυτών των εκδόσεων λειτουργικού συστήματος. Η όλη διαδικασία πραγματοποιείται σε 11 στάδια, τα οποία θα βοηθήσουν στη δημιουργία ενός διακομιστή πολυμέσων για ένα οικιακό δίκτυο.
- Αρχικά, μεταβείτε στο μενού ελέγχου. Στο "οκτώ" για αυτό το σκοπό, κάντε κλικ στο δεξί κουμπί του ποντικιού στην αριστερή πλευρά της οθόνης και στη λίστα που παρέχεται, επιλέξτε τη γραμμή "Πίνακας Ελέγχου". Στο πάμε στην "Έναρξη" και στη δεξιά πλευρά επιλέγουμε το στοιχείο "Πίνακας Ελέγχου".
- Επιλέξτε το εικονίδιο "Δίκτυο και Διαδίκτυο", στο μενού του οποίου κάνουμε κλικ στη γραμμή για την επιλογή των διαμορφώσεων του οικιακού δικτύου και την πρόσβαση σε πληροφορίες.
Επιλέξτε "Δίκτυο και Διαδίκτυο" στον Πίνακα Ελέγχου
- Επιλέγουμε το στοιχείο "Δημιουργία οικιακής ομάδας".
- Εμφανίζεται ένα μενού με πληροφορίες σχετικά με τη λειτουργία. Τα διαβάζουμε όλα αυτά, και επιλέγουμε «Επόμενο».
- Επιλέγουμε την κοινόχρηστη πρόσβαση στο φάκελο των Windows 7 (ορίζουμε τα απαραίτητα στοιχεία).
- Το πρόγραμμα θα εμφανίσει την κωδική λέξη πρόσβασης. Είναι καλύτερα να γράψετε τον κωδικό πρόσβασης για να μην χρειαστεί να τον επαναλάβετε ξανά. Αφού ολοκληρώσετε τις ρυθμίσεις, μπορείτε να ορίσετε τον συνηθισμένο κωδικό πρόσβασης. Κάντε κλικ στο κουμπί "Τέλος".
- Το μενού ρυθμίσεων ανοίγει ξανά, αλλά με διαφορετική μορφή. Για να ορίσετε την κωδική λέξη, επιλέξτε το στοιχείο "Αλλαγή κωδικού πρόσβασης".
Σπουδαίος! Όταν ορίζετε νέο κωδικό πρόσβασης, όλοι οι χρήστες του οικιακού δικτύου θα διαγραφούν, επομένως πρέπει να αλλάξετε τον κωδικό πριν συνδέσετε μια νέα συσκευή.
- Στο επόμενο στάδιο, επιστρέφουμε ξανά στο παράθυρο διαμόρφωσης οικιακού δικτύου, επιτρέπουμε στα gadget που συμμετέχουν στην ομάδα να αναπαράγουν αρχεία πολυμέσων.
- Δημιουργήστε ένα όνομα για τον διακομιστή DLNA. Για να το κάνετε αυτό, κάντε κλικ στη γραμμή του αντίστοιχου ονόματος.
- Τα gadget που υποστηρίζουν αυτήν τη δυνατότητα θα εμφανίζονται στο κάτω μέρος του μενού. Για να ορίσετε την πρόσβαση σε αυτές τις συσκευές, κάντε κλικ στο εικονίδιο "Να επιτρέπονται όλα". Είναι επίσης δυνατό να ρυθμίσετε την πρόσβαση μόνο σε ορισμένα gadget, για αυτό αφήνουμε σημάδια δίπλα στο όνομα ενός συγκεκριμένου μοντέλου εξοπλισμού.
- Η ρύθμιση των Windows 8.1 για πρωτόκολλο DLNA μπορεί να θεωρηθεί ολοκληρωμένη.
Η δημιουργία ενός οικιακού διακομιστή για την LG και τα προϊόντα άλλων εταιρειών δεν θα πρέπει να αποτελεί πρόβλημα. Μόνο 11 βήματα θα σας βοηθήσουν να αποκτήσετε πρόσβαση στα δεδομένα της βιβλιοθήκης πολυμέσων του λειτουργικού συστήματος. Για να μπορείτε να αναπαράγετε ή να μεταφέρετε δεδομένα στο δίκτυο, προσθέτουμε τους απαραίτητους φακέλους στις βιβλιοθήκες για αυτούς μέσω του Win Media Player. Αυτό είναι όλο, χωρίς τη χρήση λογισμικού τρίτων, τώρα νιώθουμε άνετα να παρακολουθούμε μια ταινία στον καναπέ από ένα smartphone ή μαζεύουμε μια μεγάλη ομάδα φίλων και ενεργοποιούμε μια ταινία σε μια τηλεόραση ευρείας οθόνης. Η ευκολία αυτής της λειτουργίας θα εκτιμηθεί από την πρώτη κιόλας ημέρα χρήσης.