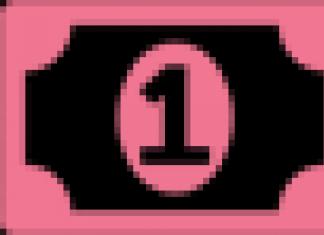Condivido la mia abilità su come creare una filigrana in Photoshop e ti dico a cosa serve.
Di recente mi sono occupata di web design. Ho iniziato ad accettare ordini per piccoli lavori e ho capito che si manda sempre il cliente a mostrare il bozzetto solo sotto la protezione di una filigrana. E rimuoverlo dopo il pagamento completo dell'ordine. Uso anche una filigrana sulle mie diapositive video.
Molto spesso realizzo biglietti di auguri in Photoshop per i miei cari. Li proteggo anche con una filigrana. Funziona bene per la protezione del copyright nelle fotografie.
La filigrana può essere colorata e trasparente. Preferisco una filigrana trasparente. Ora lo faremo in Photoshop CS6.
Tutorial su come filigranare in Photoshop CS6
1. Crea un documento in Photoshop, dimensione 400 * 100, dagli il nome "Filigrana".
Per fare ciò, fai clic sulla scritta "File" e nella finestra "Crea" che appare: 
2. Compila tutti i campi richiesti allo stesso modo dell'immagine qui sotto:

Prestare attenzione ai seguenti punti:
- larghezza - 400 (per vetrini 800-1000) pixel
- altezza - 100 (per le diapositive 200) pixel
- autorizzazione 300 (molto spesso Photoshop offre qualcos'altro sulla macchina)
- modalità colore RGB(importante!)
- contenuto di sfondo - Trasparente(potresti avere "Bianco" sulla macchina)
Solo dopo aver controllato attentamente tutti i punti che ho scritto, fai clic su "OK".
3. Sulla barra degli strumenti a sinistra, trova Strumento Testo orizzontale:

4. Clicchiamo con questo strumento sul nostro documento in modo che appaia il cursore.
5. Dobbiamo rendere nero il colore del testo. Per fare ciò, fai clic sull'icona del colore del carattere nel pannello superiore - Ce l'ho ancora blu (apparirà solo dopo aver posizionato il cursore sul documento):

6. Non appena cliccherai sull'icona, vedrai una nuova finestra su cui impostiamo il colore del carattere nero spostando il cerchio nella posizione più bassa a sinistra e premendo il pulsante "OK":

Come puoi vedere, il colore è diventato nero.
7. Puoi anche personalizzare la dimensione del carattere e il nome del carattere. Ho un carattere "Rubius" e una dimensione del carattere di 14:

Il carattere può essere scaricato dal mio Yandex.Disk https://yadi.sk/d/eD73rTIijNa5z. Lo uso spesso, sembra molto bello nelle iscrizioni.
8. Registriamo il nostro nome e cognome, oppure - il nome del sito. Nel video scrivo il mio nome e cognome, e ora scrivo il nome del sito (in inglese):

9. Se la tua iscrizione non occupa l'intero campo, fai doppio clic sull'icona "T", il testo verrà evidenziato e selezionerai la dimensione del carattere nel pannello superiore. Al termine, fai di nuovo doppio clic sulla stessa icona di testo:

Ecco come creare una filigrana colorata. Puoi cambiare il colore del carattere come desideri, sai già come farlo.
Come rendere trasparente una filigrana
10. Rendi la filigrana trasparente. Per fare ciò, aggiungi uno stile di livello facendo clic sull'icona del livello fx:

11. Apparirà una finestra e selezioniamo (clic) "Embossing":

Si aprirà un'altra finestra e lì selezioniamo anche "Stamping":

12. Rendi la nostra filigrana trasparente:

Come rendere trasparente la filigrana:
- cliccare sulla scritta "Layers" (figura 1 nella figura)
- si aprirà una finestra con la nostra iscrizione
- accanto alla parola "Riempi" clicca sul triangolo nella figura numero 2)
- appare un cursore
- spostarlo all'estrema sinistra fino a quando il numero "100%" vicino alla parola "Riempi" cambia nella scritta "0%" (figura 3 nella figura)
- guarda come l'iscrizione è diventata quasi invisibile - trasparente (figura 4 nella figura)
Ora sai come rendere trasparente una filigrana in Photoshop.
Il primo salvataggio per una possibile correzione di qualcosa in Photoshop (e se fosse necessario?):

Il secondo salvataggio funziona, per l'utilizzo della nostra filigrana. È con lui che lavoreremo in futuro:

Il salvataggio in questa estensione lo renderà trasparente (senza sfondo) e quindi potrà essere sovrapposto a qualsiasi immagine. Ad esempio, apro una foto di un prodotto con perline in Photoshop e trasferisco (basta trascinare) una filigrana su di essa e si adatta perfettamente allo sfondo dell'immagine:

Questo conclude la lezione. Ora conosci tutte le sfumature su come rendere trasparente e opaca una filigrana in Photoshop.
Ho registrato un video per te su come rendere trasparente una filigrana in Photoshop CS6. Vedi e fai da te.
Fino alle prossime lezioni. Ho una domanda per te: hai bisogno di queste lezioni? Ti avvantaggia? Voglio orientarmi se continuarli o meno. Grazie in anticipo per le vostre risposte.
Cordiali saluti, Galina Nagornaya
P.S. Se qualcosa non ha funzionato per te, scrivi nei commenti, ti aiuterò, risolverò ... L'errore principale qui è che non hanno aggiunto stili, ma contengono rilievi.
Come creare una filigrana in Photoshop, istruzioni passo passo con immagini.
Vuoi sapere come guadagnare denaro in modo coerente su Internet da 500 rubli al giorno?
Scarica il mio libro gratuito
=>>
Prima di tutto, scopriamo cosa significa una filigrana. Pensando in modo logico, puoi concludere che una filigrana è un'immagine trasparente o traslucida.
Un'immagine può essere intesa come:
- Foto;
- Logo;
- Iscrizione di prova;
- Qualsiasi personaggio.
Sulla base di questi concetti, oggi creeremo la nostra filigrana.
Come creare una filigrana in Photoshop, modi
Filigrana in rilievo
Ora ti mostrerò che tipo di filigrana otterrai usando la goffratura. Segui tutti i passaggi descritti sopra fino a quando non si apre la finestra Opzioni di fusione.
Solo invece di un'ombra, apri la scheda - rilievo.
Ho impostato i seguenti valori:

Fondamentalmente, ho lasciato quasi tutto per impostazione predefinita, ho sostituito solo lo stile, scegliendo - rilievo e rimosso l'illuminazione globale. Comunque ti ricordo che puoi provare ad impostare valori diversi, forse l'effetto sarà migliore. Successivamente, ho anche rimosso la trasparenza del riempimento a zero e ho premuto - ok.
Ecco il risultato che ho ottenuto su sfondo bianco:
![]()
E così sarà sul colore:
![]()
Come puoi vedere, a causa dell'illuminazione dall'alto, la filigrana è diventata più visibile su uno sfondo scuro, le lettere sembrano estruse nell'immagine.
Salva filigrana
Come puoi immaginare, creare una filigrana è solo metà della battaglia. Ora devi salvarlo correttamente per un uso successivo.
Istruzioni per la conservazione:
- Fare clic sulla scheda dei livelli in alto;
- Scendi alla parola: rasterizza;
- Rasterizza il testo e rasterizza lo stile del livello;
- Salva il documento in formato PNG;
- Successivamente, puoi salvare il logo come pennello. Apri la scheda - modifica - definisci un pennello - salva;
Ora puoi creare un motivo per il riempimento. Probabilmente hai visto più di una volta come le filigrane ripetute si trovano in diagonale nell'immagine.
È abbastanza facile ottenere questo effetto:
- Apri la scheda - immagine - dimensione tela;
- Imposta l'altezza della tela uguale alla larghezza. Cioè, il tuo documento dovrebbe diventare un quadrato;
- Vai al menu, in alto - modifica - trasformazione - rotazione;
- Espandi il logo con un angolo di 45 gradi, cioè in diagonale;
- Apri di nuovo - modifica - definisci modello - salva il logo come modello.
Mettere un logo su una foto
Ora abbiamo tre opzioni per applicare un logo all'immagine.


Come creare una filigrana in Photoshop, riassunto
Ora sai come creare una filigrana in Photoshop e puoi crearla tu stesso. Tuttavia, se qualcosa non funziona per te, sorgono difficoltà, non esitare a porre domande nei commenti. Risponderò a tutti e allo stesso tempo integrerò l'articolo in modo che nessuno abbia malintesi.
Buona fortuna, tutto il meglio!
P.S. Allego uno screenshot dei miei guadagni nei programmi di affiliazione. E ti ricordo che tutti, anche un principiante, possono guadagnare così! La cosa principale è farlo correttamente, il che significa imparare da coloro che stanno già guadagnando denaro, cioè dai professionisti del business di Internet.
Prendi un elenco di programmi di affiliazione 2018 verificati che pagano!
Scarica gratuitamente la checklist e i preziosi bonus
=>> "Le migliori reti di affiliazione del 2018"
Ciao amici! Oggi parleremo con voi di come aggiungere filigrane alle foto (immagini) in WordPress... Prima di iniziare la lezione, permettimi di ricordare perché abbiamo bisogno di filigrane? sul posto.
in primo luogo, segni d'acqua- una delle tecnologie più popolari protezione del copyright su file multimediali. In secondo luogo, la filigrana è ottima per protezione dalla copia delle immagini e il loro ulteriore utilizzo non autorizzato.
Penso che sarai d'accordo sul fatto che pochissime persone vogliono visualizzare immagini con il logo di qualcun altro o un collegamento a un altro sito sul loro sito web 🙂
Come filigranare le immagini (foto) in WordPress
Aggiungeremo filigrane alle immagini utilizzando il plug-in Easy Watermark.
1. Installa e attiva il plugin Easy Watermark.
2. Dopo aver installato e attivato il plugin, vai su Impostazioni -> Filigrana facile.

3. Impostazioni plugin sono divisi in 3 schede: Generale, Immagine, Testo... Parliamo più in dettaglio delle impostazioni più importanti per ciascuna di queste schede.
Impostazioni generali
Questa scheda contiene le impostazioni generali del plugin. Non vedo alcun motivo per parlare di tutte le impostazioni di questa scheda, dal momento che il plugin è quasi completamente russificato. Scriverò solo che io Ti consiglio di cambiare.
- Selezionare la casella "Backup"... Dopo aver abilitato questa funzione, all originali delle immagini caricate(senza filigrane) verrà salvato in una cartella separata e, se lo si desidera, è possibile ristabilire... Una cosa molto utile.
- V "Dimensioni immagine" Consiglio di partire solo "Dimensione piena"... Ciò significa che le filigrane saranno visualizzato solo sull'immagine originale(a grandezza naturale), non su miniature, ecc. Pertanto, le filigrane non appariranno costantemente davanti agli occhi e le grandi dimensioni dell'immagine saranno protette.

Immagine
In questa scheda puoi fare filigrana dall'immagine... Per fare ciò, premere il pulsante Seleziona/carica immagine e quindi regolare la sua posizione (se necessario).

Importante! Se decidi di usare immagini per filigrana, specificare nelle impostazioni generali "Tipo di filigrana" -> "Immagine".
Testo
Per aggiungere filigrana di testo vai alla scheda "Testo" e inserire il testo della firma digitale desiderato.
Nella stessa scheda, specificare allineamento del testo(cliccando sul rettangolo nell'immagine), testo sfalsato(se non si adatta o vuoi spostarlo), carattere, colore e dimensione del testo... Puoi anche cambiare inclinazione del testo e il suo trasparenza.

Come puoi vedere, non c'è assolutamente nulla di complicato nella creazione di filigrane. Il plugin è facile da usare e intuitivo.
Questo plugin funziona benissimo anche con negozio online WooCommerce. È molto facile abilitare le filigrane nel tuo negozio! Per fare ciò, nella scheda "Generale", nel blocco delle impostazioni "Tipi di posta" selezionare la casella "Merce".

Importante! Il plugin WooCommerce deve essere attivato, altrimenti tale elemento non apparirà nelle impostazioni.
Restauro e filigrana di massa
Ripristina le immagini originali (se la loro conservazione è abilitata nelle impostazioni) e applica filigrane in modo massiccio a tutte le immagini precedentemente caricate andando su Media -> Filigrana facile.
"Cominciare"- applicare filigrane a tutte le immagini.
"Ristabilire"- ripristinare le immagini originali che non avranno una filigrana.

Risultato
Ecco una filigrana di testo che è emersa dall'esempio in questo tutorial.

Come sempre, voglio ricordarti, se hai domande o difficoltà, sentiti libero di scrivere nei commenti.
Ciao amici! Oggi ti parleremo di come aggiungere filigrane alle foto (immagini) in WordPress. Prima di iniziare la lezione, lascia che ti ricordi perché hai bisogno di filigrane sul sito. Innanzitutto, le filigrane sono una delle tecnologie più popolari per la protezione del copyright sui file multimediali. In secondo luogo, l'uso delle filigrane è eccellente per proteggere le immagini dalla copia e dal loro ulteriore utilizzo non autorizzato. Penso che sarai d'accordo sul fatto che poche persone vogliono visualizzare immagini con il logo di qualcun altro o un collegamento a un altro sito sul loro sito Web :) Come mettere filigrane sulle immagini (foto) in WordPress Aggiungeremo filigrane alle immagini usando ...
Panoramica
Valutazione della lezione
100
A volte diventa imperativo proteggere le tue foto o immagini dal furto e dalla distribuzione su altre risorse, che di solito vengono spacciate dai "ladri" come proprie.
Non esiste una protezione al 100%, ma la filigrana è comunque meglio di niente. Almeno la maggior parte delle persone non vorrà scattare tali foto "taggate" e non le pubblicherà sui propri siti Web o social network.
Consideriamo 3 semplici modi per applicare una filigrana su una foto senza Photoshop e programmi aggiuntivi. 2 di loro saranno online.
1. Carica la foto che desideri filigranare.
2. Fare clic su modifica. Scegli cosa vuoi applicare al testo o al logo. Tutto è chiaro con il testo. Ad esempio, sceglierò un logo.
3. Carica un logo precedentemente preparato, preferibilmente con uno sfondo trasparente (formato png).
4. Regolare la trasparenza e le dimensioni del logo. Spostalo nel posto giusto, se necessario, puoi moltiplicarlo.

5. Dopo che tutto è pronto, fai clic sul pulsante Salva e scarica la foto finita.

Metodo numero 2
In linea di principio, il primo metodo sarà abbastanza, ma ci sono momenti in cui il sito non funziona ed è necessaria un'alternativa decente.
Un secondo servizio online verrà in soccorso. Ha un solo inconveniente: è in inglese.
Ma l'essenza è la stessa ovunque. Scaricato, modificato e salvato. L'ho scelto per la sua interfaccia chiara e intuitiva.
1. Fare clic sul pulsante come mostrato nell'immagine e caricare la foto che si desidera elaborare.

2. Spostare il cursore sulla foto e fare clic su "Modifica".
3. Nella parte inferiore dello schermo c'è una barra degli strumenti. Lì puoi ritagliare la foto, applicare filtri o espandere l'immagine.
Siamo interessati al pulsante "Filigrana". Fare clic su di esso e scegliere cosa si desidera sovrapporre, testo o logo. Ad esempio, selezionerò prima il testo e poi aggiungerò anche il logo.
4. Scrivi il testo che ti serve o copia semplicemente l'indirizzo del tuo sito e incollalo nel campo di input.

Una nuova barra degli strumenti per lavorare con il testo si aprirà davanti a te.
- Colore del testo (nel mio esempio è nero)
- Lo sfondo del testo (nel mio esempio, lo sfondo è giallo)
- Trasparenza (più basso è il valore, minore è la visibilità della filigrana nella foto)
- Distanza tra le linee
- Possibilità di moltiplicare la filigrana in tutta la foto
- La dimensione
- Traccia il testo con un colore diverso
- Distanza tra le lettere
- Linee
- Annulla
- Applicare
- Possibilità di inserire un'icona del marchio
- Puoi espandere il testo, sottolinearlo o renderlo in grassetto
5. Se non è richiesto altro, fare clic sul pulsante "Applica" e salvare l'immagine. Aggiungerò un logo a questa foto. Fare nuovamente clic sul pulsante "Filigrana" e selezionare il logo.
6. Carica la tua foto facendo clic su "Importa logo".

7. Modificare le dimensioni, la trasparenza, la posizione della filigrana e fare clic sul pulsante "Applica". Puoi salvare il modello o puoi saltarlo.
Quindi fare clic sul pulsante verde "Fine". Attendi un paio di secondi e fai clic sul pulsante verde "Download - download" nell'angolo in alto a destra.

Metodo numero 3
Se, per qualche motivo, non ti senti a tuo agio a creare filigrane online, puoi utilizzare un programma per Windows semplice, leggero e gratuito (adatto a qualsiasi versione).
Questo programma può essere utilizzato non solo per creare filigrane, ma anche per visualizzare e modificare le foto. Il programma comprende tutti i formati ed è molto facile da configurare.
Sarà utile anche per chi ha bisogno di sovrapporre il proprio segno su più foto contemporaneamente. Ad esempio, puoi fare clic su un paio di clic e centinaia di foto saranno con il tuo logo.
Come fare, guarda questa breve istruzione video:
Tipi di filigrane
Le filigrane possono essere divise in 2 tipi. Il primo tipo è l'applicazione del testo all'immagine. Il secondo tipo è l'applicazione di un logo all'immagine.
Testo meno. Sembra semplice, noioso e talvolta rovina anche l'intero aspetto della foto.
Più testo. Applicazione facile e veloce alla foto.
Meno l'immagine. L'immagine per la filigrana dovrà essere ordinata dal designer (sono necessari soldi). Oppure devi cercare un argomento adatto su Internet. Oppure disegna te stesso (ci vuole tempo).
Vantaggi dell'immagine. Sembra carino e professionale.
In custodia
Questi tre metodi saranno sufficienti per completare l'attività desiderata. Aggiungi le mie istruzioni ai tuoi segnalibri in modo da averle sempre a portata di mano al momento giusto.
Se conosci altri servizi gratuiti per la creazione e l'aggiunta di filigrane, condividili nei commenti! Mi piacerebbe aggiungerli alla mia lista.
Una semplice guida passo passo per aiutare chiunque a filigranare le foto che pubblichi su Internet in Photoshop. Una filigrana li aiuterà a proteggerli dall'uso non autorizzato. Autore articolo - Natalia Gorobets bloggare Il marchio di mamma.
Come filigranare in Photoshop: una guida per lavorare con foto preparate per il Web.
Esistono diversi modi per applicare una filigrana. Ti dirò come lo faccio. Prima di pubblicare una foto su Internet, ne preparo una copia 400x600 pixel.
Ora iniziamo a creare una filigrana.
Creiamo in Photoshop un nuovo file per il web, 640x480 pixel con sfondo trasparente.
Prendi lo strumento testo orizzontale.

Nel menu in alto, seleziona un carattere adatto. Nel mio caso, questo è il carattere utilizzato per il titolo del blog.
Prenderò il carattere Times New Romans. Rendiamo il colore del carattere bianco.
Nella finestra dei livelli, fare clic sull'icona indicata e creare un nuovo livello.

Quindi stampiamo il testo:

Ora nella finestra dei livelli, fai clic sull'icona specificata (Stile livello). Nell'elenco, seleziona il parametro Embossing. Puoi giocare con le impostazioni o lasciare i valori predefiniti.

L'iscrizione è diventata in rilievo.

Quindi, nella finestra dei livelli, ridurre la saturazione del livello. Per fare ciò, regola i parametri Opacità e Riempimento.

La scritta diventerà trasparente, quasi invisibile.
Quindi salveremo il risultato risultante in formato psd. In futuro, lo useremo per applicare alle immagini. (Informazioni su dove trovare - leggi in uno dei seguenti articoli sul sito).
Apri l'immagine che desideri filigranare in Photoshop. Mostrerò l'applicazione di una filigrana su una foto del mio piccolo figlio.
Vai a File-Place e seleziona la nostra filigrana salvata. Il testo insieme alla cornice di trasformazione apparirà al centro dell'immagine:

Ora puoi ridimensionare la decalcomania. Affinché cambi proporzionalmente di dimensioni, tieni premuto Maiusc, mentre trascini all'esterno dell'angolo della cornice di trasformazione.
Puoi anche ruotare la casella di testo e posizionarla verticalmente o diagonalmente utilizzando la casella di trasformazione.
Per spostare la filigrana nella posizione desiderata, utilizzare lo strumento Sposta
Nel menu in alto, seleziona Livelli-Esegui appiattisci. Quindi salviamo l'immagine, File-Save.

Ora sai come creare una filigrana in Photoshop. Il risultato sembra discreto grazie alla sua trasparenza, ma allo stesso tempo è chiaramente visibile nella foto.
Ti auguro un lavoro di successo!
Natalya Gorobets (madre Natasha).