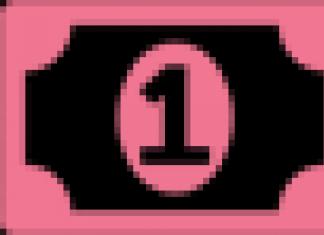Prima di tutto, su cos'è un server DLNA domestico e perché ne hai bisogno. DLNA è uno standard per lo streaming multimediale e, per il proprietario di un PC o laptop con Windows 7, 8 o 8.1, ciò significa che impostando un tale server sul computer è possibile accedere a film, musica o foto da un un'ampia gamma di dispositivi, tra cui una TV , una console di gioco, un telefono e un tablet o persino una cornice digitale compatibile con il formato.
Per questo, tutti i dispositivi devono essere collegati alla rete locale domestica, non importa, utilizzando una connessione cablata o wireless. Se accedi a Internet utilizzando un router Wi-Fi, disponi già di tale rete locale, ma potrebbe essere necessaria una configurazione aggiuntiva.
Creazione di server DLNA senza l'utilizzo di programmi aggiuntivi
Le istruzioni sono fornite per Windows 7, 8 e 8.1, ma noterò il punto seguente: quando ho provato a configurare un server DLNA su Windows 7 Home Basic, ho ricevuto un messaggio che questa funzione non è disponibile in questa versione (per questo caso, di seguito ti parlerò dei programmi che puoi utilizzare), iniziando solo con "Home Extended".

Iniziamo. Vai al tuo pannello di controllo e apri "Gruppo Home". Un altro modo per entrare rapidamente in queste impostazioni è fare clic con il tasto destro del mouse sull'icona di connessione nell'area di notifica, selezionare "Centro connessioni di rete e condivisione" e selezionare "Gruppo home" nel menu a sinistra, in basso. Se vedi degli avvisi, fai riferimento alle istruzioni che ho fornito sopra: la rete potrebbe essere configurata in modo errato.

Fare clic su "Crea un gruppo home", si aprirà la procedura guidata per la creazione di gruppi home, fare clic su "Avanti" e indicare a quali file e dispositivi deve essere concesso l'accesso e attendere l'applicazione delle impostazioni. Successivamente, verrà generata una password, che sarà richiesta per connettersi al gruppo home (può essere modificata in futuro).


Dopo aver fatto clic sul pulsante "Fine", vedrai la finestra delle impostazioni del gruppo home, dove la voce "Cambia password" potrebbe essere interessante se vuoi impostarne una migliore da ricordare, così come "Consenti tutti i dispositivi su questa rete, come TV e console di gioco", elemento. riproduci contenuti condivisi "- questo è ciò di cui abbiamo bisogno per creare un server DLNA.

Qui puoi inserire il "Nome libreria multimediale", che sarà il nome del server DLNA. Di seguito verranno visualizzati i dispositivi attualmente connessi alla rete locale e che supportano DLNA, è possibile scegliere quale di essi deve fornire l'accesso ai file multimediali sul computer.
In effetti, la configurazione è completa e ora puoi accedere a film, musica, foto e documenti (memorizzati nelle cartelle corrispondenti "Video", "Musica", ecc.) da una varietà di dispositivi tramite DLNA: su TV, lettori multimediali e console di gioco, troverai le voci corrispondenti nel menu: AllShare o SmartShare, "Libreria video" e altri (se non lo sai esattamente, dai un'occhiata alle istruzioni).

Inoltre, puoi accedere rapidamente alle impostazioni del server multimediale in Windows dal menu del Windows Media Player standard, per questo utilizzare la voce Stream.
Inoltre, se prevedi di guardare video DLNA da un televisore in formati che il televisore stesso non supporta, abilita la voce "Consenti il controllo remoto del lettore" e non chiudere il lettore sul computer per trasmettere il contenuto.
Programmi per la configurazione del server DLNA in Windows
Oltre alla configurazione tramite Windows, il server può anche essere configurato utilizzando programmi di terze parti, che, di norma, possono fornire l'accesso ai file multimediali non solo tramite DLNA, ma anche tramite altri protocolli.
Uno dei programmi gratuiti popolari e semplici per questi scopi è Home Media Server, che può essere scaricato dal sito http://www.homemediaserver.ru/.
Inoltre, i produttori di apparecchiature più diffusi, ad esempio Samsung e LG, hanno i propri programmi per questi scopi sui propri siti Web ufficiali.
Oggi imparerai come collegare correttamente una TV a un computer e tutte le possibilità di tale connessione, nonché come organizzare la visualizzazione della tua libreria multimediale su Smart TV e altri dispositivi che supportano un server DLNA domestico.
Che cos'è il DLNA?
Il consorzio DLNA (Integrated Digital Networking Network) è un gruppo di aziende che si sono unite per creare uno standard aperto generalmente accettato per la connessione di dispositivi in modo che tutti i client abilitati DLNA possano visualizzare automaticamente i contenuti multimediali l'uno dall'altro mentre si trovano sulla stessa rete.
Quali dispositivi supportano DLNA?
La tecnologia DLNA è compatibile con qualsiasi dispositivo:
- televisori intelligenti;
- smartphone e tablet;
- PC e laptop;
- lettori multimediali e lettori Blu-ray;
- console di gioco;
- server multimediali domestici (NAS);
- stampanti senza fili;
- macchine fotografiche e videocamere;
- sistema audio.
Tutti i dispositivi abilitati DLNA hanno un logo o un adesivo corrispondente che indica il tipo di contenuto digitale supportato (ad esempio, audio, video, foto), nonché lo scopo: server, stampante, lettore, ecc. La maggior parte dei dispositivi dei principali produttori come Intel, HP, Motorola, HTC, Microsoft, Samsung, Sony, LG, Panasonic, ecc. hanno il supporto DLNA Apple ha sviluppato il proprio standard: AirPlay. Se disponi di un dispositivo Apple, non è possibile utilizzarlo nella tua rete multimediale composta da client di altri produttori.
Come funziona la rete DLNA?
Come hai già capito, i dispositivi DLNA sono progettati per l'interconnessione: creare una rete multimediale tra di loro. Ad ogni dispositivo viene assegnato il proprio tipo, a seconda del suo scopo. Ad esempio, qualsiasi dispositivo di archiviazione: smartphone, lettore multimediale, TV o PC, può appartenere sia al tipo Digital Media Server che al Digital Media Player, perché sono in grado sia di ricevere che di riprodurre contenuti digitali da un altro dispositivo DLNA.
Come creare una rete DLNA?
Un router wireless (o router Wi-Fi) è il fulcro di una rete e viene utilizzato per connettere i dispositivi tra loro su una rete wireless domestica condivisa.
Attrezzatura per la creazione di una rete domestica con DLNA
Avrai bisogno:
- TV DLNA;
- Server multimediale digitale DLNA (ad es. file server, PC, laptop o lettore multimediale con HDD);
- router wifi.
Parlerò della creazione di una rete DLNA non solo con una connessione wireless, puoi anche utilizzare un metodo cablato per collegare i dispositivi, invece di un router Wi-Fi, utilizzare un normale router (switch) per connettere una sorgente di file (server domestico - server DLNA) con un dispositivo di visualizzazione (cliente DLNA). Puoi anche usare (per distribuire Internet attraverso la rete elettrica), oltre a questo, avrai bisogno di cavi Ethernet per collegare i dispositivi alla tua rete.
Come configurare un server multimediale domestico DLNA?
1 Collegamento di un televisore con supporto DLNA a un router Wi-Fi (ad esempio, Samsung con Smart TV).
Opzione 1 - connessione cablata... Connettiti con un cavo Ethernet al router. È sufficiente collegare un'estremità del cavo alla porta LAN del televisore e l'altra a una porta libera del router (o switch, a seconda della struttura della rete).
Opzione 2: connessione wireless... Se si utilizza un router Wi-Fi (router wireless), è sufficiente collegare la TV a una rete wireless esistente tramite un adattatore Wi-Fi integrato o esterno (USB) direttamente al router. Se la TV è lontana dal router, è possibile installare un bridge wireless (utilizzare il router in modalità Bridge o acquistare) per collegare la TV al router. Consiglio anche la lettura dell'articolo in merito. Il bridge wireless è connesso alla TV tramite la porta LAN e al router tramite un access point wi-fi.
Opzione 3 - Connessione con adattatori Powerline... Questo tipo di connessione utilizza la rete elettrica senza cablaggio Ethernet. Questo metodo ti aiuterà a configurare la tua rete domestica utilizzando il cablaggio elettrico esistente e non avrai più bisogno di cavi per collegare i client DLNA. Gli adattatori Powerline sono prodotti da quasi tutti i produttori di apparecchiature di rete: TP-Link, Netgear, D-Link, ecc. Si chiamano dispositivi Powerline. Successivamente, come al solito, colleghi semplicemente la spina del router, della TV e di altri dispositivi alla presa di corrente, ma ora tutti i tuoi dispositivi formeranno una rete DLNA.
2 Aggiunta di altri dispositivi compatibili con DLNA alla rete domestica
Ora puoi connettere i server DLNA (dispositivi da cui vuoi riprodurre file sulla tua smart TV) al router: PC, laptop, telefono o lettore multimediale. Tutti i server verranno visualizzati sulla smart TV, poiché si trovano sulla stessa rete ed è possibile riprodurre il contenuto archiviato sui propri supporti. Esistono diversi modi per configurare diversi tipi di dispositivi su una rete DLNA.
PC e laptop DLNA
Collega il tuo computer o laptop al router o al router utilizzando una delle opzioni di cui sopra. Il punto più importante nella configurazione di DLNA su un PC o laptop: la necessità di installare il programma appropriato: un media center (media shell). Il più popolare di questi (per ogni programma c'è un collegamento con informazioni su di esso e impostazioni):
- Serviio
È possibile non installare applicazioni di media center per creare un server DLNA, ma utilizzare Windows Media Player 11 o 12. Per utilizzarle come server DLNA, è necessario consentire l'accesso ai file sul laptop o PC: aprire Windows Media Player, vai al menu Opzioni, quindi apri la scheda Condivisione file Windows Media e abilita la condivisione multimediale.
Finestra dell'interfaccia del centro multimediale di KodiPuoi scegliere una shell multimediale da utilizzare come server DLNA dall'elenco sopra. Dopo aver installato il programma che ti piace creare un media center (server DLNA), dovresti configurarlo e selezionare i file (foto, video, file musicali) per la trasmissione alla tua TV o altro dispositivo di visualizzazione.
Dispositivi mobili DLNA
3 Configurazione DLNA sulla TV
Dopo aver collegato tutti i dispositivi DLNA, accendi la TV e vai alla schermata principale della tua Smart TV (ad esempio, Samsung TV). Cerca e avvia l'app AllShare per trovare musica, foto e video archiviati sui dispositivi DLNA della tua rete.
Se disponi di una TV Sony (modello precedente al 2015), devi accenderla, premere il pulsante "Home" e attivare "Media Player". Una volta selezionato il tipo di contenuto: musica, foto o video, puoi vedere i server DLNA sulla tua rete domestica.
4 Utilizzo di DLNA su sistema operativo Android
Per guardare i video da un computer su smartphone e tablet con il sistema operativo Android, è necessario installare un'applicazione speciale. Esistono alcune applicazioni di questo tipo, posso consigliare MediaHouse o Bubble UPnP, che possono essere scaricati gratuitamente su Google Play.
Dopo aver installato l'applicazione, è necessario eseguire alcuni semplici passaggi:
- seleziona la fonte: il tuo computer o altro dispositivo con supporto DLNA e installato, da cui guarderai il video;
- scegli un ricevitore, ovvero il tuo dispositivo Android;
- selezionare un video dall'elenco dei file disponibili.
Oltre alle app universali, i produttori di dispositivi mobili offrono il proprio software abilitato per DLNA. Samsung ha AllShare, LG ha SmartShare, ecc.
Non è richiesta alcuna configurazione per utilizzare le app abilitate per DLNA su dispositivi Android. È sufficiente avviare un server DLNA (ad esempio Kodi su un computer) e apparirà immediatamente nell'elenco delle connessioni disponibili nell'applicazione su uno smartphone o un tablet. Seleziona il tuo computer dall'elenco, fai clic su "Sfoglia" e seleziona la cartella richiesta. Non dimenticare che il tuo smartphone può fungere anche da server DLNA.
Abbiamo già trattato una serie di funzionalità relative alla rete domestica e alla riproduzione multimediale in Windows 7. Il modo in cui tutto questo si connette in modo particolarmente intuitivo è chiamato streaming multimediale in streaming. Puoi utilizzare il tuo PC Windows 7 come centro di distribuzione di contenuti multimediali: trasferiscilo su altri computer e dispositivi sulla rete domestica per la riproduzione e fai lo stesso in modo sicuro su Internet. Scott Manchester del team Devices & Media ha coordinato la creazione di questo articolo, ma come puoi vedere, include anche il lavoro di altri dipartimenti: Core User Experience, Media Center, Networking e persino Windows Live, che sta anche ottenendo buoni risultati. vantaggi noti durante l'introduzione e l'utilizzo di nuove API. Questo è un articolo molto dettagliato, contiene molte informazioni che vorrai sicuramente provare. Per chi utilizza la versione pre-release di Windows 7 esclusivamente in modalità test, potrà installarla su un altro computer e utilizzarla per 30 giorni senza dover inserire una nuova chiave di installazione. Divertiti! - Stefano
Windows 7 aggiunge molte nuove funzionalità di streaming video/audio per aiutarti a goderti appieno la libreria multimediale a tua disposizione sul tuo PC e su altri dispositivi domestici. Questo è possibile anche quando sei in movimento usando Internet. Abbiamo creato un nuovo modo di utilizzare le connessioni di rete che è molto più semplice e intuitivo rispetto a quello standard, anche durante la configurazione. Ora, l'utilizzo di musica, video, immagini sulla propria rete "funziona" - non è necessario pensare ai formati dei file, al loro trasporto e ai protocolli richiesti.
Esiste un numero crescente di dispositivi multimediali di rete (NMD) certificati per l'interoperabilità utilizzando il noto e ampiamente accettato standard di settore Digital Living Network Alliance (DLNA). Windows 7 utilizza questo standard aperto. Ciò significa che la condivisione della tua libreria multimediale per NMD, PC Windows, Windows Home Server, Media Extender per Windows Media Center (inclusa Xbox 360) è diventata più semplice e naturale. Il supporto di questo standard significa anche che una miriade di dispositivi come cornici per foto digitali, radio di rete, televisori e altri possono essere integrati perfettamente nell'ambiente multimediale di rete domestico intorno ai PC Windows 7.
Non solo per gli appassionati di tecnologia
Abbiamo semplificato notevolmente la configurazione dei tuoi contenuti multimediali in streaming. Prima di Windows 7, tale impostazione era possibile solo per i veri amanti di queste cose. Per semplificare questo processo, l'impostazione per la riproduzione in streaming è stata combinata con l'impostazione per la nuova funzione HomeGruppo ovvero, in una configurazione di rete tipica, lo streaming è abilitato e funziona per impostazione predefinita. Il nuovo menu Stream nella finestra principale di Window Media Player offre le funzionalità più popolari basate su scenari di utilizzo predefiniti. Questi script ti permetteranno di:
Configura il tuo PC di casa in modo da poter accedere alle tue librerie multimediali domestiche anche quando sei lontano da casa
Trasferisci contenuti multimediali sul lettore da altri computer con Windows 7 e gestiscili
Consenti rapidamente l'accesso alla tua libreria multimediale a tutti i PC e dispositivi di casa
Nell'articolo di oggi parleremo di ogni scenario separatamente.
Fig. 1. Il nuovo menu Stream nella finestra principale di Window Media Player offre le funzionalità più popolari basate su casi d'uso predefiniti.
HomeGroup presenta un nuovo concept biblioteche multimediali disponibili al pubblico per musica, video e foto. Come affermato in articolo precedente, queste librerie sono accessibili dalla barra di navigazione in Esplora risorse e Windows Media Player e nella categoria Generale per ogni tipo di contenuto in Windows Media Center. Hanno lo stesso aspetto in tutte le opzioni di presentazione.


figura 2. Le librerie multimediali sono accessibili dal riquadro di navigazione di Windows Explorer e Windows Media Player e dalla categoria Generale per ogni tipo di contenuto in Windows Media Center
Windows Explorer troverà e condividerà automaticamente le librerie multimediali di tutti i computer inclusi nel Gruppo Home. Inoltre, Windows Media Player e Windows Media Center aggiungeranno automaticamente le librerie multimediali da:
Windows Media Player 11 e 12
Windows Home Server
Tutti i media server compatibili con DLNA (ad es. archiviazione di rete)
Chi può accedere alle librerie multimediali condivise?
Gruppo Home è un insieme di PC connessi in modo sicuro che eseguono Windows 7. Possono scoprire e utilizzare i dispositivi degli altri senza ulteriore configurazione. La condivisione è abilitata automaticamente per i computer del gruppo. Le impostazioni di gruppo consentono di definire quali tipi di file verranno condivisi; ad esempio, può essere solo musica, nessuna immagine o video.

figura 3. Le impostazioni di gruppo consentono di definire quali tipi di file verranno condivisi.
Oltre ai PC inclusi nel gruppo, Windows 7 facilita l'accesso alle librerie multimediali per i dispositivi di riproduzione. Puoi configurare tale accesso dal controllo Gruppo Home o direttamente da Windows Media Player:


figura 4. È possibile configurare l'accesso alle librerie multimediali per i dispositivi di riproduzione dal pannello di controllo del Gruppo Home o direttamente da Windows Media Player.
Puoi anche impedire a determinati computer o dispositivi di accedere alle tue librerie multimediali scegliendo l'opzione "Altre opzioni di riproduzione" dal menu Stream in Windows Media Player.

Riso. 5. È possibile limitare l'accesso di determinati computer o dispositivi alle librerie multimediali
"Riproduci su": Windows 7 come telecomando universale per la tua libreria multimediale
Oltre a riprodurre contenuti multimediali da librerie multimediali condivise con Windows Media Player, Windows 7 può eseguire lo streaming di contenuti per la riproduzione su altri PC Windows 7 e dispositivi certificati DLNA. Abbiamo chiamato questa funzione "Riproduci su". Ti consente di sfogliare o trovare i file multimediali che stai cercando direttamente da Windows Media Player o Esplora risorse, quindi scegliere quale riprodurre. Per ogni sessione, all'utente verrà offerto un pannello di controllo flessibile in una finestra di dialogo, con il quale sarà in grado di controllare completamente il processo di riproduzione.


Riso. 6. Windows 7 può eseguire lo streaming di contenuti da riprodurre su altri PC Windows 7 e dispositivi certificati DLNA.
Non importa dove è archiviata la libreria multimediale. "Play To" può essere utilizzato sia per le librerie multimediali locali che pubbliche. Se desideri inviare file multimediali da un computer Windows 7 a un altro, seleziona "Consenti il controllo remoto del mio lettore" dal menu Stream di Windows Media Player sul computer ricevente. Ciò consentirà di rilevare e visualizzare Windows Media Player nel menu Riproduci su altri computer Windows 7 sulla stessa rete.

Riso. 7. Se si desidera inviare file multimediali da un computer Windows 7 a un altro, selezionare "Consenti il controllo remoto di My Player" dal menu Stream di Windows Media Player sul computer ricevente.
Quando lo streaming è abilitato sul tuo computer, l'opzione "Riproduci su" sarà disponibile in Windows Media Player ed Esplora risorse facendo clic con il pulsante destro del mouse sui file multimediali. Se Windows 7 non trova un PC o un dispositivo in grado di funzionare con Riproduci su, questo menu di scelta rapida non sarà disponibile. La DLNA Alliance fornisce la documentazione necessaria per certificare vari dispositivi e le loro capacità. Non tutti i dispositivi con certificazione standard supportano Play To. Cerca i dispositivi Digital Media Renderer (DMR) certificati DLNA e, per le migliori prestazioni, i dispositivi con il logo "Compatibile con Windows 7".

Riso. 8. I dispositivi certificati DLNA con il logo "Compatibile con Windows 7" forniranno le migliori prestazioni di streaming.
Quando selezioni i file da riprodurre su un altro PC, il telecomando Riproduci su aprirà una finestra con controlli standard come riproduzione, pausa, interruzione, riavvolgimento, ricerca, volume e disattivazione dell'audio. Non tutti i dispositivi supportano tutti i controlli e alcuni file potrebbero non essere ricercabili. Con la finestra Riproduci su console aperta, puoi riorganizzare o eliminare file, mettere in coda per la riproduzione e attivare o disattivare la ripetizione. Puoi anche aggiungere nuovi file da Windows Media Player o Esplora risorse trascinandoli nella finestra del controllo remoto.

Riso. 9. Con la finestra Riproduzione remota su già in esecuzione, è possibile riorganizzare o eliminare file, accodare per la riproduzione o attivare o disattivare la ripetizione.
Non esiste un limite specifico al numero di sessioni Play To simultanee che possono essere avviate. È possibile inviare contemporaneamente immagini alla cornice digitale, clip video alla TV e musica a un altro laptop. Inoltre, in una "direzione" puoi inviare diversi tipi di file multimediali, come mostrato nell'esempio.
Che dire delle caselle multimediali Xbox 360 e Windows Media Center?
La Xbox 360 può ricevere dati di riproduzione in streaming da un computer Windows 7 in due modalità: modalità dashboard e modalità extender.
Nella modalità "dashboard", il set-top box svolge il ruolo di un normale lettore multimediale. Sebbene Xbox 360 non sia ufficialmente certificato come dispositivo DLNA, è possibile utilizzarlo per visualizzare i file nella libreria multimediale pubblica di un computer Windows 7 (supportato anche da Windows Media Player 11) e riprodurre i contenuti di tali librerie utilizzando il Pannello.


Riso. 10. Xbox 360 può ricevere dati di riproduzione in streaming da un computer Windows 7 in due modalità: modalità dashboard e modalità extender
In modalità extender, la console, come altri Windows Media Center Extender, viene visualizzata da un computer Windows 7 in rete sia come Digital Media Player (DMP) che come Digital Media Renderer (DMR). Utilizzando Relay per Windows Media Center sul tuo set-top box, puoi gestire le librerie multimediali su altri computer e scaricare il loro contenuto per la riproduzione locale, più o meno come in modalità dashboard. Va notato che in modalità set-top box, la console supporta la funzione "Play To" in modo che gli utenti di Windows 7 possano reindirizzare il contenuto a un PC. Tutti i set-top box registrati su tale computer vengono visualizzati nel menu Riproduci su e su altri computer.
Accesso alla libreria di casa da Internet
In Windows 7, abbiamo reso possibile lo streaming per coloro che sono lontani da casa e questo ti consentirà di accedere alla tua libreria multimediale domestica da qualsiasi luogo tramite il world wide web. Abbiamo reso lo streaming Internet un'aggiunta naturale allo streaming domestico. Affinché questa integrazione funzionasse, abbiamo dovuto risolvere diversi seri problemi tecnici:
Discovery: rileva un computer in base al nome che porta sulla rete domestica e reindirizza il nome a un indirizzo IP instradato
Riservatezza: la possibilità di accedere ai file multimediali solo per gli utenti autorizzati
Sicurezza: crittografia della procedura per la visualizzazione e la riproduzione di file multimediali per prevenire la perdita di dati
Affidabilità: velocità di connessione di rete, formati di file multimediali, bit rate, firewall e router possono causare problemi di riproduzione
Per superare tutti questi problemi tecnici, abbiamo creato un modello in cui ogni computer riceve uno speciale ID online. Ciò contribuirà a garantire la privacy, la sicurezza e il rilevamento dei computer sulla rete. Una nuova infrastruttura basata su ID online collega il tuo ID (ad es. [e-mail protetta] ) con un account utente Windows 7. Ciò consente al server di autenticazione e autorizzazione di fornire il livello di privacy necessario per stabilire una connessione sicura tra due computer Windows 7 (il laptop utilizzato fuori casa e il PC di casa).

Riso. 11. L'accesso a Internet al catalogo multimediale viene aperto dal menu Stream in Windows Media Player.
Il processo di configurazione ti guiderà attraverso i passaggi per collegare il tuo ID online al tuo account, che deve essere eseguito sia sul tuo PC di casa che su quello che intendi utilizzare fuori casa. Lo stesso identificatore deve essere utilizzato su entrambi i PC in modo che possa essere stabilita una connessione tra di loro. Affinché il PC remoto possa accedere alla libreria multimediale sul PC di casa, l'utente deve avere "Casa" specificato come tipo di rete. Un PC remoto che funge da client può visualizzare e ricevere contenuti da un PC di casa da qualsiasi luogo (posizione di rete pubblica, domestica e di lavoro). Il tipo di percorso di rete viene selezionato quando ci si connette per la prima volta alla rete e può quindi essere modificato nel Centro connessioni di rete e condivisione.

Riso. 12. Affinché il PC remoto possa accedere alla libreria multimediale sul PC di casa, l'utente deve avere "Casa" specificato come tipo di rete.
Affidabilità - Requisiti di connessione di rete
Lo streaming su Internet funziona al meglio con una connessione a banda larga sempre connessa alla rete. Le velocità di upload per tale connessione possono variare da un modesto 200 kb/s a 10 Mb/s o anche di più. Le velocità di download possono anche variare notevolmente a seconda della posizione: hotspot in un bar affollato o in una stazione ferroviaria, camera d'albergo, appartamento con wireless. Volevamo assicurarci che anche i media con bitrate elevato (come l'HDTV) venissero riprodotti senza problemi e senza errori, indipendentemente dalla velocità di connessione. Lo streaming su Internet utilizza sofisticati meccanismi di rilevamento della larghezza di banda e un'euristica punto-punto per fornire contenuti a bitrate elevato anche nelle condizioni di connessione più difficili.
Un altro problema con l'accesso a Internet alla libreria multimediale di casa era la creazione di una connessione P2P tra il client remoto e il PC di casa che fungeva da server multimediale. Una tipica rete domestica riceve un indirizzo IP univoco da un ISP e questo indirizzo è condiviso tra tutti i computer e i dispositivi sulla rete domestica tramite Network Address Translation (NAT), una funzionalità integrata nei gateway o router Internet, incluso il wireless. Ciò crea problemi per la connessione diretta di un client remoto a tale rete, sia nel senso di determinare un indirizzo univoco sia nel senso di aggirare le restrizioni NAT per interagire direttamente con un PC - un server multimediale o altro dispositivo su un rete di casa.
Windows 7 dispone di alcune tecniche per aggirare le restrizioni NAT per stabilire una connessione P2P, che consente, nella maggior parte dei casi, e attraverso la maggior parte dei gateway Internet disponibili in commercio, di stabilire una connessione affidabile tra un PC remoto e un PC domestico. Per risultati ottimali, utilizzare un gateway Internet o un router wireless certificato Windows Logo.
Formati multimediali
In Windows 7, puoi riprodurre vari media senza preoccuparti troppo di dover tenere traccia di quali tipi e codec hai bisogno in ogni caso. (dettagli nella Tabella 1.) Oltre a supportare la riproduzione locale di nuovi tipi di dati, puoi essere certo che lo streaming remoto funzionerà anche su dispositivi che non supportano essi stessi codec, bitrate, formato o contenitore del file di trasmissione. Questo viene fatto attraverso un nuovo modo di transcodifica in Windows 7.
Supponiamo che tu abbia un video DivX che desideri guardare su una TV certificata DLNA che supporta solo WMV e MPEG2. Windows 7 rileva le capacità del televisore (codec, bit rate, ecc.) e converte dinamicamente i video DivX nel formato supportato dal dispositivo. La regola generale è che se Windows Media Player è in grado di riprodurre un file multimediale, verrà quasi sempre riprodotto su un dispositivo connesso alla rete. Le tecnologie adattive alla velocità vengono utilizzate per ottimizzare senza problemi sia a casa che su Internet, consentendo a Windows 7 di scegliere le migliori opzioni di conversione.
Tabella 1. Nuovi decoder in Windows 7
|
Nome in formato standard |
Estensioni dei file |
Contenitore |
Decodificatori video |
Decodificatori audio |
Limitazioni note |
|
Mp4 (LA, V, LA + V), .m4a (LA), .mov |
ISO, MPEG-4, AVI |
H.264, MPEG-4 ASP e SP |
Quasi tutti i file standard del settore sono riproducibili; non è possibile riprodurre file iTunes protetti da FairPlay; riproduce la maggior parte dei file mov dalle videocamere digitali, escluse le playlist incorporate e i file segmentati (la maggior parte dei trailer dei film) |
||
|
3gp, 3g2 (LA, V, LA + V) |
H.264, MPEG-4 SP |
Sebbene riproduca alcuni di questi file, la maggior parte delle fotocamere dei telefoni cellulari crea file contenenti audio ACELP o AMR e video H.263 che Windows 7 non riproduce. |
|||
|
ASP in AVI (compatibile con DivX 4 - 6, XviD, 3ivx |
AVI (LA, V, LA + V) |
Non supporta MKV, sottotitoli speciali DivX o protetti con protocollo proprietario DivX proprietario |
|||
|
M2t, .m2ts, .mts (A, V, A + V) |
Dolby Digital, LPCM |
Alcune videocamere utilizzano il proprio protocollo di divisione AVCHD, che non può essere ricreato automaticamente quando viene trasferito su un PC. |
|||
|
M2t, .m2ts, .mts (A, V, A + V) |
Il formato del file e il bit rate scelto per la transcodifica, in particolare per i video, dipendono fortemente dalle prestazioni del processore del PC che esegue questa operazione, come determinato dal WEI (Windows Experience Index):

Riso. 13.Windows Experience Index determina il formato del file e la velocità in bit selezionati per la transcodifica.
Abbiamo creato un modello di interoperabilità flessibile per i nostri partner produttori di chip per fornire un'accelerazione hardware che funzioni automaticamente con le funzionalità di streaming di Windows 7. Chipset opzionale). Con il supporto della transcodifica hardware, Windows 7 può alleggerire il carico di questa procedura ad alta intensità di risorse sul processore centrale ed eseguirla come attività in background che non influisce in modo significativo sulle prestazioni del PC.
Supporto DLNA in Windows 7
La Digital Living Network Alliance (DLNA) è un consorzio di oltre 200 aziende interessate alla promozione di tecnologie per la condivisione di contenuti multimediali nelle reti domestiche. L'architettura DLNA si basa sulle specifiche UPnP, ma oltre a ciò, DLNA definisce i protocolli di trasporto (basati a loro volta su HTTP e RTP) e un insieme di formati di file multimediali.
DLNA definisce i ruoli dei dispositivi (server, lettore, convertitore, ecc.) e i protocolli che questi dispositivi utilizzano per il rilevamento e la comunicazione reciproci (UPnP, HTTP, RTP, ecc.). Windows 7 utilizza alcuni dei ruoli dei dispositivi conformi a DLNA, nonché i protocolli DLNA necessari per comunicare e scambiare contenuti multimediali tra i dispositivi. Con Windows 7, il tuo PC può eseguire un'ampia varietà di hardware certificato Alliance: TV, stereo, telefoni cellulari, console di gioco e altro ancora.
Tabella 2. Profili DLNA supportati in Windows 7
|
Classe dispositivo DLNA |
Abbreviazione |
Descrizione |
|
Lettore multimediale digitale |
Un dispositivo con questo ruolo trova i contenuti multimediali sui server multimediali e fornisce funzionalità di riproduzione e conversione. WMP e WMC svolgono questo ruolo durante la navigazione nei contenuti della libreria multimediale pubblica. |
|
|
Rendering di media digitali |
In questo ruolo, il dispositivo riproduce il contenuto multimediale dal controller multimediale, che trova questo contenuto sul server multimediale. WMP agisce in questo ruolo quando è configurato per la gestione remota. |
|
|
Server multimediale digitale |
In questo ruolo, il dispositivo archivia i contenuti multimediali e li fornisce a DMP e DMR. Quando lo streaming è abilitato, Windows funge da server multimediale. |
|
|
Controller multimediale digitale |
In questo ruolo, il dispositivo trova il contenuto multimediale sul server multimediale e lo riproduce sul DMR. Play To per WMP e WE lancia DMC per controllare la riproduzione. |
Poiché Windows 7 può svolgere vari ruoli, ci sono diverse opzioni per l'utilizzo di un PC che lo esegue tra cui scegliere. Diversi di questi scenari sono discussi di seguito.
Riso. 16. È possibile reindirizzare le immagini dal telefono per la visualizzazione sul computer.
Scenario 4: Hai acquistato un impianto stereo con il logo DLNA. Sul tuo computer Windows 7, hai una ricca raccolta musicale con migliaia di brani. Poiché la raccolta è ampia, preferisci cercarla, ordinarla e organizzarla utilizzando le funzionalità avanzate fornite da Windows Media Player. Quando selezioni i brani, li trasferisci sul tuo stereo tramite la funzione "Riproduci su". Hai anche un NAS che ospita una raccolta aggiuntiva di musica e video. Puoi usare il tuo computer per sfogliare i contenuti del tuo NAS e trasferirli sul tuo stereo. Riso. 17 illustra questo scenario. In questo caso, il computer Windows 7 agisce nel duplice ruolo di DMS e DMC.

Riso. 17. Da un computer che esegue Windows 7, è possibile visualizzare le informazioni dalla rete locale. È quindi possibile reindirizzare queste informazioni alla TV.
Insomma, ci sono sicuramente molte opportunità per divertirsi. Divertiti!
Scott, Tim e l'intero team di dispositivi e media
In questo articolo, vedremo come configurare il tuo server DLNA su Windows utilizzando il programma Home Media Server (HMS) come esempio.
Al giorno d'oggi, è sempre più spesso necessario disporre di un server DLNA sulla rete domestica, poiché la maggior parte dei televisori moderni non supporta protocolli di trasferimento dati come SMB o NFS, ma funziona solo su DLNA.
Che cos'è il DLNA?
DLNA (English Digital Living Network Alliance) è un insieme di standard che consente ai dispositivi compatibili di trasmettere e ricevere vari contenuti multimediali (immagini, musica, video) su una rete domestica e di visualizzarli in tempo reale. Cioè, una tecnologia per connettere computer di casa, telefoni cellulari, laptop ed elettronica di consumo in un'unica rete digitale. I dispositivi che supportano la specifica DLNA possono essere configurati e collegati in rete automaticamente su richiesta dell'utente. (Fonte - Wikipedia)
Installazione del server multimediale domestico DLNA (HMS)
L'installazione di HMS è molto semplice, ma spiegheremo comunque in dettaglio come funziona.
Per prima cosa devi scaricare il programma di installazione. Al momento della stesura di questo articolo, il sito ufficiale era inattivo. E non ha funzionato un mese prima, quindi di seguito darò un link per scaricare l'ultima versione di HMS dal nostro server:
(47,2 MB)
Iniziamo con l'installazione.
Esegui il programma di installazione:
Qui ci viene chiesto di selezionare una directory in cui verranno scompattati i file di installazione. Selezionare la directory e premere il pulsante " Eseguire". Dopo l'estrazione, l'installazione si avvierà automaticamente.
Attenzione: i file decompressi non vengono eliminati automaticamente dopo l'installazione del programma, ti consiglio di eliminarli manualmente al termine dell'installazione
Dopo l'estrazione, l'installazione del programma si avvia automaticamente:

Non ci sono molte impostazioni qui. In questa finestra, selezioni la directory in cui verrà installato il programma Home Media Server (HMS) e il "Gruppo di programmi" - il nome della cartella nel menu "Start".
Dopo aver selezionato la cartella di installazione e il nome della cartella nel menu "Start", non resta che spuntare la casella "crea un collegamento per avviare il programma sul desktop", se necessario, e premere il pulsante " Installare«.
Al termine dell'installazione, che richiede meno di un minuto ( dipende dalla tua attrezzatura), ci viene offerto di avviare immediatamente il programma Home Media Server (HMS).

Questo completa l'installazione del programma.
Configurazione iniziale del server multimediale domestico DLNA (HMS)
Quindi, abbiamo un server DLNA appena installato, avviamolo e vediamo cosa ci offre per configurare prima, oltre a fare un paio di impostazioni utili. Iniziamo.
Dopo il primo avvio del programma, vediamo la finestra delle impostazioni iniziali.

In questa finestra ci viene chiesto di selezionare un dispositivo su cui trasmettere il contenuto multimediale. Ci sono molti modelli nell'elenco.

Se non hai trovato il tuo dispositivo o un dispositivo simile al tuo, puoi lasciare il dispositivo DLNA standard, come ha dimostrato la pratica, questo non influisce molto su nulla. Dopo aver scelto, vai avanti.

E poi una scelta di cartelle appare davanti ai nostri occhi, da cui prenderemo i contenuti multimediali. Puoi selezionare le cartelle con i tuoi contenuti multimediali ora oppure puoi aggiungerle ulteriormente. Vedremo come farlo di seguito. Dopo aver selezionato le cartelle, premere il pulsante " Pronto«.

Dopo le impostazioni iniziali, ci viene offerto di eseguire una copia di backup delle impostazioni, della cache delle immagini, del database e di impostare una pianificazione di backup automatica. Non ci soffermeremo su questo in dettaglio ora e andremo oltre. Per fare ciò, premere il pulsante " Chiudere«.
Successivamente, la finestra principale del programma appare di fronte a noi. Passiamo a diverse impostazioni "importanti" contemporaneamente.

A sinistra ci sono i tipi di impostazioni, a destra le impostazioni specifiche.

Andiamo direttamente a altre impostazioni e configurare il caricamento automatico del server DLNA con il PC acceso.
Per fare ciò, seleziona gli elementi 2 e 3.

Ora andiamo al " server"E scrivi il nome del nostro server DLNA. Come lo vedremo in rete.

Dopo aver cambiato il nome, è necessario aggiungere cartelle con contenuti multimediali (se non lo hai fatto nella "configurazione iniziale" o hai deciso di aggiungere più cartelle. Tutto è semplice. Premi il tasto " Aggiungere»(2) e selezionare la cartella che si desidera aggiungere. Dopodiché, devi " Scansione»(3) in modo che i file dalla cartella/cartelle vadano al server.

Se hai fatto tutto correttamente, i tuoi file dovrebbero apparire sul lato destro (come evidenziato in giallo nello screenshot).
Se hai i tuoi file lì, ne abbiamo già un bel po'. Avvia e usa. Qui tutto è molto semplice: premiamo il pulsante " Correre«.
Se hai Windows Firewall abilitato, il sistema ti chiederà se consentirgli l'accesso alla rete. Scegli quali consentire l'accesso e fai clic su " Consentire l'accesso«.

Conclusione
Abbiamo installato il programma Home Media Server (HMS) o, per dirla semplicemente, abbiamo configurato un server DLNA sul sistema operativo Windows.
Resta solo da avviare il dispositivo di riproduzione (TV, set-top box multimediale, telefono cellulare, ecc.) E controllare se il nostro dispositivo è in rete e se contiene i file di cui abbiamo bisogno.
Speriamo che questo articolo ti abbia aiutato. Se qualcosa non funziona per te o hai domande, scrivi commenti, cercheremo di aiutarti.
Prima di eseguire le manipolazioni della configurazione, vale la pena capire cos'è un server DLNA. L'abbreviazione sta per Digital. Il servizio include standard speciali che, quando si lavora con apparecchiature che li supportano, ti permetteranno di trasferire e visualizzare file multimediali. Molti dispositivi hanno il supporto DLNA, inclusi smartphone, computer portatili, fotocamere digitali, TV, set-top box e stereo.
Schema di connessione del server DLNA
Grazie a questa funzione, ci sono ampie opportunità di visualizzare e trasferire contenuti multimediali. Quindi, puoi scaricare un nuovo film e, invece di guardarlo sul tuo laptop, puoi semplicemente riprodurre il file su una grande TV. Puoi creare un server home video senza una chiavetta USB o cavi aggiuntivi. Inoltre, senza chiavetta e cavi, puoi riprodurre la musica direttamente sul tuo smartphone. Una funzionalità davvero utile e necessita solo di una rete locale. Scopriamo come configurare il server DLNA in Windows.
Come configurare un server DLNA utilizzando gli strumenti standard di Windows
Se tutto è chiaro con la teoria, vai alla procedura delle impostazioni. Prendi Windows 8.1 come esempio (puoi configurare un server Dlna per Windows 7 e 8 in modo simile). Pertanto, l'istruzione sarà utile per i proprietari di queste versioni del sistema operativo. L'intera procedura si svolge in 11 fasi, che aiuteranno a creare un server multimediale per una rete domestica.
- Per prima cosa, vai al menu di controllo. Negli "otto" a tale scopo, fai clic con il pulsante destro del mouse sul lato sinistro dello schermo e nell'elenco fornito, seleziona la riga "Pannello di controllo". In andiamo su "Start" e sul lato destro selezioniamo la voce "Pannello di controllo".
- Seleziona l'icona "Rete e Internet", nel cui menu facciamo clic sulla riga per la selezione delle configurazioni della rete domestica e l'accesso alle informazioni.
Seleziona "Rete e Internet" nel Pannello di controllo
- Selezioniamo la voce "Crea un gruppo home".
- Viene visualizzato un menu con informazioni sulla funzione. Leggiamo tutto questo e selezioniamo "Avanti".
- Selezioniamo l'accesso condiviso alla cartella Windows 7 (impostamo gli elementi necessari).
- Il programma visualizzerà la parola del codice di accesso. È meglio annotare la password in modo da non doverla ripetere da capo. Dopo aver completato le impostazioni, puoi impostare la solita password. Fare clic sul pulsante "Fine".
- Il menu delle impostazioni si apre di nuovo, ma in una veste diversa. Per impostare la parola chiave selezionare la voce "Cambia password".
Importante! Quando si imposta una nuova password, tutti gli utenti della rete domestica verranno eliminati, quindi è necessario modificare il codice prima di connettere un nuovo dispositivo.
- Nella fase successiva, torniamo di nuovo alla finestra di configurazione della rete domestica, consentiamo ai gadget che partecipano al gruppo di riprodurre file multimediali.
- Crea un nome per il server DLNA. Per fare ciò, fare clic sulla riga del nome corrispondente.
- I gadget che supportano questa funzione verranno visualizzati nella parte inferiore del menu. Per impostare l'accesso a questi dispositivi, fai clic sull'icona "Consenti tutto". È anche possibile impostare l'accesso solo ad alcuni gadget, per questo lasciamo segni accanto al nome di un modello specifico di attrezzatura.
- La configurazione di Windows 8.1 per il protocollo DLNA può essere considerata completa.
Configurare un server domestico per i prodotti LG e di altre aziende non dovrebbe essere un problema. Solo 11 passaggi ti aiuteranno a stabilire l'accesso ai dati della libreria multimediale del sistema operativo. Affinché tu possa riprodurre o trasferire dati sulla rete, aggiungiamo le cartelle necessarie alle librerie per loro tramite Win Media Player. Questo è tutto, senza l'uso di software di terze parti, ora ci sentiamo a nostro agio a guardare un film sul divano da uno smartphone, oppure riuniamo un folto gruppo di amici e accendiamo un film su una TV widescreen. La comodità di questa funzione sarà apprezzata già dal primo giorno di utilizzo.