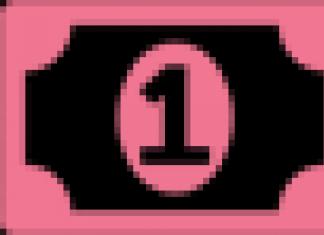C'è un elemento interessante "Per sviluppatori" nelle impostazioni del tuo dispositivo. Con il suo aiuto, gli utenti possono personalizzare il comportamento del sistema, attivare qualsiasi funzione e gli sviluppatori possono eseguire il debug del funzionamento dell'applicazione / gioco desiderato. Ad esempio, in questo tutorial te lo diremo come abilitare "Modalità debug USB"(vedi punto 4 nella descrizione delle funzioni del menu sviluppatore), viene visualizzato un rapporto di errore, viene attivato lo sblocco di fabbrica del bootloader e molto altro.
Nonostante tutti i dispositivi Android abbiano le stesse impostazioni per gli sviluppatori, i produttori di dispositivi possono inserire questa opzione in diverse sottovoci del menu Impostazioni. Ora analizzeremo esattamente come e dove abilitare/disabilitare la modalità sviluppatore su uno smartphone o tablet Android, e poi ti diremo quali funzioni e in quali circostanze puoi usare.
Come abilitare la modalità sviluppatore su Android:
Per chiarezza, abbiamo allegato un'istruzione video in cui viene visualizzato il processo di attivazione del menu "Per sviluppatori".
Se hai la modalità sviluppatore non si attiva su un dispositivo Android- prova a premere "tutto di fila" nella sezione relativa al telefono, in rari casi le notifiche potrebbero non apparire, quindi basta scorrere il menu, con un'alta probabilità scoprirai che la modalità sviluppatore è stata attivata. Altrimenti indica nei commenti il modello del tuo dispositivo e la versione firmware/build e ti aiuteremo.
Come rimuovere o disabilitare la modalità "Per sviluppatori" dal menu delle impostazioni:
Va notato che alcuni dispositivi non consentono questa operazione, ma nella maggior parte dei casi l'elemento è nascosto in un clic.
Vai al menu "Impostazioni", scorri fino al punto "Per gli sviluppatori", entra e deseleziona la casella di fronte alla parola "Incluso"... Il dispositivo tornerà automaticamente alla sezione precedente e la voce "Per sviluppatori" scomparirà.


Se per qualche motivo non hai un segno di spunta accanto a "Abilitato", dovresti usare le seguenti istruzioni:
Apri "Impostazioni" -> "Applicazioni" -> "Impostazioni" -> Quindi vai su "Archiviazione" e seleziona "Cancella dati, Svuota cache". Questo metodo è adatto per la maggior parte degli smartphone e dei tablet, quindi se ti è stato d'aiuto, assicurati di farcelo sapere nei commenti all'articolo.



Successivamente, ci saranno utili funzioni e caratteristiche del menu "Per sviluppatori", che potrebbero essere utili in determinate situazioni.
- Non spegnere lo schermo
Se questo parametro è attivato, lo schermo del tuo dispositivo non si spegnerà mai, a condizione che il caricabatterie sia collegato. Questa funzione sarà utile per gli sviluppatori di applicazioni Android che sono costretti a seguire la loro idea per molto tempo.
Inoltre, la funzione potrebbe essere necessaria per i social network, dove si verificano aggiornamenti "live" e non hai il tempo, il desiderio, di premere costantemente lo schermo in modo che lo schermo non si spenga. I proprietari di dispositivi con display AMOLED dovrebbero fare attenzione, poiché sullo schermo potrebbe verificarsi il cosiddetto effetto "burn". L'immagine viene stampata sul display e non può essere rimossa in futuro.
- Impostazioni originali sbloccate
Lo sblocco del bootloader sul tuo smartphone/tablet ti consente di utilizzare il ripristino personalizzato e altre chicche in futuro. Ad esempio, su un dispositivo con un bootloader bloccato, non è possibile accedere al menu di ripristino di Android e riportare il sistema alla sua forma originale/installare un nuovo sistema operativo.


In effetti, questa opzione non ti consente di sbloccare il bootloader, ma dà il "permesso" per farlo con il tuo dispositivo. Se non prevedi di eseguire le manipolazioni elencate in precedenza, non dovresti attivare questa funzione. - Applicazioni in esecuzione
Tutti sanno che Windows ha un task manager, che mostra quali processi sono attualmente in esecuzione. Ciò consente di capire cosa sta funzionando in un determinato momento e perché il computer è instabile, consumando la maggior parte delle risorse. Non troverai un simile analogo nelle impostazioni standard dei dispositivi Android, quindi la funzione "Applicazioni in esecuzione" può essere molto utile.



Sarai in grado di visualizzare quali applicazioni sono in esecuzione in background, per quanto tempo e la quantità di RAM che consumano. Non tentare con forza di terminare i processi in esecuzione, questo può portare a conseguenze impreviste. Non devi preoccuparti, Android ha imparato da tempo a gestire la RAM e gli utenti raramente ne sentono la mancanza. - Modalità debug USB
Una delle poche funzionalità di cui gli sviluppatori hanno bisogno in primo luogo. Lo scopo principale della modalità di debug USB è eseguire azioni specifiche sul dispositivo tramite i comandi trasmessi da un personal computer. Ad esempio, collegandosi all'SDK Adnroid, gli utenti potranno installare un'applicazione tramite un computer, ottenere le informazioni necessarie e persino ottenere l'accesso ROOT.
Come abilitare il debug USB su Android?
Per abilitare la modalità di debug USB su un dispositivo Android, vai al menu "Per sviluppatori", trova la voce "Debug USB" o "Debug USB" e attivalo!

Naturalmente nessuno annulla l'utilità di questo parametro, ma per sicurezza vale la pena disattivare la modalità di debug USB quando non la si utilizza. - Posizione fittizia
Non è un segreto che i telefoni e i tablet Android possano monitorare conoscendo la tua posizione attuale. Ma sicuramente poche persone sanno che Android ha una funzione che permette a servizi, applicazioni di segnalare la falsa posizione del dispositivo. In altre parole, dovresti attivare la funzione e quindi selezionare il programma per il quale verrà visualizzata la posizione errata del tuo dispositivo.
- Disabilita livello assoluto
Se cerchi, puoi imbatterti in molte domande sulla rete riguardanti la modifica del volume di altoparlanti, cuffie e altri dispositivi Bluetooth utilizzando uno smartphone Android. Per ragioni sconosciute, questo non sempre funziona, il suono diventa più forte e più basso. Se ti trovi di fronte a un problema simile e desideri eliminarlo, non dimenticare di attivare la funzione "Disabilita livello assoluto". In caso contrario, non toccare questo parametro per continuare il normale funzionamento del dispositivo.
- Risposta visiva
Attivando questa funzione, vedrai dei piccoli punti sullo schermo, che ti permetteranno di scoprire esattamente dove è stata fatta la stampa. È utile in diversi casi: per gli sviluppatori, per le persone che hanno problemi con i movimenti precisi, nonché al momento della registrazione di video dallo schermo del dispositivo per una maggiore chiarezza.
In questo articolo abbiamo cercato di spiegare cos'è la "Modalità Sviluppatore", come abilitarla e disabilitarla, e quali funzioni utili puoi utilizzare senza temere di danneggiare il tuo smartphone/tablet. Naturalmente, ci sono molti altri parametri nelle impostazioni dello sviluppatore, ma la maggior parte di essi non ha alcun significato pratico per gli utenti ordinari, ma è destinata principalmente alle persone coinvolte nello sviluppo del software.
- 2 aprile 2018
- 4.738 visualizzazioni
È piaciuto?
Giudizi: 0
La modalità sviluppatore, come suggerisce il nome, potrebbe essere necessaria principalmente agli sviluppatori, ma in realtà è spesso utilizzata anche dagli utenti ordinari. Per quello? Sì, almeno per farlo. Ma a volte c'è il desiderio di disattivare questa modalità e rimuoverla dal menu. Come farlo? Mostriamo un esempio su uno smartphone Samsung Galaxy.
Tieni presente che il menu sviluppatore stesso ha un interruttore On/Off, ma disattivarlo non fa scomparire la sezione dalle impostazioni. Niente affatto, rimane lì, quindi devi andare dall'altra parte.

Questo percorso è semplice e funziona alla grande su dispositivi basati su Android 6, 7, 8, ecc. Vai alle impostazioni.

Trova la sezione con le applicazioni. Nel nostro esempio si chiama così.

Cerca la riga "Impostazioni", fai clic su di essa.

Nella pagina dell'applicazione, apri la sezione "Memoria".

Qui fai clic su "Cancella dati" (non confonderlo con la cache). Questo pulsante può essere posizionato direttamente nella pagina dell'applicazione.

Confermare la cancellazione.

Molto probabilmente il desktop si aprirà. Anche se ciò non è accaduto, non importa, basta aprire le impostazioni e guardare dov'era il menu "Modalità sviluppatore": non è più lì.

Ricorda che puoi riattivare la modalità sviluppatore in qualsiasi momento.
Il popolare sistema operativo per gadget mobili Android dispone di ampie funzionalità specializzate utilizzate da programmatori e debugger di applicazioni, tester hardware e utenti avanzati che desiderano ottenere il massimo dal proprio dispositivo. In particolare, il sistema operativo prevede la possibilità di visualizzare il carico sul processore e sul modulo di memoria, di registrare statistiche sull'utilizzo dei singoli processi e programmi. Puoi anche simulare lo schermo in una varietà di risoluzioni e combinazioni di colori, che diventa un vero toccasana per i tester del sito e altri professionisti responsabili dell'usabilità delle applicazioni e delle risorse di rete. Per accedere a queste opzioni, devi abilitare la modalità sviluppatore Android.
Come fare ciò, oltre a come disattivare questo ambiente, considereremo in dettaglio di seguito. Le azioni descritte saranno identiche per quasi tutti i dispositivi con Android, che si tratti di uno smartphone di fascia alta di un marchio noto o di un telefono semplice ed economico di uno poco conosciuto.
Come abilito la modalità sviluppatore di Android?
Per accedere alle funzionalità di progettazione del sistema operativo, è necessario eseguire le seguenti operazioni:

Modalità sviluppatore Android - Toolkit di base
Saliamo di un livello di menu e scendiamo fino in fondo. Prima dell'oggetto " Informazioni sul dispositivo"Vediamo una nuova sezione" Per gli sviluppatori". Qui è dove si accede alle impostazioni specializzate.


Premi la voce di menu aggiunta: la modalità sviluppatore Android si apre direttamente. Da qui puoi accedere alle seguenti opzioni:
- « Riportare un errore"- raccolta di informazioni sullo stato attuale del dispositivo e invio di un rapporto completo via e-mail.
- « Password di backup"- consente di proteggere la creazione di copie delle informazioni memorizzate sul dispositivo, una password individuale.
- « Non spegnere lo schermo"- se selezioni la casella, durante la ricarica il gadget sarà sempre evidenziato.
- « Seleziona mercoledì"- qui puoi impostare l'ambiente di lavoro. I gadget moderni usano gli ambienti ARTE e Dalvik- è meglio dare la preferenza al primo, consente di aumentare significativamente la produttività del dispositivo e dei programmi utilizzati.
- « Abilita trasmissione registro operazioni Bluetooth HCI"- quando questa opzione è attivata, tutti i dati Bluetooth verranno visualizzati in un unico file.
- « Controllo HDCP"- utilizzando questo strumento, è possibile impostare l'ordine del controllo della protezione dalla copia.
- « Statistiche di processo"- con l'aiuto di questo toolkit, la modalità sviluppatore Android ti consente di ottenere informazioni sul lavoro dei processi.
Funzionalità del blocco "Debug"


Questo blocco di menu contiene le seguenti opzioni operative:
- « Debug USB"- attivazione della possibilità di debug tramite cavo USB che collega il gadget e il computer.
- « Revoca l'accesso per il debug USB"- se attivi questa funzione tramite la modalità sviluppatore su Android, verrà impostato un divieto di debug dal computer.
- « Generazione di un rapporto di errore"- abilita questa opzione e ottieni l'opportunità di registrare informazioni sul funzionamento del dispositivo e sui problemi emergenti.
- « Posizione fittizia"- uno strumento da una serie di gadget spia, quando attivato, quando si richiedono le coordinate, verranno fornite informazioni false.
- « Scelta di un'applicazione per il debug"- questa sottosezione consente di selezionare applicazioni specifiche che richiedono il debug.
- « In attesa che il debugger si connetta"- per impostazione predefinita la funzione è inattiva e indica che il dispositivo debugger non è connesso.
- « Installa tramite USB"- consente di installare programmi di terze parti tramite un cavo USB.
- « Dimensione del buffer di registro"- qui puoi impostare la dimensione massima della memoria per il registro di sistema.
Modalità sviluppatore Android - Sezione Reti


La seguente funzionalità è implementata qui:
- « Certificazione monitor wireless»- Visualizza le informazioni sul certificato per i monitor wireless collegati.
- « Rivista Wi-Fi"- uno strumento che consente di salvare informazioni su RSSI per ogni canale specifico nel registro quando si è connessi a una rete Wi-Fi.
- « Connessione a una rete mobile»- se il segnale della connessione Wi-Fi è troppo debole, il dispositivo si connetterà automaticamente alla rete Internet mobile.
- « Client DHCP legacy"- grazie a questa opzione è possibile utilizzare un client DHCP precedente, necessario per i dispositivi meno recenti.
- « Salva trasferimento dati»- se questa voce di menu è attiva, la rete mobile non verrà disconnessa quando il Wi-Fi è acceso, il che renderà più veloce e più facile il passaggio da un canale di trasmissione dei dati all'altro.
- « Configurazione USB"- impostazione di un ordine standard di connessione a un computer.
Menu Ingegneria - sezione "Inserimento testo"


Questa sezione fornisce i seguenti strumenti specifici:
- « Visualizzazione dei clic"- se questo strumento è attivato, quando si fa clic sullo schermo del dispositivo, verrà visualizzato un punto nella posizione corrispondente.
- « Schermo tattile"- quando questa opzione è abilitata, anche i tocchi accidentali verranno visualizzati sullo schermo.
Modalità sviluppatore Android - Sezione disegno


- « Visualizzazione delle superfici aggiornate"- le finestre aggiornate sono completamente evidenziate.
- « Visualizzazione dei bordi degli elementi"- i campi e gli oggetti presentati sullo schermo sono evidenziati con campi individuali.
- « Testo da destra a sinistra"- per tutte le lingue supportate, è abilitato l'inserimento del testo da destra a sinistra.
- « Finestre animate"- attiva / disattiva l'animazione per Windows, imposta la scala richiesta.
- « Durata dell'animazione"- impostazione della velocità degli effetti di animazione.
- « Emulazione di schermi aggiuntivi"- la possibilità di abilitare uno schermo duplicato. Questa opzione è utile, ad esempio, durante il test di programmi e siti Web mobili.
Menu sviluppatore Android - settore "Accelerazione hardware degli effetti di visualizzazione"


Qui vengono implementati strumenti come:
- « Accelerazione GPU"- quando si esegue questa opzione, la risorsa GPU verrà utilizzata per impostazione predefinita per la grafica 2D.
- « Aggiorna schermo"- se questa voce è abilitata, quando l'immagine viene disegnata sul display tramite la GPU, verrà evidenziata.
- « Visualizzazione degli aggiornamenti hardware"- l'utilizzo di questo strumento evidenzierà gli aggiornamenti hardware.
- « Debug degli overlay»- utilizzando questa opzione, è possibile personalizzare la visualizzazione degli overlay dello schermo.
- « Debug di troncamenti non rettangolari"- opzioni per la funzione: a) Off, b) Visualizzazione di sezioni non rettangolari, c) Test dell'ambiente di disegno.
- « 4 * MSAA"- l'attivazione di questa mod avvia l'opzione" 4 * MSAA "per le applicazioni che utilizzano OpenGL ES versione 2.0.
- « Disattiva overlay hardware"- se questo strumento è disattivato, la risorsa GPU verrà utilizzata per tutte le operazioni di compositing.
- « Anomalie simulate»- impostazione di una combinazione di colori per utenti con ridotta percezione dei colori.
Funzionalità della sezione "Multimedia"
- « Disabilitazione dello streaming audio su dispositivi USB»- vieta la trasmissione automatica di segnali audio tramite connessione USB.
Sottomenu di monitoraggio


- « Regime rigoroso»- retroilluminazione dello schermo durante l'esecuzione di operazioni di lunga durata.
- « Visualizzazione dell'utilizzo della CPU"- questa opzione visualizza sullo schermo le informazioni sul grado di utilizzo del processore.
- « Tempo di esecuzione della GPU»- genera un report sulla durata dell'utilizzo della GPU.
- « Abilitazione della traccia OpenGL"- attivazione di vari modi di tracciare OpenGL.
Menu di ingegneria Android - sezione "Applicazioni"


La modalità sviluppatore Android consente di eseguire le seguenti operazioni con i programmi installati:
- « Non salvare le azioni"- quando questa opzione è attivata, tutte le informazioni sulle azioni nelle applicazioni verranno cancellate dopo la loro chiusura.
- « Limitazione dei processi in background"- consente di impostare un limite al numero di processi in esecuzione in background, che ha un effetto positivo sulla velocità del dispositivo.
- « Tutti ANR"- se viene utilizzato questo strumento, in caso di ritardi e blocchi delle applicazioni, l'utente riceverà le notifiche appropriate.
- « Applicazioni inattive"- questa opzione visualizza un elenco di programmi in esecuzione, consentendo di terminare quelli che non sono più necessari.
Ecco come è organizzata la mod di ingegneria di Android. I nomi delle funzioni possono cambiare a seconda della versione del sistema e del pacchetto Russification, ma il loro scopo è sempre preservato.
Come disabilitare la modalità sviluppatore di Android
Quando tutte le operazioni necessarie sono state completate, è possibile uscire dall'ambiente per gli sviluppatori. Per fare ciò, eseguiamo la seguente sequenza di azioni:
- Apri il menù “ Impostazioni"E scorri verso il basso fino alla sezione" Per gli sviluppatori».
- Entriamo e vediamo un interruttore in cima.
- Fare clic su di esso - questo disattiva il blocco delle impostazioni dello sviluppatore Android.
In Android 4.4 KitKat, molti hanno notato che l'elemento "For Developers" era sparito. In realtà, una situazione simile sarà con tutte le versioni di Android che sono uscite dopo (e questo è attualmente Android 5.0.1, 5.02, 5.1, ecc.).
Pertanto, se l'elemento "Per sviluppatori" è scomparso, questo articolo ti tornerà utile.
Come posso restituire o abilitare la clausola dello sviluppatore?
- 1) Impostazioni -> Informazioni sul telefono(se il tablet è " Informazioni su Tablet PC»).
- 2) Scorri verso il basso, vedrai un elemento come " numero di build»
- 3) Toccalo più volte (ovvero premi, 7 volte)
- 4) Apparirà un messaggio gioioso: “ Sei diventato uno sviluppatore».

Ora puoi andare su Impostazioni-> Per sviluppatori e abilitare il debug USB e altre cose utili.
P.S: articolo " Per gli sviluppatori"È nella sezione" Sistema»
Perché attivare la voce "For Developers"?
L'opzione più comune è che quando ottieni i diritti di root, devi abilitare il debug USB, che si trova nella sezione "Per sviluppatori".
Come si disattiva la voce "Per sviluppatori"?

Impostazioni-> sezione " Sistema»-> Per gli sviluppatori-> Off (interruttore in alto).
Quindi, capisci perché e dove è scomparso l'elemento "Per sviluppatori" e ora sai come restituirlo.
La modalità sviluppatore Android è un insieme speciale di funzionalità che è disattivato e nascosto per impostazione predefinita. All'attivazione, apre l'accesso a una serie di impostazioni e funzionalità ausiliarie. Tra questi: elementi aggiuntivi per lavorare con hardware e software per smartphone, strumenti per il debug, la registrazione, il reporting, la diagnostica del dispositivo, ecc.
Nella maggior parte dei casi, le funzioni della modalità sviluppatore sono di scarso interesse per l'utente comune, poiché sono destinate principalmente ai professionisti: programmatori, sviluppatori di firmware, creatori di applicazioni e maestri di centri servizi. Ma a volte anche un utente normale deve utilizzare la modalità sviluppatore. Non puoi fare a meno di accedere alle funzioni nascoste in questa sezione, quando necessario, per consentire lo sblocco del bootloader o (ad esempio, per). E come attivare questa modalità e entrare nel suo menu, leggi sotto.
Come abilitare la modalità sviluppatore su Android
Su Android 4.1 e versioni precedenti, la voce "Per sviluppatori" si trova nel menu delle impostazioni. Nelle versioni più recenti del sistema operativo, è nascosto per impostazione predefinita.
Per attivarlo, a partire da Android 4.2 e terminando con Android 7.1, vai alle impostazioni e trova la sezione "Informazioni sul telefono" (alla fine del menu delle impostazioni). Trova l'elemento "Numero build" e fai rapidamente clic su di esso 7 volte di seguito.

Apparirà un messaggio sullo schermo che ti dice quante volte hai lasciato per fare clic. Continua finché non vedi la notifica "Ora sei uno sviluppatore!".

Successivamente, la sezione "Per sviluppatori" apparirà nel menu delle impostazioni principali.

Come attivare la voce "For Developers" su Android 8 e 9
Su Android 8.0 e successivi, per abilitare il menu sviluppatore, vai alla sezione Sistema (l'ultima voce nel menu delle impostazioni). In questa sezione, trova la sottovoce "Informazioni sul telefono" (anche in fondo).

Cliccando 7 volte sulla riga "Numero build", riceverai una notifica che sei diventato uno sviluppatore.
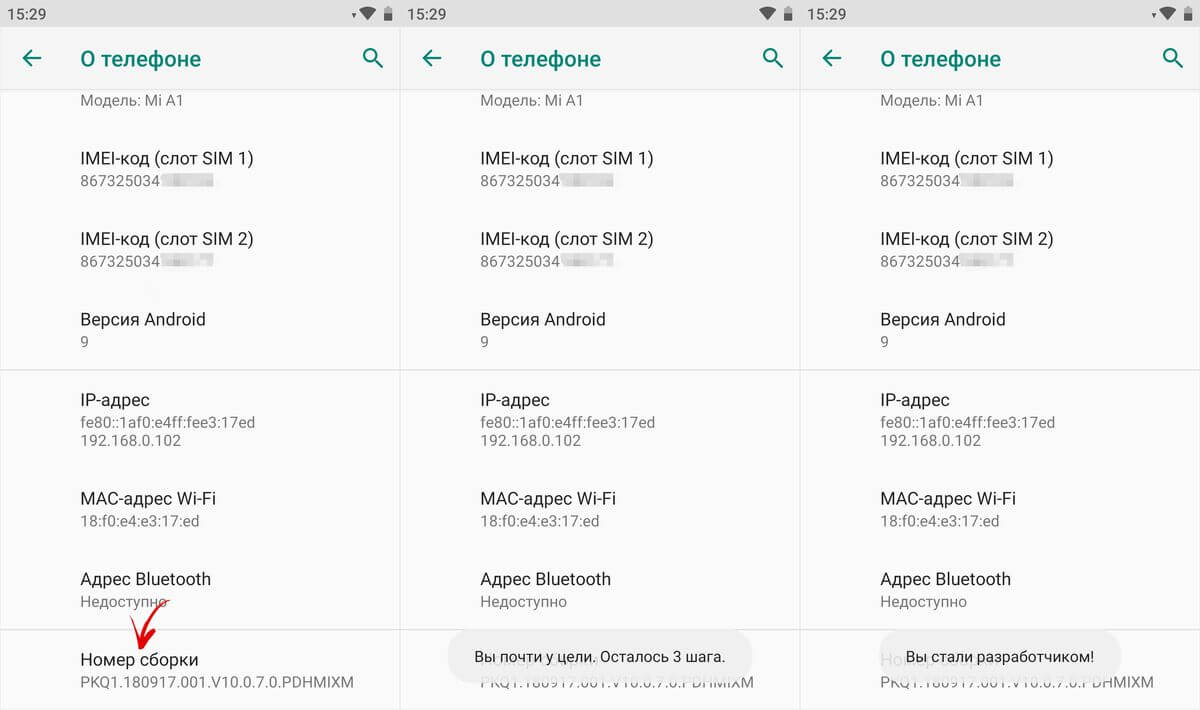
La voce "Per sviluppatori" apparirà nella sezione "Sistema" del menu delle impostazioni principali.

Modalità sviluppatore in MIUI su Xiaomi
Nel firmware MIUI su Xiaomi, il menu sviluppatore viene attivato in modo simile. La voce "Informazioni sul telefono" è la prima nel menu delle impostazioni. Entra e trova il parametro "Versione MIUI". Dopo averlo toccato rapidamente 7 volte di seguito, la notifica "Sei diventato uno sviluppatore!" Apparirà sullo schermo.
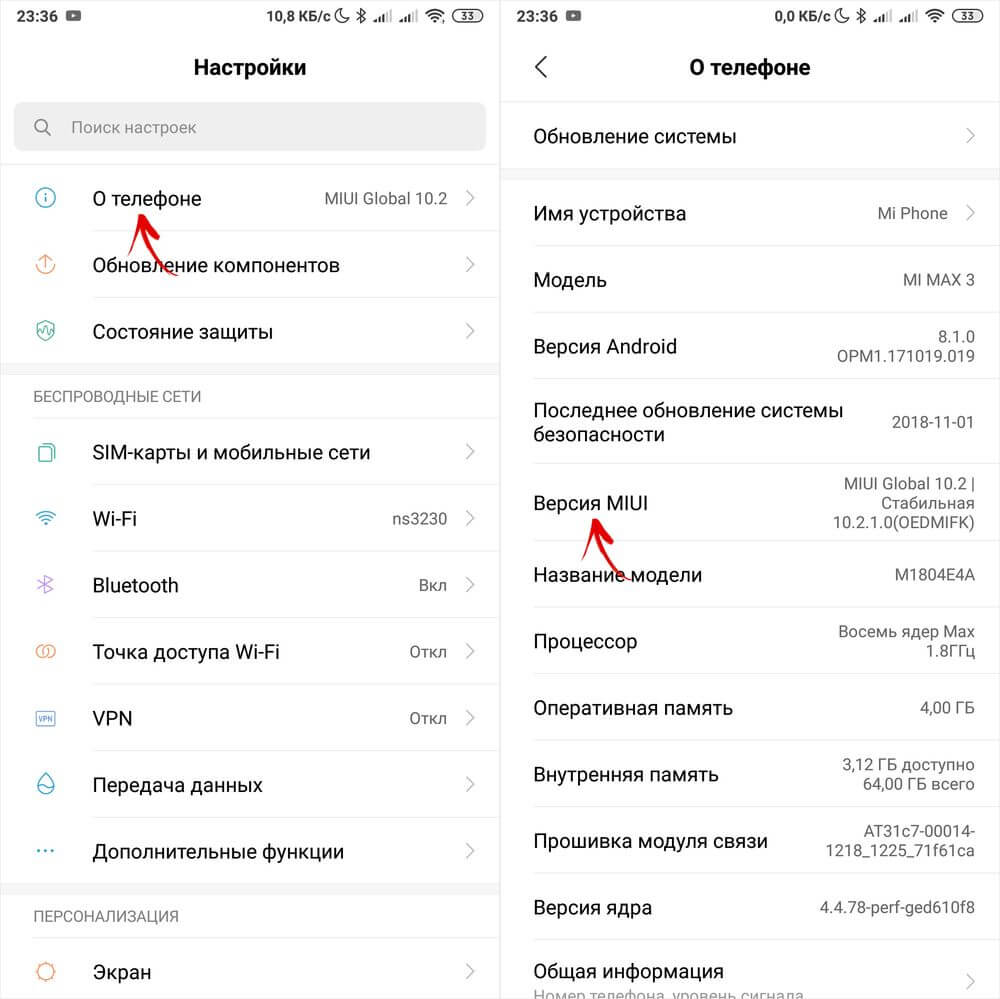
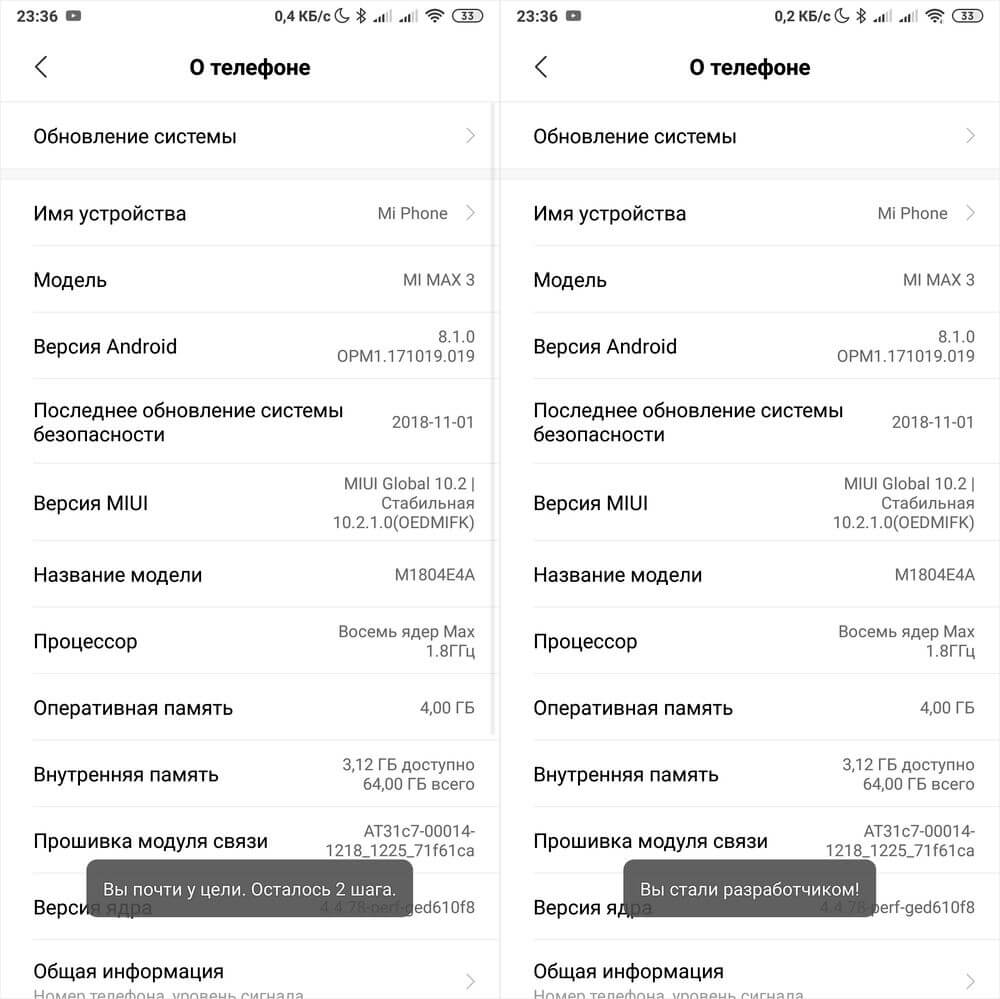
Dopo aver attivato la modalità, vai al menu delle impostazioni principali e trova la voce "Impostazioni avanzate" (nel gruppo "Sistema e dispositivo") lì. Il menu "Per sviluppatori" si trova alla fine dell'elenco, questo è il terzo elemento dal basso.

Panoramica delle funzionalità del menu sviluppatore
Le funzionalità nel menu sviluppatore sono raggruppate per categoria. Di seguito una breve descrizione di ciascuno di essi. Alcune opzioni non sono presenti in tutti gli smartphone, ma poiché la modalità sviluppatore fa parte del kernel, la maggior parte delle opzioni sono disponibili indipendentemente dal firmware (pure Android, MIUI, EMUI, Flyme, ecc.).

Memoria... Visualizza il consumo medio di RAM da parte del sistema operativo Android e delle applicazioni nell'ultimo periodo di funzionamento.
Riportare un errore... Può essere interattivo e dettagliato. Il primo ti consente di acquisire uno screenshot, integrarlo con informazioni sul problema e monitorarne lo stato. Dettagliato: raccoglie informazioni dettagliate sul sistema, coprendo molti parametri. Viene utilizzato se lo smartphone funziona male, non risponde alle azioni o rallenta molto.

Password di backup... Consente di impostare una password per proteggere i dati di backup.
Non spegnere lo schermo... Lascia la retroilluminazione dello schermo costantemente attiva quando il dispositivo è in carica.
Abilita registro HCI Bluetooth... Consente di salvare i pacchetti di dati HCI Bluetooth nel file BTSNOOP_HCI.log (la posizione del file è diversa sui diversi smartphone e versioni del sistema operativo). Con l'aiuto di un software speciale, puoi analizzare i dati del registro, ad esempio, determinare in quale modalità viene trasmesso il suono alle cuffie (SBC, AAC, aptX, ecc.).
Impostazioni originali sbloccate... Abilita/disabilita lo sblocco del bootloader sui dispositivi con esso bloccato. L'attivazione è necessaria, ad esempio, per.
Applicazioni in esecuzione... Elenco dei programmi in esecuzione e visualizzazione del consumo di risorse di sistema da parte di ciascuno di essi.

Modalità colore... Attiva la combinazione di colori SRGB.
Servizio WebView... Scelta di un motore per l'elaborazione di pagine Web da parte di applicazioni che non dispongono di funzioni browser standard.
Aggiornamenti di sistema automatici... Si accende quando il dispositivo viene riavviato.
Debug
Gli elementi della modalità "Debug" sono responsabili del debug del funzionamento del sistema operativo da un PC, tramite un cavo USB.
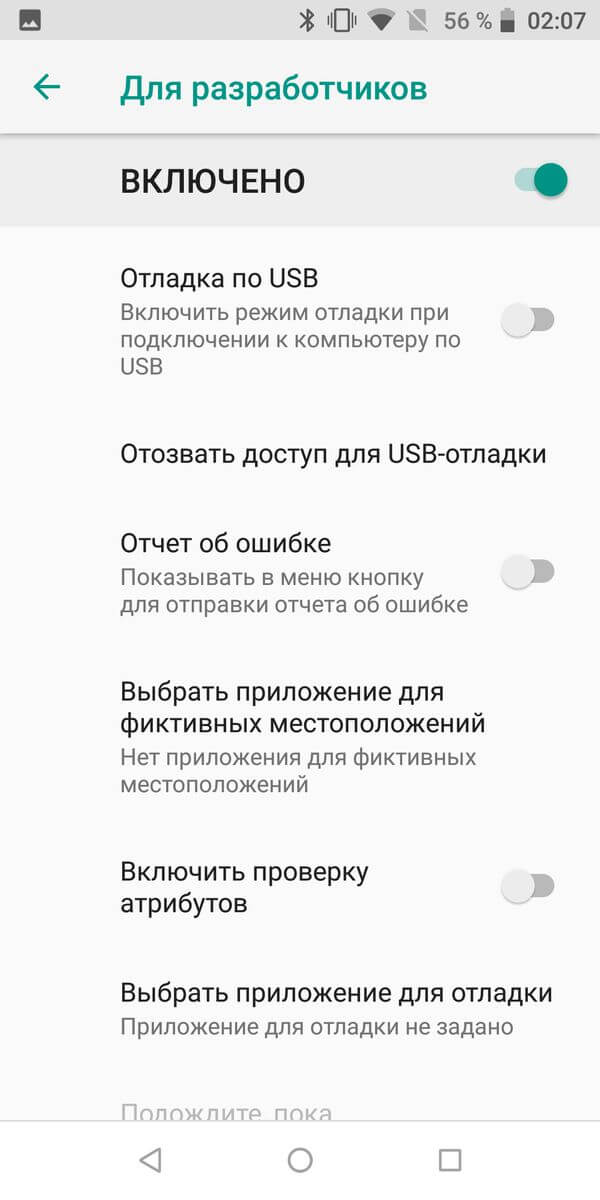
Debug USB... Abilita / disabilita il supporto per il debug del computer.
Revocare l'accesso... Impedire che i computer da cui è stato eseguito il debug in precedenza interferiscano con il funzionamento del sistema.
Riportare un errore... Visualizza il tasto corrispondente nel menu.
Scegli l'app per posizioni fittizie... Responsabile della selezione dell'applicazione che trasmette coordinate di posizione false (GPS falso).

Abilita la convalida degli attributi... Abilita il controllo degli attributi in modalità debug.
Scegli un'applicazione di cui eseguire il debug... Selezione di un'applicazione separata per il debug. Sarà utile per programmatori e sviluppatori di software.
Attendi che il debugger si connetta... L'elemento è inattivo finché non viene specificata un'applicazione per il debug.
Convalida l'app durante l'installazione... Verifica della sicurezza delle applicazioni durante l'installazione tramite ADB/ADT.
Dimensione del buffer di registro... Responsabile della dimensione del buffer in cui viene scritto il registro del processo di debug.
Debug della GPU... Consente il caricamento di livelli di debug GPU.
Monitoraggio degli aggiornamenti del sistema... Tieni traccia e analizza i flussi di lavoro per migliorare le prestazioni del sistema operativo.
Reti
Questa sezione del menu sviluppatore è responsabile delle connessioni cablate e wireless (USB, BT, Wi-Fi).

Certificazione monitor wireless... Visualizza le impostazioni di certificazione per i display WiDi / Miracast.
Registro Wi-Fi dettagliato... Registro esteso per le connessioni di rete.
Passa alla rete mobile... Passa automaticamente alla mafia. internet se il wifi è male.
Cerca sempre reti Wi-Fi... Lo smartphone cerca le reti anche quando si utilizza EDGE / 3G / 4G.
Non disabilitare Internet mobile... Mantiene sempre attiva la connessione EDGE / 3G / LTE, anche quando il Wi-Fi è attivo. Utile quando la connessione Wi-Fi è instabile.
Accelerazione hardware in modalità modem... Utilizzo dell'accelerazione durante la connessione come modem. Può tornare utile quando la velocità di Internet è bassa.
Configurazione USB... Modalità di connessione al PC: ricarica, MTP (trasferimento dati), PTP (in modalità fotocamera), RNDIS (scheda di rete), sorgente audio, MIDI (sintetizzatore audio).

Mostra dispositivi Bluetooth senza nome... Visualizza gli indirizzi MAC dei gadget wireless disponibili.
Disabilita volume assoluto... Disabilita il livello del volume assoluto. Può essere d'aiuto se le cuffie BT suonano in modo troppo basso/alto.

Abilita la riproduzione in banda... Trasmette i segnali audio dal telefono alle cuffie. Attivare se l'auricolare non indica in alcun modo una chiamata o un messaggio in arrivo.
Versione Bluetooth AVRCP... Selezione della versione del protocollo del segnale di controllo. La modifica a volte aiuta se lo smartphone non risponde correttamente alla pressione dei pulsanti (pausa, riavvolgimento, volume) di cuffie/altoparlanti wireless.
Codec audio per la trasmissione Bluetooth... Seleziona la modalità di codifica audio. Consente di passare da SBC, AAC, LDAC, aptX, ecc. Il che è logico, funziona solo se le cuffie supportano più codec.

Frequenza di campionamento per la trasmissione Bluetooth... Frequenza di campionamento audio BT. Maggiore è - migliore è la qualità, ma non sempre funziona ed è efficace solo per i formati musicali senza perdite.
Profondità di codifica audio Bluetooth... Allo stesso modo: maggiore è, migliore è la qualità.
Modalità canale audio Bluetooth... Passa da mono a stereo. Può essere utile se le cuffie non vogliono riprodurre in stereo.
Codec audio LDAC per Bluetooth: qualità di riproduzione... Scegliere un equilibrio tra qualità e velocità di connessione. Alzando a volte migliora il suono, diminuendo - migliora la qualità della connessione.
Ingresso
La sezione responsabile della visualizzazione dei tocchi. Consente di testare il touch screen.

Risposta visiva... Mostra i punti di tocco delle dita. Viene verificata la correttezza del sensore.
Mostra i tocchi... Lo stesso, ma sotto forma di linee tratteggiate, non di punti.
Rendering
Un insieme di impostazioni responsabili dell'interfaccia. È principalmente utile per gli sviluppatori, gli utenti inesperti sono di scarso interesse, ad eccezione dell'ultimo punto.

Mostra aggiornamenti di superficie... Mostra gli elementi dell'interfaccia che vengono aggiornati con sfarfallio.
Mostra i bordi degli elementi... Visualizza i bordi degli elementi dell'interfaccia.
Capovolgi l'interfaccia... Forza i pulsanti di opzione, i dispositivi di scorrimento e i segni di spunta a destra, allinea il testo a sinistra (stile arabo).

Finestre animate... Velocità di animazione nelle finestre dell'applicazione.
Animazione di transizione... Velocità di animazione durante il passaggio tra elementi/programmi.
Durata dell'animazione... Più o meno lo stesso del punto precedente.
Emulazione di schermi aggiuntivi... Visualizzazione di una schermata aggiuntiva, sopra quella principale, con un'interfaccia duplicata.
Larghezza minima... L'elemento più utile è per la gestione della scala dell'interfaccia. Se gli elementi sono troppo grandi - puoi aumentare il DPI, troppo piccolo - diminuirlo (minimo 320). La funzione è presente in Android 7 e versioni successive, ma non ovunque.
Rendering con accelerazione hardware
Lavorare con la grafica. Oltre agli sviluppatori, potrebbe essere necessario in caso di problemi con il 3D.

Accelerazione GPU... Include l'uso continuo della GPU per l'elaborazione 2D.
Mostra gli aggiornamenti dello schermo... Lampeggiando evidenzia le aree dell'interfaccia elaborate dal grafico. processore.
Mostra aggiornamenti hardware... Evidenzia in verde gli elementi elaborati dall'hardware.
Sovrapposizione di debug... Evidenzia le aree in cui gli elementi della GUI si sovrappongono.

Debug di operazioni di troncamento di forme complesse... Selezione di elementi di forme complesse nella GUI.
Abilita 4x MSAA... Consente l'uniformità dell'immagine 4x. Rende l'immagine più fluida, ma carica il chipset.
Disattiva overlay hardware... Il grafico è coinvolto. processore per l'elaborazione degli overlay.
Simula anomalia... Adatta la resa cromatica per le persone con ridotta percezione dei colori (daltonismo, ecc.). La modalità monocromatica può essere utile per i dispositivi con schermi OLED in modalità lettura (quando non sono necessarie immagini a colori), poiché consente di risparmiare la carica della batteria.

renderer... Selezione di un motore di elaborazione grafica. L'articolo non è presente su tutti gli smartphone.
Multimedia
Disattiva trasferimento audio (USB)... Disabilita l'uscita audio verso dispositivi esterni come amplificatori/DAC/schede audio/cuffie di tipo C con uscita digitale.

Monitoraggio
Regime rigoroso... Provoca lo sfarfallio della retroilluminazione durante l'esecuzione di attività ad alta intensità di risorse.
Mostra il carico della CPU... Visualizza i dati sul carico del processore. Non disponibile su tutti gli smartphone.
Rendering della GPU del profilo... Visualizza l'attività della GPU, sotto forma di barre grafiche, o i trasferimenti ad ADB.
Applicazioni
Questa sottosezione è responsabile dell'utilizzo delle applicazioni.
Anticipare le attività in background... Elimina i dati dell'applicazione al termine.
Limite del processo in background... Limita il numero di processi attivi contemporaneamente in background. Può aiutare a eliminare l'eccessivo consumo della batteria.

Controllo dei precedenti... Mostra i processi in esecuzione in background.
Tutti ANR... Attiva le notifiche che l'applicazione è bloccata e non risponde, anche se è ridotta a icona.
Mostra avvisi canale di avviso... Consente la visualizzazione delle notifiche al di fuori di un canale valido.
Applicazioni inattive... Visualizza e consente di modificare lo stato delle applicazioni attive/inattive.

Consenti salvataggio su unità esterne... Puoi, anche se non lo supportano. Può aiutare su dispositivi con memoria ridotta (8-16 GB), ma non sempre.
Ridimensionamento in modalità multi-finestra... Consente di forzare il ridimensionamento delle finestre dell'applicazione in modalità multi-finestra, anche se non lo supportano.
Abilita l'ottimizzazione MIUI... Un elemento disponibile nel menu sviluppatore su Xiaomi. Migliora le prestazioni del sistema, perché è attivo, ma disabilitarlo può aiutare con alcuni bug.
Notifica su funzioni pericolose... Disponibile su Xiaomi. Avvisa se un programma mostra un'attività atipica e vuole fare qualcosa di sospetto.
Come disabilitare la modalità sviluppatore
Puoi disattivare la modalità sviluppatore su Android utilizzando l'interruttore nella parte superiore del menu. Tuttavia, per nasconderlo completamente, potrebbe essere necessario cancellare i dati del programma delle impostazioni.

Nelle versioni precedenti di Android, per rimuovere il menu "Per sviluppatori" dalle impostazioni, aprire il sottomenu "Applicazioni". Selezionare "Tutto" (doppio scorrimento verso destra), aprire la scheda dell'applicazione "Impostazioni", fare clic sul pulsante "Cancella dati" e confermare l'eliminazione dei dati.

Su Android 8 e versioni successive, seleziona App e notifiche in Impostazioni. Fare clic sul pulsante "Mostra tutte le applicazioni", trovare "Impostazioni" nell'elenco. Dopo averlo selezionato, vedrai il parametro "Storage" tra le voci. Aprilo e fai clic su "Cancella dati".
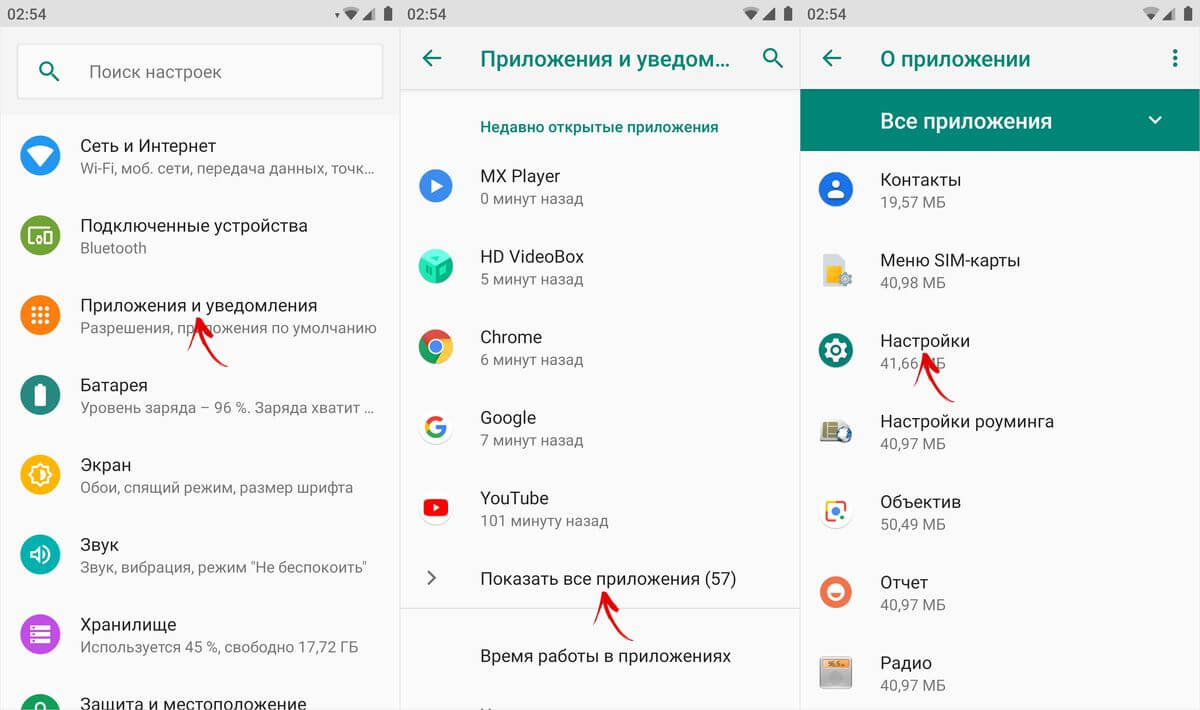
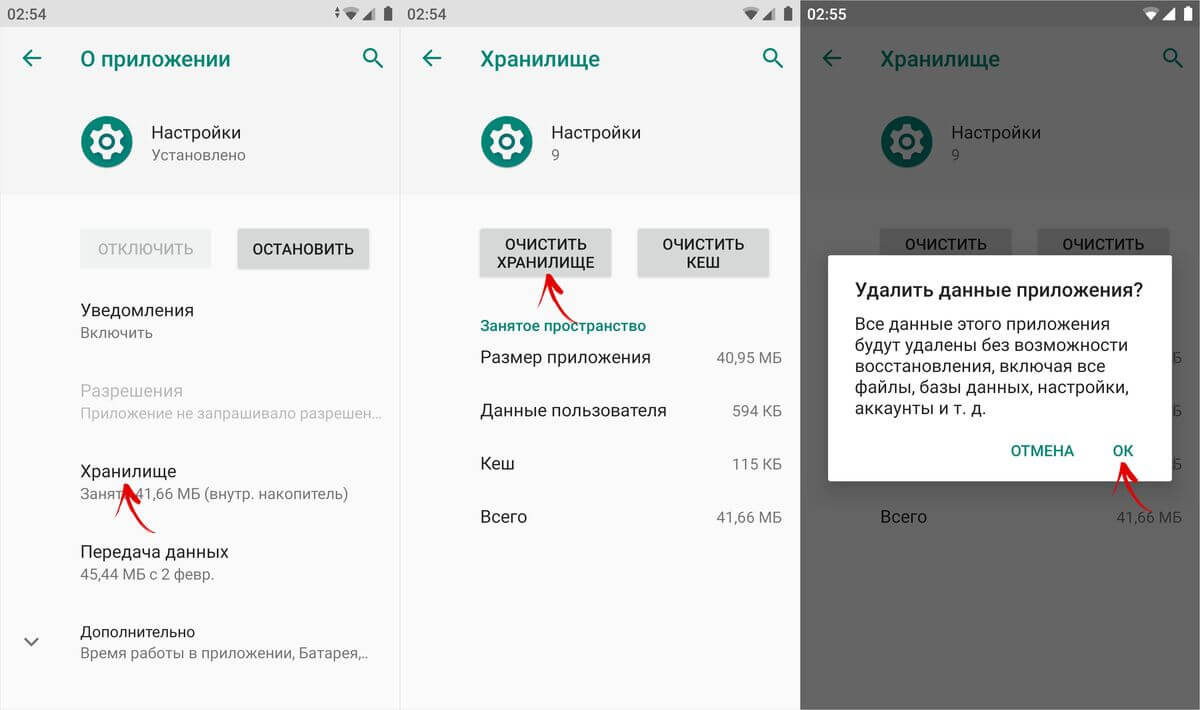
In MIUI su Xiaomi, seleziona "Tutte le app" in Impostazioni. Trova l'app Impostazioni nell'elenco e apri la sua scheda.
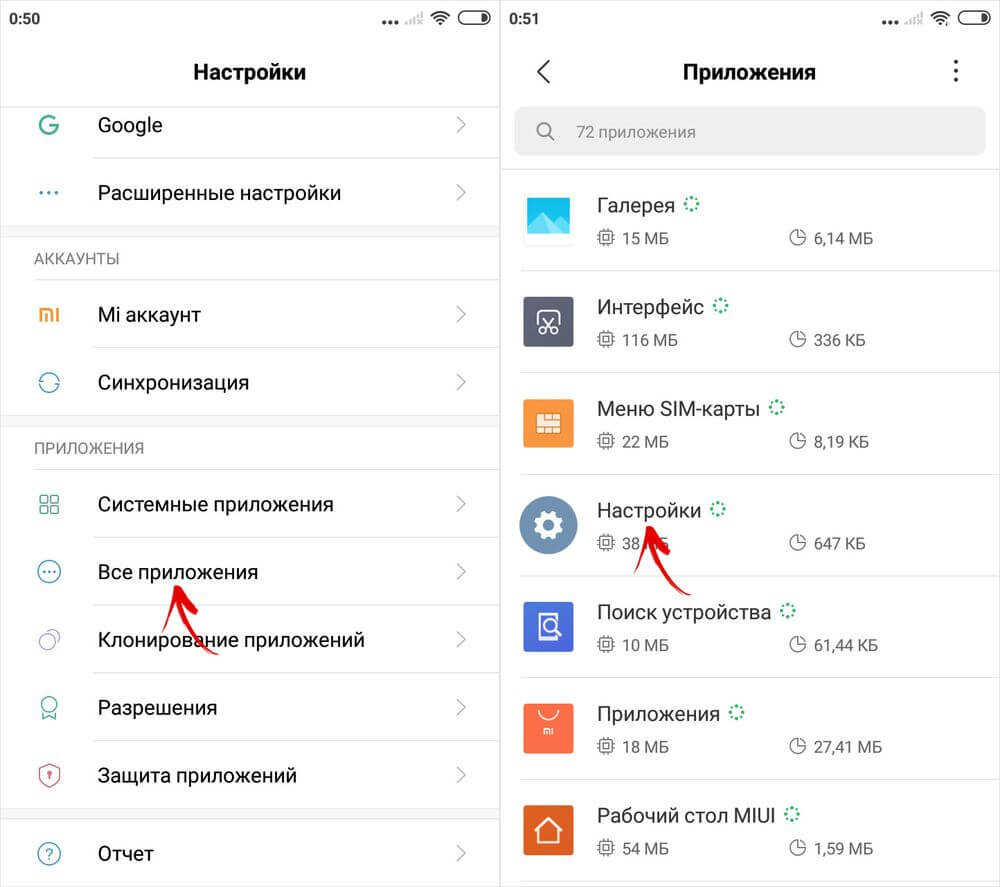
Fare clic sul pulsante "Cancella" in basso, fare clic su "Cancella tutto" e selezionare "OK".
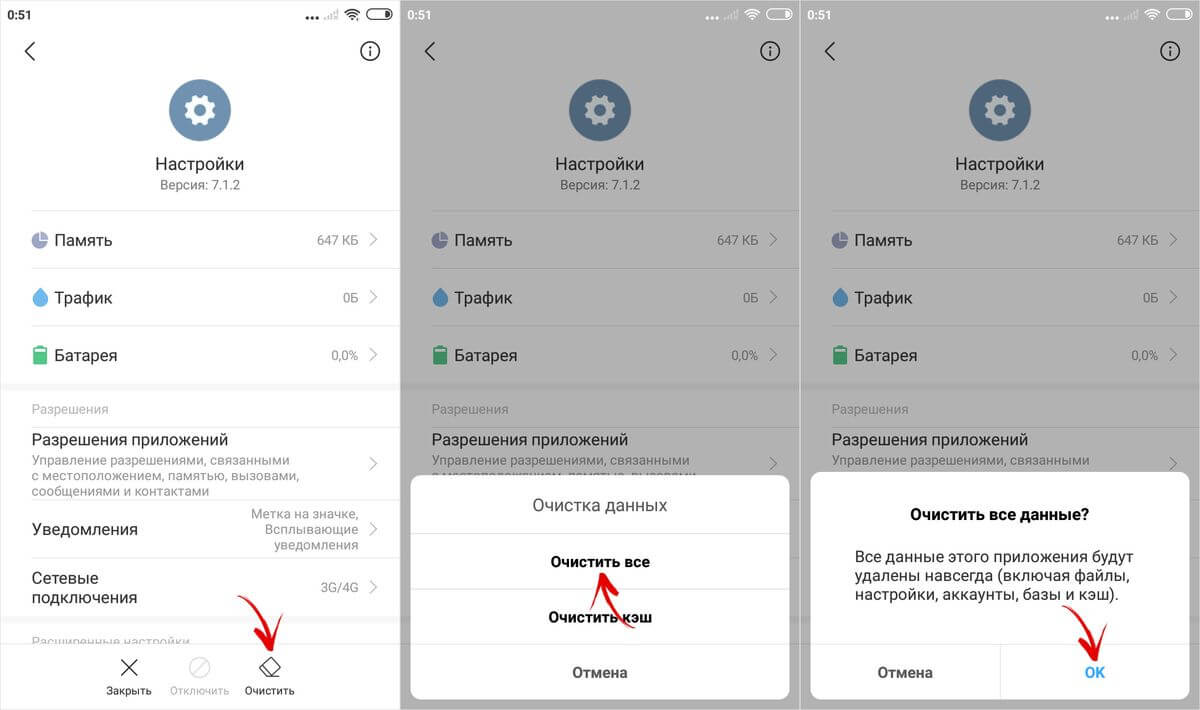
Fatto, la modalità sviluppatore è stata disabilitata e rimossa dalle impostazioni. Puoi riattivarlo nel modo descritto all'inizio dell'articolo.
(4,40 su 5, valutato: 10 )