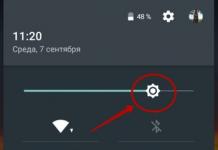Obbiettivo
Acquisisci familiarità con gli stili, impara come visualizzarli, applicarli, creare e modificare stili e formattare documenti utilizzando gli stili.
Lavoro passo dopo passo
Algoritmo esecuzione passo passo il lavoro di laboratorio è il seguente:
Stili di intestazione (nel riquadro attività nel campo "Formattazione del testo selezionato"):
Stili di paragrafo di testo astratto:
7. Ripulito il formato del testo astratto.
Per cancellare il formato del testo astratto, attenersi alla seguente procedura:
8. Completata la formattazione del testo dell'abstract.
Per la formattazione manuale, attenersi alla seguente procedura:
9. Eseguita la formattazione automatica del testo astratto.
Per assegnare automaticamente gli stili ai paragrafi di testo astratti, ho eseguito i seguenti passaggi:

Di conseguenza, ho ricevuto i seguenti stili di titoli (titoli di terzo e quarto livello) e paragrafi del testo principale:
10. Applica diversi stili di formattazione alle intestazioni e a uno dei paragrafi del corpo.
Per questo ho utilizzato i seguenti metodi:
Si applica allo stesso modo a tutte le rubriche 3 e 4 livelli.
Di conseguenza, alle intestazioni del terzo livello vengono assegnati gli stili del primo livello.

Ai titoli del quarto livello vengono assegnati stili del secondo livello.
Applicato uno stile diverso a uno dei paragrafi del corpo del testo.
11. Modificati gli stili del titolo (Titolo 1) e uno dei paragrafi del testo principale.
Per modificare lo stile di "Intestazione 1" procedi come segue:
- nel menu "Formatta" selezionare il comando "Stili e formattazione";
- posizionare il cursore su Titolo 1;
- nel riquadro attività, il campo Formattazione del testo selezionato mostra lo stile del testo sotto il cursore;
- spostato il puntatore del mouse sullo stile di testo visualizzato nel campo "Formattazione del testo selezionato", sulla destra è apparsa un'icona per aprire l'elenco dei comandi, cliccato su di essa. Si apre un elenco di comandi;
- cliccato sul comando “Cambia”, di conseguenza, si è aperta la finestra di dialogo “Cambia stile”;
- nella finestra di dialogo cambiato il nome dello stile - "lab-16";
- cambiato il font cliccando sul pulsante "Formato", quindi nella finestra che si apre, selezionate gli attributi: font - Impact, style - regular, point size - 14, color - dark blue;
- dopo aver modificato l'attributo, fare clic sul pulsante "OK" nella finestra "Font", per tornare alla finestra "Cambia stile";
Di conseguenza, tutti gli stili di intestazione di primo livello (Titolo 1) sono cambiati nello stile mostrato nello screenshot:
Allo stesso modo ha cambiato lo stile di uno dei paragrafi.
Di conseguenza, lo stile mostrato nello screenshot è stato modificato in tutti i paragrafi dello stile principale:
12. Crea nuovi stili di intestazioni e paragrafi, formatta con essi i titoli e i paragrafi del testo principale dell'abstract.
Per creare lo stile Titolo 1, ho fatto quanto segue:
- Seleziona "Stili e formattazione" dal menu "Formato".
- imposta il cursore su Titolo 1
- nel riquadro attività, il campo Formattazione del testo selezionato mostra lo stile del testo sotto il cursore
- spostato il puntatore del mouse sullo stile di testo visualizzato nel campo "Formattazione del testo selezionato", sulla destra è apparsa un'icona per aprire l'elenco dei comandi, cliccato su di essa. Elenco comandi aperto
- fatto clic sul comando "Crea stile", di conseguenza, si apre la finestra di dialogo "Crea stile".
- nella finestra di dialogo, inserito il nome dello stile - "labor1"
- cambiato il font selezionando il comando Formato/Font, e nella finestra che si apre, selezionate gli attributi: font - Verdana, stile - normale, dimensione in punti - 16, colore - Auto;
- dopo aver modificato l'attributo, fare clic sul pulsante "OK" nella finestra "Font", per tornare alla finestra "Crea stile";
- modificato il paragrafo selezionando il comando Formato/Paragrafo e, nella finestra che si apre, impostare gli intervalli: “prima” e “dopo” - 6 pt;
- dopo aver modificato l'attributo, fare clic sul pulsante “OK” nella finestra “Paragrafo” per tornare alla finestra “Crea stile”;
- Dopo aver apportato le modifiche, fare clic sul pulsante "OK".
Di conseguenza, ho creato lo stile labor1 per le intestazioni di primo livello:
Allo stesso modo, ho creato lo stile labor2 per le intestazioni di secondo livello:
Allo stesso modo, ho creato lo stile labor3 per i paragrafi del corpo del testo:
Allo stesso modo, ho creato lo stile labor4 per i paragrafi dell'elenco numerato: 
Allo stesso modo, ho creato lo stile labor5 per i paragrafi dell'elenco puntato:

Ha applicato gli stili creati al testo dell'abstract utilizzando i metodi di applicazione degli stili precedenti.
Attenzione! Affinché le liste non continuino per tutto il testo (se nel testo sono presenti più liste), è necessario posizionare il cursore, ad esempio, prima della seconda lista, fare clic con il tasto destro e selezionare dal menu contestuale il comando - Ricomincia .
13. Formattata la pagina del titolo.
Formattato il frontespizio in modo che assomigli al frontespizio del modello astratto originale.
14. Aggiornato il sommario.
Per aggiornare il sommario, fai clic destro su di esso e seleziona il comando "Aggiorna campo" dal menu contestuale. Nella finestra di dialogo "Aggiorna sommario" che si apre, seleziona il comando "Aggiorna intero".
conclusioni
In questo lab, ho acquisito familiarità con gli stili, come visualizzarli, applicarli, crearli e modificarli e formattare i documenti utilizzando gli stili.
Un estratto di esempio formattato "referat_EI_lab_16" con stili creati (labor1 - labor5) e questo report di esempio in formato .doc sono allegati a questo report.
Va notato che quando si cambia uno degli stili (labor1 - labor5), gli stili di tutti i paragrafi a cui è assegnato questo stile verranno automaticamente modificati. Ad esempio, se si modifica lo stile di labor1 nell'abstract di esempio "referat_EI_lab_16", gli stili di tutte le intestazioni di primo livello verranno automaticamente modificati. Pertanto, un abstract in cui gli stili sono assegnati a ciascun paragrafo può essere facilmente riformattato (cambia automaticamente aspetto esteriore), cambiando uno o l'altro stile o tutti gli stili (labor1 - labor5).
Ministero della Pubblica Istruzione della Federazione Russa
Dipartimento di Sistemi di Controllo Automatizzato
per disciplina Informatica
completato:
Arte. gr. AS-12
Yuskov A. E. e Marshev
Accettato:
Professore Associato del Dipartimento di ACS
Mosca 2012
Lavoro di laboratorio numero 1 "Lavorare con documenti di grandi dimensioni".
Lo scopo del lavoro: imparare a formattare documenti di grandi dimensioni usando gli stili; utilizzare intestazioni, piè di pagina e sezioni per formare la struttura del documento; creare un sommario per un documento di grandi dimensioni.
Brevi informazioni teoriche:
Se il documento ha diverse decine di pagine, di norma compaiono intestazioni e sottotitoli, un sommario, note a piè di pagina e altri strumenti speciali, progettati per facilitare la percezione da parte del lettore di una grande quantità di testo. Il termine "documento di grandi dimensioni" si riferisce a un documento che ha una o più delle seguenti proprietà:
grande volume (diverse decine o centinaia di pagine);
struttura complessa (sono presenti sezioni, sottosezioni, materiale di vario tipo: illustrazioni, tabelle, indici, ecc.);
lunga durata (versioni controllate, ristampa, uso e citazione).
Per la formattazione di documenti di grandi dimensioni, vengono utilizzate sia le tecniche convenzionali, come la formattazione di caratteri e paragrafi, bordi e riempimenti, sia strumenti speciali, che includono:
sezioni;
1. Nella cartella contenente i file di questo lab, creare una cartella denominata FormatedText.
2. Aprire il documento Bigdoc1.doc. Crea i seguenti stili al suo interno:
Nome stile | Descrizione |
intestazione principale | Carattere: Arial 16 pt, grassetto. Allineamento: centro; Manca la prima riga; Intervallo: prima - 6 pt, dopo - 6 pt; |
Sottotitolo1 | Carattere: Arial 14 pt, grassetto. Allineamento: centro; Rientri: destra - 0, sinistra - 0; Manca la prima riga; Interlinea: 1,3 moltiplicatore. Posizione sulla pagina: non strappare dal successivo. |
Sottotitolo2 | Carattere: Arial 12 pt, grassetto, corsivo. Allineamento: centro; Rientri: destra - 0, sinistra - 0; Manca la prima riga; Intervallo: prima - 0 pt, dopo - 6 pt; Interlinea: 1,3 moltiplicatore. Posizione sulla pagina: non strappare dal successivo. |
DocumentText | Carattere: Arial 12 pt. Allineamento: in larghezza; Rientri: destra - 0, sinistra - 0; La prima riga è un rientro di 1,27 cm; Interlinea: 1,3 moltiplicatore. Posizione sulla pagina: divieto di appendere le linee, non strappare dal successivo |
HeaderTable | Carattere: Arial 12 pt, grassetto. Allineamento: centro; Rientri: destra - 0, sinistra - 0; Manca la prima riga; Intervallo: prima - 0 pt, dopo - 0 pt; Interlinea: uno e mezzo. |
Tabella di testo | Carattere: Arial 12 pt. Allineamento: in larghezza; Rientri: destra - 0, sinistra - 0; Manca la prima riga; Intervallo: prima - 0 pt, dopo - 6 pt; |
Didascalia | Carattere: Arial 12 pt. Allineamento: Sinistra; Rientri: destra - 0, sinistra - 0; La prima riga è un rientro di 1,5 cm; Intervallo: prima - 6 pt, dopo - 12 pt; Interlinea: 1,2 moltiplicatore. |
3. Porta tutte le tabelle in una forma uniforme, in modo che
Colore di riempimento della cella dell'intestazione: viola.
Spessore della linea del tavolo: 0,75 pt.
4. Applicare gli stili creati al documento, tenendo conto di questo
Stile di formattazione | Titolo del testo del titolo |
intestazione principale | introduzione Analisi di sistema dei processi tecnologici di elaborazione e condizionamento scorie radioattive |
Sottotitolo1 | Principi di base dell'analisi del sistema Analisi di sistema dell'area disciplinare Classificazione dei rifiuti radioattivi e tecnologie chimiche per il condizionamento di RW |
5. Applicando la divisione in sezioni, fig. 3 e la tabella 1 devono essere posizionate su pagine orizzontali separate.
7. Aprire il file Bigdoc2.doc. Usando Organizer, copia in apri il file dal file stili Big1.doc creato nel passaggio 2 dell'attività.
8. Applicare gli stili creati al documento Bigdoc2.doc, tenendo conto di ciò
Stile di formattazione | Titolo del testo del titolo |
intestazione principale |
Bibliografia |
Sottotitolo1 | Analisi delle tecnologie chimiche per la preparazione e il condizionamento dei rifiuti radioattivi Selezione e formalizzazione dei parametri tecnologici essenziali per la compilazione dei rubricatori di data warehouse |
Sottotitolo2 | Tecnologie di immobilizzazione RW Tecnologie per il condizionamento dei rifiuti radioattivi solidi |
9. Utilizzando la divisione in sezioni, le tabelle 4 e 5 dovrebbero essere collocate su una pagina orizzontale separata.
11. Dai file Big1.doc e Big2.doc, copiandoli negli appunti, creare un unico documento. Chiamalo Bigdoc. doc.
12. Impostare i seguenti parametri di pagina:
Campi: in alto -1,5 cm; inferiore -2 cm; a destra - 1,2 cm; sinistra - 2,5 cm;
campi speculari.
13. Usando la sezione, dividi il documento di grandi dimensioni creato in modo che ogni nuovo paragrafo (paragrafo con lo stile "Intestazione principale" applicato) inizi su una nuova pagina.
14. Inserire l'impaginazione a partire da pagina 2, posizionando i numeri in basso all'esterno.
15. Inserisci intestazioni e piè di pagina, che dovrebbero riflettere:
in fondo - numero di pagina (carattere Arial 11pt);
in alto - nome della sezione, nome della sottosezione (carattere Arial 11pt, allineamento: su una pagina pari - a destra, su un dispari - a sinistra).
16. Separare l'intestazione dal testo principale con una linea orizzontale, spessa 1 pt.
17. Alla fine del grande documento creato, formare un sommario, dove inserire le intestazioni di 1°, 2° e 3° livello.
18. Usando i campi numerati, annotare la numerazione delle fonti letterarie (lista dei riferimenti).
19. Inserire i segnalibri in ogni campo della numerazione della fonte letteraria (i nomi dei segnalibri devono essere il nome del primo autore della fonte letteraria).
20. Trova nel testo i numeri racchiusi tra parentesi ed evidenziati in blu. Tra parentesi quadre, invece, metti i link alle fonti letterarie, utilizzando i campi dei link ai segnalibri richiesti.Il numero della fonte di riferimento deve corrispondere al numero tra parentesi. Ad esempio, dove si incontra (2) nel testo, dovrebbe esserci .
21. Aggiungine uno nuovo all'elenco dei riferimenti dopo il 4° comma
Il lavoro di laboratorio implica azioni in laboratorio, cioè un'officina. Ma gli studenti, soprattutto all'inizio, si trovano ad affrontare un problema del genere: è difficile capire come trarre una conclusione alla fine del lavoro di laboratorio.
La risposta è semplice: la conclusione del lavoro di laboratorio è il risultato del lavoro svolto. Puoi scrivere una conclusione al laboratorio solo dopo che lo studio è stato condotto. Si svolge sotto la supervisione del docente, secondo manuali e manuali. Prima di ciò viene effettuato un briefing sulle precauzioni di sicurezza e sulle regole di utilizzo dei dispositivi. Questo è un prerequisito, soprattutto negli esperimenti chimici e negli esperimenti con l'elettricità, ad esempio in un laboratorio di fisica.
conclusione = conclusione
In ogni educativo o lavoro scientifico c'è un obiettivo principale che deve essere raggiunto risolvendo problemi sperimentali, misurando, elaborando i risultati. Alla fine del lavoro vengono descritti i suoi risultati, a cosa è arrivato lo studente con l'aiuto dell'esperimento e cosa ha ricevuto. Il significato della conclusione del lavoro corrisponde a un determinato obiettivo (raggiunto o non raggiunto). Nella conclusione, che viene presentata sotto forma di conclusione nel lavoro di laboratorio, è necessario evidenziare a cosa hanno portato le azioni e qual è il risultato. Questa è la risposta alla domanda su come scrivere una conclusione a un laboratorio su qualsiasi argomento.
La conclusione è il risultato del lavoro svolto, il che significa che deriva dal compito assegnato all'autore.
Per non scervellarti su come scrivere una conclusione a un lavoro di laboratorio, usa i suggerimenti:
- Non allungare le frasi.
- Non dovresti usare altri stili di discorso, ad eccezione di quello scientifico e commerciale.
- Non ripetere e riscrivere esattamente l'obiettivo.
- Attenersi al risultato e articolare i termini in modo accurato.
Differenze nelle conclusioni rispetto al lavoro di laboratorio
Passiamo ora alle differenze che possono esserci nelle conclusioni a seconda dell'argomento oggetto di studio.
Come scrivere una conclusione a un lavoro di laboratorio su un argomento che non hai mai incontrato prima, ad esempio l'informatica? Il principio della scrittura è lo stesso, le differenze possono risiedere nelle caratteristiche dell'analisi e nei metodi di lavoro utilizzati. L'informatica non utilizza esperimenti con sostanze o cambiamenti nei loro stati. Il lavoro al computer governa la palla lì.
La cosa principale è che la conclusione dovrebbe essere significativa e concisa, in modo che l'insegnante veda le azioni e il risultato dello studente, ciò che ha capito e ciò che ha imparato.
Lavoro di laboratorio
Argomento: Lavorare con cataloghi di risorse informative educative.
Obbiettivo: imparare a usare cataloghi di risorse educative informative, cercare le informazioni necessarie con il loro aiuto.
Informazioni teoriche per il lavoro pratico
Il concetto di "risorsa informativa della società" (SRI) è uno dei concetti chiave dell'informatica sociale. L'uso diffuso di questo concetto iniziò dopo la pubblicazione nel 1984 del libro di Gromov G.R. "Risorse informative nazionali: problemi di sfruttamento industriale".
"Una risorsa informativa è la conoscenza presentata in una forma di progetto", una definizione così breve e non sufficientemente rigida è stata proposta dal professor Yu.M. Kanygin.
Pertanto, le risorse informative sono conoscenze preparate per un opportuno uso sociale.
Il concetto di IRO, accumulato nella società della conoscenza, può essere considerato nel senso stretto e ampio del termine.
L'IRO nel senso stretto del termine è conoscenza già pronta per un opportuno uso sociale, cioè alienata dai portatori e dalla conoscenza materializzata.
L'IRO nel senso ampio del termine comprende tutte le conoscenze alienate dai vettori e incluse nello scambio di informazioni, esistenti sia in forma orale che materializzata.
concetto risorsaè definito nel Dizionario della lingua russa da S.I. Ozhegov come riserva, fonte di qualcosa.
Quanto a risorse di informazione, questo concetto è relativamente nuovo. Sta appena iniziando a entrare nella vita della società moderna, sebbene in l'anno scorso sta diventando sempre più comune non solo nella letteratura scientifica, ma anche nelle attività sociali e politiche. La ragione di ciò, ovviamente, è l'informatizzazione globale della società, in cui sempre di più comincia a realizzarsi soprattutto ruolo importante informazione e conoscenza scientifica.
Per classificazione delle risorse informativeÈ possibile utilizzare i seguenti parametri più importanti:
l'oggetto delle informazioni in essi memorizzate;
forma di proprietà - statale (federale, suddita della federazione, comunale), enti pubblici, per azioni, privati;
disponibilità di informazioni - aperte, chiuse, riservate;
appartenenti a un determinato sistema informativo - bibliotecario, archivistico, scientifico e tecnico;
La fonte di informazioni- informazioni ufficiali, pubblicazioni sui media, reportistica statistica, risultati di ricerche sociologiche;
lo scopo e la natura dell'uso delle informazioni - di massa regionale, dipartimentale;
forma di presentazione delle informazioni - testuali, digitali, grafiche, multimediali;
tipo di supporto informativo - cartaceo, elettronico.
Per risorse informative educative si intendono informazioni testuali, grafiche e multimediali, nonché programmi eseguibili (distribuzioni), ovvero risorse elettroniche create appositamente per essere utilizzate nel processo di apprendimento ad un determinato livello di istruzione e per una determinata area disciplinare.
Quando si lavora con risorse educative, concetti come argomento e un oggetto queste risorse. Classificheremo i soggetti dell'attività informativa come segue:
il soggetto che crea oggetti (tutti gli utenti del sistema educativo - insegnante, studente);
il soggetto che utilizza gli oggetti (tutti gli utenti del sistema educativo);
un soggetto che amministra oggetti, ovvero fornisce un ambiente per lavorare con oggetti di altri soggetti (amministratori di rete);
il soggetto che controlla l'uso degli oggetti da parte dei soggetti (ingegneri).
Le risorse elettroniche educative includono:
materiali didattici (libri di testo elettronici, guide di studio, abstract, diplomi),
materiali didattici (metodi elettronici, curricula),
scientifico e metodologico (tesi di laurea, lavori del candidato),
materiale testuale e illustrativo aggiuntivo (lavori di laboratorio, lezioni frontali),
sistemi di test (test - test della conoscenza elettronica),
biblioteche elettroniche full-text;
periodici elettronici in materia di istruzione;
sommario elettronico e annotazioni di articoli di periodici nel campo dell'istruzione,
archivi elettronici dei problemi.
Compito numero 1
Scarica Internet.
Nella barra di ricerca, inserisci la frase "catalogo risorse educative".
Si prega di elencare quali sezioni sono incluse. risorse educative Internet.
Descrivine tre.
Nome
Caratteristica
Compito numero 2
Usa l'Enciclopedia di riferimento universale per trovare le risposte alle seguenti domande:
Domanda
Risposta
1) indicare l'ora di approvazione del calendario gregoriano
2) qual è il diametro del granello di polvere
3) indicare il livello sonoro letale
4) qual è il punto di ebollizione del ferro
5) qual è il punto di fusione dello iodio
6) indicare la velocità di rivoluzione della Terra attorno al Sole
7) qual è la massa della Terra
8) qual è la montagna più alta dell'Australia
9) descrivere il popolo Campa
10) indicano gli anni del regno di Ivan III
11) indicano gli anni del regno di Caterina II
12) indicano gli anni del regno di Ivan IV
13) indicano gli anni di Krusciov N.S.
14) in che anno fu inventata la prima bicicletta in legno
Compito numero 3. Rispondi alle domande:
Cosa intendi per risorse informative?
Elenca i parametri per classificare le risorse informative.
Cosa si intende per risorse informative educative?
Cosa si può attribuire alle risorse elettroniche educative?
Compito numero 4. Trai una conclusione sul lavoro di laboratorio svolto:
Lavoro pratico numero 10.
Argomento: Eseguire calcoli nelle tabelle utilizzando le funzioni.
Obbiettivo: acquisire competenze pratiche in MS Excel, inserire e modificare funzioni ET standard.
Attrezzatura:
Lo studente deve
essere in grado di:
sapere:
Software: Sistema operativo Windows 9x, 2000.
Requisiti del rapporto
Risposte alle domande.
Informazioni teoriche.
MS Excel contiene 320 funzioni integrate. Per comodità, le funzioni in Excel sono suddivise in categorie (matematiche, finanziarie, statistiche, ecc.).
Ordine di immissione delle funzioni:
1. Seleziona la cella in cui vuoi inserire la funzione
2.Inserisci, funzione o < f x > o < Shift + F 3>
4. Sul campo Funzione-funzione.< ОК > .
Nella parte inferiore della finestra di dialogo apparirà breve descrizione questa funzione. Se hai bisogno di saperne di più, chiama l'assistenza (in basso a sinistra).
5. Nella finestra di dialogo visualizzata, immettere gli argomenti.
6. Dopo aver selezionato gli argomenti, il risultato sarà visibile nella parte inferiore della finestra di dialogo. Se ha ragione, allora< ОК > .
7. Se l'argomento della funzione deve essere un'altra funzione, fare clic nel campo di input dell'argomento e selezionare la funzione desiderata dall'elenco.
SE funzione
SE (espressione_logica; valore_se_vero; valore_se_falso)
Per esempio:=SE(A2<=100;"Внутри бюджета";"Вне бюджета")
Se il numero sopra è minore o uguale a 100, la formula visualizza la riga "Entro Budget". In caso contrario, la riga "Superamento del budget" (entro il budget)
Esistono tre modi per indirizzare le celle in MS Excel: parente, assoluto e misto. Il segno dell'indirizzamento assoluto è il segno $.
Compito 1. Calcola il consumo di elettricità e il costo dell'elettricità consumata.
1. Impostare una larghezza della linea fissa. Formato/colonna/larghezza – 15.
2. Allinea il testo nelle celle. Formato/Celle/Allineamento: orizzontalmente- al centro , in verticale- al centro, display - avvolgi con le parole.
3. Utilizza l'indicatore di completamento automatico per inserire la numerazione degli appartamenti fino a 10 inclusi.
4. Riempi le celle B4: C13 come mostrato.
5. Nella cella D4, inserisci la formula e compila le righe sottostanti con l'indicatore di riempimento automatico.
6. Nella cella E4, immettere la formula =D4*$C$1. E compila le righe sottostanti con il token di completamento automatico.
7. Nella cella A15, inserisci il testo "Dati statistici", seleziona le celle A15:B15 e fai clic sul pulsante "Unisci e centra" sulla barra degli strumenti.
8. Fare clic sulla cella B16 e immettere una funzione matematica SOMMA, per fare ciò, fai clic sul segno nella barra della formula e seleziona una funzione, oltre a confermare l'intervallo di celle.
9. Allo stesso modo, le funzioni sono impostate nelle celle B17:B19.
10. Rinominare il foglio su cui sono stati eseguiti i calcoli in Elettricità.

Compito 2. Calcola l'età degli studenti dall'elenco fornito e le loro date di nascita.
1.  Vai a un nuovo foglio, rinominalo Età.
Vai a un nuovo foglio, rinominalo Età.
2. Progetta il tavolo in base al modello.
3. Calcola l'età degli studenti. Per fare ciò, è necessario utilizzare la funzione OGGI selezionare la data attuale odierna, da essa viene sottratta la data di nascita dello studente, quindi dalla data risultante utilizzando la funzione ANNO solo l'anno è separato dalla data. Dal numero risultante, sottrai 1900 - secolo e ottieni l'età dello studente. Nella cella D3, scrivi la formula =ANNO(OGGI()-C3)-1900. Il risultato può essere presentato come una data, nel qual caso dovrebbe essere convertito in tipo numerico. (Formato/Celle/Numero/Numero/numero di decimali - 0).
4. Determina il primo compleanno.
5. Determina lo studente più giovane.
6. Determina l'ultimo compleanno.
7. Determina lo studente più anziano.
Compito 3. Calcola espressioni
Per 1) a= 1, b=2, c=2, x=4; 2) a= 3, b= -1, c=6, x=-11.
1. Passare a un nuovo foglio, rinominarlo e formattare il blocco dati come segue:

2. Immettere nella cella B7 la formula per il calcolo di y1.
3. Immettere nella cella B8 la formula per il calcolo di y2.
4. Immettere nella cella B9 la formula per il calcolo di y3. (=RADICE(B2*B5^2)/(B3*B5-B4))
Compito 4. Calcola la somma della progressione aritmetica 2, 6, ... 30 in due modi.
Innanzitutto, devi inserire questa sequenza nel computer. Esistono tre modi diversi per inserire una sequenza:
1 via: nella cella A1 inserire il primo valore della progressione 2 , nella cella A2 - il secondo valore della progressione 6 , quindi seleziona entrambi i valori e trascina il riquadro di selezione del completamento automatico. Sposta il puntatore verso il basso finché non vedi il numero desiderato sul contatore.
2 vie: nella cella B1 inserire il primo valore della progressione 2, nella cella B2 inserire la formula =B1+4, cioè. valore della progressione precedente + differenza. Seleziona la cella B2 e copia questa formula.
3 vie: nella cella C1 inserisci il primo valore della progressione 2, quindi vai al menu Modifica/Riempi/Avanza e impostare gli interruttori Posizione- per colonne Tipo- aritmetica, Fare un passo – 4, valore limite – 30.
Utilizzare la funzione di somma automatica per calcolare la somma della progressione. Un altro modo per calcolare la somma è usare la formula  .
.
1. Calcola i valori delle espressioni:
Opzione 1.  a x = 2, a = -1;
a x = 2, a = -1;
Opzione 2. x = 3, a = 6;
2. Calcola la somma delle progressioni aritmetiche in due modi. Compila i valori delle progressioni in tutti i modi.
Opzione 1. 3, 11,…59
Opzione 2. 15, 18, … 33.
Domande di prova:
1. Elenca le principali categorie di funzioni di Excel. Come contattarli?
3. Quali sono i modi per inserire i valori degli argomenti delle funzioni?
4. Trarre una conclusione sul lavoro di laboratorio svolto.
Lavoro pratico n. 11
Argomento: Costruzione di diagrammi.
Obbiettivo: impara le regole per calcolare e tracciare funzioni e grafici in Ms Excel
Attrezzatura: personal computer, editor di fogli di calcolo Microsoft Excel, proiettore.
Lo studente deve
essere in grado di:
· Rispettare le norme di sicurezza e le raccomandazioni igieniche quando si utilizzano gli strumenti ICT;
· operare con vari tipi di oggetti informativi, anche con l'ausilio di un computer, correlare i risultati ottenuti con oggetti reali;
sapere:
· Tecnologie di base per creare, modificare, progettare, salvare, trasferire oggetti informativi di vario tipo utilizzando moderni strumenti software delle tecnologie dell'informazione e della comunicazione;
Software: Sistema operativo Windows 9x, 2000.
Requisiti del rapporto
La relazione sullo stato di avanzamento deve contenere:
Titolo dell'opera, sua finalità e sequenza di esecuzione;
Risposte alle domande.
Informazioni teoriche.
Diagrammaè una rappresentazione grafica dei dati della tabella che viene utilizzata per analizzare e confrontare i dati. I grafici sono una rappresentazione visiva dei dati e facilitano il confronto e l'identificazione di modelli e tendenze nei dati.
Tipi di grafici
· Grafico a torta viene utilizzato per confrontare più valori in un punto. È particolarmente utile se i valori si sommano a qualcosa di intero (100%). I grafici a torta sono convenienti da usare per una rappresentazione visiva della relazione tra parti della popolazione studiata.
· grafico a barre viene utilizzato per confrontare più valori in più punti. Gli istogrammi vengono utilizzati quando vogliono illustrare la dinamica dei cambiamenti dei dati nel tempo o la distribuzione dei dati ottenuti a seguito di uno studio statistico.
· istogramma(una specie di grafico a barre ) serve per visualizzare serie di dati di intervallo, è una figura a gradini composta da rettangoli chiusi.
· Programma. Un grafico viene spesso utilizzato per illustrare la dinamica dei cambiamenti nei dati statistici nel tempo.
Compiti per lavoro indipendente:
Attività 1. Per vari valori di xÎ tabula la funzione y=f(x) e costruisci un grafico.
Opzioni attività:
1. y=cosx-|x-2|+4 , xn[-1, 8] , Dx =1
2. x=lny-1.5siny , yн , Dy=0.25
3. z=0,5x 3 -lg|x+5| , xn , Dx=0,2
4. y=lnx 2 -5-x , xn , Dx=0,25
5. x=y 2 -4ylny , yн , Dy=0,5
6. y=sinx+2-e -x , xn , Dx=p/6
7. z=x 2 -x+2,5-5 -x , xО[-2 , 2] , Dx=0,5
8. x=2 1-y -2.5accogliente , yн[-5 , 0] , Dy=0.75
9.z=| y 3 -5y|-2y , yн , Dy=0,75
10. y=x-4sinpx , xО[-2 , 1] , Dx=0,3
11. z=3 x -7/x-3,7 , xО[-2 , 2] , Dx=0,5
12. z=|lgx|-(x+2) 2 , xn , Dx=0,5
13.a=  , xn , Dx=0,5
, xn , Dx=0,5
14.x=  , yn , Dy=0,5
, yn , Dy=0,5
15. y=x-3cos 2 (x/1.1), xО , Dx=0.23
16. z=x+cospx , xО[-1.2 , 1.2] , Dx=0.5
17. x=0.17y 2 -tgpy , yн , Dy=0.25
18. x=3 x -lgx+1 , xn , Dx=0,2
Attività di esempio.
Traccia una funzione  sul segmento xО con passo h=0,5.
sul segmento xО con passo h=0,5.
1. Modellare le intestazioni delle colonne utilizzando tecniche di formattazione. Inserisci i dati iniziali:

3. Completa automaticamente la formula sul resto delle celle fino al valore finale.
4. Nella cella B3, immettere un'espressione utilizzando le funzioni matematiche integrate di Excel
In questo caso: =A3^2/ROOT(A3+5)+LOG10(A3^2)
5. Completa automaticamente le celle fino alla fine di X argomenti
6. Disegna il tavolo:

7. Evidenziare i valori Y, accedere al menu inserire - diagramma.
1 passo Seleziona il tipo di grafico Programma.
2 gradini Verificare se l'intervallo selezionato è corretto. Sulla scheda Etichette dell'asse X da riga a riga inserire i dati X, evidenziando il loro range nella tabella:


3 gradini Sulla scheda Titoli Dare il nome del grafico (inserire questa funzione) e il nome degli assi:
4 gradini. Seleziona una posizione per il grafico.
Risultato del lavoro:

Compito 2.
- Compila la tabella (5-7 righe). Immettere i dati disponibili nell'intestazione della tabella (anni, mesi, giorni della settimana) utilizzando il completamento automatico.
- Decora il tavolo con una cornice, aggiungi un titolo, posizionandolo al centro del tavolo. Rendi l'intestazione della tabella a colori (carattere e sfondo), in grassetto.
- Rinominare il foglio del libro in base al significato delle informazioni inserite.
- Aggiungi all'inizio della tabella la colonna "No. p \ p" e compilala automaticamente.
- Eseguire i calcoli appropriati. Quando si crea un diagramma, fornire un titolo.
- Salvare il file.
Opzioni attività
Opzione numero 1
- Il numero totale di pazienti al mese.
- Numero medio di pazienti al mese.
- Percentuale di persone con influenza in ogni mese dell'anno in corso.
- Costruire un istogramma di incidenza per sei mesi.
Opzione numero 2
- Il numero totale di elementi per ogni giorno della settimana corrente.
- Il numero medio di elementi per ogni giorno della settimana corrente.
- La quantità minima di ogni articolo per la settimana corrente.
- Costruisci grafici a torta per il rilascio delle parti per ogni articolo.
Opzione numero 3
- La crescita massima della popolazione per i cinque anni per ciascuna città.
- Crescita media quinquennale della popolazione per ciascuna città.
- Crescita totale della popolazione per tutte le città per ogni anno.
- Traccia un istogramma della crescita della popolazione per ogni anno.
Opzione numero 4
- Il numero medio di lezioni perse da ogni studente.
- Il numero totale di lezioni perse dagli studenti per ogni semestre.
- Il numero massimo di assenze dalle classi in ogni semestre.
- Costruire grafici a torta di assenteismo per ogni studente.
Opzione numero 5
- Il numero totale di lavoratori infortunati per ogni trimestre.
- Numero medio di lavoratori infortunati all'anno per ogni miniera.
- La miniera con il maggior numero di feriti (nell'anno).
- Costruisci un istogramma degli infortuni per ogni trimestre.
Opzione numero 6
- Lo stipendio totale di ciascuna impresa per cinque anni.
- L'importo medio dei salari dei lavoratori di tutte le imprese per ogni anno.
- % dello stipendio di ciascuna impresa per 2000 dell'importo per 5 anni.
- Costruisci grafici a torta di crescita salariale in 5 anni.
Opzione numero 8
- Numero medio di viaggi in ciascun paese per semestre.
- Il numero totale di biglietti al mese.
- Qual è stata la quantità di biglietti venduti in Grecia durante l'estate, se il costo di un biglietto è di $ 250.
- Costruisci un istogramma della vendita dei buoni ai paesi indicati.
Opzione numero 9
- La produzione totale di tutte le brigate per ogni giorno della settimana.
- La quantità media di carbone estratta da ciascuna brigata a settimana.
- Il contributo della brigata Ivanov (in%) alla produzione totale per ogni giorno della settimana.
- Costruisci grafici a torta della produzione giornaliera.
Opzione numero 10
- Il numero totale di passeggeri trasportati in ciascuna città.
- Il costo dei biglietti venduti a Kiev per sei mesi (il prezzo di un biglietto è di 78 UAH).
- Il numero medio di tutti i biglietti per ogni mese.
- Costruisci un istogramma della crescita del traffico nelle città specificate.
Opzione numero 11
- Il numero medio di prodotti per i sei mesi per ciascun articolo.
- Il numero totale di tutti i prodotti per ogni mese.
- Contributo (in %) delle consegne al tavolo al totale per ogni mese.
- Crea un grafico ad anello delle consegne mensili.
Opzione numero 12
- La durata media delle trattative con ciascuna città.
- La durata totale e media delle negoziazioni per giorno della settimana.
- La percentuale di trattative con Kiev (della durata totale giornaliera) per giorno della settimana.
- Costruisci un grafico a ciambella delle conversazioni quotidiane.
Opzione numero 13
- La somma delle vendite di beni di tutti i venditori per ogni mese.
- La quantità media di beni venduti da ciascun venditore per sei mesi.
- Lo stipendio di Petrov a dicembre se riceve l'8% delle vendite.
- Costruisci grafici a torta delle vendite di ciascuno dei venditori.
Opzione numero 14
- Il numero totale di giorni di malattia per ogni mese.
- Il numero minimo di giorni di malattia per sei mesi per la pianta.
- La percentuale di fonderie che si ammalano per ogni mese (sul totale del mese).
- Costruire un diagramma ad anello di incidenza nei negozi.
Opzione numero 15
- Il numero totale di giorni di letto per ogni mese.
- Numero medio di posti letto per semestre in ciascun dipartimento.
- Il dipartimento che ha accettato il numero massimo di pazienti per sei mesi.
- Costruire un istogramma del carico di lavoro dei reparti.
Opzione numero 16
- Il numero totale di parti per ogni giorno della settimana.
- Il numero massimo di parti per lavoratore a settimana.
- Il contributo di Ivanov (in %) al numero totale di parti prodotte per ogni giorno della settimana in corso.
- Costruisci un istogramma della produttività del lavoratore.
Opzione numero 17
- Tempo minimo di pubblicità per l'anno in corso per ciascuna stazione radio.
- La quantità di tempo pubblicitario per mesi e in generale per sei mesi.
- Contributo (in %) della stazione radiofonica "DA" al tempo pubblicitario totale per mesi.
- Costruire un istogramma della distribuzione del tempo pubblicitario sulle stazioni radio.
Opzione numero 18
- Il numero totale di articoli venduti per ogni articolo in un anno.
- Il numero medio di articoli venduti in ogni trimestre.
- L'importo delle vendite di ciascun prodotto per l'anno in corso.
- Costruisci grafici a torta della crescita delle vendite per nome.
domande di prova.
1.Come creare un grafico in MS-Excel?
2. Come scegliere un tipo di grafico?
3.Come modificare un grafico? Come cambiare colore?
4. Come si chiama la leggenda del tema?
5. Come creare etichette per gli assi? nome del grafico?