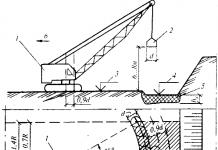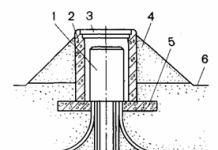The flagship smartphone Xiaomi Mi4c, released at the end of 2015, due to its high technical characteristics, is a very attractive offer today. To fully unlock the potential of the device, users from our country will have to resort to installing localized MIUI firmware or a custom solution. This procedure is quite simple if you follow the instructions from the material below.
The powerful hardware platform from Qualcomm with a large performance reserve causes virtually no complaints among Mi4c users, but the software part may disappoint many fans of Xiaomi devices, because there is no official global version of MIUI for the model, since the flagship was intended for sale exclusively in China.

The lack of a Russian interface language, Google services and other shortcomings of the Chinese MIUI, originally installed by the manufacturer, can be solved by installing one of the localized versions of the system from domestic developers. The main goal of this article is to tell you how to do this quickly and without problems. Initially, we will consider installing the official firmware to return the device to its factory state and restore “bricked” smartphones.
Responsibility for the result of following the instructions below lies entirely with the user, and only he, at his own peril and risk, decides to carry out certain manipulations with the device!
Regardless of the initial state of the Xiaomi Mi4c in software terms, before installing the desired version of Android, you should prepare the necessary tools and the device itself. Scrupulous implementation of the following steps largely determines the success of the firmware.

Drivers and special modes
There are several ways to equip the operating system with components that allow you to pair Mi4c and a PC in order to be able to manipulate the device’s memory through special software. The simplest and fastest way to get drivers is to install Xiaomi's proprietary tool for flashing branded devices - which contains everything you need.

Installing drivers

Operating modes
If the drivers are installed correctly, there should be no problems with the computer recognizing the device. Opening "Device Manager" and observe the devices displayed in its window. We connect the device in the following modes:
- The normal state of a phone running Android in file transfer mode. Enable the ability to share files, i.e. MTP mode, you can pull down the notification shade on the device screen and tap on the item that opens a list of options and modes for connecting the smartphone. In the list that opens, select "Media device (MTP)".

IN "Dispatcher" we see the following:
- Connecting a smartphone with USB debugging enabled. To enable debugging, follow the path:


"Device Manager" should display the following:
- Mode "FASTBOOT"
. This mode of operation when installing Android in Mi4c, as in many other Xiaomi devices, is used very often. To start the device in this mode:


A device in this state is defined as "Android Bootloader interface".
- Emergency mode. In a situation where the Mi4c software is seriously damaged and the device does not boot into Android or even into "FASTBOOT", when connected to a PC, the device is detected as .

When the phone shows no signs of life at all, and the PC does not respond when the device is connected, press the buttons on the smartphone connected to the USB port "Nutrition" And "Volume-", hold them for about 30 seconds until the operating system detects the device.



If the device is not detected correctly in any mode, you can use the files from the driver package for manual installation, available for download here:
Backup
During the operation of any Android device, it accumulates a lot of different information that is valuable to the user. During the firmware update, all data will in most cases be destroyed, so to prevent irretrievable loss, you should create a backup copy as soon as possible.

You can learn about some methods for creating a backup before seriously interfering with the software part of your smartphone from the lesson at the link:
Among other methods, we can recommend the use of very effective tools for copying important information and restoring it later, integrated into the official versions of MIUI, which are installed in Mi4c by the manufacturer. It is assumed that the Mi Account on the device is logged in.


Unlocking the bootloader
Before flashing the Mi4c firmware, you need to make sure that the device’s bootloader is not locked and, if necessary, carry out the unlocking procedure by following the steps in the instructions from the article:

Unlocking usually does not cause any problems, but checking the status and gaining confidence in unlocking the bootloader can be difficult. When releasing the model in question, Xiaomi did not block the bootloader of the latter, but the Mi4ts bootloader may be blocked if operating systems of higher versions were installed on the device 7.1.6.0 (stable), 6.1.7 (developer).

Among other things, it will not be possible to determine the status of the bootloader using the standard method described in the article at the link above, that is, it will not be possible, since for any state of the model’s bootloader, when the fastboot oem device-info command is executed, the same status is given.

Summarizing the above, we can say that you should carry out the unlocking procedure via MiUnlock in any case.

If the bootloader is not initially blocked, the official utility will display the following message:

Additionally
There is one more requirement that must be met before proceeding with the installation of system software in Mi4c. Disable screen lock pattern and password!
When switching to some versions of the MIUI, failure to follow this recommendation may result in the inability to log into the system!
Firmware
You can install the operating system in Xiaomi Mi4c, as in all the manufacturer’s devices, using several official methods, as well as using universal tools from third-party developers. The choice of method depends on the state of the device in terms of software, as well as the goal set, that is, the version of Android under which the smartphone will operate after all manipulations are completed.

Method 1: Android application “Update”
Officially, Xiaomi offers to install system software on its devices using a built-in MIUI tool designed to install updates to the proprietary shell. By following the instructions below, you can install any official firmware for Xiaomi Mi4c. You can download the latest versions of the system on the manufacturer’s official website.

The package used for installation in the example below uses the MIUI development version 6.1.7 . You can download the package from the link:


Method 2: MiFlash
It is safe to say that for all Xiaomi Android devices it is possible to flash firmware using a proprietary tool created by the manufacturer. Details about working with the tool are described in the article at the link below. In this material, we will focus on the features of using the tool as a flasher for the Mi4c model.

For example, let's install the same official MIUI as in the method of installing the OS via the Android application "Update", but the package, which can be downloaded from the link below, is intended for installation via MiFlash in phone connection mode "FASTBOOT".


Additionally. Recovery
MiFlash can be used as a tool for restoring Mi4c to its factory state after installing a system that blocks the bootloader, as well as restoring smartphones after serious software failures. In such cases, you should flash the developer MIUI firmware 6.1.7 in emergency mode "Qualcomm HS-USB Qloader 9008".

The procedure for overwriting Mi4c system partitions in emergency mode completely repeats the instructions for flashing firmware in fastboot mode, only in MiFlash it is not the serial number of the device that is determined, but the COM port number.

You can put the device into mode, among other things, using a command sent via:
fastboot oem edl

Method 3: Fastboot
Experienced users who have repeatedly flashed firmware for Xiaomi smartphones know that MIUI packages posted on the manufacturer’s official website can be installed on the device without using MiFlash, but directly through Fastboot. The advantages of this method include the speed of the procedure, as well as the absence of the need to install any utilities.



Method 4: Recovery via QFIL
In the process of manipulating the software part of Xiaomi Mi4c, most often due to incorrect and thoughtless actions of the user, as well as as a result of serious software failures, the device may enter a state where it seems that the phone has “died”. The device does not turn on, does not respond to key presses, the indicators do not light up, is detected by the computer as "Qualcomm HS-USB Qloader 9008" or not defined at all, etc.

In such a situation, recovery is required, which is carried out through a proprietary utility from the manufacturer Qualcomm to install the system on Android devices built on the hardware platform of the same name. The tool is called QFIL and is an integral part of the QPST software package.
- Unpack the archive with QPST and install the application following the installer's instructions.
- Unpack the fastboot firmware. It is recommended to use the development version of MIUI 6.1.7 for recovery
- Let's launch QFIL. This can be done by finding the program in the Windows Main Menu

or by clicking on the utility icon in the directory where QPST was installed.
- Switch "Select Build Type" set to position "Flat Build".
- We connect the “bricked” Xiaomi Mi4c to the USB port of the PC. Ideally, the device will be detected in the program - the inscription "No port aviable" at the top of the window will change to "Qualcomm HS-USB Qloader 9008".

If the smartphone is not detected, click "Lower volume" And "Inclusion" at the same time, hold the combination until "Device Manager" The corresponding COM port will appear.
- In field "Programmer path" add the file prog_emmc_firehose_8992_ddr.mbn from the catalog "images", located in the folder with the unpacked firmware. The Explorer window in which you need to specify the path to the file opens by clicking the button "Browse...".
- Click "Load XML...", which will open two Explorer windows in turn, in which you need to mark the files offered by the program rawprogram0.xml,

and then patch0.xml and press the button "Open" twice.
- Everything is ready to begin the procedure for overwriting device memory partitions, press the button "Download".
- The file transfer process is logged in the field "Status". In addition, the progress bar is filled.
- We are waiting for the completion of the procedures. After the inscription appears in the log field "Finish download" disconnect the cable from the phone and start the device.








Method 5: Localized and custom firmware
Having installed the official version of the system using one of the methods described above, you can proceed to the procedure for bringing Xiaomi Mi4c into a state that fully reveals the potential of this high-level device.
As mentioned above, full use of all the capabilities of the smartphone by users from the Russian-speaking region is only possible by installing localized MIUI. You can learn about the features of such solutions from the article at the link below. The proposed material also contains links to the resources of the development teams, where you can download the latest versions of translated shells.
Installation of modified recovery
To equip Mi4c with localized MIUI or a modified system from third-party developers, the capabilities of a custom recovery environment are used.

For the model in question, there are many versions of TWRP, and when downloading recovery, you should take into account the version of Android that is installed in the device before installing the environment. For example, an image designed for Android 5 will not work if the phone is running Android 7 and vice versa.

Installing an inappropriate recovery image may make it impossible to start the device!
Let's install universal version of Android TWRP for Xiaomi Mi4c. The image used in the example and available for download from the link below can be installed on any version of Android, and when using other images you should pay attention to the purpose of the file!

- The easiest way to install a modified recovery environment in the model in question is through Fastboot. Download the toolkit from the link below and unpack it to the root of the C: drive.
- Place the file TWRP_Mi4c.img, obtained as a result of unpacking the archive downloaded from the link above into the directory "ADB_Fastboot".
- We disconnect the device from the PC and boot into recovery by pressing and holding the combination on the smartphone "Volume-" + "Nutrition" until the TWRP logo appears on the screen.
- After the first launch, select the Russian language of the recovery interface by pressing the button "Select language" and allow changes to the system partition of the device’s memory by sliding the corresponding switch to the right.


Fastboot flash recovery TWRP_Mi4c.img

The successful completion of the operation is confirmed by the output of a message “writing ‘recovery’… OKAY” in the console.


Important! After each boot into the recovery environment installed as a result of completing the previous steps of this instruction, you should wait a three-minute pause before using the recovery. During this time after launch, the touchscreen will not work - this is a feature of the proposed version of the environment.

Installing translated firmware
After receiving a custom TWRP recovery, the user of the device has all the opportunities to change the firmware. Localized MIUIs are distributed in the form of zip packages that can be easily installed using a modified recovery environment. Work in TWRP is described in detail in the following material, we recommend that you read it.
* Recommended to upload a 720*312 image as the cover image
Article Description
It means so. Finally, I had the opportunity to encounter the “Non-Inclusive” Redmi 4X. Of course, I couldn’t find out why this happened from clients, like “an update came and somehow it just happened” (although from the embarrassed look of a guy of about 10 years old, apparently his son, he knows the reason). It doesn't matter. In fact, we have: the phone responds to the power button with a vibration, to charging with an indicator, is not included in recovery, and is not included in fastboot either. The computer is defined as "Qualcomm HS-USB Diagnostics 900E COM.... I read on the Internet about two recovery methods: 1) Through Testpoint, 2) Using DFC (short for Deep Flash Cable). Option 1 disappeared immediately (the body is under warranty, and it’s almost impossible to open the aluminum case without leaving traces), by the way, the service center, like an official one, asked for 3K rubles for restoration (NOT a warranty case). Well, okay, enough of the lyrics, let’s get down to business. What we need: 1) A GOOD microUSB cable. 2) A stationery knife 3) MiFlash. 4) Firmware for MiFlash / fastboot. 5) A cup of coffee or tea (optional), Corvalol. 6) CAREFULLY read the post to the end and ask yourself “Am I ready for this?” If so, let's get started. Take the cable and carefully remove the EXTERNAL insulation to a length of 4-5 cm. (In my case, the cable had a screen, which added problems), we see 4 wires: red VCC, white Data-, green Data+, black GND. Attention! Attention! Respect! colors may vary be different!!!To make it easier to determine which wires are needed, look at the picture at the end of the post. Next, we need to remove the insulation from the Data+ (in my case green) and GND (black) wires, just a little so that it is enough to short them together. Next, download the firmware for fastboot (I took this one) and unpack it (preferably to the root of the disk). Download and install MiFlash, I took it from the website and reboot the computer (maybe not necessary, but it’s a habit). We take our cable and connect it to the phone, we don’t need to connect it to the computer yet! We close the bare wires together, and only now connect them to the computer, strictly into the USB 2.0 port, wait 5 seconds and disconnect the wires and make sure that they no longer touch. The computer should signal that a new device has been detected and begin installing drivers for it. Let it install, after completion we go to the device manager and look at what it installed for us. If the driver for “Qualcom HS-USB QDLoader 9008” is installed, then everything is fine. If “Qualcomm HS-USB Diagnostics 900E”, then right-click on it to update the driver “Search for drivers on this computer”. Select “Select from the list of already installed drivers.” Uncheck “Only compatible devices”, select Qualcom in the left column, and driver number 9008 in the right column. It is possible that after installing the drivers, the system will require a restart in order to display the device. There's nothing you can do about it, let's restart. It is also possible that they will complain about the lack of a signature, then you will have to disable checking the digital signature of drivers in Windows, as they say: okay Google. Launch MiFlash as Administrator. Click on "Select" and specify the path to the folder with the firmware. In the lower right corner, mark “clean all and lock”. Click the "Refresh" button, if the drivers are installed correctly, we will see the phone (in the form of some kind of COM port) in the central part of the program window. Click "Flash" and wait for the firmware installation to complete. After successful firmware installation, the program will notify you about this. Disconnect the phone from the computer and restart. To do this, press the power key for 10-15 seconds, then release it and press it again until the vibration is triggered. The first launch took about 20 minutes (this is where I needed Corvalol). As a result, we have a fully working phone with firmware version 8.2.10.0 and a locked bootloader.
First, you need to find and download the file with the firmware itself. You can take it:
- On the official Xiaomi website - http://en.miui.com/download-240.html, where several latest versions of official Android-based firmware are posted at once.
- Custom modified options from xiaomi.eu and miui.su. You can download the version from miui.su at .
In addition, to reflash a smartphone, you will need root rights (we discussed how to get them in a separate article), as well as a program for automatic flashing and TWRP Recovery.
Xiaomi Mi4 firmware: procedure
Reflashing Xiaomi Mi 4 is quite simple. For comparison, with smartphones from HTC you often need to fool your head for much longer. With Xiaomi Mi4 the procedure is as follows:
- Install custom recovery:
- Turn off your phone and start it in fastboot mode (press the power key + volume down button at the same time).
- Connect your computer to your phone via the original USB cable, run the required file with *.bat resolution, and first unpack it yourself. The files cwm.bat and twrp.bat will install the required recovery, and stock.bat will allow you to later return to the native recovery of the phone. Follow the instructions written on the screen.
- Boot into the installed custom recovery by simultaneously pressing the power and volume up buttons.

- Flash your smartphone after backing up all data: boot into custom recovery (in this case TWRP), select "Install" and find the required firmware archive with .zip permission for installation. Attention! Before doing this, you may need to merge two system partitions into one (in the case of Marshmallow firmware).
Also, in order to avoid errors during the firmware process, we recommend doing the following:
- In Recovery, select "Wipe" or "Advanced Wipe".
- Next, check "Cache", "Data», "Dalvik/ART Cache", "System", "Internal Storage"(the latter action will delete all user data from the microSD card).
- Select "Advanced" — "Fix Contexts".
Sometimes, in order to fix an error that popped up at the wrong time, you can fix it by renaming the firmware to "miui.zip”, however, it is best to follow the steps described above.

While all system files are being flashed, the phone cannot be disconnected from the PC and generally it is advisable not to touch it. After the operation is completed, turning on the phone for the first time may take quite a long time - don’t be afraid. The process may take 15, 20 or even 30 minutes, and there may be several reboots during the phone startup - this is quite normal.
If you easily coped with the previous points, this one will seem quite simple to you. You need to download the archive onto the memory card, which we also flash via Recovery.
Give gifts
External battery Xiaomi Mi Power Bank 2i 10000 mAh
Silicone Case For a present
More details
External battery Xiaomi Mi Power Bank 2C 20000 mAh
Silicone Case For a present
More details
The firmware practically does not “eat up” the battery - in 8 hours at night the battery can lose a maximum of 1% of its charge. The operating system works quickly, which is incredibly pleasing - it seemed that it couldn’t get any better, but Xiaomi was pleasantly surprised by the increase in operating speed.
In general, new interesting “tricks” are increasingly appearing in new MIUI firmware, for example, cloning programs and so on. The operating system is very good, highly customizable, and its style is consistent and pleasing to the eye.