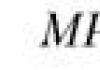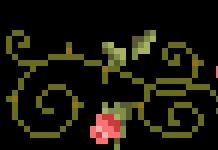Il funzionamento di uno smartphone di alta qualità e confortevole è impossibile senza una quantità sufficiente di RAM, che è coinvolta nell'esecuzione di vari comandi. Il suo indicatore quantitativo dipende direttamente dal modello del dispositivo, ovvero più semplice ed economico è il tuo smartphone, più velocemente si riempirà la RAM.
Grazie a Dio di recente, gli smartphone economici hanno iniziato a essere dotati di 1 GB di RAM, la classe media - 2 GB e gli smartphone del livello TOP di 3 GB o addirittura 4 GB.
Se la RAM è completamente caricata, ciò può influire sul funzionamento di nuovi programmi e nella maggior parte dei casi non verranno caricati affatto.
In una situazione del genere, la memoria dello smartphone dovrebbe essere pulita, sarà sufficiente chiudere i programmi che non ti servono utilizzando la modalità automatica o manualmente. Molte persone si chiedono come chiudere da sole un'applicazione Android. In effetti, questo è facile da fare in un paio di passaggi, l'importante è ricordare la loro sequenza.
Chiusura di un'applicazione Android
Prima di chiudere l'applicazione, apri l'elenco dei programmi lanciati di recente sullo smartphone. Questo può essere fatto tenendo premuto il pulsante "Menu" o sostituendolo su alcuni modelli
tasto home.
Chiusura dell'applicazione sugli smartphone Lenovo:

Chiusura dell'applicazione su smartphone basati su Android:

Quando l'elenco si apre, sposta il dito sullo schermo per chiudere le applicazioni non necessarie.
Molti non vogliono rimuovere i programmi installati, ma poi viene esclusa la possibilità di avviare nuove applicazioni, poiché chiudere un'applicazione su Android significa liberare RAM. Dopo
pulendo lo smartphone, puoi iniziare a scaricare o lanciare i programmi desiderati.
In questo manuale dell'utente, esamineremo le domande e le risposte di base sugli smartphone cinesi Meizu e ti spiegheremo anche come configurare letteralmente tutto sul tuo telefono Meizu e come ottenere il massimo da esso. La guida sarà utile ai possessori di tutti i dispositivi Meizu: M3/X/E/S/Max, M5/M5S/Note, MX6 e Pro 6/6S Plus.
Come controllare l'autenticità di un telefono Meizu
Per verificare l'origine del tuo smartphone Meizu, devi seguire questo link http://service.meizu.com/product al sito ufficiale dell'azienda. Nell'angolo destro ci sarà una scorciatoia per accedere al tuo account Flyme, accedere al tuo account e seguire le ulteriori istruzioni nel servizio.
Esistono anche molti servizi su Internet per controllare l'IMEI di uno smartphone, ma purtroppo non determinano se si dispone o meno di un telefono originale. Questi servizi mostrano semplicemente se lo smartphone è certificato nel tuo paese.
Inoltre, per verificare l'originalità, puoi utilizzare l'applicazione AnTuTu: basta eseguire il benchmark e confrontare le caratteristiche del tuo smartphone con quelle dichiarate dal produttore.
Come installare Google Play Market su una versione cinese di uno smartphone

Se acquisti prodotti Meizu da negozi cinesi, c'è la possibilità di ottenere la versione cinese senza localizzazione. Non sono praticamente diversi da quello globale, ad eccezione dell'assenza dell'app store di Google Play. Insieme ad esso, c'è un negozio di contenuti preinstallato da Meizu. Per installare i servizi Google e l'app store, segui queste istruzioni:
- scorri verso il basso per aprire l'area notifiche
- fare clic sull'icona Wi-Fi e connettersi alla rete
- apri il negozio Meizu AppCenter
- digita la query "Google Installer" nella barra di ricerca
- l'icona di questa applicazione è composta da 4 quadrati colorati e dalla lettera "G"
- fare clic su Installa
- dopo l'installazione aprire l'applicazione ed eseguire l'installazione
- al termine dell'installazione, trova nella schermata principale di Google Play
- Le impostazioni e i servizi di Google sono stati installati con successo sul tuo telefono
Come accedere al menu di ingegneria Meizu
Per entrare nel menu di ingegneria su uno smartphone Meizu, basta comporre il seguente codice di comando nell'applicazione Telefono preinstallata *#*#3646633#*#* ... Questo è tutto, dopodiché verrai portato al menu di servizio.
Come accendere, spegnere e riavviare il telefono Meizu
Per attivare lo smartphone Meizu basta tenere premuto per un paio di secondi il tasto di accensione, solitamente si trova sul bordo laterale accanto al bilanciere del volume. Dopo che il logo dell'azienda (Flyme OS) si illumina sullo schermo, rilasciare il tasto.
E se il mio smartphone non si accende? Prova a collegarlo alla rete tramite il caricabatterie incluso e prova ad attivarlo dopo un paio di minuti. Se dopo non si accende, potresti non avere uno smartphone funzionante.
Per spegnere o riavviare il dispositivo è sufficiente tenere premuto il tasto di accensione e selezionare l'apposita voce nel menu che compare: spegnimento o riavvio.
Come sbloccare Meizu se hai dimenticato la password
Accade spesso che durante la configurazione di un nuovo smartphone Meizu si dimentichi la password, la sequenza o il PIN impostati. Per riottenere l'accesso al tuo smartphone, devi reimpostare la password. Come fare questo - questa istruzione passo passo ti dirà:
- accendi il tuo smartphone
- nel campo password, inserisci l'ultimo codice che ricordi
- ripeti il giro 15 volte
- dopodiché apparirà il menu di recupero password
- inserisci la password del tuo account Flyme
- nel menu di ripristino, imposta una nuova password
- è tutto
Questo è il modo più efficace per reimpostare la password Flyme, ma per questo è necessario conoscere il nome utente e la password dell'account del tuo smartphone. Un altro metodo che a volte funziona è un hard reset, come descritto più avanti in questo articolo.
Come eseguire l'hard reset su Meizu

Per eseguire un hard reset completo sugli smartphone Meizu, segui questi passaggi:
- tieni premuto il tasto di blocco fino allo spegnimento completo dello smartphone
- dopo che il telefono si è spento, tieni premuti contemporaneamente il tasto di blocco e il volume su
- nel menu di ripristino che si apre, seleziona la voce "Cancella dati"
- e premere il tasto destro "Start"
Hard Reset in alcuni casi aiuta a reimpostare la password sullo smartphone, in quale altro modo puoi fare un reset -.
Come trovare uno smartphone Meizu smarrito tramite Flyme

I dispositivi Meizu hanno un firmware Flyme integrato per la ricerca di uno smartphone in caso di smarrimento o furto. Per fare ciò, il tuo account deve essere attivato sul tuo dispositivo. Segui questo link al sito web Meizu http://finder.flyme.cn/browser/index.jsp, accedi al tuo account Flyme e segui le istruzioni per trovare il tuo dispositivo.
A proposito, qui puoi anche fare clic sull'icona del lucchetto e bloccare da remoto il tuo smartphone. Non appena si connette a Internet, l'attaccante riceverà una notifica di blocco e non potrà accedere ai tuoi dati personali.
Come fare uno screenshot su qualsiasi Meizu
Qui tutto è semplice, fare uno screenshot è facile come su qualsiasi altro smartphone Android. Per fare ciò, è sufficiente tenere premuti contemporaneamente i tasti Accensione e Volume giù (su su alcuni modelli) e trovare lo screenshot nella galleria.
Come aprire Task Manager su Meizu
Per chiamare il task manager su uno smartphone Meizu, scorri verso l'alto dalla parte inferiore dello schermo - scorri verso l'alto. Se tutto è stato fatto correttamente, vedrai un manager di tutte le applicazioni in esecuzione per lavorare ulteriormente con loro.
Come chiudere tutte le applicazioni in esecuzione

Questo manuale è adatto a tutti i telefoni Meizu M3 Note, U10 / 20, ecc. che funzionano con firmware. Per controllare/chiudere tutte le applicazioni aperte, è necessario avviare il task manager (scorrere dal basso dello schermo o il tasto touch dal basso verso l'alto), quindi fare clic sull'icona a forma di croce. Tutte le applicazioni in esecuzione verranno rimosse dalla memoria del dispositivo e chiuse. Si noti che se l'applicazione è bloccata (funzione di blocco in Flyme 6), non si chiuderà. Per fare ciò, scorri verso il basso e disattiva il blocco.
Come avviare la modalità multi-finestra su Meizu
Per cominciare, va detto che non tutte le applicazioni sui dispositivi Meizu supportano la modalità finestra. Pertanto, fai attenzione e non allarmarti se una delle tue applicazioni non vuole essere eseguita in modalità schermo diviso.
Per abilitare la modalità multi-finestra, avvia le due applicazioni desiderate e trascinane una nella parte superiore del display finché non si blocca nella finestra. Quindi, fai clic sulla seconda app e si aprirà in modalità finestra appena sotto la prima.
Come aggiornare il firmware Meizu
Per verificare se è disponibile un aggiornamento del firmware per il tuo smartphone, vai all'app Updater integrata e controlla se è disponibile una ROM per il download. Se c'è, connettiti al Wi-Fi e scarica il firmware, assicurati che il tuo smartphone sia carico almeno al 30-50% e avvia l'installazione dell'aggiornamento. Prima di aggiornare, ti consigliamo di eseguire il backup dei tuoi dati importanti su Google o Flyme Cloud.
Come abilitare T9 sulla tastiera Meizu
Se stai utilizzando la tastiera TouchPal di serie, vai su Impostazioni> Tastiera> TouchPal> Smart Yengizu e spunta la prima voce "Curva - inserisci le parole con un tratto" (questa è la traduzione del firmware) per attivare T9 e deseleziona la casella per disabilitare T9 sul tuo smartphone Meizu.
Come rimuovere le vibrazioni dalla tastiera
Per una tastiera preinstallata, vai alla seguente catena: Impostazioni> Tastiera> TouchPal> Impostazioni generali> Vibrazione tasti premuti e disabilitare il sensore di vibrazione e la vibrazione della tastiera. Per le tastiere di terze parti come Gboard, le impostazioni sono individuali.
Come mettere la tua suoneria su un contatto
Negli smartphone Meizu, puoi assegnare una suoneria a ciascun contatto. Per fare ciò, vai nei contatti e clicca sulla voce "Aggiungi campo". Scorri il menu che appare fino alla fine e fai clic su "Suoneria". In questo menu, puoi impostare una melodia standard per un contatto o musica scaricata da terze parti dal tuo lettore.
Come collegare Meizu al computer
Se hai uno smartphone originale e un intero cavo USB, non dovrebbero esserci problemi di connessione. Il dispositivo può essere collegato come unità flash USB con file o come fotocamera digitale per il trasferimento di foto.
Cosa fare se Meizu non si connette al computer? Controlla la funzionalità della porta USB del telefono e del PC, se viene caricata dal computer. Prova a collegare il telefono con un cavo e una porta USB diversi. Se il tuo computer non riesce a vedere lo smartphone, potrebbe essere danneggiato.
Come trasferire e configurare i contatti su Meizu
Per fare ciò, puoi utilizzare uno dei due modi convenienti. Hai bisogno di un account Flyme o Google. Innanzitutto, sincronizza i contatti sul tuo vecchio smartphone con Google Cloud o Meizu Cloud. Quindi, sul nuovo dispositivo, accedi al tuo account e sincronizza i dati. In questo modo i contatti appariranno automaticamente sul tuo nuovo smartphone. Il metodo che utilizza l'account Google è adatto anche per trasferire numeri da iPhone a Meizu.
Come creare una cartella nella schermata principale di Meizu per le app
Per creare una cartella per le tue applicazioni, devi solo trascinare un programma su un altro e tenerlo premuto per un po' finché non viene creato il contenitore. Toccando il nome della cartella dall'alto, puoi rinominarla; per comodità, puoi persino aggiungere caratteri speciali e sorrisi.
Come aumentare il suono in cuffia e aumentare il volume del tuo smartphone
Attenzione, questo metodo funziona per gli smartphone Meizu basati su processori MediaTek. Nell'applicazione stock "Telefono", componi il seguente codice *#*#3646633#*#* ... Nel menu HARDWARE TESTING che appare, trova la scheda AUDIO> Headset Mode e nel limite Max.Vol inferiore di 0 ~ 160, imposta il valore massimo su 160 e salva. Fai lo stesso nel menu Headset_LoudSpeaker Mode. Ora il tuo smartphone suonerà più forte, sia in cuffia che attraverso l'altoparlante principale.
Come eseguire il backup dei dati in Meizu
Per fare un backup dei dati importanti sul tuo smartphone Meizu, vai su Impostazioni> Informazioni sul telefono> Archiviazione> Backup... Qui puoi scegliere di quali dati e file eseguire il backup, quelli necessari dovrebbero essere spuntati. Il backup viene salvato e disponibile al seguente indirizzo nel file manager - Disco / Backup. Prima di ripristinare completamente il tuo smartphone, ti consigliamo di salvare una copia del dispositivo su un supporto esterno.
Come mettere una foto su un contatto Meizu

Flyme ti consente di inserire immagini su un contatto di chiamata in risoluzione HD. Per impostare una foto di un contatto, fai clic sul contatto desiderato, quindi sull'icona "..." nella parte inferiore dello schermo, quindi sull'icona con la foto e imposta la foto o l'immagine desiderata dalla tua galleria.
Come collegare le cuffie wireless

Ad esempio, prendi l'auricolare Meizu EP51, attiva il Bluetooth sul tuo smartphone e cerca i dispositivi compatibili. Nella finestra che appare, seleziona EP51 e sincronizza. Questo è tutto, le cuffie sono pronte per l'uso. L'istruzione è adatta anche per altre cuffie wireless e auricolari Bluetooth.
Come scollegare l'account Flyme dallo smartphone Meizu
Se, ad esempio, hai intenzione di vendere o donare il tuo telefono a qualcuno, devi prima scollegare l'account Flyme OS da esso. Per fare ciò, basta uscire su questo dispositivo, quindi eseguire un ripristino completo dei dati (Hard Reset). Come farlo è descritto sopra.
Come distribuire Internet tramite Wi-Fi da un telefono Meizu
Per utilizzare il tuo smartphone Meizu come modem e condividere Internet tramite Wi-Fi su un altro dispositivo, apri l'otturatore con le impostazioni rapide e clicca sul collegamento "Punto di accesso". Nel menu che si apre, imposta accesso e password al Wi-Fi e inizia a distribuire Internet.
Queste erano le domande e le risposte più comuni riguardanti gli smartphone Meizu e il firmware Flyme OS. Se hai altre domande, non esitare a farle nei commenti.
Considera un'applicazione importante e multifunzionale Centro di sicurezza nel sistema operativo Flyme sugli smartphone Meizu. Questa applicazione preinstallata può essere definita un ordinato per smartphone. Aiuterà a ripulire file, cache, virus non necessari, aumentare il tempo di funzionamento dello smartphone e controllare il traffico Internet. E anche nel centro sicurezza, puoi configurare la ricezione di notifiche da applicazioni di terze parti.
Nel menu principale del Security Center, puoi vedere le principali applicazioni-comandi per il controllo dello smartphone. Consideriamoli in ordine.
Pulizia inutile. L'applicazione prevede la scansione della memoria interna alla ricerca di spazzatura sotto forma di file temporanei, cache, software inutilizzato e resti di applicazioni cancellate. La scansione è personalizzabile. È possibile aggiungere applicazioni alla whitelist che non saranno interessate dalla scansione. Nelle impostazioni di questa utility, è possibile attivare il collegamento "cache di sistema": apparirà sulla schermata principale dello smartphone sotto forma di un piccolo razzo, facendo clic su cui cancellerà la cache di sistema.



File di grandi dimensioni. Qui, il principio è lo stesso: c'è una ricerca e un'analisi dei file per le dimensioni occupate nella memoria del telefono. L'elenco dei file di grandi dimensioni viene visualizzato come un elenco, all'utente viene richiesto di selezionare quelli non necessari da eliminare e quindi aumentare la memoria libera. In questa utility, puoi ordinare i file trovati, puoi selezionare solo video o audio, archivi, documenti o tutto il resto.


Applicazioni di pulizia. Questa utility ordina le applicazioni in base al tempo di utilizzo o alle dimensioni, informando l'utente per quanto tempo l'applicazione è rimasta inattiva e quanto spazio occupa. Proponendo in questo modo di eliminare quelli non necessari per liberare la memoria dello smartphone.


Pulizia virale. L'utility attiva la ricerca di file dannosi, applicazioni e tutti i tipi di rischi di hacking. Nelle impostazioni dello scanner antivirus, è possibile creare un elenco di applicazioni attendibili che non saranno interessate, nonché abilitare o disabilitare la scansione di tutte le applicazioni. Sono inoltre disponibili il comando per aggiornare il database dei virus e la possibilità di abilitare l'aggiornamento automatico dei database tramite Wi-Fi.



Permessi. Una sorta di centro di controllo per i diritti di accesso delle applicazioni ai componenti di sistema dello smartphone, ad esempio contatti o SMS.
L'utilità è suddivisa in diverse schede:
Nella parte inferiore di questa utility c'è il collegamento Applicazioni sotto forma di quattro quadrati, che conduce all'elenco delle applicazioni per verificare il numero di autorizzazioni per ciascuna applicazione e configurarle. Per comodità, è disponibile una ricerca per una particolare applicazione.



Controllo del traffico. In questo menu è possibile attivare il monitoraggio del traffico Internet mobile utilizzato, impostare un piano mensile e specificare la data del giorno di regolamento. Pertanto, quando il traffico del tuo pacchetto Internet termina, l'Internet mobile verrà disconnesso automaticamente, puoi attivare immediatamente la notifica sulla fine del traffico specificato.
L'utilità mantiene le statistiche sull'uso di Internet mobile e le visualizza nel menu principale. L'elenco delle applicazioni mostra la quantità di traffico utilizzata da ciascuna applicazione. L'utente è invitato ad analizzarlo e chiudere l'accesso alle applicazioni non necessarie a Internet mobile per risparmiare traffico.



Risparmio energetico. Ecco tutti i controlli di risparmio energetico dello smartphone Meizu. Il menu principale dell'utility visualizza informazioni sul tempo di funzionamento rimanente dello smartphone e un elenco delle modalità disponibili. Il primo è Modalità intelligente che attiva impostazioni bilanciate come luminosità automatica, bluetooth e GPS spento, schermo spento dopo 30 secondi, ecc.
Avanti Modalità Super, con l'aiuto di esso puoi ottenere il massimo risparmio nel consumo della batteria, attivandolo spegni assolutamente tutto tranne chiamate e SMS. Questa funzione mette lo smartphone in modalità risparmio energetico, spegne Internet mobile e Wi-Fi, passa la rete alla modalità 2G, in generale, fa di tutto per prolungare il tempo di funzionamento dello smartphone.
C'è qualcos'altro? Modalità utente, è personalizzabile. Vai alle impostazioni e filtralo in base alle tue esigenze. Nelle impostazioni è possibile attivare l'accensione automatica delle modalità in base al livello di carica della batteria o in base a un programma.
Nell'utilità Risparmio energetico, è possibile accedere al menu di gestione dell'applicazione e configurare il blocco dell'applicazione in modalità standby, ad es. quando il telefono non è in uso.
A proposito, queste impostazioni influenzeranno ricevere notifiche, se l'applicazione è bloccata in modalità standby, non arriveranno nemmeno le notifiche da essa.





Applicazione Centro di sicurezzaè come una cabina di pilotaggio, tanti pulsanti e leve, l'importante è capirli e il volo diventerà fluido!
Guida per l'utente dei telefoni Meizu: tutte le domande e le risposte
In questa annotazione dell'utente, discerneremo le domande più importanti sui telefoni Meizu cinesi e le risposte ad esse, ti diremo anche come configurare quasi tutto su un telefono Meizu e come usarlo al massimo. La guida sarà utile ai possessori di tutti i dispositivi Meizu: M3/X/E/S/Max, M5/M5S/Note, MX6 e Pro 6/6S Plus.
Come controllare l'autenticità di un telefono Meizu
Per verificare l'origine del tuo telefono Meizu, devi seguire questo link http://service.meizu.com/product al sito Web ufficiale dell'azienda. Nell'angolo destro ci sarà una scorciatoia per accedere al tuo account Flyme, accedere al tuo account e seguire le prossime istruzioni nel servizio.
Esistono anche un numero enorme di servizi su Internet per controllare l'IMEI del telefono, ma non importa quanto possa sembrare fastidioso, non determinano se hai un telefono unico o meno. Questi servizi dimostrano semplicemente se il telefono è certificato a livello locale nel tuo paese.
Puoi anche utilizzare l'applicazione AnTuTu per verificare l'originalità: basta eseguire il benchmark e confrontare le proprietà del tuo telefono con quelle dichiarate dal produttore.
Come installare Google Play Market su una versione cinese di uno smartphone

Se acquisti prodotti Meizu da negozi cinesi, c'è la possibilità di ottenere la versione cinese senza localizzazione. In realtà non differiscono da quello globale, fatta eccezione per l'assenza dell'app store di Google Play. Insieme a lui, c'è un negozio di contenuti preinstallato da Meizu. Per installare i servizi Google e l'app store, segui questa annotazione:
- scorri verso il basso per aprire l'area notifiche
- fare clic sull'icona Wi-Fi e connettersi alla rete
- apri il negozio Meizu AppCenter
- digita la query "Google Installer" nella riga di ricerca
- l'icona di questa applicazione è composta da 4 quadrati multicolori e dalla lettera "G"
- fare clic su Installa
- dopo l'installazione aprire l'applicazione ed eseguire l'installazione
- al termine dell'installazione, trova nella schermata di lavoro Google Play
- Le opzioni e i servizi di Google sono stati installati correttamente sul tuo telefono
Come accedere al menu di ingegneria Meizu
Per accedere al menu di progettazione sul telefono Meizu, basta comporre il seguente codice di comando nell'applicazione Telefono preinstallata rel = 0; controlli = 0; showinfo = 0; iv_load_policy = 3; " frameborder = "0 ″ allowfullscreen>
Menu delle applicazioni in esecuzione in uno smartphone Meizu
Come aprire rapidamente un lanciato in precedenza applicazione? Come disinstallare l'applicazione dallo sfondo? Cos'è un menù.
Come aprire le applicazioni avviate in precedenza su MEIZU M3 NOTA
Leggi lo stesso
Affrettati a comprare a buon mercato! MEIZU M3 NOTA 2 Schede SIM:.
A proposito, qui puoi anche fare clic sull'icona del lucchetto e bloccare da remoto il tuo smartphone. Non appena si connette a Internet, l'attaccante riceverà una notifica di blocco e non potrà accedere ai tuoi dati personali.
Come fare uno screenshot su qualsiasi Meizu
Qui tutto è semplice, fare uno screenshot è facile come su qualsiasi altro smartphone Android. Per fare ciò, è sufficiente tenere premuti contemporaneamente i tasti Accensione e Volume giù (su su alcuni modelli) e trovare lo screenshot nella galleria.
Come aprire Task Manager su Meizu
Per chiamare il task manager su uno smartphone Meizu, scorri verso l'alto dalla parte inferiore dello schermo - scorri verso l'alto. Se tutto è stato fatto correttamente, vedrai un manager di tutte le applicazioni in esecuzione per lavorare ulteriormente con loro.
Come chiudere tutte le applicazioni in esecuzione

Questo manuale è adatto a tutti i telefoni Meizu M3 Note, U10 / 20, ecc. che funzionano con il firmware Flyme 6. Per controllare/chiudere tutte le applicazioni aperte, è necessario avviare il task manager (scorrere dalla parte inferiore dello schermo o utilizzare il toccare il tasto dal basso verso l'alto), quindi fare clic sull'icona a forma di croce. Tutte le applicazioni in esecuzione verranno rimosse dalla memoria del dispositivo e chiuse. Si noti che se l'applicazione è bloccata (funzione di blocco in Flyme 6), non si chiuderà. Per fare ciò, scorri verso il basso e disattiva il blocco.
Come avviare la modalità multi-finestra su Meizu
Per cominciare, va detto che non tutte le applicazioni sui dispositivi Meizu supportano la modalità finestra. Pertanto, fai attenzione e non allarmarti se una delle tue applicazioni non vuole essere eseguita in modalità schermo diviso.
Per abilitare la modalità multi-finestra, avvia le due applicazioni desiderate e trascinane una nella parte superiore del display finché non si blocca nella finestra. Quindi, fai clic sulla seconda app e si aprirà in modalità finestra appena sotto la prima.
Come aggiornare il firmware Meizu
Per verificare se è disponibile un aggiornamento del firmware per il tuo smartphone, vai all'app Updater integrata e controlla se è disponibile una ROM per il download. Se c'è, connettiti al Wi-Fi e scarica il firmware, assicurati che il tuo smartphone sia carico almeno al 30-50% e avvia l'installazione dell'aggiornamento. Prima di aggiornare, ti consigliamo di eseguire il backup dei tuoi dati importanti su Google o Flyme Cloud.
Come abilitare T9 sulla tastiera Meizu
Se stai utilizzando la tastiera TouchPal di serie, vai su Impostazioni> Tastiera> TouchPal> Smart Yengizu e spunta la prima voce "Curva - inserisci le parole con un tratto" (questa è la traduzione del firmware) per attivare T9 e deseleziona la casella per disabilitare T9 sul tuo smartphone Meizu.
Come rimuovere le vibrazioni dalla tastiera
Per una tastiera preinstallata, vai alla seguente catena: Impostazioni> Tastiera> TouchPal> Impostazioni generali> Vibrazione tasti premuti e disabilitare il sensore di vibrazione e la vibrazione della tastiera. Per le tastiere di terze parti come Gboard, le impostazioni sono individuali.
Come mettere la tua suoneria su un contatto
Negli smartphone Meizu, puoi assegnare una suoneria a ciascun contatto. Per fare ciò, vai nei contatti e clicca sulla voce "Aggiungi campo". Scorri il menu che appare fino alla fine e fai clic su "Suoneria". In questo menu, puoi impostare una melodia standard per un contatto o musica scaricata da terze parti dal tuo lettore.
Come collegare Meizu al computer
Se hai uno smartphone originale e un intero cavo USB, non dovrebbero esserci problemi di connessione. Il dispositivo può essere collegato come unità flash USB con file o come fotocamera digitale per il trasferimento di foto.
Cosa fare se Meizu non si connette al computer? Controlla la funzionalità della porta USB del telefono e del PC, se viene caricata dal computer. Prova a collegare il telefono con un cavo e una porta USB diversi. Se il tuo computer non riesce a vedere il tuo smartphone, potrebbe essere danneggiato.
Come trasferire e configurare i contatti su Meizu
Leggi lo stesso
Per fare ciò, puoi utilizzare uno dei due modi convenienti. Hai bisogno di un account Flyme o Google. Innanzitutto, sincronizza i contatti sul tuo vecchio smartphone con Google Cloud o Meizu Cloud. Quindi, sul nuovo dispositivo, accedi al tuo account e sincronizza i dati. In questo modo i contatti appariranno automaticamente sul tuo nuovo smartphone. Il metodo che utilizza l'account Google è adatto anche per trasferire numeri da iPhone a Meizu.
Come creare una cartella nella schermata principale di Meizu per le app
Per creare una cartella per le tue applicazioni, devi solo trascinare un programma su un altro e tenerlo premuto per un po' finché non viene creato il contenitore. Toccando il nome della cartella dall'alto, puoi rinominarla; per comodità, puoi persino aggiungere caratteri speciali e sorrisi.
Come aumentare il suono in cuffia e aumentare il volume del tuo smartphone
Attenzione, questo metodo funziona per gli smartphone Meizu basati su processori MediaTek. Nell'app Telefono di serie, componi il seguente codice. Nel menu HARDWARE TESTING che appare, trova la scheda AUDIO> Headset Mode e nel limite inferiore di Max.Vol 0
160 imposta il valore massimo a 160 e salva. Fai lo stesso nel menu Headset_LoudSpeaker Mode. Ora il tuo smartphone suonerà più forte, sia in cuffia che attraverso l'altoparlante principale.
Come eseguire il backup dei dati in Meizu
Per fare un backup dei dati importanti sul tuo smartphone Meizu, vai su Impostazioni> Informazioni sul telefono> Archiviazione> Backup... Qui puoi scegliere di quali dati e file eseguire il backup, quelli necessari dovrebbero essere spuntati. Il backup viene salvato e disponibile al seguente indirizzo nel file manager - Disco / Backup. Prima di ripristinare completamente il tuo smartphone, ti consigliamo di salvare una copia del dispositivo su un supporto esterno.
Come mettere una foto su un contatto Meizu

Flyme ti consente di inserire immagini su un contatto di chiamata in risoluzione HD. Per impostare una foto di un contatto, fai clic sul contatto desiderato, quindi sull'icona "..." nella parte inferiore dello schermo, quindi sull'icona con la foto e imposta la foto o l'immagine desiderata dalla tua galleria.
Come collegare le cuffie wireless

Ad esempio, prendi l'auricolare Meizu EP51, attiva il Bluetooth sul tuo smartphone e cerca i dispositivi compatibili. Nella finestra che appare, seleziona EP51 e sincronizza. Questo è tutto, le cuffie sono pronte per l'uso. L'istruzione è adatta anche per altre cuffie wireless e auricolari Bluetooth.
Come scollegare l'account Flyme dallo smartphone Meizu
Se, ad esempio, hai intenzione di vendere o donare il tuo telefono a qualcuno, devi prima scollegare l'account Flyme OS da esso. Per fare ciò, basta uscire su questo dispositivo, quindi eseguire un ripristino completo dei dati (Hard Reset). Come farlo è descritto sopra.
Come distribuire Internet tramite Wi-Fi da un telefono Meizu
Per utilizzare il tuo smartphone Meizu come modem e condividere Internet tramite Wi-Fi su un altro dispositivo, apri l'otturatore con le impostazioni rapide e clicca sul collegamento "Punto di accesso". Nel menu che si apre, imposta accesso e password al Wi-Fi e inizia a distribuire Internet.
Proprio come MIUI, Flyme può essere definita una simbiosi riuscita di idee Android e iOS. Ma non affrettarti a disegnare nella tua immaginazione l'immagine di una sorta di Frankenstein, assemblato da pezzi di sviluppi e idee di altre persone. Questa conchiglia è molto bella, premurosa e laconica, in cui ogni elemento è al suo posto e non c'è nulla di superfluo. Una certa somiglianza con MIUI o iOS non dovrebbe ingannare: l'azienda sta andando per la sua strada, continuando a sviluppare l'idea di "Android dal volto umano". È vero, questa medaglia ha anche un aspetto negativo: molte cose sono implementate in Flyme in un modo completamente diverso rispetto al classico Android. E all'inizio non è sempre ovvio per i nuovi utenti esattamente come eseguire questa o quell'azione. Il soggetto del test è Meizu MX4 (recensione) con Flyme 4.0.4.2i a bordo.
Componenti e aspetto del sistema
Design
Il design di Flyme è sempre stato molto semplice, nel senso migliore della parola. Un minimo di elementi di controllo non necessari, molti elementi trasparenti e traslucidi, come la barra del dock e le barre di stato, grandi icone di programma, la solita tavolozza dei colori. Sullo sfondo dell'interfaccia "spaziale" di Android KitKat con i suoi colori scuri e leggermente "acidi", Flyme è diventata per molti una vera boccata d'aria fresca.
Nel corso del tempo, tutti gli altri principali produttori sono arrivati a qualcosa di simile. Presta attenzione all'interfaccia di Android 5.0, all'aspetto delle ultime versioni di iOS o persino al "desktop" OS X Yosemite: ovunque l'attenzione è rivolta alla semplicità, alla prevedibilità e all'aspetto familiare all'utente. Colori accesi, icone semplici, interfaccia "piatta", massima aria e minimo elementi non necessari. Questo è esattamente il percorso che Meizu ha intrapreso per molti anni. Tuttavia, anche Flyme sta andando avanti e continua a svilupparsi. La nuova versione della scocca è diventata ancora più leggera, bella e laconica. E, seguendo le ultime tendenze della moda, anche più piatto della sua versione precedente. Sebbene non si parli di una sorta di rivoluzione o di un restyling totale dell'interfaccia, il lavoro svolto dai designer dell'azienda è evidente fin dai primi minuti di lavoro con il telefono.
Desktop e applicazioni
Il desktop di Flyme e l'approccio all'organizzazione delle applicazioni sono tradizionalmente implementati in stile iOS. Non esiste un menu separato per le applicazioni, le scorciatoie di tutti i nuovi programmi appaiono immediatamente sul tavolo. Non abituati a un tale sistema, all'inizio gli utenti potrebbero essere scomodi. Dopotutto, molti sono abituati a usare letteralmente 1-2 schermi, che sono etichettati solo con alcuni dei programmi più importanti. E la necessità di utilizzare desktop aggiuntivi con molte icone è scoraggiante per molti all'inizio. In realtà, non c'è nulla di fondamentalmente nuovo in questa idea. Nessuno ti obbliga a utilizzare costantemente schermate aggiuntive, possono essere considerate semplicemente come un menu dell'applicazione. Se il disordine sui desktop inizia a mettere a dura prova, puoi organizzare tutte le icone dei programmi disponibili disponendole nell'ordine giusto o inserendole in cartelle diverse, in un paio di minuti. E alla fine, saprai sempre esattamente cosa e dove lo hai, il che ti farà risparmiare molto tempo in futuro.
La griglia del desktop ha una dimensione di 4x4, che non è sufficiente per uno schermo da 5,36". Dal punto di vista dell'uso razionale dello spazio di lavoro, questa non è la soluzione migliore, ma esteriormente sembra molto buona. Anche quando lo schermo è pieno di icone di applicazioni per i bulbi oculari, non sembra affollato: c'è abbastanza spazio libero tra le icone e gli sfondi installati sullo schermo sono perfettamente visibili.



Inizialmente, il desktop è composto da tre schermate, di nuove verranno create automaticamente secondo necessità. Se lo desideri, puoi creare una schermata manualmente, per questo devi solo trascinare l'icona al di fuori del bordo dell'ultima schermata. Il passaggio alla modalità di modifica dei contenuti del desktop viene effettuato con l'aiuto di un lungo tocco sullo spazio libero su qualsiasi schermata. Lo schermo del desktop si restringe leggermente, come se si tornasse indietro, un menu aggiuntivo appare dal basso. Consiste di due sole icone: "Widget" e "Impostazioni". Utilizzando il primo elemento, puoi aggiungere un nuovo widget al desktop. Un elenco di widget disponibili si trova nella parte inferiore dello schermo, un nastro con le miniature delle schermate disponibili è nella parte superiore. Ci sono pochissimi widget preinstallati in Flyme OS 4, meno di una dozzina. Il resto lo devi scaricare tu stesso da Google Play.


La voce "Impostazioni" contiene solo due opzioni disponibili: disposizione automatica delle icone sui bordi inferiore e superiore dello schermo. Allo stesso tempo, non siamo autorizzati a spostare manualmente l'icona dell'applicazione o il widget, per questo dobbiamo uscire dalla modalità di modifica, tornando alla visualizzazione desktop standard. Questa limitazione non sembra molto logica, ma non causa particolari inconvenienti.
Molto più fastidioso è il modo "vecchio stile" in cui i widget e le icone delle applicazioni vengono trascinati da una schermata all'altra. In molti smartphone moderni, questo può essere fatto utilizzando due tocchi simultanei: con un dito teniamo premuta l'icona desiderata, con l'altro scorriamo le schermate. Ad esempio, un tale sistema è implementato in MIUI. Non c'è niente di simile qui: per spostare l'icona dell'applicazione sullo schermo adiacente, devi trascinarla fino al bordo estremo dello schermo corrente e attendere fino a quando non si capovolge. Considerando lo schermo piuttosto ampio e le cornici sottili del Meizu MX4, questo non è molto conveniente: l'icona si sforza di liberarsi, tornando al suo posto originale. D'altra parte, un widget o un'icona può essere portato alla lettera nella parte inferiore dello schermo, che è responsabile della tabella di cui abbiamo bisogno, e l'applicazione o il widget si sposteranno immediatamente su di esso, senza scorrere.


Al contrario, creare una cartella è molto semplice. Devi solo trascinare l'icona di un'applicazione su un'altra e, se lo desideri, inserire il nome della cartella stessa. La lunghezza massima del nome di una cartella è di 18 lettere inglesi o 9 russe. Non è la limitazione più conveniente, che è molto simile alla fatturazione degli SMS. In una cartella vengono visualizzate fino a otto icone alla volta, nel qual caso la sua finestra occupa circa la metà dello schermo. Ma il numero totale di icone, a quanto pare, è praticamente illimitato: se ce ne sono più di otto, lo scorrimento verticale si accenderà semplicemente.


Per rimuovere un widget o l'icona di un'applicazione, è necessario toccarlo a lungo e trascinarlo sul bordo superiore dello schermo, dove apparirà l'icona del cestino. Si prega di notare che questo rimuove non solo il collegamento al programma, ma l'intera applicazione. Anche questo è leggermente insolito, ma molto comodo: per disinstallare un programma, non è necessario accedere alle impostazioni dello smartphone e cercarlo a lungo nell'elenco di diverse dozzine di applicazioni, è sufficiente eseguire un singolo passaggio. Le icone delle applicazioni di sistema non possono essere rimosse.


Appena sotto l'ultima riga di icone c'è l'indicatore del desktop. Ogni schermata ha la sua designazione: il desktop principale è contrassegnato da un'icona a forma di casa, il resto è designato utilizzando lettere dell'alfabeto latino. Toccare l'icona ti permette di andare al desktop corrispondente. Non c'è una matrice (elenco) di desktop in Flyme OS, non è nemmeno possibile riassegnare la schermata principale.


Nella parte inferiore dello schermo ci sono le icone della barra del dock. Puoi scambiarli o trascinarli sul desktop allo stesso modo di tutte le altre icone delle applicazioni. Il numero massimo di icone nella barra del dock è 4, c'è il supporto per le cartelle.
Task Manager
L'elenco delle applicazioni lanciate di recente viene richiamato scorrendo verticalmente dal touchpad verso l'alto, a destra oa sinistra del pulsante Home. L'elenco scorre orizzontalmente, tutte le stesse quattro icone sono visibili contemporaneamente. Per chiudere un'applicazione, devi scorrere la sua icona dal basso verso l'alto. Per chiudere tutte le applicazioni in esecuzione contemporaneamente, fai scorrere qualsiasi icona dall'alto verso il basso. Un tocco lungo sull'icona blocca l'applicazione, impedendo che venga scaricata dalla memoria. Un tale sistema di controllo del task manager non è peggiore di qualsiasi altro ed è molto intuitivo.


Tra le carenze: non c'è un indicatore della RAM libera, che è normale per altri smartphone Android, che non è anche molto conveniente, è necessario accedere alle impostazioni per queste informazioni.
Blocca schermo
La schermata di blocco in Flyme 4 non è molto simile alla sua controparte in puro Android. Non ci sono controlli separati su di esso e il controllo viene eseguito utilizzando gli swipe. Lo scorrimento dal basso verso l'alto sblocca il telefono, lo scorrimento dall'alto verso il basso apre la tendina della barra di stato, lo scorrimento orizzontale da destra a sinistra avvia la fotocamera, lo scorrimento nella direzione opposta avvia l'applicazione specificata nelle impostazioni dello smartphone. Vi ricordo che in Meizu MX4 è possibile effettuare lo swipe anche a schermo spento, il che vi permetterà di lanciare l'applicazione desiderata o sbloccare il vostro smartphone bypassando la schermata di blocco. E per bloccare lo schermo, non è necessario raggiungere il pulsante di accensione dall'alto: è sufficiente tenere premuto a lungo il pulsante "home" e lo schermo si spegnerà effettivamente.








Non ci sono notifiche separate per gli eventi. L'icona della chiamata persa o della nuova e-mail viene visualizzata esclusivamente nella barra di stato. Le uniche eccezioni sono i messaggi SMS: se abiliti i promemoria pop-up nelle impostazioni di "SMS-net", una piccola finestra con il testo del nuovo SMS verrà visualizzata direttamente nella schermata di blocco. È molto comodo che fornisca una funzione di risposta rapida: per inviare un messaggio di risposta all'utente, non è nemmeno necessario sbloccare lo smartphone.


Come password si può utilizzare sia un PIN digitale breve (4-6 cifre) sia una password complessa composta da caratteri arbitrari (da 4 a 17 caratteri, tra i quali deve esserci almeno una lettera). Non ci sono altri tipi di protezione, come un modello o una funzione di riconoscimento facciale. Separatamente, va notato che è possibile impostare una password non solo per sbloccare lo smartphone, ma anche per avviare alcune applicazioni specifiche. Ad esempio, per proteggere con password posta o SMS in questo modo. In questo caso, la password verrà richiesta non allo sblocco dello smartphone, ma al tentativo di avviare le applicazioni selezionate. A mio parere, questa è una grande funzionalità che avrebbe dovuto essere implementata in stock Android per molto tempo.


L'accesso ospite è un'altra caratteristica interessante che mi piacerebbe usare su qualsiasi smartphone. Dopo aver impostato un PIN per la schermata di blocco, è possibile impostare un'ulteriore combinazione di numeri per l'accesso ospite. In questa modalità operativa, sullo smartphone saranno visibili solo le applicazioni che hai specificato nelle impostazioni in anticipo. Coloro che spesso lasciano giocare i bambini piccoli con i loro telefoni apprezzeranno sicuramente questa opportunità. Questo è il caso di Android 5.0 Lollipop. Ma nel Meizu MX4 su 4.4, questa funzione è già presente.
Nel complesso, la schermata di blocco ha lasciato un'impressione mista. Da un lato, ha un sacco di funzioni interessanti e molto utili. D'altra parte, a volte non ci sono cose completamente banali come lo stesso schema. E anche le notifiche separate per le chiamate perse e le nuove lettere sarebbero molto utili.
Barra di stato
Questo elemento in Flyme 4 è reso più familiare, sebbene differisca anche dalla classica tenda Android. Prima di tutto, questo è un approccio leggermente diverso all'organizzazione delle notifiche. Mentre nella maggior parte delle skin viene visualizzata un'icona separata nella barra di stato per ogni notifica, in Flyme la maggior parte delle notifiche di applicazioni di terze parti sono nascoste dietro una singola icona. Grazie a ciò, la barra di stato non è mai ingombra di dozzine di icone di notifica non necessarie e ha sempre un aspetto ordinato.

Un altro punto è la combinazione di colori, che può cambiare a seconda dello sfondo o del tipo di applicazione aperta. Sul desktop, lo sfondo della linea è trasparente, le icone possono essere disegnate in bianco o nero, a seconda del colore dello sfondo. Apparentemente, un cambio di colore così "intelligente" funziona principalmente con le applicazioni integrate, il che è un po' triste. Nella maggior parte delle applicazioni di terze parti, la linea diventa del colore nero standard e le icone diventano bianche.

Lo sfondo della tendina del pannello delle notifiche è traslucido; sembra molto impressionante sullo sfondo dello sfondo del desktop o della schermata di blocco. Nella sua parte superiore c'è un piccolo pannello con cinque interruttori. Un singolo tocco sull'icona dell'interruttore consente di abilitare o disabilitare la funzione selezionata, un tocco lungo - per scambiare le icone. Se lo switch prevede la selezione di alcune opzioni aggiuntive (ad esempio, un elenco di reti Wi-Fi disponibili o un dispositivo di scorrimento per la regolazione della luminosità dello schermo), verrà disegnata una piccola freccia grigia accanto al nome dello switch. In questo caso, toccando il suo nome si aprirà una finestra pop-up con informazioni aggiuntive. Sembra originale. È solo difficile colpire la piccola iscrizione sotto l'icona con il dito.




L'elenco delle notifiche può essere abbassato: in questo caso, la tendina con gli interruttori si estenderà fino a circa la metà dello schermo, mostrando tutte e 15 le icone al suo interno. Puoi scegliere quale di loro dovrebbe essere nella riga superiore ed essere sempre in vista, e quali sono nascosti in quelli inferiori, puoi farlo indipendentemente. In generale, questo è un sistema abbastanza conveniente che elimina il passaggio costante tra le diverse schede della tendina della barra di notifica.
SmartBar
SmartBar è una delle caratteristiche uniche di Flyme. Questa è una barra degli strumenti speciale visualizzata nella parte inferiore dello schermo mentre si lavora in una particolare applicazione. Esternamente, ricorda in qualche modo il blocco standard di tasti su schermo di Android 4.x, ma le sue capacità sono molto più ampie. Oltre ai pulsanti standard "Menu" e "Indietro", visualizza icone aggiuntive uniche per ogni applicazione specifica. Ad esempio, nel lettore musicale, queste saranno le icone per la ricerca, la libreria musicale e le impostazioni, nel client di posta - l'icona per creare una nuova lettera e nella rubrica - le icone per la ricerca, il dialer e l'elenco dei contatti. Allo stesso tempo, quando è necessario passare alla modalità a schermo intero (ad esempio, quando si avvia un gioco o si guarda un film), SmartBar scomparirà semplicemente, smettendo di occupare prezioso spazio sullo schermo. Va notato che le icone aggiuntive appariranno nella SmartBar solo se lo sviluppatore dell'applicazione inizialmente ha previsto tale possibilità in essa. In pratica, ci sono già molte di queste applicazioni e ogni giorno ce ne sono solo di più. L'idea di una barra degli strumenti così "intelligente" è chiaramente di gradimento di molti. E non mi stupirei affatto se un giorno apparisse qualcosa di simile in Android stesso. Se lo desideri, nelle impostazioni puoi disabilitare la smartbar per quelle applicazioni in cui non è supportata. Pertanto, in alcune applicazioni non avrai una linea inutile con il solo pulsante indietro, perché l'azione indietro in Flyme viene eseguita scorrendo verso l'alto dal pulsante home in qualsiasi programma o gioco (in MX4 Pro puoi toccare il tasto touch) .
Ricerca
Il menu di ricerca globale si apre con uno scorrimento dal basso verso l'alto su qualsiasi schermata del desktop. La ricerca viene effettuata quasi sull'intero contenuto dello smartphone. I risultati includono documenti, applicazioni, contatti, segnalibri del browser e altre cose.


Gli sviluppatori hanno visto chiaramente questa idea negli ultimi iPhone, ma di certo non è peggiorata da questo.
Tastiera del computer
La tastiera è sempre stata il punto debole di Flyme. Nella quarta versione di questa shell, poco è cambiato in questo senso. Questa tastiera è come un alieno di un lontano passato, in cui nessuno ha mai sentito parlare di Swype, dizionari personalizzati o sistema di inserimento del testo predittivo. Sì, ha un bell'aspetto, si adatta bene alla nuova identità aziendale Flyme e supporta tutte le lingue disponibili nel sistema, ma è qui che finiscono i suoi vantaggi.


Ecco perché, nelle impostazioni dello smartphone, è diventato possibile attivare la tastiera TouchPal, che è molto più funzionale e conveniente. C'è anche un comodo sistema di suggerimenti e correzione degli errori di battitura (che è generalmente disabilitato per impostazione predefinita), e un'elevata precisione di stampa, grazie a pulsanti sufficientemente grandi. È abbastanza comodo inserire numeri, segni di punteggiatura e caratteri di servizio di base: invece di tenere premuto il pulsante a lungo (che interferisce con la digitazione veloce), scorriamo semplicemente verso il basso dal pulsante della tastiera desiderato e il carattere speciale è già digitato . Nella parte superiore della tastiera c'è un'ulteriore riga di icone: una scelta di un layout di tastiera (qwerty o qwertz), un menu di emoticon grafiche e di testo, input vocale, un menu delle impostazioni.



Nella tastiera russa, non c'è alcun supporto per il dizionario e la correzione automatica delle parole. Non ci sono simboli aggiuntivi nemmeno sui tasti. Sul layout della tastiera principale ci sono solo punti e virgole, dopo tutti gli altri segni di punteggiatura devi salire su una schermata aggiuntiva con i simboli di servizio. Con l'inserimento dei numeri, la storia è simile, sono tutti visualizzati su uno schermo separato. Tutto ciò trasforma una tastiera già piuttosto semplice in una soluzione francamente scomoda. Puoi comporre brevi SMS su di esso, ma per qualcosa in più dovrai scaricare opzioni alternative dal Play Market. Fortunatamente, ci sono abbastanza tastiere buone come lo stesso Swype.
Telefono e rubrica
Il dialer è reso il più semplice possibile. Non ci sono lettere russe sui tasti, ma non dovresti pentirtene - Smart Dial qui cerca ancora esclusivamente per numero di telefono. Se hai bisogno di cercare per nome o cognome, dovrai andare alla scheda di ricerca completa: la sua icona viene visualizzata nella SmartBar nella parte inferiore dello schermo. Sono presenti anche le icone del dialer stesso, della rubrica, del menu e del pulsante "Indietro".



La rubrica preleva facilmente i contatti dal tuo account Google. L'unico peccato è che non riesce a filtrare le tessere prive di numeri di telefono, assolutamente inutili nella rubrica. Le voci sono disposte in ordine alfabetico, con i nomi inglesi per primi. Se al contatto non è stata assegnata un'immagine o una foto propria, verrà invece visualizzata la lettera con cui inizia il nome. Risulta abbastanza conveniente e sembra piuttosto buono.



Uno swipe dal bordo sinistro dello schermo apre un menu laterale in cui è possibile selezionare un gruppo o specificare la fonte dei contatti (Locale, Gmail, contatti da messaggistica istantanea installata, ecc.).



Altri punti interessanti includono una segreteria telefonica e la possibilità di registrare le conversazioni. Entrambe queste funzioni sono abilitate nelle impostazioni della rubrica. Inoltre, puoi bloccare le chiamate da tutti i numeri di telefono sconosciuti o inserire manualmente nella blacklist determinati numeri.
Lavorare con gli SMS
Non c'è niente di particolarmente notevole nel programma per lavorare con gli SMS, qui tutto è abbastanza standard. Tutti i messaggi sono presentati come corrispondenze separate con contatti specifici. Un lungo tocco su una corrispondenza ti consente di fissarla nella parte superiore dello schermo, eliminarla o aggiungere il suo destinatario alla lista nera. Dopo aver selezionato la corrispondenza, le icone corrispondenti vengono visualizzate nella Smart Bar.



Ogni chat viene visualizzata in un formato chat, con l'ora in cui è stata ricevuta o inviata accanto a ciascun messaggio di chat. Lo stato di invio è indicato dal colore del messaggio. Un messaggio consegnato ha uno sfondo verde e un messaggio non consegnato ha uno sfondo rosso. Qualsiasi messaggio può essere cancellato, inoltrato a un altro contatto o semplicemente copiato. Inoltre, il messaggio non deve essere copiato nella sua interezza, è possibile selezionarne una parte specifica. Sembra una sciocchezza, ma in molti gusci è gravemente carente.



Il pulsante per creare un nuovo messaggio si trova nella SmartBar. È possibile inserire manualmente il nome del destinatario (mentre si immette il nome, viene visualizzato un elenco di contatti idonei) o semplicemente selezionarlo dalla rubrica. Inoltre, non è necessario scrivere il messaggio manualmente, è invece possibile utilizzare l'elenco delle risposte già pronte.



È consentito allegare al testo dell'SMS dati sulla posizione corrente o informazioni su un contatto dalla rubrica. Puoi anche allegare una foto da una fotocamera o una galleria o allegare qualche altro file memorizzato sul tuo smartphone. In questo caso, il messaggio verrà convertito automaticamente in MMS.


Nelle impostazioni dell'applicazione, puoi configurare un filtro antispam, abilitare un messaggio di consegna e aggiungere una finestra pop-up speciale che visualizzerà il testo dei messaggi (funziona solo per i numeri conosciuti).
Telecamera
L'interfaccia della fotocamera, per i miei gusti, è abbastanza comoda. Ciò è dovuto principalmente al fatto che lo schermo visualizza sempre solo le impostazioni adatte alla modalità di scatto selezionata. Sono disponibili un totale di 9 diverse modalità tra cui scegliere: "Auto", "Modalità manuale", "Ritratto", "Panorama", "Cambia messa a fuoco", "Notte", "Rallentatore", "Macro" ma molto conveniente, uno scanner di codici QR (non è necessario installare un'applicazione separata). Per passare a un'altra modalità, tocca l'icona della fotocamera nella parte superiore dello schermo o fai uno swipe laterale. Se la modalità prevede il controllo manuale o dispone di una serie di opzioni speciali, le icone di tutti gli strumenti necessari verranno visualizzate nella parte inferiore della finestra del mirino.



Ad esempio, per la modalità ritratto: Pelle liscia, Lifting, Sbiancamento e Ingrandimento occhi. Puoi regolare l'intensità dell'effetto selezionato in tempo reale trascinando il cursore che appare. Non so quanto saranno utili nella vita reale, ma vedere il volto di una persona cambiare proprio davanti ai nostri occhi è molto divertente all'inizio. Le proporzioni del viso, le dimensioni degli occhi e il tono della pelle umana possono essere modificati con un solo movimento della mano.






Nella modalità di scatto manuale, l'insieme delle funzioni sarà diverso: velocità dell'otturatore, ISO, velocità dell'otturatore, lunghezza focale.





Ma le icone della SmartBar in qualsiasi modalità di scatto rimangono invariate: disattiva il flash, i filtri colore, passa alla fotocamera frontale e all'icona del menu. In esso, puoi attivare la modalità HDR, visualizzare la griglia, attivare il conto alla rovescia e selezionare la qualità dell'immagine.



Un'altra caratteristica interessante si chiama "Livello". Se lo accendi, viene visualizzato un indicatore speciale attorno al pulsante di scatto, che mostra l'inclinazione dello smartphone. L'orizzonte non sarà più sopraffatto.
Impostazioni e personalizzazione
Menu delle impostazioni dello smartphone
Non c'è nulla di particolarmente interessante nelle impostazioni Flyme: la maggior parte delle funzionalità è già stata menzionata sopra, il resto dei punti è tipico di qualsiasi smartphone Android. Pertanto, mi limiterò principalmente agli screenshot, che, a mio avviso, non richiedono particolari spiegazioni. Ma il design del menu stesso è di un certo interesse. Meizu ha cercato di battere l'ampio formato diagonale e non del tutto standard del display MX4.


Sul lato sinistro dello schermo c'è uno speciale menu laterale con icone delle sezioni delle impostazioni, che esternamente assomiglia in qualche modo al rubricatore alfabetico di un elenco telefonico. Se trascini la barra dei menu verso destra, si aprirà quasi a schermo intero e accanto alle icone appariranno i nomi completi delle sezioni. Puoi passare da una sezione all'altra del menu in una vista completamente aperta o compressa. Pertanto, la transizione tra le voci di menu viene sempre eseguita con un clic e la larghezza "extra" dello schermo non scompare proprio così, ma viene utilizzata per gli affari.








Tra le opzioni disponibili, vale la pena notare la registrazione e il collegamento del telefono all'account Flyme: questo ti consentirà di ottenere ufficialmente l'accesso Root sullo smartphone (non ho avuto l'opportunità di testarlo). C'è un'impostazione della dimensione del carattere (ci sono cinque opzioni tra cui scegliere, da "Piccolo" a "Enorme") e tre modalità di alimentazione: "Risparmio energetico", "Bilanciato" e "Produttivo".










Lo svantaggio principale è che Flyme 4 non prevede un controllo del volume separato. C'è solo un dispositivo di scorrimento che regola il livello del suono complessivo in tutte le applicazioni contemporaneamente. Hai ridotto il suono nel tuo gioco o lettore musicale? Rischi di perdere una chiamata importante. Inoltre, la mancanza di un grafico di scaricamento della batteria nella corrispondente sezione delle impostazioni è un po' triste. Considerando la durata della batteria di 10 giorni, è difficile stimare quante volte lo smartphone è stato caricato durante tutto questo tempo.
Personalizzazione dell'interfaccia
Ma vale la pena soffermarsi un po' più in dettaglio nella sezione "Personalizzazione". Flyme OS, come MIUI, è da sempre famoso per il supporto di vari temi applicabili a più componenti di uno smartphone contemporaneamente. In un paio di clic, l'interfaccia della shell può cambiare drasticamente: il set di icone cambierà, lo sfondo del desktop e la schermata di blocco cambieranno e anche l'aspetto di alcune applicazioni di sistema cambierà. Inoltre, i temi possono essere combinati scegliendo una vista separatamente per ogni componente.






Sfortunatamente, questo barile di miele non era privo di una solida mosca nell'unguento, che per la maggior parte sarà di importanza decisiva. Il fatto è che sebbene le iscrizioni di questa sezione delle impostazioni siano state completamente tradotte in russo, il negozio stesso è rimasto in cinese. Apparentemente, il supporto per diverse lingue non era previsto fin dall'inizio e non si sa se sarà mai tradotto in russo. Non ci sono troppe schede e vari pulsanti e, se lo si desidera, il loro significato può essere compreso usando il metodo del poke scientifico. Ma un tale sistema non può essere definito conveniente. Inoltre, alcuni dei temi sono a pagamento e il loro acquisto viene effettuato solo tramite l'account Flyme. Sebbene ci siano molti temi gratuiti:






Se non vuoi perdere tempo con l'installazione di temi, puoi semplicemente cambiare lo sfondo sul desktop o sulla schermata di blocco. Puoi utilizzare sia le immagini preinstallate che le tue. A proposito, il set di sfondi di marca ha deluso un po ': le immagini in esso contenute non sono male, ma sono dolorosamente dello stesso tipo.


Inoltre, in questa sezione, puoi disabilitare il ridisegno dell'icona nello stile del sistema operativo Flyme. Sebbene lo stile aziendale delle icone, a mio avviso, abbia un discreto successo, i designer di Meizu, ovviamente, non hanno potuto ridisegnare le icone per tutte le applicazioni esistenti in Google Play. Se nel tuo set di programmi ce ne sono troppi di quelli che hanno solo un'icona standard disponibile, allora questo elemento potrebbe tornare utile.
Principali applicazioni
Browser
Il browser di Flyme è realizzato in stile tradizionale cinese e ricorda in qualche modo sottilmente soluzioni come Baidu Browser o UC Browser. Prima di tutto, vorrei notare la schermata iniziale tradizionalmente conveniente. Consiste di tre schede, la commutazione tra le quali viene eseguita utilizzando uno scorrimento orizzontale. La scheda centrale è occupata dalle icone dei siti più visitati dall'utente, di seguito è riportato un elenco di risorse Internet utili, suddivise per categorie. È un peccato che non sia possibile modificarlo manualmente, sebbene sia possibile eliminare i siti dall'elenco.



È invece possibile modificare l'elenco delle "Applicazioni Light" nella scheda di destra. Sì, solo che ha poco senso in questo: tutte le opzioni di un elenco enorme e (presumibilmente) opportunamente strutturato sono rilevanti esclusivamente per gli utenti cinesi.


Nella scheda a sinistra, puoi visualizzare la cronologia di navigazione, aprire il menu dei segnalibri o modificare il tuo account. Oltre all'account di sistema Meizu, puoi utilizzare il tuo solito account Google, che memorizza tutti i segnalibri di Chrome.



Ad eccezione dell'elenco delle risorse cinesi nella scheda di destra, il browser, come il resto delle applicazioni shell, è completamente tradotto in russo.
In orientamento verticale la barra degli strumenti viene visualizzata nella parte inferiore dello schermo, in orientamento orizzontale - in alto. Ha cinque icone: Indietro, Home, Schede aperte, Nuova scheda e Menu. Altri due pulsanti si trovano nella parte superiore dello schermo, accanto alla barra degli indirizzi: Aggiorna e Schermo intero. Mi è piaciuto molto il modo in cui viene implementato l'elenco delle schede aperte: a differenza di Google Chrome, puoi visualizzarlo senza chiudere la finestra del sito. È vero, in modalità orizzontale, le proporzioni degli schizzi sono leggermente distorte, risultano troppo allungate orizzontalmente. L'elenco delle schede scorre orizzontalmente; sullo schermo non sono visibili più di tre miniature di pagina contemporaneamente. La chiusura delle schede viene implementata allo stesso modo del task manager. Per chiudere una scheda, devi farla scorrere dal basso verso l'alto, per chiuderla tutta in una volta: tira qualsiasi scheda dall'alto verso il basso.


Non è necessario utilizzare l'elenco delle schede aperte per passare da una pagina Web aperta all'altra. Questo può essere fatto scorrendo orizzontalmente dal bordo dello schermo.
File manager
L'interfaccia del file manager è costruita sullo stesso principio dell'interfaccia del menu delle impostazioni. Sul lato sinistro dello schermo, c'è un pannello con le icone delle categorie. Con uno scorrimento orizzontale, puoi allungarlo a schermo intero, quindi le firme appariranno accanto alle icone. Di conseguenza, il passaggio da una categoria all'altra viene eseguito letteralmente in un tocco, senza noiose transizioni attraverso menu a più livelli, lunga ricerca della cartella desiderata e altre difficoltà. È molto facile mettere un collegamento a una nuova cartella su questo pannello: devi solo "raccogliere" l'icona desiderata con il dito e trascinarla verso sinistra.





L'applicazione fornisce una ricerca, un comodo sistema di ordinamento per nome, tipo, data di modifica e dimensione del file. Puoi selezionare più file con un tocco lungo. Se hai bisogno di contrassegnare più elementi di fila nell'elenco, devi solo far scorrere il dito lungo il bordo destro dello schermo. Questo è un tipo di sostituzione della combinazione "Maiusc + clic in Windows". È possibile spostare i file da una cartella all'altra utilizzando il trascinamento standard e utilizzando il menu contestuale.



Il file manager sa come lavorare con l'ambiente di rete. Puoi inserire una cartella pubblica su Windows in un paio di clic: è molto conveniente. Non ci vuole molto più tempo per condividere una cartella sul tuo smartphone e puoi impostare una password su di essa. Anche un'unità flash USB o un disco rigido collegato tramite OTG è facilmente identificabile dal file manager in una scheda separata.
Orologio, sveglia, timer, cronometro
In realtà, sono schede diverse della stessa applicazione. Il passaggio da uno all'altro avviene tramite le icone SmartBar.
La scheda Orologio mostra i quadranti orologio per le città selezionate, sotto di essi c'è un elenco di sveglie create. Quando si imposta la sveglia, è possibile impostarne l'ora, la melodia, il nome, il volume, i giorni di attivazione ripetuta, l'ora per la quale può essere posticipata, nonché abilitare o disabilitare l'avviso di vibrazione. Separatamente, noto che sul Meizu MX4 l'allarme suonerà anche se lo smartphone è spento. Una grande caratteristica che mi mancava molto su altri smartphone.






Il cronometro situato nella scheda successiva non risalta in alcun modo. Funzioni disponibili: avvio, pausa e conteggio dei giri. Ma la scheda "Timer" è una cosa molto più interessante. Oltre al consueto avvio del timer, qui puoi creare catene di diverse azioni, ognuna delle quali può avere il proprio tempo e la propria descrizione. Dopo aver completato il primo elemento dell'elenco, il timer suonerà, visualizzerà un cartello che descrive il passaggio successivo e offrirà di iniziare il passaggio successivo.



Un esempio preimpostato è il timer per le uova, che ha tre fasi. Il primo passo è mettere le uova in acqua fredda (60 secondi). Il secondo passo è mettere la casseruola a fuoco medio (8 minuti). Il terzo passo è estrarlo dalla padella e attendere che si raffreddi (60 secondi). Se lo si desidera, è possibile avviare il timer da qualsiasi passaggio.
Galleria, editor di immagini
La schermata principale dell'applicazione è composta da due schede: "Fotocamera" e "Galleria". La prima scheda mostra le foto scattate con la fotocamera dello smartphone, la seconda tutte le altre immagini memorizzate sullo smartphone. Le foto sono disposte in base ai giorni di scatto; toccando il quadratino con il numero e il giorno della settimana è possibile nascondere tutte le foto scattate in quel giorno. Le immagini sono semplicemente suddivise in cartelle. Puoi spostare o copiare le immagini in un'altra cartella utilizzando il menu contestuale. Nell'applicazione Galleria, vengono inizialmente visualizzate le cartelle con le immagini di non tutte le applicazioni, quindi se non hai abbastanza immagini da qualche programma, come WhatsApp o Viber, dovrai aggiungerle manualmente facendo clic sull'icona "+", e scegliendo anche da quali applicazioni vale la pena mostrare le cartelle nella Galleria. Questa è una funzione utile che, nel tempo, impedirà che l'elenco delle cartelle della Galleria si trasformi in un dump del contenuto.




C'è una modalità di presentazione, che è piuttosto curiosa. La foto viene mostrata con un leggero zoom, motivo per cui circa l'80% dell'immagine è visibile sullo schermo. Durante la riproduzione, l'immagine scorre dolcemente per rivelare il resto. Ciò sembra particolarmente bello quando si visualizzano paesaggi ripresi in modalità orizzontale: tali foto acquisiscono l'effetto di uno scatto panoramico.


Qualsiasi immagine può essere ruotata, ritagliata, impostata come sfondo, inviata utilizzando un programma di terze parti o eliminata. Inoltre, il ritaglio delle immagini è implementato in modo molto conveniente. In primo luogo, l'applicazione ha diversi frame di ritaglio per diverse proporzioni. In secondo luogo, quando si regola la dimensione dell'area di ritaglio, l'immagine viene ridimensionata automaticamente, il che consente di impostare i bordi della cornice nel modo più accurato possibile.