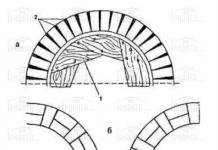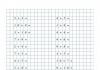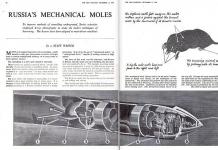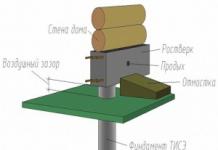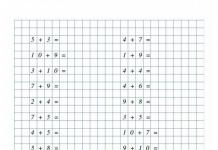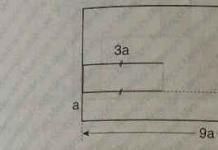Many computer owners would like to have full control over their terminal at home, for example, through another computer or mobile device. There are several ways to get remote access to a computer over the Internet. About them now and will be discussed.
Accessing a remote computer via the Internet: how does it work?
The Internet is a very funny thing. The fact is that the World Wide Web, as it is sometimes called, works in such a way that even the computing capabilities of any terminal can be used. It is not surprising that connecting to any computer is not difficult. All you need to know is the external IP address.
The remote system checks and connects to the source. It looks like connecting to a computer without using wired connections. But not all users of Windows systems know how to set up remote access to a computer via the Internet. This can be done in a few simple ways. To begin with, let's dwell on the means of the OS itself.
Windows Tools
You can connect remote access to a computer via the Internet in the easiest way through the "Control Panel", in which you need to choose to view the system properties. This section has a remote access tab, where you should check the box next to the permission line.

Here it is worth paying attention to the fact that you will have to use additional settings that are mandatory in the application.
How to remotely access a computer via the Internet: initial settings
The very first thing is to enable Remote Assistance (this will save you problems in the future). For this, the corresponding line is used. Why should it be done? Only because in this way the connection will be added to the Windows firewall exception list.

In addition, in the remote "Desktop" section, the connection must also be allowed, and then select users who have the right to control the terminal from the outside. If automatic settings are applied, access to the remote computer via the Internet will be activated for six hours.
IP address
Now you need to find out the external address, without which all connection attempts will be nullified. To do this, start the command line (cmd in the Run console, which is called via the Win + R combination).

In the window that appears, write ipconfig and write down the address (in Windows 10 it can be copied, in Windows 7 - no). Next, open a connection to the remote "Desktop" on the remote terminal and enter the address. If you have an internet connection, the connection will be established automatically after verification.
If a password is set on the remote terminal, it will need to be entered. Optionally, you can configure some additional parameters.
Setting up a terminal server
Initially, in some unofficial versions of the OS, there may be problems with recognizing the identifier. To solve the problem, you will have to download a special utility in the form of the internetidadmin.exe file. You need to install the program on both computer terminals.

Further, you can configure remote access to a computer via the Internet as follows. First, click on the host icon that appears in the system tray and select the connection setting from the menu. This procedure is performed on the terminal from which another PC will be accessed. An identifier will appear in the window for obtaining a new ID.
Next, on the computer that you want to control, you need to run the program in the "Client" mode. After that, we start creating a new connection, give it a name and enter the previously recognized ID. After that, the connection mode through the identifier is simply selected. And in a couple of minutes the connection will be established.
Power supply
Although Windows can provide remote access to a computer via the Internet, nevertheless, its own scheme looks incomplete. The problem is that the transition to sleep mode can block the connection.

You can disable this option in the power plan, which can be accessed from the Control Panel, and on laptops, use the click menu on the battery charge indicator.
Undocumented Settings
You can also delve into the system registry if you use the HKLM branch with the transition to CurrentControlSet and search for the TerminalServer directory there, in which you need to find the RDP-Tcp and PortNumber settings. The port should be set to a value greater than 1024 (preferably between 49152 and 65535, although not required).

After that, you need to open port 3389 and add an address ending in 5500 to the exception list (it can be 192.168 at the beginning, as for a router).
RDP Clients
Remote access to a computer via the Internet can also be configured using special applications called RDP clients (from the English abbreviation Remote Desktop). That is, programs of this type are the middle link between the computer from which access is made, to a remote terminal with an output on loading just to the standard "Desktop".
Programs for remote access to a computer via the Internet are very peculiar. Some of them work in authorization mode, some require the use of registration. Here it is worth noting separately that it is quite common to find offers to enter a password based on a user account. It's a virus. No application should require "accounting".
teamviewer
Access to a remote computer via the Internet can be done using the TeamViewer utility, which is most often used in computer games and involves online communication between players of the same team. Setting up access to a remote computer via the Internet with this program is very simple.

At the first stage, you will need to enter the name of the computer and the access password, if any. Next, a window will appear asking you to create an account. In principle, this can be abandoned. Next, the computer ID scan will begin, which may take several minutes.
After that, in the program window, you need to set the ID of the terminal to be connected, enter the password, if required, and click the button to connect to a partner.
Remote access to a computer via the Internet ("Android" systems)
From Android devices, access to any OS is also quite simple. The main thing is the presence of the Google Chrome browser both on a computer and on a smartphone or tablet.

The application can be downloaded from the Play Market. It can be installed on a computer in the standard way by downloading the distribution even from an unofficial source. Having a Chrome RDP client is a must.

Here it is worth noting another point. If you want to use remote access to someone else's computer via the Internet, you will have to use so-called sniffers. Among these programs, you can find online and offline utilities. In the first case, you can simply send a letter to the required client with a photo attachment containing malicious code, although it is enough to install a program to determine the external IP like VNC Scanner GUI.
Many users do not know that it is with the help of this program that you can access a remote computer via the Internet. The application works based on port scanning (not IP addresses). IP addresses corresponding to open terminal ports will be determined automatically.
What to prefer?
As a conclusion, we can suggest the use of the programs described above. To control a remote terminal from another computer, TeamViewer is fine, but to access the same laptop from an Android mobile device, you will need to use the RDP client from Google. Of course, you will also need to install a web browser, but there is nothing wrong with that. It takes up a minimum of space, and, as they say, it will come in handy on the farm, especially since the latest version has a fairly high speed.
Naturally, when using all connection options, you should pay attention to setting up the power supply scheme so that the remote computer does not turn off at one fine moment with the transition to sleep mode. Particular attention should be paid to laptops. In them, you will need to rebuild the action options with the lid, since by default it is closed and puts the device into hibernation mode.
Among other things, if you plan to run resource-intensive applications remotely, you should also decide on the speed of your Internet connection. This is especially true of multimedia in all manifestations. Judge for yourself, because video or audio processing consumes a lot of RAM, and also has a direct impact on the CPU load.
Finally, do not forget that the blocking of port 3389 by the Windows firewall must be removed. You may have to open the port also on the router (router) or do port forwarding. However, this applies to specific models like Zyxel. On the most common models like TP-Link or D-Link, you do not need to do anything like this.
And, of course, to gain control over a remote terminal from another computer, you need to have administrator rights. Otherwise, nothing will come of it (the system simply won't let you log in). If a password is set on the remote computer, you will need to enter it as well. Again, this should be the password that applies to the account that is currently logged in. And it is also worth considering the fact that not all programs can be run without admin rights. Therefore, it is desirable to log into the remote system under such an “account”.
It remains to be added that, if accessed from a mobile device, for example, to a home terminal, you need to check compatibility for speed, because it is not a fact that a mobile device can process a program running under Windows. But, as a rule, this usually does not cause problems. If everything is done correctly and the connection is established, everything will work like clockwork. This applies to both computer and mobile devices, despite the difference in technical equipment (meaning the “iron” filling). The operating system itself, under which the connection takes place, by and large does not play a role.
In general, everything is not so difficult as it might seem at first glance. The main thing is to take into account a few basic points when setting up a connection. Only and everything. How access will be made (by means of the operating system or using third-party software), everyone decides for himself. But, in principle, in order not to create problems for yourself out of the blue, it is better to use the means of the system. This is both easier and more reliable.
Remote access is a great tool if you need to help a person who is away with a computer, or urgently view work files from home. Consider what programs you can use for this, how to configure them and apply them in your work.
What is remote access
Remote access is a technology that allows a user to connect to a computer from a distance using another device and control it as if he himself were sitting at this computer. It can be connecting to a work machine from home, or helping a friend with installing programs - there are many options. The main condition is the presence of Internet access and a special program on both devices.
To organize remote access, there are many programs, both complex and very simple, some of which we will try to highlight.
A device on a remote access network can play two roles:
- host - a computer to which access is provided (for example, a work computer on which you need to work from home);
- client - a machine that accesses other devices.
The same computer in different situations can be used both as a host and as a client - but not at the same time.
Each device is assigned its own identifier - a label with which the devices "find" each other on the network. In most cases, the connection goes like this: the client is given a host ID, he finds it on the network and connects to it, giving the user access. For security purposes, you may also need a unique one-time password that is visible only to the host: this is done so that an untrusted person cannot connect to the computer.
Some programs use a generated unique ID number as an identifier, some prefer to use an IP address and a domain name. We will consider both of them.
Remote access via ID
First, let's talk about programs that operate on ID. They are quite easy to use and suitable for everyday needs of ordinary users, but they are not without their drawbacks.
AeroAdmin
One of the advantages of the AeroAdmin program is its intuitive interface
Although all the main functions of the program are available in the free version, if necessary, you can purchase a license that provides access to additional functionality, including:
- exchanging files with a remote computer;
- contact book;
- interface customization (for example, you can add a logo and company name to the utility interface).
The AeroAdmin program can also be used for parental control and remote monitoring of a child's or employee's computer, conducting online seminars, presentations and meetings.
teamviewer
TeamViewer is the most popular and widely used remote access software. It has a fairly large number of functions, while being easy to use and convenient. There are paid and free versions: in the free version, the number of connections that one client can implement is limited.
The main page contains an ID, a password, a window for logging into an account, a window for entering a host ID and a large "Connect" button. In other words, all the data to use the program both as a host (left side of the window) and as a client (right side).
On the main page of the TeamViewer program, you can find out your data as a host, or you can connect to someone as a client
To connect, you need to select the mode (remote control, file transfer, VPN), enter the ID of the required host and click on the “Connect” button, then enter the password that you need to get from the host (because the password is displayed only there). The password is unique for each session: when TeamViewer is restarted, it will change if the user has not specified a static password in the settings. This is done for the security of the connection.
In addition to a simple remote connection, the program supports:
- audio conferences;
- screenshots and video recording of what is happening on a remote screen;
- remote printing;
- transferring files from host to client and vice versa;
- chat between host and client;
- the ability to change the host and client places;
- Wake-on LAN;
- reboot followed by auto-connection.
In a word, TeamViewer's capabilities are great, and its main disadvantage is the limited use for home use. If the program considers that you use it too often for a simple user and connect to too many hosts (the free version supports up to five different devices), it will start resetting remote communication sessions five minutes after it is established. This is extremely inconvenient, and therefore it is not recommended to use TeamViewer for too many devices unless you want to buy an expensive paid version.
Video: Using TeamViewer
Ammyy Admin
Ammyy is another remote access program that stands out for its simplicity and minimalism.
It has fewer functions than TeamViewer, but it is perfect for people who do not have special requirements for functionality: Ammyy is simple and very convenient, and also free.
The interface of the program is similar to the previous one: there is a window, the window contains your data as a host and a form for connecting other computers. You can connect both by ID and by IP.
The main window of Ammyy Admin provides the opportunity to both connect your computer to the client and become a client yourself
Unlike TeamViewer, Ammyy Admin does not ask for a password: instead, it requires the host to be sure to agree to the connection. Without the consent of the host, the communication session will not start.
Ammyy is waiting for the host to give permission to connect
The main disadvantage is the same as that of TeamViewer: the free version implies restrictions on the use of the program, which are eliminated only by purchasing the full version.
Video: working with Ammyy Admin
LiteManager
The third program that provides access by ID is LiteManager, a Russian program built on the basis of a utility from Microsoft, now closed. In the same way, divided into a free and paid version, LiteManager provides "free" users with much more features than previous programs: for example, you can connect not only 5 computers, but all 30 to your client. Such loyalty makes the program attractive not only for ordinary users, but also for administrators of small networks.
Unlike other considered tools, LiteManager consists of two components that are installed separately from each other: client (installed on the client machine) and server (respectively, on the host) part.
When installing the server part, a password is set for it, which is subsequently used by the client to connect to the host.
The client interface differs from previous programs and is more like a virtual machine manager window. In him a list of connected devices is indicated, each of which can be launched using the mouse.
The LiteManager interface displays connected devices that can be launched with a mouse click
The capabilities of LiteManager in some way repeat the functionality of TeamViewer and even exceed it. You can connect both by IP and by ID; there is also a handy display function, referred to as a network map. It can be used to represent all computers involved in the network in the form of a map that displays the connection of hosts to the client, as well as connected printers and other devices.
Network map in LiteManager is the ability to view connected devices as a map
Video: how to use LiteManager
Remote access using an IP address
Here everything is somewhat more complicated. The fact is that the IP address of an ordinary user is dynamic, that is, it changes regularly, and if you need to constantly connect via IP, it will be very inconvenient to configure the program again every time. Therefore, in order to take full advantage of remote access via IP, it is necessary to activate the static IP service. This is done by the provider and costs about 200 rubles per month (prices may vary depending on the provider).
After connecting the service, you will be given a static (unchanging) IP, and you can use the remote connection. However, the service should be used at your own risk: for an ordinary PC user, a static address, due to its lower security, can bring problems.
As an alternative, you can use the DynDNS service, which gives the user a virtual server for a certain fee - the connection will pass through it. However, this service is more expensive than a static IP.
When a static IP is received, you need to open the port necessary for the program to work.
- First, find out the internal IP address of the network. To do this, follow the path "Start - Control Panel - Network and Sharing Center -<ваша сеть>- Information. The "IPv4 Address" line is your internal IP address. Remember it, it will come in handy later.
In the properties of the network connection, you can find the value of the internal IP address
- Enter the router menu. To do this, type 192.168.0.1 (or, if it doesn't work, 192.168.1.1) in the address bar of your browser and enter your login and password on the page that appears. The required data is indicated on the router, but, as a rule, the login and password are admin / admin.
The router will require a username and password to access (usually admin/admin)
- The required menu in different models of routers is called completely differently: Virtual Server, Port Forwarding, “Network Address Translation”, “Port Forwarding” ... There are so many names that you will have to act either using the documentation for your router, or at random. Find the required menu and create a new rule: in the window that appears, specify the name, the interface used by your connection, the internal IP address of your network and the port. The Radmin program we will be working with uses port 4899 by default.
The desired place in the router may look like this (or maybe completely different)
Now that the settings have been applied, it's time to move on to the program itself.
Radmin
The Radmin program for a long time (before the advent of TeamViewer and other systems using IDs) was the leader among remote access systems. It is very lightweight, undemanding to system restrictions (therefore, it "runs" well on older computers), and also provides high connection speed. However, this program only works through an IP address.
Radmin consists of client and server parts, and after installation, some configuration will be required.
- In the "Radmin Server Settings" you need to find the "Permissions" item. First, the program will prompt you to select a protection system: you must select Radmin if the connection will be made via the Internet, or Windows NT if the local network will be used. After that, you need to click on "Permissions".
When choosing a security system, you need to select Radmin when connecting via the Internet or Windows NT when connecting via a local network
- In the window that opens, you can add a new user with certain rights. At least one must be added, otherwise Radmin will deny access to everyone. For the user, you must specify the name, password and rights that he will have.
To have access to the program, you need to create at least one user and specify access rights for him
- In the client part, you just need to click on "Add a new entry" and enter the data of the host computer in the window that opens.
In the Radmin client, you need to specify the name, IP address of the host and port on which it will connect
Radmin is a paid program, however a free 30-day trial can be downloaded from the official website.
Video: How to set up and use Radmin
Remote Desktop
This is not a third party software. This is a built-in remote administration tool from Microsoft that usually only works on a local network. To work with it, you will also need a static IP address and port settings, which are described above. The port, however, needs to be specified differently: 3389.
For Remote Desktop to work, you need to give it permission. To do this, go along the path "Start - Control Panel - System - Remote Access Settings" and tick "Allow connection ..." wherever possible.
For the built-in Windows Remote Desktop service to work, you need to set permissions for it
Remote Desktop is found through the start menu search as "Remote Desktop Connection". It looks like this: a window into which the data of the host computer (IP address and username) are entered.
To connect through the Windows desktop application, you need to enter the details of the host computer
If everything is fine, then this will be enough to connect.
So, we found out how to use remote access programs and how they can help both a simple user and a network administrator. Now the main thing is to apply the acquired knowledge in time!
Remote access to a computer via the Internet will allow you to control your PC, even if it is thousands of miles away from your location.
The technology works on the principle of assigning a unique identifier to the user in the global network.
This data is used to connect to the remote control.
The function can be configured both using the system functions of the Windows operating system, and using additional programs (their use is usually free).
Notice! In order to access a remote computer through another PC, the remote PC must be turned on and have an Internet connection. Also, a function or program that provides a remote connection must be connected on both devices. The Windows operating system has a built-in ability to configure a remote connection between two PCs.
Using the Internet ID feature in Windows
The Windows operating system has a built-in ability to set up a remote connection between two PCs.
The function is called Internet ID, it allows you to connect to the desired Host as quickly as possible.
In this case, all additional NAT network protocols are ignored by devices. This allows you to ensure a fast and uninterrupted connection.
Please note that the speed of a remote connection directly depends on the quality of the Internet connection.
Assigning a unique identification number on the network greatly simplifies the connection process. By using this feature, computers do not have to set up the reverse connection process every time.
Also, the Internet ID function is quite easy to use and even an ordinary user can configure its operation.
How does an Internet ID work? The connection of two computers occurs due to the connection to a single Host. The interface is displayed using the NAT protocol or a standard firewall.
Follow the instructions below to set up remote access to a PC using the Internet ID option yourself:
- First you need to get an identifier with which two computers can establish a connection. The procedure for issuing an identifier is carried out by the host free of charge;
- Some builds of Windows may not have a previously installed utility. You can download it from the link http://db.repairdll.org/internetidadmin.exe/ru-download-50.html .
- Install the tool on both computers and get to work;
- Once installed, a host icon will appear on the desktop toolbar. Click on it with the right mouse button and select the connection settings item;
- Then, in a new window, click on the appropriate button to get an Internet ID. This procedure must be done on the computer from which another PC will be controlled;
- After a few seconds, a window will appear with a text field, which will contain an identifier that provides a remote connection between two PCs. Remember it, because without specifying an identifier on another PC, you will not be able to set up a connection;
- Now you need to perform several actions on the client personal computer (to which you will connect). Run the installed utility, select the operating mode as "Client";
- Click on the button for creating a new connection and in the window that opens, specify the name of the connection and the identifier itself. You can choose any name, and the Internet ID must match the one that was issued on the first PC. Press the OK key;
- Next, the connection properties will open. Select the connection mode via ID, as shown in the figure below, and enter it again in the corresponding text field;
Now wait a few seconds and wait for the connection to complete. On subsequent attempts to gain remote access to another PC, it will be necessary to enter only the identifier on the administrator side, and on the client side, select the previously created connection template.
In addition to the proposed method for setting up remote access, you can use special programs that are even easier to set up.
TeamViewer
TeamViewer is one of the most popular applications for creating a connection and working with remote access to a computer.
The program is also available on operating systems Android, IOS, MacOS, Windows and others.
Such cross-platform will allow you to provide access to a computer even from your phone. You can download the application for the desired OS using the link to the developer's official page https://www.teamviewer.com/ru/download/windows/ .
The main feature of the utility is that the user does not need to deal with the client and server parts of the program separately. It is enough just to install the program on both computers and set up a connection in a few mouse clicks.
After the first activation, the application window displays a personal computer ID and an access password.
To connect to another computer, just enter its identifier in the Partner ID field and click the Connect button.
Advantages of TeamViewer:
- The presence of several modes of operation of two computers at once: remote access, file and folder transfer mode, VPN;
- During the connection, you can open a chat window, this will allow two users to communicate in real time without being distracted by other messengers;
- To provide full-scale system administration of another PC, you can connect the option of 24/7 remote access. In the inactive mode, the function consumes few resources and does not load personal computers;
- Speed and stable connection. Due to the availability of quality hosts, users do not face the problem of access failure (this only happens in case of a poor connection to the global Internet);
- Please note that TeamViewer cannot be used for commercial purposes. The developer has built into the program a utility for determining the commercial connection. If it is detected, access to the PC will be immediately blocked.
If you want to use the modules for corporate connection, you will need to buy a paid version of the application.
Ammy admin
This program allows you to access the remote control function of other PCs. The functionality is very similar to the Team Viewer described above.
Available modes of operation include the ability to view and remotely control another user's personal computer or laptop.
The program can be used without installing it on two devices. It is enough to open the portable version on computers. The utility is not intended for use in commercial organizations and enterprises.
You can download Ammy admin on the developer's official website at http://www.ammyy.com/ru/.
To get started, run Ammy admin on both computers. Then enter the ID of the server computer on the client computer. Click on the "Connect" button. The connection diagram is also shown in Figure 8.
This application is more suitable for organizing a one-time connection than for long and regular work. Among the advantages over other similar software can be noted a simplified connection process, an intuitive interface and high speed.
Among the shortcomings of the application, it can be noted that it is not available on mobile devices and tablet PCs. There is also no folder and file transfer mode.
The use of the program is limited to fifteen hours per month. Such a function is organized to eliminate the possibility of commercial use.
Lite Manager
This utility has a user-friendly interface and a large set of options. The application has two parts: for separate installation on the server and client side.
Unlike previous utilities, using LiteManager will be more appropriate for more advanced users who need to organize regular access to a remote computer.
Also, unlike TeamViewer and Ammy admin, a unique identifier for the server PC is assigned only once (at the first start). In the future, it does not change. This will allow you to quickly remember it and in the future not have problems with its introduction on the client side.
Also, users have the opportunity to independently set their own identifier on the network.
The program itself is paid, however, if you do not need to use it for commercial purposes, you can download the LiteManager Free version. It is free and its operation is limited only by a filter that determines a possible commercial connection.
The application presents a large number of modes for connecting two PCs, namely:
- Remote access;
- Data transfer;
- Chat organization mode;
- Ability to access the registries of two PCs;
- Task Manager.
Also available in the program is the function of recording a screen in real time, inventory options and installing programs on a client PC using a server. Among the shortcomings of the program, one can note its absence on mobile operating systems.
RAdmin
This software is one of the first programs whose developers were able to organize uninterrupted remote access to a PC using the Internet.
The main advantage of the utility is the organization of network security and protection against unauthorized copying of data by an intruder.
All transmission channels are protected by cryptographic algorithms.
Also, the application has a very good speed. The first connection occurs in a matter of seconds. You also have the opportunity to access the BIOS of a remote computer.
The utility cannot set up a connection without specifying the IP address of the server PC, that is, connection by ID is not possible.
All modern applications for working with remote access are characterized by fast operation and a convenient user interface.
Choose the appropriate connection method, based on whether it will be regular or one-time.
Thematic videos:
Remote access (RD) in Windows XP - 10 is the ability to connect to any computer connected to the global network if the remote connection is configured correctly on both machines. The use of UD is necessary in cases of providing various services for maintaining user computers by system administrators, support workers or ordinary users who need help from acquaintances. Today we will consider this concept in more detail and learn how to connect to any computer connected to the network to perform certain actions on it.
Remote access to a PC based on Windows XP is organized using a pre-installed utility - Remote Desktop or Remote Desktop. And here such details as the provider, the type of network used, the hardware configuration and the physical location of the computer are completely unimportant. The main thing is access to the network. Wireless Internet is enough for remote access.
Remote Desktop is an indispensable feature for people working on different machines, storing different data on each of them. To run it, you just need to open the program on each computer with Windows XP or 10, connect to another and log in with your own login and management information.
Remote access is implemented through RDP - Remote Access Protocol. Microsoft borrowed this technology, which is now common to various computer and mobile platforms, from one of the acquired companies. Features of RDP for XP:
- support for 32-bit color depth;
- encryption of information with a 128-bit key with checking the hashes of transmitted packets;
- transferring sound from computer to computer;
- work with remote and local printers;
- open access for applications to parallel, local and serial ports;
- data exchange via buffer.
The latest version of RDP, positioned as the 7th, has the following features:
- form-based authentication of entered data during pre-desktop connection;
- works only with applications that use a certificate from a trusted developer;
- virtual desktop connectivity through an enhanced host for virtualization;
- desktop management through an intermediary;
- an updated protection mechanism, the correct configuration of which will provide a reliable connection without loss and the possibility of data interception;
- bidirectional data transfer from computer to computer;
- working with multiple monitors in Windows XP;
- transmission of high-quality video with elements of Flash and Silverlight, if the setting for support for these features is enabled.
In addition to having a program for remote access via the RDP protocol, the following conditions must be met: using Windows XP Professional and having an account with a password, which excludes unauthorized access to the PC.
Remote access settings on XP are carried out for several minutes, after connection it is possible to gain full control and perform remote control of the computer.
We create an account with a complex password, from which we will manage the PC.
For added security, create a restricted account to minimize damage to the system during a successful unauthorized access attempt.
- We go to the "Control Panel" and click on "Accounts ..".
- Select the item responsible for creating a new user account.

- Specify an account name and click Next.

- Specify the user's permissions and click the central button.

- Click "Change Account".

- Select the one you just created and click "Create Password".

- Enter the password twice and click "Create ...".

Consider how to establish a connection with a computer under Windows XP.
- We call "Properties" of the "My Computer" directory and go to "Remote Sessions".
- We allow remote access and click "Select remote users".

- Add users and click OK.
To connect to a computer with Windows XP, perform the following steps.
- We launch the application, as in the screenshot.

- We set the following data: the name of the PC to which you are connecting, and the account that has permission to do so.

- Click "Connect".
- In the next window, set the password and click "OK".

- We are waiting for the authentication to complete and get to work.
Consider the differences between RDP Windows 10 and XP.
Making an RDP connection involves managing one Windows 10 computer over another located on the same subnet. To connect via RDP, you need to know the IP of the target device. It is easy to recognize it by going to the "Control Panel" of Windows 10. Next, we go to the center that manages networks. In the section with an active connection, click on the connection icon. In the window that appears, click "Details".

A window will open from which you can get information about IP.
Setting up a connection to the desktop in Windows 10 is carried out in the system properties window.
- We call the context menu "My Computer" and go to the "Remote Access" tab in Windows 10.
- We set the parameters as in the screenshot, save them and restart Windows 10.

To establish access to a PC on your home network, enter "Connect to remote" in the search engine.

Run the utility.
Enter the IP of the target computer managed by Windows 10.

Click Connect. After a few seconds, you will have to go through authorization and wait for the desktop of the target PC, after which you can work on the remote machine as on your own.
In order to connect to a PC located anywhere in the world and take it under your temporary control, use one of the following free utilities: Radmin, TeamViewer or Ammy Admin.
Connecting to the desktop via RDP in any of them is carried out by methods similar to those discussed in the article, therefore we will not describe the programs in detail.
(Visited 9 334 times, 5 visits today)
RDP (Remote Desktop) is a remote desktop that has been built into Windows since XP. This is a protocol that allows connect to the target computer from anywhere in the world where there is access to the Internet. Currently, RDP can also be used on MacOS, and almost all mobile devices.
What you need to know before using
Initially, it was assumed that RDP would be used in local network. Those. at enterprises, or at home on computers connected to the same router.
But now for such a connection you can use Internet, which we will discuss below.
To connect, you need to know device IP address, to which you want to connect. You also need to know what address is used on the computer. static or dynamic.
We are specifically interested static address. Let's see how to set it.
There is another way - this is to change the settings for distributing addresses to router. Here we need bind specific ip to the MAC address of the device. We will not go deep, because if the user knows how to configure the router, then there will be no problems, and if not, then a rather long setup instruction will be required.
How to set up the system
The next thing to do is - allow access via RDP to the target computer. It's easy to do - go to Control Panel and click on the icon System.
On the left we are looking for an item Remote access settings 
In the window that opens, activate items shown in the screenshot below. You can also set permissions to use this feature by certain users. 
How to connect to desktop
Often using the standard remote desktop feature does not require installation of additional components. However, Home versions of the operating system do not have this feature.
To launch the connection window in versions of Windows 8 and 10, it is enough to start typing " remote Desktop». 
Older versions require start from start menu. To do this, go to the point Standard and launch the connection shortcut. 
If this shortcut is not in Start, you can try to find it in system folders. Opening the disk C\Windows\System32 and looking for a file mstsc.exe.
When the window opens, it will be enough set ip address PC to which you want to connect, then specify login And password. After a few seconds, the desktop of the remote computer will open. 
Going through the bookmarks, you can specify a set settings such as screen resolution, programs to run, device redirection, etc.
Using RDP on MacOS
In the event that you need to connect to a Windows computer with a MAC, you will need to App Store download app Microsoft Remote Desktop.
After installation launch program, looking for an icon plus and click on it. In the window that opens, create a new connection where you need to set ip, login, password and enter any name. 
As in Windows, here you can install options screen and other settings. After all the manipulations, close the window, look for the given name in the list and run it. If everything is configured correctly, the desktop of the computer will open. 
Usage on Android and iOS
On mobile operating systems, you can also use this technology. Connection on Android phones and tablets, as well as iPhones and iPods is practically no different from Windows.
We are looking for an application on google play or app store Microsoft Remote Desktop And install his.
After starting, regardless of the operating system, a window will open in which you need to enter the same data as in the previous sections. If the settings are correct, then the device will connect to the PC. 
Using RPD over the Internet
The principle of operation of Remote Desktop via the Internet is no different from the above, but there are some peculiarities.
First of all, there will already be needed not interior(local) and external static ip address. In addition, you need to do port forwarding to the target computer.
Also, in the case of an external connection, specifying ip is not enough, you will need to put it through a colon port.
It is worth noting that this method is often used in enterprises or firms, because. At home, you will need to contact your ISP to forward the port. Best to use at home specialized remote desktop software.