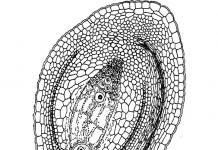Purpose of the work
Become familiar with styles, learn how to view them, apply them, create and edit styles, and format documents using styles.
Step-by-step work execution
Algorithm step-by-step execution laboratory work is as follows:
Heading styles (in the task pane in the "Format selected text" box):
Abstract text paragraph styles:
7. Cleared the format of the abstract text.
To clear the format of the abstract text, I performed the following steps:
8. Performed formatting of the abstract text.
To manually format, I did the following:
9. Performed automatic formatting of the abstract text.
To automatically assign styles to paragraphs of the abstract text, I performed the following steps:

As a result, I got the following styles for headings (third and fourth level headings) and body paragraphs:
10. Apply different formatting styles to the Headings and one of the body paragraphs.
To do this I used the following methods:
I applied the same to all level 3 and 4 headings.
As a result, third-level headings are assigned first-level styles.

Level 4 headings are assigned second level styles.
Applied a different style to one of the body paragraphs.
11. Changed the styles of the heading (Heading 1) and one of the paragraphs of the main text.
To change the style of "Heading 1" I did the following:
- in the “Format” menu, select the “Styles and Formatting” command;
- placed the cursor in Heading 1;
- in the task pane, in the “Formatting” field of the selected text, the style of the text under the cursor is displayed;
- moved the mouse pointer to the displayed text style in the “Format selected text” field, an icon appeared on the right to expand the list of commands, clicked on it. A list of commands opened;
- clicked on the “Change” command, as a result the “Change Style” dialog box opened;
- in the dialog window I changed the name of the style - “lab-16”;
- changed the font by clicking the “Format” button, and then in the window that opened, selected the attributes: font - Impact, style - regular, point - 14, color - dark blue;
- after changing the attribute, click the “OK” button in the “Font” window to return to the “Change Style” window;
As a result, all the styles of the first level headings (Heading 1) changed to the style shown in the screenshot:
I changed the style of one of the paragraphs in the same way.
As a result, the style shown in the screenshot was changed in all paragraphs of the main style:
12. Created new styles of headings and paragraphs and formatted the headings and paragraphs of the main text of the abstract with them.
To create the “Heading 1” style, I did the following:
- In the “Format” menu, select the “Styles and Formatting” command
- placed the cursor in Heading 1
- in the task pane, in the "Formatting" field of the selected text, the style of the text under the cursor is displayed
- moved the mouse pointer to the displayed text style in the “Format selected text” field, an icon appeared on the right to expand the list of commands, clicked on it. A list of commands opens
- clicked on the “Create Style” command, as a result the “Create Style” dialog window opened
- in the dialog window I entered the name of the style - “labor1”
- changed the font by selecting the Format/Font command, and in the window that opened, selected the attributes: font - Verdana, style - regular, point - 16, color - Auto;
- after changing the attribute, clicked the “OK” button in the “Font” window in order to return to the “Create Style” window;
- changed the paragraph by selecting the Format/Paragraph command, and in the window that opened, set the spacing: “before” and “after” – 6 pt;
- after changing the attribute, clicked the “OK” button in the “Paragraph” window to return to the “Create Style” window;
- After making the changes, clicked on the “OK” button.
As a result, I created the labor1 style for the first level headings:
Similarly, I created the labor2 style for second-level headings:
Similarly, I created a labor3 style for body paragraphs:
Similarly, I created the labor4 style for paragraphs in a numbered list: 
Similarly, I created a labor5 style for bulleted list paragraphs:

I applied the created styles to the abstract text using the above methods for applying styles.
Attention! To prevent lists from continuing throughout the text (if there are several lists in the text), you need to place the cursor, for example, before the second list, right-click and select the command in the context menu - Start over.
13. Formatted the title page.
Format the title page so that it looks like the title page of the original abstract sample.
14. Updated the table of contents.
To update the table of contents, right-click on it and select the “Update Field” command from the context menu. In the “Update Table of Contents” dialog box that opens, select the “Update Entire” command.
Conclusions
During this lab, I became familiar with styles, learned how to view them, apply them, create and edit them, and how to format documents using styles.
A formatted sample abstract “referat_EI_lab_16” with created styles (labor1 – labor5) and this sample report in .doc format are attached to this report.
It should be noted that when you change one of the styles (labor1 – labor5), the styles of all paragraphs to which this style is assigned will be automatically changed. For example, if you change the style of labor1 in the abstract sample “referat_EI_lab_16”, the styles of all first-level headings will be automatically changed. Thus, the abstract, in which styles are assigned to each paragraph, can be easily reformatted (automatically change appearance), changing one or another style or all styles (labor1 – labor5).
Ministry of Education of the Russian Federation
Department of Automated Control Systems
in the discipline Computer Science
completed:
Art. gr. AS-12
Yuskov A.E. and Marshev
Accepted:
Associate Professor, Department of ACS
Moscow 2012
Laboratory work number 1 “Working with large documents.”
Purpose of work: learn to format large documents using styles; use headers and footers to form the structure of the document; create a table of contents for a large document.
Brief theoretical information:
If a document has several dozen pages, then, as a rule, headings and subheadings, a table of contents, footnotes and others appear in it. special means, designed to facilitate the reader’s perception of a large volume of text. The term “large document” refers to a document that has one or more of the following properties:
· large volume (several tens or hundreds of pages);
· complex structure (there are sections, subsections, material various types: illustrations, tables, indexes, etc.);
· long lifetime (controlled versions, reprint, use and citation).
To format large documents, both conventional techniques are used, such as character and paragraph formatting, borders and fills, and special tools, which include:
· sections;
1. In the folder containing the files for this laboratory work, create a FormatedText folder.
2. Open the document Bigdoc1.doc. Create the following styles in it:
Style name | Description |
Main title | Font: Arial 16 pt, bold. Alignment: center; The first line is missing; Spacing: before – 6 pt, after – 6 pt; |
Subtitle1 | Font: Arial 14 pt, bold. Alignment: center; Indents: right – 0, left – 0; The first line is missing; Line spacing: multiplier 1.3. Position on the page: not to be taken away from the next one. |
Subtitle2 | Font: Arial 12 pt, bold, italic. Alignment: center; Indents: right – 0, left – 0; The first line is missing; Spacing: before – 0 pt, after – 6 pt; Line spacing: multiplier 1.3. Position on the page: not to be taken away from the next one. |
DocumentText | Font: Arial 12 pt. Alignment: width; Indents: right – 0, left – 0; The first line is indented 1.27 cm; Line spacing: multiplier 1.3. Position on the page: prohibition of hanging lines, do not tear off from the next |
Table Header | Font: Arial 12 pt, bold. Alignment: center; Indents: right – 0, left – 0; The first line is missing; Spacing: before – 0 pt, after – 0 pt; Line spacing: one and a half. |
TextTables | Font: Arial 12 pt. Alignment: width; Indents: right – 0, left – 0; The first line is missing; Spacing: before – 0 pt, after – 6 pt; |
Signature of the drawing | Font: Arial 12 pt. Alignment: left; Indents: right – 0, left – 0; The first line is indented 1.5 cm; Spacing: before – 6 pt, after – 12 pt; Line spacing: multiplier 1.2. |
3. Bring all tables to a uniform form, so
Header cell fill color: purple.
Table line thickness: 0.75pt.
4. Apply the created styles to the document, taking into account that
Formatting style | Text title title |
Main title | Introduction System analysis of technological processes of processing and conditioning radioactive waste |
Subtitle1 | Basic principles of systems analysis System analysis of the subject area Classification of radioactive waste and chemical technologies for radioactive waste conditioning |
5. Applying partitioning,Fig. Place 3 and table 1 on separate pages in landscape orientation.
7. Open the Bigdoc2.doc file. Using Organizer, copy to open file from the file Big1.doc styles created in step 2 of the task.
8. Apply the created styles to the Bigdoc2.doc document, taking into account that
Formatting style | Text title title |
Main title |
References |
Subtitle1 | Analysis of chemical technologies for the preparation and conditioning of radioactive waste Selection and formalization of essential technological parameters for compiling data warehouse rubricators |
Subtitle2 | Technologies for immobilization of radioactive waste Technologies for conditioning solid radioactive waste |
9. Applying division into sections, place tables 4 and 5 on a separate page in landscape orientation.
11. From the files Big1.doc and Big2.doc, by copying to the clipboard, create a single document. Name it Bigdoc. doc.
12. Set the following page parameters:
· Margins: top -1.5 cm; lower -2 cm; right - 1.2 cm; left – 2.5 cm;
· mirror fields.
13. Using sectioning, divide the created large document so that each new paragraph (a paragraph to which the “Main Heading” style is applied) begins on a new page.
14. Insert page numbers starting from the 2nd page, placing the numbers at the bottom outside.
15. Insert headers and footers that should reflect:
in the bottom – page number (Arial 11pt font);
in the top - the title of the section, the name of the subsection (Arial 11pt font, alignment: on an even page - to the right, on an odd page - to the left).
16. Separate the header from the main text with a horizontal line, 1 pt thick.
17. At the end of the created large document, create a table of contents, which includes headings of the 1st, 2nd and 3rd levels.
18. Using numbered fields, enter the numbering of literary sources (list of references).
19. Insert bookmarks into each numbering field of the literary source (the names of the bookmarks should represent the surname of the first author of the literary source).
20. Find in the text the numbers enclosed in parentheses and highlighted in blue. Instead, put references to literary sources in square brackets, using the reference fields to the required bookmarks. The reference source number must match the number in parentheses. For example, where (2) appears in the text, there should be .
21. Add a new one to the list of references after the 4th paragraph
Laboratory work involves actions in laboratory conditions, that is, a workshop. But students, especially at first, face this problem: it is difficult to understand how to draw a conclusion at the end of the laboratory work.
The answer is simple: the conclusion of laboratory work is the result of the work done. You can write a conclusion for the laboratory only after the research has been done. It is carried out under the supervision of a teacher, in accordance with manuals and manuals. Before this, instructions are given on safety precautions and the rules for using devices. This is a mandatory condition, especially during chemical experiments and experiments with electricity, for example, at a physics workshop.
Conclusion = conclusion
In every educational or scientific work there is a main goal that needs to be achieved by solving experimental problems, measuring, and processing the results. At the end of the work, its results are described, what the student came to with the help of the experiment and what he received. The meaning of the conclusion of the work corresponds to the given goal (achieved or not achieved). In conclusion, which in laboratory work is presented in the form of a conclusion, it is necessary to highlight what the actions carried out led to and what the result was. This is the answer to the question of how to write a conclusion to a laboratory paper on any subject.
The conclusion is the result of the work done, which means it comes from the task assigned to the author.
In order not to rack your brains on how to write a conclusion for laboratory work, use these tips:
- Don't stretch out your sentences.
- You should not use speech styles other than scientific and business.
- There is no need to repeat yourself and rewrite your goal exactly.
- Stick to the result and clearly formulate the terms.
Differences in conclusions for laboratory work
Now let's move on to the differences that may exist in the conclusions depending on the subject being studied.
How to write a conclusion to a laboratory work on a subject that you have not encountered before, for example, computer science? The principle of writing is the same; differences may lie in the features of the analysis and the working methods used. Computer science does not involve any experiments with substances or changes in their states. Computer work rules the roost there.
The main thing is that the conclusion is meaningful and concise, so that the teacher sees the student’s actions and results, what he understood and what he learned.
Laboratory work
Topic: Working with catalogs of educational information resources.
Target: learn to use catalogs of educational information resources, search necessary information with their help.
Theoretical information for practical work
The concept of “society information resource” (ISR) is one of the key concepts of social informatics. The widespread use of this concept began after the publication of Gromov’s book by G.R. in 1984. "National information resources: problems of industrial exploitation."
“An information resource is knowledge presented in project form,” such a brief and insufficiently strict definition was proposed by Professor Yu.M. Kanygin.
Thus, information resources are knowledge prepared for appropriate social use.
The concept of IRO, accumulated in a knowledge society, can be considered in the narrow and broad sense of the word.
IRO in the narrow sense of the word is knowledge that is already ready for expedient social use, that is, knowledge alienated from its carriers and materialized.
IRO in the broad sense of the word includes all knowledge alienated from its carriers and included in information exchange, existing both in oral and in materialized form.
Concept resource is defined in the Dictionary of the Russian Language by S.I. Ozhegova as a reserve, a source of something.
As for information resources, then this concept is relatively new. It is just beginning to enter the life of modern society, although recent years is becoming increasingly common not only in scientific literature, but also in socio-political activities. The reason for this, of course, is the global informatization of society, in which the special important role information and scientific knowledge.
For classification of information resources the following most important parameters can be used:
the subject of the information stored in them;
form of ownership – state (federal, subject of the federation, municipal), public organizations, joint-stock, private;
accessibility of information – open, closed, confidential;
belonging to a certain information system– library, archival, scientific and technical;
source of information– official information, publications in the media, statistical reporting, results of sociological research;
purpose and nature of information use – mass regional, departmental;
form of information presentation – text, digital, graphic, multimedia;
type of storage medium – paper, electronic.
By educational information resources we will understand text, graphic and multimedia information, as well as executable programs (distributions), that is, electronic resources created specifically for use in the learning process at a certain level of education and for a certain subject area.
When working with educational resources, concepts such as subject And object these resources. We will classify subjects of information activities as follows:
subject creating objects (all users of the educational system - teacher, student);
the subject using the objects (all users of the educational system);
a subject administering objects, that is, providing an environment for working with objects of other subjects (network administrators);
a subject that controls the use of objects by subjects (engineers).
To educational electronic resources can be attributed:
educational materials (electronic textbooks, teaching aids, abstracts, diplomas),
educational and methodological materials (electronic methods, training programs),
scientific and methodological (dissertations, candidate's works),
additional text and illustrative materials (laboratory work, lectures),
testing systems (tests – electronic testing of knowledge),
electronic full-text libraries;
electronic periodicals in the field of education;
electronic tables of contents and annotations of articles from periodicals in the field of education,
electronic archives of issues.
Task No. 1
Load the Internet.
In the search bar, enter the phrase “directory of educational resources.”
List what sections include educational resources Internet networks.
Describe any three.
Name
Characteristic
Task No. 2
Using the Universal Encyclopedia Reference, find answers to the following questions:
Question
Answer
1) indicate the time of approval of the Gregorian calendar
2) what is the diameter of a speck of dust?
3) indicate the lethal sound level
4) what is the boiling point of iron
5) what is the melting point of iodine
6) indicate the speed of revolution of the Earth around the Sun
7) what is the mass of the Earth
8) which mountain in Australia is the highest
9) describe the Kampa people
10) indicate the years of reign of Ivan III
11) indicate the years of the reign of Catherine II
12) indicate the years of the reign of Ivan IV
13) indicate the years of N.S. Khrushchev’s reign.
14) in what year was the first wooden bicycle invented?
Task No. 3. Answer the questions:
What do you understand by information resources?
List the parameters for classifying information resources.
What is meant by educational information resources?
What can be classified as educational electronic resources?
Task No. 4. Draw a conclusion about the laboratory work done:
Practical work No. 10.
Subject: Perform calculations in tables using functions.
Target: gain practical skills in working in MS Excel, enter and edit standard electronic functions.
Equipment:
The student must
be able to:
know:
Software: OS Windows 9x, 2000.
Report requirements
Answers to questions.
Theoretical information.
MS Excel contains 320 built-in functions. For convenience, functions in Excel are divided into categories (mathematical, financial, statistical, etc.).
The order of entering functions:
1. Select the cell in which to insert the function
2.Insert, Function or < f x > or < Shift + F 3>
4. In the field Function-function.< ОК > .
Appear at the bottom of the dialog box brief description this function. If you need to find out more, call the help (bottom left).
5. Enter the arguments in the dialog box that appears.
6. After selecting the arguments, the result will be visible at the bottom of the dialog box. If it is correct, then< ОК > .
7. If the function argument should be another function, then click in the argument input field and select the desired function from the list.
IF function
IF (logical_expression; value_if_true; value_if_false)
For example:=IF(A2<=100;"Внутри бюджета";"Вне бюджета")
If the number above is less than or equal to 100, the formula displays the "Inside Budget" line. Otherwise - the line “Exceeding budget” (Within budget)
MS Excel has three ways to address cells: relative, absolute And mixed. The sign of absolute addressing is the $ sign.
Task 1. Calculate electricity consumption and the cost of consumed electricity.
1. Set a fixed row width. Format/Column/Width – 15.
2. Align the text in the cells. Format/Cells/Alignment: horizontally– in the center , vertical– in the center, display – moved by words.
3. Using the autofill marker, fill in the numbering of apartments, 10 inclusive.
4. Fill in cells B4:C13 as shown.
5. In cell D4, enter the formula and fill in the rows below using the AutoFill marker.
6. In cell E4, enter the formula =D4*$С$1. And fill out the lines below using the autocomplete marker.
7. In cell A15, enter the text “Statistics,” select cells A15:B15, and click the “Merge and Center” button on the toolbar.
8. Click cell B16 and enter a mathematical function SUM, to do this, you need to click on the sign in the formula bar and select the function, as well as confirm the range of cells.
9. Functions are set similarly in cells B17:B19.
10. Rename the sheet on which the calculations were performed to Electricity.

Task 2. Calculate the age of students from the given list and their dates of birth.
1.  Go to a new sheet, rename it Age.
Go to a new sheet, rename it Age.
2. Design the table according to the sample.
3. Calculate the age of the students. To do this you need to use the function TODAY select today's current date, the student's date of birth is subtracted from it, then from the resulting date using the function YEAR Only the year stands out from the date. From the resulting number we subtract 1900 centuries and get the student’s age. Write the formula in cell D3 =YEAR(TODAY()-С3)-1900. The result may be presented as a date, then it should be converted to numeric type. (Format/Cells/Number/Numeric/decimal places – 0).
4. Determine your earliest birthday.
5. Determine the youngest student.
6. Determine the latest birthday.
7. Determine the oldest student.
Task 3. Evaluate expressions
When 1) a= 1, b=2, c=2, x=4; 2) a= 3, b= -1, c=6, x=-11.
1. Go to a new sheet, rename it and format the data block as follows:

2. Enter the formula for calculating y1 in cell B7.
3. Enter the formula for calculating y2 in cell B8.
4. Enter the formula for calculating y3 in cell B9. (=ROOT(B2*B5^2)/(B3*B5-B4))
Task 4. Calculate the sum of the arithmetic progression 2, 6, ...30 in two ways.
First, you need to enter this sequence into the computer. There are three different ways to enter a sequence:
1 way: in cell A1 enter the first value of the progression 2 , in cell A2 – the second value of the progression 6 , then highlight both values and drag the AutoFill label. Move the pointer down until you see the desired number on the counter.
Method 2: in cell B1 enter the first value of progression 2, in cell B2 enter the formula =B1+4, i.e. previous progression value + difference. Select cell B2 and copy this formula.
3 way: in cell C1 enter the first value of progression 2, then go to the menu Edit/Fill/Progression and set the switches Location– by columns, Type– arithmetic, Step – 4, Limit value – 30.
To calculate the progression amount, use the autosum function. Another way to calculate the amount is using the formula  .
.
1. Calculate the values of the expressions:
Option 1.  at x = 2, a = -1;
at x = 2, a = -1;
Option 2. x = 3, a = 6;
2. Calculate the sum of arithmetic progressions in two ways. Fill in the progression values themselves in all ways.
Option 1. 3, 11,…59
Option 2. 15, 18, … 33.
Security questions:
1. List the main categories of Excel functions. How to contact them?
3. In what ways can you insert the values of function arguments?
4. Draw a conclusion about the laboratory work done.
Practical work No. 11
Subject: Constructing diagrams.
Target: learn the rules for calculating and constructing graphs of functions and diagrams in Ms Excel
Equipment: personal computer, Microsoft Excel spreadsheet editor, projector.
The student must
be able to:
· Follow safety rules and hygiene recommendations when using ICT tools;
· operate with various types of information objects, including using a computer, correlate the results obtained with real objects;
know:
· Basic technologies for creating, editing, designing, saving, transmitting information objects of various types using modern software tools of information and communication technologies;
Software: OS Windows 9x, 2000.
Report requirements
The report on the work done must contain:
The name of the work, its purpose and sequence of execution;
Answers to questions.
Theoretical information.
Diagram is a graphical representation of table data that is used to analyze and compare data. Charts provide a visual representation of data and make it easier to make comparisons and identify patterns and trends in the data.
Chart types
· Pie chart serves to compare several quantities at one point. It is especially useful if the values add up to something whole (100%). Pie charts are convenient to use to visually depict the relationship between parts of the population being studied.
· Column chart serves to compare several quantities at several points. Column charts are used when they want to illustrate the dynamics of changes in data over time or the distribution of data obtained as a result of a statistical study.
· Histogram(a type of bar chart ) serves to depict interval series of data; it is a stepped figure made up of closed rectangles.
· Schedule. A graph is often used to illustrate the dynamics of changes in statistical data over time.
Tasks for independent work:
Task 1. For different values of xÎ tabulate the function y=f(x) and construct a graph.
Task options:
1. y=cosx-|x-2|+4 , xО[-1, 8] , Dx =1
2. x=lny-1.5siny , yО , Dy=0.25
3. z=0.5x 3 -lg|x+5| , xО , Dx=0.2
4. y=lnx 2 -5-x , xО , Dx=0.25
5. x=y 2 -4ylny , yО , Dy=0.5
6. y=sinx+2-e -x , xО , Dx=p/6
7. z=x 2 -x+2.5-5 -x , xО[-2 , 2] , Dx=0.5
8. x=2 1-y -2.5cosy , yО[-5 , 0] , Dy=0.75
9. z=| y 3 -5y|-2y , yО , Dy=0.75
10. y=x-4sinpx , xО[-2 , 1] , Dx=0.3
11. z=3 x -7/x-3.7 , xО[-2 , 2] , Dx=0.5
12. z=|lgx|-(x+2) 2 , xО , Dx=0.5
13.y=  , xО , Dx=0.5
, xО , Dx=0.5
14.x=  , yО , Dy=0.5
, yО , Dy=0.5
15. y=x-3cos 2 (x/1.1) , xО , Dx=0.23
16. z=x+cospx , xО[-1.2 , 1.2] , Dx=0.5
17. x=0.17y 2 -tgpy , yО , Dy=0.25
18. x=3 x -lgx+1 , xО , Dx=0.2
Sample assignment.
Graph the function  on the segment xО with a step h=0.5.
on the segment xО with a step h=0.5.
1. Create column headings using formatting techniques. Enter the initial data:

3. Autofill the formula on the remaining cells to the final value.
4. In cell B3, enter an expression using Excel's built-in math functions
In this case: =A3^2/ROOT(A3+5)+LOG10(A3^2)
5. Autofill cells to the end of arguments X
6. Create a table:

7. Select Y values, enter menu insert – diagram.
1 step Select chart type Schedule.
Step 2 Check that the selected range is correct. On the tab Row to Row X Axis Labels enter data X, highlighting its range in the table:


Step 3 On the tab Headings Give the name of the chart (insert this function), and the name of the axes:
Step 4 Select a location for the diagram.
Result:

Task 2.
- Fill out the table (5-7 lines). Enter the data available in the table header (years, months, days of the week) using autofill.
- Decorate the table using a border, add a title, placing it in the center of the table. The table header should be in color (font and background), in bold.
- Rename a worksheet sheet based on the information entered.
- Add a column “P\n No.” to the beginning of the table and fill it in automatically.
- Perform the appropriate calculations. When constructing a diagram, provide a title.
- Save the file.
Task options
Option #1
- Total number of patients for each month.
- Average number of patients for each month.
- Percentage of people with influenza in each month of the current year.
- Construct a histogram of incidence for six months.
Option No. 2
- The total number of items for each day of the current week.
- Average number of items for each day of the current week.
- Minimum quantity of each product for the current week.
- Construct pie charts of the release of parts for each item.
Option #3
- Maximum population growth over a five-year period for each city.
- Average population growth over five years for each city.
- Total population growth for all cities for each year.
- Construct a histogram of population growth for each year.
Option No. 4
- Average number of classes missed by each student.
- The total number of classes missed by students each semester.
- Number of maximum absences in each semester.
- Construct pie charts of absenteeism for each student.
Option #5
- Total number of injured workers for each quarter.
- Average number of injured workers per year for each mine.
- The mine where the number of injuries was greatest (over the year).
- Construct a histogram of injuries for each quarter.
Option #6
- The total salary of each company for five years.
- The average amount of wages of workers of all firms for each year.
- % of the salary of each company for 2000 of the amount for 5 years.
- Construct pie charts of salary growth over 5 years.
Option No. 8
- Average number of trips to each country for six months.
- Total number of trips by month.
- For what amount of trips to Greece were sold over the summer, if the cost of one trip is $250.
- Construct a histogram of the sale of vouchers to the specified countries.
Option No. 9
- Total production of all crews for each day of the week.
- Average amount of coal mined by each crew per week.
- Contribution of Ivanov’s brigade (in%) to the total production for each day of the week.
- Construct pie charts of daily production.
Option No. 10
- The total number of passengers carried in each city.
- The cost of tickets sold to Kyiv for six months (the price of one ticket is 78 UAH).
- Average number of all tickets for each month.
- Construct a histogram of the growth of traffic to the indicated cities.
Option No. 11
- Average number of products for six months for each item.
- The total quantity of all products for each month.
- Contribution (in %) of table deliveries to the total quantity for each month.
- Construct a donut chart of monthly deliveries.
Option No. 12
- Average duration of negotiations with each city.
- The total and average duration of negotiations by day of the week.
- Percentage of negotiations with Kiev (of the total duration per day) by day of the week.
- Construct a ring chart of daily conversations.
Option No. 13
- The amount of goods sold by all sellers for each month.
- The average amount of goods sold by each seller for the six months.
- Petrov's salary in December if he receives 8% of sales.
- Construct pie charts of sales by each salesperson.
Option No. 14
- Total number of sick days for each month.
- Minimum number of sick days for a six-month period at the plant.
- Percentage of sick foundry workers for each month (of the total for the month).
- Construct a ring diagram of morbidity in workshops.
Option No. 15
- Total number of bed days for each month.
- Average number of bed days for six months in each department.
- The department that admitted the maximum number of patients during the six months.
- Construct a histogram of department workload.
Option No. 16
- Total number of parts for each day of the week.
- Maximum number of parts per worker per week.
- Contribution (in%) of Ivanov to the total number of parts manufactured for each day of the current week.
- Construct a histogram of worker productivity.
Option No. 17
- Minimum advertising time for the current year for each radio station.
- The amount of advertising time by month and in general for the six months.
- Contribution (in%) of radio station "DA" to the total advertising time by month.
- Construct a histogram of the distribution of advertising time on radio stations.
Option No. 18
- The total quantity of each product sold for the year.
- Average quantity of goods sold each quarter.
- The sales amount of each product for the current year.
- Construct pie charts of sales growth by item.
Security questions.
1.How to build a chart in MS-Excel?
2. How to choose a chart type?
3.How to edit a diagram? How to change color?
4.What is a chart legend called?
5.How to make axis labels? name of the diagram?