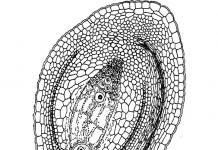Пользователи, которые используют эту программу, часто сталкиваются с необходимостью запустить в работу сразу несколько аккаунтов. Обычно такая ситуация возникает при использовании устройства одновременно несколькими собственниками, в таком случае им приходится каждый раз авторизоваться для входа в приложение заново, что является весьма неудобным.
Запуск нескольких аккаунтов в Скайпе одновременно
Некоторые пользователи имеют одновременно несколько учетных записей, которые используются с разными целями. Часть аккаунтов могут быть предназначены для работы, а другие для личного общения. Согласитесь, каждый раз выходить и заходить в утилиту заново занимает весьма много времени. К счастью, программа предоставляет возможность одновременной работы с разными профилями.
Добавить профиль в Skype
Для того чтобы добавить аккаунт для работы в Скайпе потребуется выполнить ряд достаточно простых действий, а именно:
- После запуска приложения перейдите в главное меню и нажмите на пункт «Skype» .
- В отобразившемся перечне кликните на вариант «Выход» .
- Перед вами появится вкладка, предназначенная для авторизации пользователя.
- Введите необходимые для входа на новый профиль данные и обязательно уберите галочку напротив надписи «Автоматическая авторизация» .
- Кликните на пункт «Вход» .
Осуществив эти несложные действия, вы получили возможность работать с несколькими аккаунтами. Теперь для того чтобы переключиться между профилями достаточно выйти с одного профиля и авторизоваться на другом.
Этот метод достаточно удобен в том случае, когда устройством пользуются несколько пользователей одновременно, но если компьютер используется только одним человеком с разными профилями, постоянная авторизация будет только пустой тратой времени. В таком случае необходимо запустить в одновременную работу несколько аккаунтов для осуществления быстрого перехода между ними.
Добавление аккаунтов для одновременной работы
Этот способ позволяет практически мгновенно переключаться между запущенными профилями в Скайпе. Немаловажным является то, что ограничений в количестве аккаунтов нет, поэтому вы сможете добавить любое необходимое число пользователей.

После окончания этой процедуры вы получите возможность работать одновременно с несколькими аккаунтами, после выбора соответствующего ярлыка и прохождения авторизации в основном окне программы.
Рекомендуется использовать для входа непосредственно Skype, а не профиль Microsoft. Сразу же в первой, открывшейся при нажатии на утилиту, вкладке находится пункт «Зарегистрироваться» , кликнув на который можно создать нового пользователя.

Аналогично добавляются и последующие аккаунты, с той лишь разницей, что меняется цифра 1 в значении «/secondary1» на другую. Таким образом, можно создавать любое необходимое количество профилей.
Всю описанную выше процедуру можно проделать и другим способом. Давайте разберем его подробнее:

Помимо того что можно создавать отдельные ярлыки для пользователей, вы можете и значительно ускорить процедуру авторизации в аккаунте, а вернее полностью исключить ее.
Отмена авторизации при выборе другого профиля
Проделав указанные выше действия, вы значительно упростите себе работу с приложением, но есть возможность еще и ускорить процесс идентификации пользователя. Давайте разберем подробнее, что нужно предпринять, чтобы не проходить авторизацию при каждом запуске приложения.
- Зайдите в параметры иконки Скайпа и перейдите во вкладку «Ярлык» , где ранее вами было прописано значение «/secondary» .
- Добавьте к имеющемуся тексту следующие надписи:
- «/username: Ваш логин для входа в Скайп» .
- «/password: пароль, необходимый для прохождения авторизации» .
- Нажмите на кнопку «ОК» для сохранения проделанных действий.
Обратите внимания, что перед каждой командой обязательно должен стоять пробел, в противном случае вы не получите ожидаемого результата.
При запуске профилей начинать следует с основного, созданного в момент установки приложения ярлыка. Это поможет вам избежать всевозможных трудностей, которые могут возникнуть при осуществлении входа на разные аккаунты.
Запуск нескольких окон одновременно
Для того чтобы не привязываться к основному профилю, в который обязательно требуется заходить перед осуществлением перехода между аккаунтами, можно предпринять такие действия:
- Найдите главный ярлык Скайпа, который появился на ПК, сразу же после установки программы и удалите его.
- Зайдите в папку «Phone»
и создайте ярлык, прописав в его свойствах напротив пункта «Объект»
следующие параметры:
- «/secondary: номер профиля»
- «/username: имя для входа»
- «/password: используемый пароль»
Обратите внимания, что вписанные вами значения должны быть идентичны тем, которые указывались в удаленном ранее ярлыке.
Осуществив эти действия, вы станете абсолютно не привязаны к основному аккаунту и сможете заходить на свои профили в любой последовательности.

Разобраться в работе с несколькими аккаунтами не так сложно, как кажется на первый взгляд. Самое важное прописывать правильные значения и не забывать ставить пробелы между сегментами. Учтите, что все описанные действия будут актуальны только для стандартного Скайпа и не будут работать с программой установленной, например, автоматически на ОС Windows 10.
Когда вы не являетесь единственным пользователем ПК или у вас создано несколько профилей в Skype для разных целей (например, один для родных и друзей, а второй – для коллег и клиентов), может возникнуть вопрос, как переключаться между аккаунтами или открыть оба сразу. Сейчас мы постараемся вам помочь и подробно всё объяснить.
Запуск двух Skype на одном компьютере.
Самый простой способ запустить два разных Skype на одном компьютере – технично переключаться между аккаунтами в одном окне по мере надобности. Для этого:
- В открытом окне Skype нажмите вверху на имя пользователя .
- Пролистайте до конца разделы в появившейся плашке.
- Выберите «Выход» (обычно подсвечен красным, не заметить его трудно).
- Войдите во вторую запись, под которой вы зарегистрированы в Skype, и уберите галочку с автоматической авторизации – так вы будете быстрее переключаться между двумя аккаунтами.
Конечно, можно переключаться с помощью учётной записи в Microsoft, но это еще дольше. Вообще этот способ выручит, если компьютер семейный, и вы сидите в «Скайпе» по очереди. Если же оба аккаунта нужны вам единовременно, лучше действовать другим путем – потратить несколько минут на специальные настройки.

Несколько экземпляров окна «Скайп» на одном компьютере
Теперь поговорим, как запустить два Skype единовременно на одном компьютере.
Создаем ярлык для Skype
Первым делом выполните следующее, чтобы создать отдельный значок утилиты и поменять кое-что в порядке запуска:
- Нажмите Win + R.
- Впишите в окошко: %programfiles%/skype/phone/ и нажмите «Интер».
- Найдите в общем списке Skype.exe и кликните правой клавишей манипулятора.
- Отправьте на Desktop через соответствующую команду.
- Таким образом, появится значок программы на «Десктопе».
- Кликните по нему дополнительной кнопкой манипулятора и выберите Feature.
- Откройте вкладку «Ярлык» . В разделе Object вы видите длинный путь – не стирайте его, просто переместите курсор в конец строки, поставьте пробел и припишите слово «/secondary». Подтвердите изменения.
Теперь вы сможете открыть несколько Skype – при каждом нажатии на созданный значок будет формироваться отдельная вкладка, где можно авторизоваться под другим именем. Чтобы потом закрыть Skype (а вы знаете, что это не так просто даже в стандартном режиме), нажмите Ctrl+Alt+Del для вызова Task manager. Снимите задачу с процессов, выделив их и нажав кнопку внизу.
Чтобы запустить два разных Skype одновременно, можно действовать чуточку иначе:
- Кликните по «Десктопу» дополнительной кнопкой манипулятора на любом свободном месте.
- Выберите Create – S
- Задайте ему следующий вектор направления: C:\Program Files\Skype\Phone\Skype.exe” /secondary, как вы делали это в прошлый раз.
- Нажмите «Продолжить» и «Ок».
Это отлично работает на Windows 7 , но если у вас на компе лицензионная Windows 10 со встроенным «Скайпом», он может засопротивляться – лучше скачать отдельную программу.

Автоматическая авторизация при запуске второго Skype
С двумя аккаунтами тоже можно настроить автоматический вход , как и с одним (сразу напомним, что для встроенного в windows 10 мессенджера это не подходит). Чтобы проделать это:
- Найдите созданный недавно ярлык Skype на «Десктопе».
- Кликните по нему правой кнопкой и выберите «Свойства» – Object.
- Мы уже добавляли сюда одно слово, а теперь, не отступая от него, приписываем: /username:ваш_логин /password:ваш_пароль. Не забываем про отступ после ввода логина.
- Перезапустите «Скайп» и проверьте эффективность проделанной нами работы.

Для полноты картины расскажем, как быть со встроенным приложением на Windows 10. Чтобы не было путаницы, его лучше вообще удалить. Поступите следующим образом:
- Нажмите «Пуск» и найдите в списке слева Windows PowerShell, кликните по названию правой кнопкой и запустите Run As Administrator.
- В окно впишите: «Get-AppxPackage Microsoft.SkypeApp» (без кавычек).
- После некоторой паузы система выдаст вам текст: сохраните в буфер обмена данные, относящиеся к PackageFullName.
- Напишите «Remove-AppxPackage –package» (без кавычек), отступите и вставьте скопированное.
- Подтвердите действие, нажав «Enter».
- Не закрывайте окно, пока операция не завершиться – вас уведомят о ее успешном выполнении.

Перезагрузите компьютер и убедитесь, что встроенный Skype исчез (если вы все правильно сделали, то от него не останется и следа). Далее можно зайти на официальный сайт разработчика, скачать обычный дистрибутив и установить его. Затем выполните все действия, описанные в первых главах данной статьи.
Ну вот, теперь вы знаете, как открыть несколько окон Skype под разными учетными записями, не прибегая постоянно к процедуре авторизации и не задействуя другие гаджеты. Попробуйте, это не так уж долго настроить, зато потом вам будет значительно удобнее работать.
Чтобы получить пошаговую инструкцию, заполните следующую форму:
Введите ваш логин Skype:
Выберите, какая у вас версия Skype:
Старая версия (Skype 7 и ниже)
Новая версия (Skype 8 и выше)
Получить инструкцию
- Нажмите правый клик на рабочем столе (или внутри нужной вам папки) и выберите пункт «Создать», а потом нажмите «Ярлык».
- В качестве пути объекта, скопируйте следующую команду и нажмите «Далее»:
- Введите имя ярлыка (например Skype.exe) и нажмите «Готово».
- Обязательно нужно создать вручную следующую папку:
Убедитесь, что папка не находится на системном диске и что указан полный путь.
. Также, очень важно чтобы данная папка не использовались другими аккаунтами Skype. - Теперь на рабочем столе появится новый ярлык - двойной щелчок по нему запустит Скайп с вашим логином. Вы можете скопировать этот ярлык в любой папке, а если хотите чтобы при запуске Windows запустился Скайп с этим логином, скопируйте ярлык в папке:
%APPDATA%\Microsoft\Windows\Start Menu
Как это работает в классическом Скайпе?
В списке параметров командной строки Skype можно найти очень полезный параметр /secondary - именно он позволяет запустить нескольких копий Скайпа одновременно, достаточно лишь передать этот параметр программе Skype.exe, например, с помощью ярлыка или командой строке . А чтобы программа знала, какой логин мы хотим запустить, добавляем ещё параметр /username .
"%ProgramFiles%\Skype\Phone\Skype.exe" /secondary /username:логин_скайп
Для удобства, мы можем сохранить эту команду как ярлык запускающий Скайп: нажимаем правый клик на рабочем столе и выбираем пункт «Создать», а потом нажимаем «Ярлык». Теперь, осталось ввести вышеуказанную команду в качестве пути объекта и задать имя ярлыка.
Как это работает в Skype 8?
В новом Скайпе тоже есть возможность запустить несколько аккаунтов одновременно, но ключ /secondary заменён на --secondary и необходимо указать --datapath вместо /username .В итоге, у нас получается следующая команда:
"%ProgramFiles(x86)%\Microsoft\Skype for Desktop\Skype.exe" --secondary --datapath="F:\Skype8"
Почему не удаётся найти файл Skype.exe?
Если при создание ярлыка возникает ошибка «Файл Skype.exe не найден» значит Скайп установлен в другом месте. Найдите папку установки и вручную замените путь объекта. Например, вместо:"%ProgramFiles%\Skype\Phone\Skype.exe"
Напишите:
"D:\Programs\Skype\Skype.exe"
Важно отметить, что в новом Skype путь по умолчанию изменен на:
"%ProgramFiles(x86)%\Microsoft\Skype for Desktop\Skype.exe"
Зачем это нужно?
Например, если у вас есть две учётные записи Skype (рабочая и личная), с помощью этого метода можно запустить их одновременно, и общаться как с коллегами, так и с друзьями. Более того, вы сможете менять настройки для каждой учётной записи отдельно. К примеру, если хотите общаться только с коллегами и чтобы друзья не беспокоили: для личной учётной записи можно задать статус Не беспокоить , а для рабочей - В сети .Работает ли этот метод в новом Скайпе?
Да, инструкция работает в новом Скайпе (то есть, версии 8 и выше).Иногда может возникнуть необходимость одновременного использования на одном компьютере сразу двух либо более аккаунтов одной из самых популярных программ, созданных для комфортного общения в сети Интернет – Skype. Такая ситуация может возникнуть, если, например, одним компьютером пользуется ещё кто-нибудь, кроме Вас, либо у одного пользователя существует несколько аккаунтов, скажем, один для друзей и родственников, а другой – для работы. Возникает вопрос, каким образом запустить два либо три скайпа на одном компьютере одновременно , если по умолчанию такая возможность не предусмотрена?
Начать необходимо с удаления уже существующих ярлыков программы Skype на рабочем столе. Просто удалите их и почистите корзину, кликнув по ней правой кнопкой мыши и выбрав из появившегося списка пункт меню «Очистить корзину».
Для подтверждения удаления файлов из корзины нажмите кнопку «Да».
Добавлю, что удалить любой файл или ярлык безвозвратно в Windows 7, минуя при этом корзину, можно так: выделите необходимый для удаления файл или ярлык одним щелчком левой клавишей мыши и, удерживая клавишу «Shift», нажмите на клавиатуре клавишу «Delete». Затем в появившемся окне нажмите кнопку «Да» для подтверждения удаления файла.
Теперь необходимо создать нужное количество ярлыков скайпа на рабочем столе. Если Вам необходимо запустить два скайпа одновременно
, создаём два ярлыка, если же три – значит, три ярлыка. Думаю, здесь всё понятно. Ярлык для скайпа можно создать двумя способами. Рассмотрим первый из них. Для Windows 7 с разрядностью 32 бита пройдите по следующему пути: «C:\Program Files\Skype\Phone». Нажав на файле запуска Skype правой клавишей мыши, выберите из раскрывающего пункта меню «Отправить» строку «Рабочий стол (создать ярлык)». Проделайте такое действие столько раз, сколько ярлыков Вам необходимо создать.
Для Windows 7 с разрядностью 64 бита пройдите по следующему пути: «C:\Program Files (x86)\Skype\Phone». Здесь делаем всё точно так же – нажимаем правой клавишей мыши по файлу запуска скайпа и выбираем пункт меню «Рабочий стол (создать ярлык)».
Рассмотри второй способ создания на рабочем столе ярлыков программы Skype. Для этого на свободном месте рабочего стола нажмите правой клавишей мыши, после чего выберите пункт «Ярлык» из раскрывающего меню «Создать».
Появится окошко, в котором нажмите кнопку «Обзор», чтобы указать расположение файла запуска программы Skype.
Пути будут такими же, как я указывал в первом способе. Покажу на примере 64-битной Windows 7, то есть, путь к файлу запуска будет таким: «C:\Program Files (x86)\Skype\Phone».
Расположение объекта указано, для продолжения создания ярлыка нажмите кнопку «Далее».
Теперь укажите имя будущего ярлыка. Например, «Skype рабочий» или «Skype мама». После ввода имени нажмите кнопку «Готово» для завершения процесса создания ярлыка.
Не имеет значения, каким именно способом создания ярлыка для скайпа Вы воспользуетесь. Главное, их создать. Лично для меня первый способ кажется более удобным. Итак, ярлыки созданы.
Что нужно сделать теперь, чтобы запустить два скайпа
одновременно? Есть несколько способов, однако поделюсь с Вами самым оптимальным вариантом. Для запуска двух скайпов на одном компьютере в любой последовательности, нужно внести кое-какие изменения во все ярлыки программы Skype. Начнём с первого ярлыка. Кликните по нему правой клавишей мыши, после чего выберите в появившемся меню пункт «Свойства».
Откроется небольшое окно настройки ярлыка Skype. Во вкладке «Общие» сверху в окошке можно задать имя ярлыку, скажем, «Skype рабочий».
Затем перейдите во вкладку «Ярлык» и в поле «Объект» после кавычек через пробел допишите /secondary. Обращаю Ваше внимание на то, что между ключами, начинающими со слеша, всегда должен быть один пробел. Теперь поле «Объект» для Windows 7 с разрядностью 32 бита будет иметь такой вид:
"C:\Program Files\Skype\Phone\Skype.exe" /secondary
Для подтверждения внесённых изменений нажмите кнопку «Ok».
Такую же операцию проделайте и со вторым ярлыком скайпа. Только не забудьте сразу переименовать его во вкладке «Общие». Всё готово. Можно пробовать запускать и авторизовываться. У меня всё получилось - запущены одновременно два скайпа.
Теперь Вы сами сможете запустить два скайпа на одной компьютере, которые будут работать одновременно. Остаётся только добавить, что для удобства использования двух или трёх скайпов можно сразу задать имя пользователя и пароль для каждого аккаунта, чтобы не вводить их при запуске программы. Для этого снова откройте настройки ярлыка, нажав на нём правой клавишей мыши и выбрав «Свойства». После этого во вкладке «Ярлык» необходимо в поле «Объект» через пробел дописать /username:*** /password:***. Здесь вместо звёздочек пропишите без пробелов и кавычек логин и пароль аккаунта Skype. Теперь поле «Объект» для 32-битной Windows 7 будет иметь следующий вид:
"C:\Program Files\Skype\Phone\Skype.exe" /secondary /username:*** /password:***

Однако не стоит забывать, что логин и пароль скайпа могут увидеть другие пользователи компьютера, если таковые имеются, открыв свойства созданных Вами ярлыков. Но далеко не каждому это может прийти в голову. А если компьютером пользуетесь только Вы, то вообще не стоит переживать.
Как Вы уже поняли, одновременный запуск двух и более скайпов на одном компьютере не составляет никакого труда. Если же у Вас остались какие-нибудь вопросы, задавайте их в комментариях. Будьте с компьютером на «ты»!
В этой статье расскажем как запустить два скайпа на одном компьютере. Программа Skype для человека постоянно работающего за компьютером, является практически вторым мобильным телефоном, без которого современная жизнь не представляется возможным. Скорость жизни увеличивается и нам уже становится мало одного телефона. Необходимо два и больше. Со скайпом тоже самое. Эту функцию можно использовать для разделения контактов на рабочие и не рабочие или пришел знакомый без компьютера и ему срочно необходимо зайти в его скайп. При этом из своего вы выходить не хотите. Вот как раз для таких случаев разработчики скайпа, начиная с версии 4.0, предусмотрели запуск двух и более копий программы на одном компьютере. В этой статье мы расскажем как это сделать. Так же вы можете посмотреть видео в конце статьи где все показано и рассказано.
Ярлычек создается просто. Для этого необходимо зайти по пути
Путь может незначительно отличаться. Например
В этой папке находится единственный файл Skype.exe. Нажимаем на нем правую кнопку мышки и выбираем «Отправить > Рабочий стол»
Ярлык создан. Затем его можно перенести в любое удобное место, хоть в папку
Настраиваем ярлык для запуска второго скайпа
Нажимаем на созданном ярлычке правой кнопкой и выбираем «Свойства». Мы сразу оказываемся на вкладке «Ярлык». В строке «Объект» дописываем следующее
/seсondary
В итоге должно получиться следующее
«C:\Program Files\Skype\Phone\Skype.exe» /secondary
После закрывающей кавычки пробел обязателен. /seсondary — это ключ указывающий на то, что скайп будет запускаться вторым или третьим и так далее.

На вкладке «Общие» хорошо бы сразу поменять название. Например «Skype Два» или «Скайп для второго пользователя».

После нажимаем «ОК». Настройка закончена.
Автоматическая авторизация при запуске второго Skype
При запуске первого скайпа авторизация проходит автоматически. При запуске второго скайпа необходимо вбивать пароль каждый раз. Фишка с автоматической авторизацией не проходит, так как при запуске первого скайпа происходит авторизация для второго аккаунта.

Удобно сделать что бы при запуске основной программы скайп с ярлыка или из всегда загружался первый аккаунт, а со второго — соответственно второй.
Для этого заходим в свойства ярлычка для второго аккаунта созданного на рабочем столе.

На вкладке Ярлык в поле Объект дописываем следующее:
/username:имя_2 /password:парль_2
где: имя_2 — логин для второго аккаунта, пароль_2 — соответственно пароль.
Между двумя ключами пробел обязателен.
Получается вы должны сначала запускать свой основной скайп, затем ярлычек на рабочем столе для второго пользователя. Иначе вы просто запустите один скайп под другим аккаунтом. Запустить же свой основной скайп не получится так как не прописан соответствующий ключ /secondary. Что бы это было возможным необходимо таким же образом создать ярлык для основной учетной записи.
Безопасность
Вы создали два или больше ярлычков для первого и второго своих аккаунтов. Прописали соответствующие ключи для автоматической авторизации. Пароли в этих ярлычках содержаться в открытом виде, что не безопасно.
Создадим две папки в директории
В система не позволяет создать какие-либо папки по приведенному выше пути.
В них необходимо переписать профили пользователей Skype расположенные по адресу
C:\Users\Антон\AppData\Roaming\Skype\
В папку Data1 копируем папку с именем профиля первого пользователя. В Data2 — второго.
В ярлычках на рабочем столе внесем небольшие изменения в том же поле Объект на вкладке «Ярлык».

Необходимо написать следующее:
«C:\Program Files (x86)\Skype\Phone\Skype.exe» /secondary /datapath:»Data1″ — для первого ярлычка и
«C:\Program Files (x86)\Skype\Phone\Skype.exe» /secondary /datapath:»Data2″ — для второго.
Нажать «ОК». После запустить сначала ярлык скайпа для первого пользователя и назначить автоматическую авторизацию. Затем ярлычек скайп для второго и так же назначить автоматическую авторизацию. После этого можно запускать ярлычки в любой последовательности и вам не придется постоянно вводить пароль.