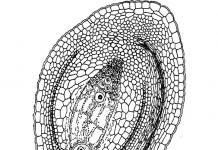A munka célja
Ismerkedjen meg a stílusokkal, tanulja meg megtekintésüket, alkalmazásukat, stílusok létrehozását és szerkesztését, valamint dokumentumok formázását stílusok segítségével.
Munkavégzés lépésről lépésre
Algoritmus lépésről lépésre történő végrehajtás A laboratóriumi munka a következő:
Címsorstílusok (a munkaablakban a „Kijelölt szöveg formázása” mezőben):
Absztrakt szöveg bekezdésstílusai:
7. Törölte az absztrakt szöveg formátumát.
Az absztrakt szöveg formátumának törléséhez a következő lépéseket hajtottam végre:
8. Az absztrakt szöveg formázása.
A kézi formázáshoz a következőket tettem:
9. Elvégezte az absztrakt szöveg automatikus formázását.
Az absztrakt szöveg bekezdéseihez stílusok automatikus hozzárendeléséhez a következő lépéseket hajtottam végre:

Ennek eredményeként a következő stílusokat kaptam a címsorokhoz (harmadik és negyedik szintű címsorokhoz) és a törzsbekezdésekhez:
10. Alkalmazzon különböző formázási stílusokat a címsorokra és a törzsbekezdések egyikére.
Ehhez a következő módszereket alkalmaztam:
Ugyanezt alkalmaztam minden 3. és 4. szintű címsorra.
Ennek eredményeként a harmadik szintű címsorok első szintű stílusokat kapnak.

A 4. szintű címsorokhoz második szintű stílusok vannak hozzárendelve.
Más stílust alkalmazott az egyik törzsbekezdésnél.
11. Megváltoztatta a címsor (1. címsor) és a főszöveg egyik bekezdésének stílusát.
Az „1. címsor” stílusának megváltoztatásához a következőket tettem:
- a „Formátum” menüben válassza a „Stílusok és formázás” parancsot;
- helyezte a kurzort az 1. címsorba;
- a feladatpanelen a kiválasztott szöveg „Formázás” mezőjében a kurzor alatti szöveg stílusa jelenik meg;
- a „Kijelölt szöveg formázása” mezőben az egérmutatót a megjelenített szövegstílusra mozgatva, a jobb oldalon megjelent egy ikon a parancsok listájának bővítéséhez, rákattintott. Megnyílik a parancsok listája;
- rákattintott a „Change” parancsra, ennek eredményeként megnyílt a „Stílus módosítása” párbeszédpanel;
- a párbeszédablakban megváltoztattam a stílus nevét - „lab-16”;
- megváltoztatta a betűtípust a „Formátum” gombra kattintva, majd a megnyíló ablakban kiválasztotta az attribútumokat: font - Impact, stílus - normál, pont - 14, szín - sötétkék;
- az attribútum megváltoztatása után kattintson az „OK” gombra a „Font” ablakban, hogy visszatérjen a „Stílus módosítása” ablakhoz;
Ennek eredményeként az első szintű címsorok (1. címsor) összes stílusa a képernyőképen látható stílusra változott:
Ugyanígy változtattam az egyik bekezdés stílusán.
Ennek eredményeként a képernyőképen látható stílus a fő stílus összes bekezdésében megváltozott:
12. Új cím- és bekezdésstílusokat alkotott, és ezekkel formálta az absztrakt főszövegének címsorait és bekezdéseit.
Az „1. címsor” stílus létrehozásához a következőket tettem:
- A „Formátum” menüben válassza a „Stílusok és formázás” parancsot
- helyezte a kurzort az 1. címsorba
- a feladatpanelen a kijelölt szöveg "Formátum" mezőjében a kurzor alatti szöveg stílusa jelenik meg
- a „Kijelölt szöveg formázása” mezőben az egérmutatót a megjelenített szövegstílusra mozgatva, a jobb oldalon megjelent egy ikon a parancsok listájának bővítéséhez, rákattintott. Megnyílik a parancsok listája
- rákattintott a „Stílus létrehozása” parancsra, ennek eredményeként megnyílt a „Stílus létrehozása” párbeszédablak
- a párbeszédablakban megadtam a stílus nevét - „labor1”
- megváltoztatta a betűtípust a Formátum/Betűtípus parancs kiválasztásával, és a megnyíló ablakban kiválasztotta az attribútumokat: font - Verdana, stílus - normál, pont - 16, szín - Auto;
- az attribútum megváltoztatása után kattintson az „OK” gombra a „Font” ablakban, hogy visszatérjen a „Stílus létrehozása” ablakhoz;
- megváltoztatta a bekezdést a Formátum/Bekezdés parancs kiválasztásával, és a megnyíló ablakban állítsa be a szóközt: „előtte” és „utána” – 6 pont;
- az attribútum megváltoztatása után kattintson az „OK” gombra a „Bekezdés” ablakban, hogy visszatérjen a „Stílus létrehozása” ablakhoz;
- A módosítások elvégzése után kattintson az „OK” gombra.
Ennek eredményeként létrehoztam a labor1 stílust az első szintű címsorokhoz:
Hasonlóképpen létrehoztam a labor2 stílust a második szintű címsorokhoz:
Hasonlóképpen létrehoztam a labor3 stílust a törzsbekezdésekhez:
Hasonlóképpen létrehoztam a labor4 stílust a bekezdésekhez egy számozott listában: 
Hasonlóképpen létrehoztam egy labor5 stílust a felsorolásjeles bekezdésekhez:

A létrehozott stílusokat a fenti stílusalkalmazási módszerekkel alkalmaztam az absztrakt szövegre.
Figyelem! Annak elkerülése érdekében, hogy a listák az egész szövegben folytatódjanak (ha több lista is van a szövegben), helyezze a kurzort például a második lista elé, kattintson a jobb gombbal, és válassza ki a parancsot a helyi menüben - Kezdje elölről.
13. Megformázta a címlapot.
Formázza a címlapot úgy, hogy úgy nézzen ki, mint az eredeti minta absztrakt címlapja.
14. Frissítettük a tartalomjegyzéket.
A tartalomjegyzék frissítéséhez kattintson rá jobb gombbal, és válassza ki a „Mező frissítése” parancsot a helyi menüből. A megnyíló „Tartalomjegyzék frissítése” párbeszédpanelen válassza ki a „Teljes frissítés” parancsot.
következtetéseket
A labor során megismerkedtem a stílusokkal, megtanultam azok megtekintését, alkalmazását, létrehozását és szerkesztését, valamint a dokumentumok stílusok segítségével történő formázását.
A jelentéshez csatolva van egy formázott minta absztrakt „referat_EI_lab_16” létrehozott stílusokkal (labor1 – labor5) és ez a mintajelentés .doc formátumban.
Megjegyzendő, hogy amikor módosítja az egyik stílust (munka1 – munka5), minden olyan bekezdés stílusa, amelyhez ez a stílus hozzá van rendelve, automatikusan megváltozik. Például, ha megváltoztatja a labor1 stílusát a „referat_EI_lab_16” absztrakt mintában, az összes első szintű címsor stílusa automatikusan megváltozik. Így az absztrakt, amelyben stílusok vannak hozzárendelve az egyes bekezdésekhez, könnyen újraformázható (automatikusan módosítható kinézet), egyik vagy másik stílus vagy az összes stílus megváltoztatása (munka1 – labor5).
Az Orosz Föderáció Oktatási Minisztériuma
Automatizált Irányítási Rendszerek Tanszék
a számítástechnika tudományágban
elkészült:
Művészet. gr. AS-12
Juskov A.E. és Marshev
Elfogadott:
Az Automatizált Irányítási Rendszerek Tanszék egyetemi docense
Moszkva 2012
1. számú laboratóriumi munka „Nagy dokumentumokkal való munka”.
Munka célja: megtanulni stílusok segítségével formázni nagyméretű dokumentumokat; fejlécek és láblécek használata a dokumentum szerkezetének kialakításához; tartalomjegyzék létrehozása egy nagy dokumentumhoz.
Rövid elméleti információk:
Ha egy dokumentumnak több tucat oldala van, akkor általában fejlécek és alcímek, tartalomjegyzék, lábjegyzetek és egyebek jelennek meg benne. speciális eszközökkel, amelynek célja, hogy megkönnyítse az olvasó számára a nagy mennyiségű szöveg észlelését. A „nagy dokumentum” kifejezés olyan dokumentumra utal, amely rendelkezik a következő tulajdonságok közül egy vagy többel:
· nagy terjedelem (több tíz vagy száz oldal);
· összetett szerkezet (vannak szakaszok, alszakaszok, anyag különféle típusok: illusztrációk, táblázatok, indexek stb.);
· hosszú élettartam (ellenőrzött verziók, újranyomtatás, használat és hivatkozás).
A nagyméretű dokumentumok formázásához mindkét hagyományos technikát használják, például karakter- és bekezdésformázást, szegélyeket és kitöltéseket, valamint speciális eszközöket, amelyek a következőket foglalják magukban:
· szakaszok;
1. A laboratóriumi munka fájljait tartalmazó mappában hozzon létre egy FormatedText mappát.
2. Nyissa meg a Bigdoc1.doc dokumentumot. Hozza létre benne a következő stílusokat:
Stílusnév | Leírás |
Főcím | Betűtípus: Arial 16 pt, félkövér. Igazítás: középen; Az első sor hiányzik; Térköz: előtte – 6 pt, utána – 6 pt; |
Felirat 1 | Betűtípus: Arial 14 pt, félkövér. Igazítás: középen; Behúzások: jobb – 0, bal – 0; Az első sor hiányzik; Sorköz: szorzó 1.3. Pozíció az oldalon: nem kell elvenni a következőtől. |
Felirat2 | Betűtípus: Arial 12 pt, félkövér, dőlt. Igazítás: középen; Behúzások: jobb – 0, bal – 0; Az első sor hiányzik; Térköz: előtte – 0 pt, utána – 6 pt; Sorköz: szorzó 1.3. Pozíció az oldalon: nem kell elvenni a következőtől. |
DocumentText | Betűtípus: Arial 12 pt. Igazítás: szélesség; Behúzások: jobb – 0, bal – 0; Az első sor behúzása 1,27 cm; Sorköz: szorzó 1.3. Pozíció az oldalon: lógó vonalak tilalma, ne szakadjon le a következőről |
Táblázat fejléce | Betűtípus: Arial 12 pt, félkövér. Igazítás: középen; Behúzások: jobb – 0, bal – 0; Az első sor hiányzik; Térköz: előtte – 0 pt, utána – 0 pt; Sortávolság: másfél. |
TextTables | Betűtípus: Arial 12 pt. Igazítás: szélesség; Behúzások: jobb – 0, bal – 0; Az első sor hiányzik; Térköz: előtte – 0 pt, utána – 6 pt; |
A rajz aláírása | Betűtípus: Arial 12 pt. Igazítás: balra; Behúzások: jobb – 0, bal – 0; Az első sor 1,5 cm-es behúzású; Térköz: előtte – 6 pt, utána – 12 pt; Sorköz: szorzó 1.2. |
3. Az összes táblázatot egységes formába hozza, így
A fejléccella kitöltési színe: lila.
Asztali vonalvastagság: 0,75pt.
4. Alkalmazza a létrehozott stílusokat a dokumentumra, ennek figyelembevételével
Formázási stílus | Cím szöveg címe |
Főcím | Bevezetés A feldolgozás és kondicionálás technológiai folyamatainak rendszerelemzése rádioaktív hulladék |
Felirat 1 | A rendszerelemzés alapelvei A témakör rendszerelemzése A radioaktív hulladékok osztályozása és a radioaktív hulladék kondicionálásának vegyi technológiái |
5. Partícionálás alkalmazása, ábra. Helyezze a 3-at és az 1-es táblázatot külön oldalakra fekvő tájolásban.
7. Nyissa meg a Bigdoc2.doc fájlt. A Szervező használatával másolja ide fájl megnyitása a feladat 2. lépésében létrehozott Big1.doc stílusok fájlból.
8. Alkalmazza a létrehozott stílusokat a Bigdoc2.doc dokumentumra, ennek figyelembevételével
Formázási stílus | Cím szöveg címe |
Főcím |
Bibliográfia |
Felirat 1 | Kémiai technológiák elemzése radioaktív hulladékok előkészítésére és kondicionálására Az adattárházi rubrikák összeállításához elengedhetetlen technológiai paraméterek kiválasztása és formalizálása |
Felirat2 | A radioaktív hulladék rögzítésének technológiái Szilárd radioaktív hulladék kondicionálási technológiái |
9. A szakaszokra bontást alkalmazva helyezze el a 4. és 5. táblázatot egy külön lapra fekvő tájolásban.
11. A Big1.doc és Big2.doc fájlokból a vágólapra másolással hozzon létre egyetlen dokumentumot. Nevezd Bigdocnak. doc.
12. Állítsa be a következő oldalparamétereket:
· Margók: felső -1,5 cm; alsó -2 cm; jobb - 1,2 cm; bal – 2,5 cm;
· tükörmezők.
13. A szakaszolás segítségével ossza fel a létrehozott nagy dokumentumot úgy, hogy minden új bekezdés (az a bekezdés, amelyre a „Fő címsor” stílust alkalmazza) új oldalon kezdődjön.
14. Szúrja be az oldalszámokat a 2. oldaltól kezdve úgy, hogy a számokat a külső alján helyezze el.
15. Illesszen be fejlécet és láblécet, amelyeknek tükrözniük kell:
alul – oldalszám (Arial 11pt betűtípus);
felül - a szakasz neve, az alszakasz neve (Arial 11pt betűtípus, igazítás: páros oldalon - jobbra, páratlan oldalon - balra).
16. Válassza el a fejlécet a főszövegtől egy vízszintes, 1 pt vastag vonallal.
17. A létrehozott nagyméretű dokumentum végén hozzon létre egy tartalomjegyzéket, amely tartalmazza az 1., 2. és 3. szintű címsorokat.
18. Számozott mezők segítségével adja meg az irodalmi források számozását (irodalomjegyzék).
19. Szúrjon be könyvjelzőket az irodalmi forrás minden számozási mezőjébe (a könyvjelzők nevei az irodalmi forrás első szerzőjének vezetéknevét jelöljék).
20. Keresse meg a szövegben a zárójelben lévő és kékkel kiemelt számokat! Ehelyett tegye szögletes zárójelbe az irodalmi forrásokra vonatkozó hivatkozásokat, a hivatkozási mezők használatával a szükséges könyvjelzőkhöz. A hivatkozási forrás számának meg kell egyeznie a zárójelben lévő számmal. Például ahol a (2) szerepel a szövegben, ott kell lennie.
21. A 4. bekezdés után adjon hozzá egy újat az irodalomjegyzékhez
A laboratóriumi munka magában foglalja a laboratóriumi körülmények között végzett tevékenységeket, azaz egy műhelyt. De a diákok, különösen az elején, szembesülnek ezzel a problémával: nehéz megérteni, hogyan kell következtetést levonni a laboratóriumi munka végén.
A válasz egyszerű: a laboratóriumi munka következtetése az elvégzett munka eredménye. A laboratórium számára következtetést csak a kutatás elvégzése után írhat. Tanári felügyelet mellett, a kézikönyvek és kézikönyvek szerint történik. Ezt megelőzően a biztonsági óvintézkedésekre és az eszközök használatának szabályaira vonatkozó utasításokat adjuk meg. Ez kötelező feltétel, különösen a kémiai kísérletek és az elektromossággal végzett kísérletek során, például egy fizikai műhelyben.
Következtetés = következtetés
Minden oktatási ill tudományos munka van egy fő cél, amit a kísérleti feladatok megoldásával, az eredmények mérésével, feldolgozásával kell elérni. A munka végén ismertetjük annak eredményeit, hogy a tanuló mire jutott a kísérlet segítségével és mit kapott. A munka befejezésének jelentése megfelel az adott célnak (elért vagy el nem ért). Összegzésként, amelyet a laboratóriumi munkában következtetés formájában mutatunk be, ki kell emelni, hogy az elvégzett tevékenységek mire vezettek, és mi volt az eredmény. Ez a válasz arra a kérdésre, hogy hogyan írjunk következtetést egy laboratóriumi dolgozathoz bármilyen témában.
A következtetés az elvégzett munka eredménye, ami azt jelenti, hogy a szerzőre bízott feladatból származik.
Annak érdekében, hogy ne törődjön azon, hogyan írjon következtetést a laboratóriumi munkához, használja az alábbi tippeket:
- Ne nyújtsd ki a mondataidat.
- Ne használjon tudományos és üzleti jellegű beszédstílusoktól eltérő beszédstílusokat.
- Nem kell ismételnie magát, és pontosan átírnia a célját.
- Ragaszkodjon az eredményhez, és világosan fogalmazza meg a feltételeket.
Következtetések különbségei a laboratóriumi munkákhoz
Most térjünk át azokra a különbségekre, amelyek a tanult tárgytól függően előfordulhatnak a következtetésekben.
Hogyan írjunk következtetést egy olyan témában végzett laboratóriumi munkához, amellyel korábban még nem találkozott, például számítástechnika? Az írás elve megegyezik az elemzés jellemzőiben és az alkalmazott munkamódszerekben. A számítástechnika nem foglal magában semmilyen kísérletet anyagokkal vagy állapotuk változásával. A számítógépes munka uralja az ottani pihenést.
A lényeg az, hogy a következtetés értelmes és tömör legyen, hogy a tanár lássa a diák cselekedeteit és eredményeit, azt, amit megért és tanult.
Laboratóriumi munka
Téma: Munka az oktatási információforrások katalógusaival.
Cél: megtanulják használni az információs oktatási források katalógusait, keresni szükséges információ segítségükkel.
Elméleti információk a gyakorlati munkához
A „társadalmi információs erőforrás” (ISR) fogalma a társadalominformatika egyik kulcsfogalma. Ennek a fogalomnak a széles körű használata azután kezdődött, hogy 1984-ben megjelent Gromov. "Nemzeti információforrások: az ipari hasznosítás problémái."
„Az információforrás a projekt formájában bemutatott tudás” – javasolta egy ilyen rövid és nem kellően szigorú definíciót Yu.M. professzor. Kanygin.
Az információs források tehát megfelelő társadalmi felhasználásra előkészített tudás.
Az IRO tudástársadalomban felhalmozódott fogalma a szó szűk és tág értelmében is értelmezhető.
Az IRO a szó szűk értelmében a már célszerű társadalmi felhasználásra kész tudás, vagyis a hordozóitól elidegenedett és materializálódott tudás.
Az IRO a szó tág értelmében magában foglalja mindazokat a hordozóitól elidegenedett és az információcserébe bevont tudásokat, amelyek szóbeli és materializált formában is léteznek.
Koncepció forrás Az orosz nyelv szótárában S.I. Ozhegova tartalékként, valaminek a forrásaként.
Ami pedig azt illeti információs források, akkor ez a fogalom viszonylag új. Még csak most kezd belépni a modern társadalom életébe utóbbi évek egyre gyakoribb nemcsak a tudományos irodalomban, hanem a társadalmi-politikai tevékenységekben is. Ennek oka természetesen a társadalom globális informatizálódása, amelyben a speciális fontos szerep információk és tudományos ismeretek.
Mert információforrások osztályozása a következő legfontosabb paraméterek használhatók:
a bennük tárolt információk tárgya;
tulajdonforma – állami (szövetségi, szövetségi alany, önkormányzati), állami szervezetek, részvénytársaság, magán;
információk hozzáférhetősége – nyílt, zárt, bizalmas;
egy bizonyoshoz tartozó tájékoztatási rendszer– könyvtári, levéltári, tudományos és műszaki;
Az információ forrása- hivatalos információ, médiában megjelent publikációk, statisztikai tudósítások, szociológiai kutatások eredményei;
az információhasználat célja és jellege – tömeges regionális, tanszéki;
információmegjelenítési forma – szöveges, digitális, grafikus, multimédiás;
adathordozó típusa – papír, elektronikus.
Az oktatási információforrások alatt szöveges, grafikus és multimédiás információkat, valamint végrehajtható programokat (terjesztéseket) értünk, azaz olyan elektronikus forrásokat, amelyeket kifejezetten a tanulási folyamatban való felhasználásra hoztak létre egy adott oktatási szinten és egy adott tantárgyi területen.
Az oktatási forrásokkal való munka során olyan fogalmak, mint pl tantárgyÉs egy tárgy ezeket a forrásokat. A tájékoztatási tevékenység tárgyait a következők szerint osztályozzuk:
tárgyakat létrehozó tárgyak (az oktatási rendszer összes felhasználója - tanár, diák);
a tárgyakat használó alany (az oktatási rendszer összes felhasználója);
objektumokat adminisztráló alany, azaz környezetet biztosít más alanyok objektumaival való munkavégzéshez (hálózati rendszergazdák);
alanyok (mérnökök) tárgyhasználatát irányító alany.
Az oktatáshoz elektronikus források tulajdonítható:
oktatási anyagok (elektronikus tankönyvek, oktatási segédletek, absztraktok, oklevelek),
oktatási és módszertani anyagok (elektronikus módszerek, képzési programok),
tudományos és módszertani (szakdolgozatok, kandidátusi munkák),
további szöveges és szemléltető anyagok (laboratóriumi munka, előadások),
tesztelő rendszerek (tesztek – tudás elektronikus tesztelése),
Elektronikus teljes szövegű könyvtárak;
Elektronikus folyóiratok az oktatás területén;
az oktatási tárgyú folyóiratok cikkeinek elektronikus tartalomjegyzékei és annotációi,
számok elektronikus archívuma.
1. számú feladat
Töltse be az internetet.
A keresősávba írja be az „oktatási források könyvtára” kifejezést.
Sorolja fel, hogy milyen szakaszokat tartalmaz oktatási források Internetes hálózatok.
Írjon le bármelyik hármat.
Név
Jellegzetes
2. feladat
Az Universal Encyclopedia Reference segítségével keressen választ a következő kérdésekre:
Kérdés
Válasz
1) jelölje meg a Gergely-naptár jóváhagyásának időpontját
2) mekkora egy porszem átmérője?
3) jelzi a halálos zajszintet
4) mi a vas forráspontja
5) mi a jód olvadáspontja
6) jelölje meg a Föld forgási sebességét a Nap körül
7) mekkora a Föld tömege
8) melyik a legmagasabb hegy Ausztráliában
9) írja le a Kampa népet
10) jelölje meg III. Iván uralkodásának éveit
11) jelölje meg II. Katalin uralkodásának éveit
12) jelölje meg IV. Iván uralkodásának éveit
13) jelölje meg N. S. Hruscsov uralkodásának éveit.
14) Melyik évben találták fel az első fából készült kerékpárt?
3. feladat. Válaszolj a kérdésekre:
Mit ért információforrásokon?
Sorolja fel az információforrások osztályozásának paramétereit.
Mit jelent az oktatási információforrás?
Mi sorolható az oktatási elektronikus források közé?
4. feladat. Következtetés az elvégzett laboratóriumi munkáról:
10. sz. gyakorlati munka.
Tantárgy: Számításokat végezzen táblázatokban függvények segítségével.
Cél: gyakorlati ismereteket szerezni az MS Excelben való munkavégzésben, szabványos elektronikus funkciók bevitelében és szerkesztésében.
Felszerelés:
A tanulónak kell
képesnek lenni:
tud:
Szoftver: OS Windows 9x, 2000.
Jelentési követelmények
Válaszok kérdésekre.
Elméleti információk.
Az MS Excel 320 beépített funkciót tartalmaz. A kényelem érdekében az Excel függvényei kategóriákra vannak osztva (matematikai, pénzügyi, statisztikai stb.).
A függvények beviteli sorrendje:
1. Válassza ki a cellát, amelybe a függvényt be szeretné illeszteni
2.Beszúrás, Funkció vagy < f x > vagy < Shift + F 3>
4. A terepen Funkció-funkció.< ОК > .
Megjelenik a párbeszédpanel alján Rövid leírás ezt a funkciót. Ha többet szeretne megtudni, hívja a segítséget (balra lent).
5. Írja be az argumentumokat a megjelenő párbeszédablakban.
6. Az argumentumok kiválasztása után az eredmény látható lesz a párbeszédpanel alján. Ha helyes, akkor< ОК > .
7. Ha a függvény argumentumának egy másik függvénynek kell lennie, akkor kattintson az argumentum beviteli mezőbe, és válassza ki a kívánt függvényt a listából.
IF függvény
IF (logikai_kifejezés; érték_ha_igaz; érték_ha_hamis)
Például:=IF(A2<=100;"Внутри бюджета";"Вне бюджета")
Ha a fenti szám kisebb vagy egyenlő, mint 100, akkor a képlet a „Költségvetésen belüli” sort jeleníti meg. Ellenkező esetben a „Költségkeret túllépése” sor (Költségkereten belül)
Az MS Excel három módszert kínál a cellák megcímzésére: relatív, abszolútÉs vegyes. Az abszolút címzés jele a $ jel.
1. feladat Számítsa ki az áramfogyasztást és az elfogyasztott villamos energia költségét!
1. Állítson be egy rögzített sorszélességet. Formátum/Oszlop/Szélesség – 15.
2. Igazítsa a szöveget a cellákba. Formátum/Cellák/Igazítás: vízszintesen- a központban , függőlegesen– középen, kijelző – szavak szerint mozgassa.
3. Az automatikus kitöltési marker segítségével adja meg az apartmanok számozását, 10-et beleértve.
4. Töltse ki a B4:C13 cellákat az ábra szerint.
5. A D4 cellába írja be a képletet, és töltse ki az alábbi sorokat az Automatikus kitöltés jelölő segítségével.
6. Az E4 cellába írja be a képletet =D4*$С$1. És töltse ki az alábbi sorokat az automatikus kiegészítés jelölő segítségével.
7. Az A15 cellába írja be a „Statisztika” szöveget, jelölje ki az A15:B15 cellákat, majd kattintson az „Egyesítés és középre” gombra az eszköztáron.
8. Kattintson a B16 cellára, és írjon be egy matematikai függvényt ÖSSZEG, ehhez a képletsorban a jelre kell kattintani, és ki kell választani a függvényt, valamint meg kell erősíteni a cellatartományt.
9. A függvények a B17:B19 cellákban hasonlóan vannak beállítva.
10. Nevezze át azt a lapot, amelyen a számításokat elvégezte, Villamosság névre.

2. feladat Számítsa ki a megadott listából a tanulók életkorát és születési dátumát!
1.  Lépjen egy új lapra, nevezze át Életkornak.
Lépjen egy új lapra, nevezze át Életkornak.
2. Tervezze meg a táblázatot a minta szerint!
3. Számítsa ki a tanulók életkorát! Ehhez a funkciót kell használni MA válassza ki a mai aktuális dátumot, ebből levonja a tanuló születési dátumát, majd a kapott dátumból a függvény segítségével ÉV Csak az évszám emelkedik ki a dátumból. A kapott számból levonjuk az 1900 századot, és megkapjuk a tanuló életkorát. Írja be a képletet a D3 cellába! =ÉV(MA()-С3)-1900. Az eredmény dátumként is megadható, majd át kell konvertálni erre numerikus típus. (Formátum/Cellák/Szám/Numerikus/tizedesjegyek – 0).
4. Határozza meg legkorábbi születésnapját.
5. Határozza meg a legfiatalabb tanulót!
6. Határozza meg a legutóbbi születésnapot.
7. Határozza meg a legidősebb tanulót!
3. feladat Értékelje a kifejezéseket!
Ha 1) a=1, b=2, c=2, x=4; 2) a=3, b=-1, c=6, x=-11.
1. Lépjen egy új lapra, nevezze át, és formázza az adatblokkot az alábbiak szerint:

2. Írja be az y1 kiszámításához szükséges képletet a B7 cellába.
3. Írja be az y2 kiszámításához szükséges képletet a B8 cellába.
4. Írja be az y3 kiszámításához szükséges képletet a B9 cellába. (=GYÖKÉR(B2*B5^2)/(B3*B5-B4))
4. feladat Számítsa ki kétféleképpen a 2, 6, ...30 számtani sorozat összegét!
Először is be kell írnia ezt a sorrendet a számítógépbe. Három különböző módja van a sorozat bevitelének:
1 út: az A1 cellába írja be a progresszió első értékét 2 , az A2 cellában – a progresszió második értéke 6 , majd jelölje ki mindkét értéket, és húzza az Automatikus kitöltés címkét. Mozgassa a mutatót lefelé, amíg meg nem jelenik a kívánt szám a számlálón.
2 út: a B1 cellába írja be a progresszió első értékét 2, a B2 cellába írja be a képletet =B1+4, azaz előző progresszió értéke + különbség. Válassza ki a B2 cellátés másolja ezt a képletet.
3 út: a C1 cellába írja be a 2. progresszió első értékét, majd lépjen a menübe Szerkesztés/Kitöltés/Előrehaladásés állítsa be a kapcsolókat Elhelyezkedés- oszlopok szerint, típus- számtan, Lépés – 4, Határérték – 30.
A progresszió összegének kiszámításához használja az automatikus összegzés funkciót. Az összeg kiszámításának másik módja a képlet  .
.
1. Számítsa ki a kifejezések értékét:
1.opció.  ha x = 2, a = -1;
ha x = 2, a = -1;
2. lehetőség. x = 3, a = 6;
2. Számítsa ki az aritmetikai progressziók összegét kétféleképpen! Minden módon töltse ki a progressziós értékeket.
1.opció. 3, 11,…59
2. lehetőség. 15, 18, … 33.
Ellenőrző kérdések:
1. Sorolja fel az Excel-függvények főbb kategóriáit. Hogyan lehet kapcsolatba lépni velük?
3. Milyen módon lehet beilleszteni a függvényargumentumok értékeit?
4. Vonjon le következtetést az elvégzett laboratóriumi munkáról!
Gyakorlati munka 11. sz
Tantárgy: Diagramok készítése.
Cél: tanulja meg a függvények és diagramok grafikonjainak kiszámításának és elkészítésének szabályait Ms Excelben
Felszerelés: személyi számítógép, Microsoft Excel táblázatszerkesztő, projektor.
A tanulónak kell
képesnek lenni:
· Az IKT-eszközök használata során tartsa be a biztonsági szabályokat és a higiéniai ajánlásokat;
· különböző típusú információs objektumokkal dolgozni, beleértve a számítógépet is, a kapott eredményeket valós objektumokkal korrelálni;
tud:
· Alapvető technológiák különböző típusú információs objektumok létrehozására, szerkesztésére, tervezésére, mentésére, továbbítására az információs és kommunikációs technológiák modern szoftvereszközeivel;
Szoftver: OS Windows 9x, 2000.
Jelentési követelmények
Az elvégzett munkáról szóló jelentésnek tartalmaznia kell:
A mű neve, célja és végrehajtási sorrendje;
Válaszok kérdésekre.
Elméleti információk.
Diagram a táblázatadatok grafikus ábrázolása, amelyet az adatok elemzésére és összehasonlítására használnak. A diagramok vizuálisan ábrázolják az adatokat, és megkönnyítik az összehasonlítást, valamint az adatok mintáinak és tendenciáinak azonosítását.
A diagramok típusai
· Kördiagram több mennyiség egy ponton történő összehasonlítására szolgál. Különösen hasznos, ha az értékek összeadódnak valami egészhez (100%). A kördiagramok kényelmesen használhatók a vizsgált populáció részei közötti kapcsolat vizuális ábrázolására.
· Oszlopdiagram több mennyiség több ponton történő összehasonlítására szolgál. Az oszlopdiagramokat akkor használjuk, ha az adatok időbeli változásainak dinamikáját vagy a statisztikai vizsgálat eredményeként kapott adatok eloszlását kívánják szemléltetni.
· oszlopdiagram(az oszlopdiagram egy típusa ) intervallum sorozatok ábrázolására szolgál, zárt téglalapokból álló lépcsőzetes ábra.
· Menetrend. Gyakran használnak grafikont a statisztikai adatok időbeli változásának dinamikájának szemléltetésére.
Önálló munkavégzés feladatai:
1. feladat x különböző értékeireÎ táblázatba foglaljuk az y=f(x) függvényt és készítsük el a gráfot.
Feladat opciók:
1. y=cosx-|x-2|+4 , xО[-1, 8] , Dx =1
2. x=lny-1,5siny , yО , Dy=0,25
3. z=0,5x3 -lg|x+5| , xО , Dx=0,2
4. y=lnx 2 -5-x , xО , Dx=0,25
5. x=y 2 -4ylny , yО , Dy=0,5
6. y=sinx+2-e -x , xО , Dx=p/6
7. z=x 2 -x+2,5-5 -x , xО[-2 , 2] , Dx=0,5
8. x=2 1-y -2.5kényelmes , yО[-5 , 0] , Dy=0.75
9. z=| y 3 -5y|-2y , yО , Dy=0,75
10. y=x-4sinpx , xО[-2 , 1] , Dx=0,3
11. z=3 x -7/x-3,7, xО[-2, 2], Dx=0,5
12. z=|lgx|-(x+2) 2 , xО , Dx=0,5
13.y=  , xО , Dx=0,5
, xО , Dx=0,5
14.x=  , yО , Dy=0,5
, yО , Dy=0,5
15. y=x-3cos 2 (x/1,1) , xО , Dx=0,23
16. z=x+cospx, xО[-1,2, 1,2], Dx=0,5
17. x=0,17y 2 -tgpy , yО , Dy=0,25
18. x=3 x -lgx+1 , xО , Dx=0,2
Minta feladat.
Ábrázolja a függvényt  az xО szakaszon h=0,5 lépéssel.
az xО szakaszon h=0,5 lépéssel.
1. Hozzon létre oszlopfejléceket formázási technikákkal. Adja meg a kezdeti adatokat:

3. Töltse ki automatikusan a képletet a fennmaradó cellákon a végső értékig.
4. A B3 cellába írjon be egy kifejezést az Excel beépített matematikai függvényeivel
Ebben az esetben: =A3^2/ROOT(A3+5)+LOG10(A3^2)
5. Töltse ki automatikusan a cellákat az X argumentumok végéig
6. Hozzon létre egy táblázatot:

7. Válassza ki az Y értékeket, lépjen be a menübe betét – diagram.
1 lépés Válassza ki a diagram típusát Menetrend.
2. lépés Ellenőrizze, hogy a kiválasztott tartomány helyes-e. A lapon Sortól sorig X tengelycímkékírja be az X adatot, kiemelve annak tartományát a táblázatban:


3. lépés A lapon Címsorok Adja meg a diagram nevét (szúrja be ezt a függvényt), és a tengelyek nevét:
4. lépés Válassza ki a diagram helyét.
Eredmény:

2. feladat.
- Töltse ki a táblázatot (5-7 sor). Adja meg a táblázat fejlécében elérhető adatokat (évek, hónapok, a hét napjai) az automatikus kitöltéssel.
- Díszítse az asztalt szegéllyel, adjon hozzá címet, és helyezze az asztal közepére. A táblázat fejléce legyen színes (betűtípus és háttér), félkövér.
- A megadott adatok alapján nevezzen át egy munkalapot.
- Adjon hozzá egy „P\n Nem” oszlopot a táblázat elejéhez, és töltse ki automatikusan.
- Végezze el a megfelelő számításokat. Diagram készítésekor adjon címet.
- Fájl mentése.
Feladat opciók
1.opció
- A betegek teljes száma minden hónapban.
- A betegek átlagos száma havonta.
- Az influenzabetegek százalékos aránya az adott év minden hónapjában.
- Készítsen hisztogramot az előfordulásról hat hónapra.
2. lehetőség
- A cikkek teljes száma az aktuális hét minden napján.
- A cikkek átlagos száma az aktuális hét minden napján.
- Az egyes termékek minimális mennyisége az aktuális héten.
- Készítsen kördiagramokat az egyes tételek alkatrészeinek kiadásáról.
3. lehetőség
- Maximális népességnövekedés ötéves periódusban minden városban.
- Átlagos népességnövekedés öt év alatt városonként.
- A teljes népességnövekedés minden városban minden évben.
- Készítsen hisztogramot a népességnövekedésről minden évre.
4. lehetőség
- Az egyes tanulók által hiányzott órák átlagos száma.
- A hallgatók által félévenként hiányzó órák száma összesen.
- A hiányzások maximális száma félévenként.
- Készítsen kördiagramot az iskolai hiányzásokról minden tanuló számára.
5. lehetőség
- A sérült munkavállalók száma negyedévenként.
- A sérült munkások átlagos száma évente az egyes bányákban.
- Az a bánya, ahol a legtöbb sérült volt (az év során).
- Készítsen hisztogramot a sérülésekről minden negyedévre.
6. lehetőség
- Az egyes cégek teljes fizetése öt évre.
- Az összes cég dolgozóinak átlagos bére minden évben.
- Az egyes cégek fizetésének %-a 2000-re az 5 évre szóló összegből.
- Készítsen kördiagramokat a fizetések növekedéséről 5 év alatt.
8. lehetőség
- Az egyes országokba irányuló utazások átlagos száma hat hónapon keresztül.
- Összes utazások száma havonta.
- Mekkora összegért adták el a görögországi utakat a nyáron, ha egy utazás költsége 250 dollár.
- Készítsen hisztogramot az utalványok adott országokba történő értékesítéséről.
9. lehetőség
- Az összes stáb teljes termelése a hét minden napján.
- Az egyes személyzet által hetente bányászott szén átlagos mennyisége.
- Ivanov brigádjának hozzájárulása (%) a teljes termeléshez a hét minden napján.
- Készítsen kördiagramokat a napi termelésről.
10. lehetőség
- Az egyes városokban szállított utasok teljes száma.
- A Kijevbe hat hónapra eladott jegyek ára (egy jegy ára 78 UAH).
- Az összes jegy átlagos száma minden hónapban.
- Készítsen hisztogramot a jelzett városokba irányuló forgalom növekedéséről.
11. számú lehetőség
- Átlagos termékek száma hat hónapra minden cikkre vonatkozóan.
- Az összes termék teljes mennyisége minden hónapban.
- Az asztali szállítások hozzájárulása (%-ban) az egyes hónapok teljes mennyiségéhez.
- Készítsen fánkdiagramot a havi szállításokról.
12. számú lehetőség
- Az egyes városokkal folytatott tárgyalások átlagos időtartama.
- A tárgyalások teljes és átlagos időtartama a hét napjai szerint.
- A Kijevvel folytatott tárgyalások százalékos aránya (a napi teljes időtartamból) a hét napjai szerint.
- Készítsen gyűrűdiagramot a napi beszélgetésekről.
13. lehetőség
- Az összes eladó által eladott áruk mennyisége havonta.
- Az egyes eladók által eladott áruk átlagos mennyisége a hat hónap során.
- Petrov fizetése decemberben, ha az eladások 8%-át kapja.
- Készítsen kördiagramokat az egyes értékesítők eladásairól.
14. lehetőség
- A betegnapok teljes száma havonta.
- A betegnapok minimális száma egy hat hónapos időszakra az üzemben.
- A beteg öntödei dolgozók százalékos aránya minden hónapban (a havi teljes létszámhoz képest).
- Készítsen gyűrűdiagramot a műhelyekben előforduló morbiditásról!
15. számú lehetőség
- Összes ágynapok száma minden hónapban.
- Átlagos ágynapok száma hat hónapra az egyes osztályokon.
- Az az osztály, amelyik a hat hónap során a maximális számú beteget fogadta.
- Készítsen hisztogramot az osztályok terheléséről.
16. lehetőség
- Az alkatrészek teljes száma a hét minden napjára.
- Munkavállalónként heti maximális alkatrészszám.
- Ivanov hozzájárulása (%-ban) az aktuális hét minden napján legyártott alkatrészek teljes számához.
- Készítsen hisztogramot a dolgozók termelékenységéről.
17. számú lehetőség
- Az egyes rádióállomások minimális hirdetési ideje az adott évben.
- A hirdetési idő mennyisége havonta és általában a hat hónapra.
- A "DA" rádió hozzájárulása (%-ban) a teljes hirdetési időhöz havonta.
- Készítsen hisztogramot a rádióállomások reklámidejének eloszlásáról!
18. lehetőség
- Az egyes termékek évre eladott teljes mennyisége.
- Eladott áruk átlagos mennyisége negyedévente.
- Az egyes termékek értékesítési összege a tárgyévben.
- Készítsen kördiagramokat az eladások növekedéséről tételenként.
Ellenőrző kérdések.
1. Hogyan készítsünk diagramot MS-Excelben?
2. Hogyan válasszunk diagramtípust?
3.Hogyan lehet diagramot szerkeszteni? Hogyan változtassunk színt?
4.Hogy hívják a chart legendát?
5.Hogyan készítsünk tengelycímkéket? a diagram neve?