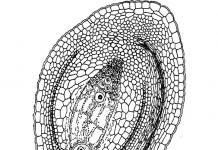2. Подбор параметра
Если в ячейку Excel введена формула, содержащая ссылку на эту же самую ячейку (может быть и не напрямую, а опосредованно - через цепочку других ссылок), то говорят, что имеет место циклическая ссылка (цикл). На практике к циклическим ссылкам прибегают, когда речь идет о реализации итерационного процесса, вычислениях по рекуррентным соотношениям. В обычном режиме Excel обнаруживает цикл и выдает сообщение о возникшей ситуации, требуя ее устранения. Excel не может провести вычисления, так как циклические ссылки порождают бесконечное количество вычислений. Есть два выхода из этой ситуации: устранить циклические ссылки или допустить вычисления по формулам с циклическими ссылками (в последнем случае число повторений цикла должно быть конечным).
Рассмотрим задачу нахождения корня уравнения методом Ньютона с использованием циклических ссылок. Возьмем для примера квадратное уравнение: х2 - 5х + 6=0, графическое представление которого приведено на рис. 8. Найти корень этого (и любого другого) уравнения можно, используя всего одну ячейку Excel.
Для включения режима циклических вычислений в меню Сервис/Параметры/вкладка Вычисления включаем флажок Итерации, при необходимости изменяем число повторений цикла в поле Предельное число итераций и точность вычислений в поле Относительная погрешность (по умолчанию их значения равны 100 и 0,0001 соответственно). Кроме этих установок выбираем вариант ведения вычислений: автоматически или вручную. При автоматическом вычислении Excel выдает сразу конечный результат, при вычислениях, производимых вручную, можно наблюдать результат каждой итерации.
| Рис. 8. График функции |
Выберем произвольную ячейку, присвоим ей новое имя, скажем - Х, и введем в нее рекуррентную формулу, задающую вычисления по методу Ньютона:
где F и F1 задают соответственно выражения для вычисления значений функции и ее производной. Для нашего квадратного уравнения после ввода формулы в ячейке появится значение 2, соответствующее одному из корней уравнения (рис. 8). В нашем случае начальное приближение не задавалось, итерационный вычислительный процесс начинался со значения, по умолчанию хранимого в ячейке Х и равного нулю. А как получить второй корень? Обычно это можно сделать изменением начального приближения. Решать проблему задания начальных установок в каждом случае можно по-разному. Мы продемонстрируем один прием, основанный на использовании функции ЕСЛИ. С целью повышения наглядности вычислений ячейкам были присвоены содержательные имена (рис. 9).
В ячейку Хнач (В4) заносим начальное приближение - 5.
В ячейку Хтекущ (С4) записываем формулу:
=ЕСЛИ(Хтекущ=0;Хнач; Хтекущ-(Хтекущ^2-5*Хтекущ+6)/(2*Хтекущ-5)).
В ячейку D4 помещаем формулу, задающую вычисление значения функции в точке Хтекущ, что позволит следить за процессом решения.
Заметьте, что на первом шаге вычислений в ячейку Хтекущ будет помещено начальное значение, а затем уже начнется счет по формуле на последующих шагах.
Чтобы сменить начальное приближение, недостаточно изменить содержимое ячейки Хнач и запустить процесс вычислений. В этом случае вычисления будут продолжены, начиная с последнего вычисленного
значения. Чтобы обнулить значение, хранящееся в ячейке Хтекущ, нужно заново записать туда формулу. Для этого достаточно для редактирования выбрать ячейку, содержащую формулу, дважды щелкнув мышью на ней (при этом содержимое ячейки отобразится в строке формул). Щелчок по кнопке (нажатие клавиши) Enter запустит вычисления с новым начальным приближением.
2.2. Подбор параметра
Когда желаемый результат вычислений по формуле известен, но неизвестны значения, необходимые для получения этого результата, можно воспользоваться средством Подбор параметра, выбрав команду Подбор параметра в меню Сервис. При подборе параметра Excel изменяет значение в одной конкретной ячейке до тех пор, пока вычисления по формуле, ссылающейся на эту ячейку, не дадут нужного результата.
Возьмем в качестве примера все то же квадратное уравнение х2-5х+6=0. Для нахождения корней уравнения выполним следующие действия:
В ячейку С3 (рис. 10) введем формулу для вычисления значения функции,
стоящей в уравнении слева от знака равенства. В качестве аргумента используем ссылку на ячейку С2, т.е. =С2^2-5*C2+6.
В окне диалога Подбор параметра (рис. 10) в поле Установить в ячейке введем ссылку на ячейку с формулой, в поле Значение - ожидаемый результат, в поле Изменяя значения ячейки - ссылку на ячейку, в которой будет храниться значение подбираемого параметра (содержимое этой ячейки не может быть формулой).
После нажатия на кнопку Ok Excel выведет окно диалога Результат подбора параметра. Если подобранное значение необходимо сохранить, то нажмите на Оk, и результат будет сохранен в ячейке, заданной ранее в поле Изменяя значения ячейки. Для восстановления значения, которое было в ячейке С2 до использования команды Подбор параметра, нажмите кнопку Отмена.
При подборе параметра Excel использует итерационный (циклический) процесс. Количество итераций и точность устанавливаются в меню Сервис/Параметры/вкладка Вычисления. Если Excel выполняет сложную задачу подбора параметра, можно нажать кнопку Пауза в окне диалога Результат подбора параметра и прервать вычисление, а затем нажать кнопку Шаг, чтобы выполнить очередную итерацию и просмотреть результат. При решении задачи в пошаговом режиме появляется кнопка Продолжить - для возврата в обычный режим подбора параметра.
Вернемся к примеру. Опять возникает вопрос: как получить второй корень? Как и в предыдущем случае необходимо задать начальное приближение. Это можно сделать следующим образом (рис. 11,а):
| а |
| б |
| Рис. 11. Поиск второго корня |
В ячейку Х (С2) вводим начальное приближение.
В ячейку Хi (С3) вводим формулу для вычисления очередного приближения к корню, т.е. =X-(X^2-5*X+6)/(2*X-5).
В ячейку С4 поместим формулу, задающую вычисление значения функции, стоящей в левой части исходного уравнения, в точке Хi.
После этого выбираем команду Подбор параметра, где в качестве изменяемой ячейки принимаем ячейку С2. Результат вычислений изображен на рис. 11,б (в ячейке С2 - конечное значение, а в ячейке С3 - предыдущее).
Однако все это можно сделать и несколько проще. Для того чтобы найти второй корень, достаточно в качестве начального приближения (рис. 10) в ячейку C2 поместить константу 5 и после этого запустить процесс Подбор параметра.
2.3. Поиск решения
Команда Подбор параметра является удобной для решения задач поиска определенного целевого значения, зависящего от одного неизвестного параметра. Для более сложных задач следует использовать команду Поиск решения (Решатель), доступ к которой реализован через пункт меню Сервис/Поиск решения.
Задачи, которые можно решать с помощью Поиска решения, в общей постановке формулируются так:
Найти:
х1, х2, … , хn
такие, что:
F(х1, х2, … , хn) > {Max; Min; = Value}
при ограничениях:
G(х1, х2, … , хn) > {>Value; < Value; = Value}
Искомые переменные - ячейки рабочего листа Excel - называются регулируемыми ячейками. Целевая функция F(х1, х2, … , хn), называемая иногда просто целью, должна задаваться в виде формулы в ячейке рабочего листа. Эта формула может содержать функции, определенные пользователем, и должна зависеть (ссылаться) от регулируемых ячеек. В момент постановки задачи определяется, что делать с целевой функцией. Возможен выбор одного из вариантов:
найти максимум целевой функции F(х1, х2, … , хn);
найти минимум целевой функции F(х1, х2, … , хn);
добиться того, чтобы целевая функция F(х1, х2, … , хn) имела фиксированное значение: F(х1, х2, … , хn) = a.
Функции G(х1, х2, … , хn) называются ограничениями. Их можно задать как в виде равенств, так и неравенств. На регулируемые ячейки можно наложить дополнительные ограничения: неотрицательности и/или целочисленности, тогда искомое решение ищется в области положительных и/или целых чисел.
Под эту постановку попадает самый широкий круг задач оптимизации, в том числе решение различных уравнений и систем уравнений, задачи линейного и нелинейного программирования. Такие задачи обычно проще сформулировать, чем решать. И тогда для решения конкретной оптимизационной задачи требуется специально для нее сконструированный метод. Решатель имеет в своем арсенале мощные средства решения подобных задач: метод обобщенного градиента, симплекс-метод, метод ветвей и границ.
Выше для нахождения корней квадратного уравнения был применен метод Ньютона с использованием циклических ссылок (п. 1) и средство Подбор параметра (п. 2).
Цель урока : продолжить формирование навыков работы с электронными таблицами.
- обучающие: формировать умения создания, редактирования, форматирования и выполнения простейших вычислений в электронных таблицах.
- развивающие: расширить представления учащихся о возможных сферах применения электронных таблиц; развивать навыки аналитического мышления, речи и внимания.
- воспитательные: формировать и воспитывать познавательный интерес; прививать навыки самостоятельности в работе.
План урока.
- Организационный момент.
- Актуализация знаний учащихся.
- Проверка домашнего задания.
- Решение задач.
- Самостоятельное решение задачи.
- Подведение итогов. Оценки.
- Домашнее задание.
Ход урока
1. Организационный момент.
Сообщить тему урока, сформулировать цели и задачи урока.
Сегодня мы вновь окажемся в гостях у маленького великана Васи в Сказочной стране. Ему, как всегда, требуется ваша помощь, ребята.
Сможете ли вы помочь Васе? Сейчас проверим!
2. Актуализация знаний учащихся.
1) Устно ответить на вопросы.
| A | B | C | D | |
| 1 | 2 | 1 | =A1+3*B1 | =A1^2+B1 |
| 2 | 4 | 6 | =A2+3*B2 | =A2^2+B2 |
- Что такое электронная таблица?
- Какие основные элементы электронной таблицы вам известны?
- Как задается имя ячейки (строки, столбца) в электронной таблице?
- Что может быть содержимым ячейки?
- Число 1 находится в столбце..., в строке..., в ячейке с адресом...
- Число 4 находится в ячейке с адресом...
- Каковы правила записи формул в ячейках?
- Чему равно значение, вычисляемое по формуле, в ячейке С1?
- Чему равно значение, вычисляемое по формуле, в ячейке D2?
2) Какой результат будет получен в ячейках с формулами?
| А | В | |
| 1 | 25 | 4 |
| 2 | 2 | =A1*B1/2 |
| 3 |
Ответ: 25*4/2=50
| A | B | C | D | |
| 1 | 5 | 2 | 1 | |
| 2 | 6 | 8 | 3 | |
| 3 | 8 | 3 | 4 | |
| 4 | =СУММ(B1:D3) |
- Что означает запись =СУММ(В1:D3)?
- Сколько элементов содержит блок В1:D3? Ответ: 9.
- Содержимое ячейки D3? Ответ: 5+2+1+6+8+3+8+3+4= 40
3) Проверка домашнего задания
Результаты соревнований по плаванию
Один ученик рассказывает, как он выполнил домашнее задание (через проектор).
| № | Ф.И.О. | 1 | 2 | 3 | Лучшее время | Среднее время | Отклонение | |
| 1 | Лягушкин | 3.23 | 3.44 | 3.30 | ||||
| 2 | Моржов | 3.21 | 3.22 | 3.24 | ||||
| 3 | Акулов | 3.17 | 3.16 | 3.18 | ||||
| 4 | Рыбин | 3.24 | 3.20 | 3.18 | ||||
| 5 | Черепахин | 3.56 | 3.44 | 3.52 | ||||
| Максимальное отклонение | ||||||||
- Среднее время для каждого спортсмена находится как среднее арифметическое трех его заплывов.
- В ячейку "Лучшее время" записывается минимальный результат из 3 заплывов.
- В ячейку "Лучший результат соревнований" записывается минимальное время из столбца.
- В столбец "Отклонение" записывается разность между лучшим временем спортсмена и лучшим результатом соревнований.
- В ячейку "Максимальное отклонение" записывается максимальное значение столбца.
| Результаты соревнований по плаванию | |||||||
| № | Ф.И.О. | 1 | 2 | 3 | Лучшее время | Среднее время | Отклонение |
| 1 | Лягушкин | 3,23 | 3,44 | 3,30 | 3,23 | 3,32 | 0,07 |
| 2 | Моржов | 3,21 | 3,22 | 3,24 | 3,21 | 3,22 | 0,05 |
| 3 | Акулов | 3,17 | 3,16 | 3,18 | 3,16 | 3,17 | 0,00 |
| 4 | Рыбин | 3,24 | 3,20 | 3,18 | 3,18 | 3,21 | 0,02 |
| 5 | Черепахин | 3,56 | 3,44 | 3,52 | 3,44 | 3,51 | 0,28 |
| Лучший результат соревнований | 3,16 | ||||||
| Среднее время участников соревнований | 3,29 | ||||||
| Максимальное отклонение | 0,28 | ||||||
4) Решение простых задач.
Маленький великан Вася решил отремонтировать забор вокруг своего огорода и вскопать его под посадку овощей (наступила очередная весна), разметить грядки прямоугольной формы. Для работы ему потребовалось найти длину забора и площадь участка. Но ведь в школе он никогда не учился. Поможем Васе.
№ 1. Вычислить периметр и площадь прямоугольника со сторонами:
а) 3 и 5; б) 6 и 8; в) 10 и 7.
Эту задачу обсуждаем совместно с детьми:
- Как оформить таблицу?
- Какие формулы использовать?
- Как использовать уже записанные формулы для следующего прямоугольника?
Оформление таблицы – на доске и в тетрадях.
В то же время другой ученик самостоятельно решает следующую задачу и представляет свое решение учащимся (через проектор).
Обсудив решение задачи № 2, переходим к решению следующей.
Один ученик показывает, как работать с формулами, другой – как использовать функцию суммирования, числовой формат (общий, денежный) и т.д. (Таблица уже готова, ученикам предстоит ввести формулы, использовать суммирование и получить ответ).
№ 3. Посчитайте, используя ЭТ, хватит ли Васе 150 рублей, чтобы купить все продукты, которые ему заказала мама, и хватит ли на чипсы за 10 рублей? Сдачу мама разрешила положить в копилку. Сколько рублей попадет в копилку?
Предполагаемое решение:
| № | Наименование | Цена в рублях | Количество | Стоимость |
| 1 | Хлеб | 9,6 | 2 | =C2*D2 |
| 2 | Кофе | 2,5 | 5 | =C3*D3 |
| 3 | Молоко | 13,8 | 2 | =C4*D4 |
| 4 | Пельмени | 51,3 | 1 | =C5*D5 |
| =СУММ(E2:E5) | ||||
| После покупок останется | =150-E6 | |||
| После покупки чипсов останется | =D7-10 | |||
5) Самостоятельное решение задачи.
Маленький великан Вася часто бывал в гостях у жителей Цветочного города.
Собираясь на пляж, веселые человечки решили запастись прохладительными напитками. Незнайка взял с собой 2 литра кваса, 1 литр газировки и 1 литр малинового сиропа, Пончик – 3 литра газировки и 2 литра малинового сиропа, Торопыжка – 2 литра газировки, доктор Пилюлькин – 1 литр кваса и 1 литр касторки.
- Сколько литров напитков каждого вида взяли все человечки вместе?
- Сколько всего литров напитков взял с собой каждый из человечков?
- Сколько всего литров напитков взяли все человечки вместе?
Оформите таблицу произвольно и сохраните в своей личной папке.
Результат работы.
| Веселые человечки. Напитки. | |||||
| Напиток | Незнайка | Пончик | Торопыжка | Пилюлькин | Всего |
| Квас, л | 2 | 0 | 0 | 1 | 3 |
| Газировка, л | 1 | 3 | 2 | 0 | 6 |
| Сироп, л | 1 | 2 | 0 | 0 | 9 |
| Касторка, л | 0 | 0 | 0 | 1 | 1 |
| ИТОГО: | 4 | 5 | 2 | 2 | 13 |
7) Подведение итогов. Оценки.
8) Домашнее задание.
Подумайте и решите эту задачу, если известны еще следующие величины.
Как изменится таблица? Какие формулы появятся?
Известно, что 1 литр кваса в Цветочном городе стоит 1 монету, 1 литр газировки – 3 монеты, 1 литр малинового сиропа – 6 монет, 1 литр касторки – 2 монеты.
- Сколько монет истратил на покупку напитков каждый человечек?
- Сколько монет затрачено на покупку напитков каждого вида?
- Сколько потрачено денег всеми человечками вместе?
Литература
- Информатика. Задачник-практикум в 2 т. /Под ред. И.Г.Семакина, Е.К.Хеннера – М.: Лаборатория Базовых Знаний, 2010.
- Ефимова О. Курс компьютерной технологии с основами информатики. – М.: ООО “издательство АСТ”; АВF, 2005.
В этой статье вы узнаете как решить квадратное уравнение в Excel на конкретном примере. Подробно разберем решение несложно задачи с картинками.
Ход решения

Запустим программу Microsoft Office Excel. Я пользуюсь 2007 версией. Для начала объединим ячейки A1:A5 и запишем в них формулу квадратного уравнения в виде ax2+bx+c=0.Далее нам нужно возвести x в квадрат, для этого нужно сделать цифру 2 надстрочным интервалом. Выделим двойку и нажмем правой кнопкой мыши.


Получим формулу вида ax 2 +bx+c=0
В ячейке A2 введем текстовое значение a= , в ячейке A3 b= и в ячейке A4 с= соответственно. Эти значения будут вводиться с клавиатуры в следующих ячейках (B2,B3,B4).
Введем текст для значений, которые будут считаться. В ячейке C2 d=, C3 x 1 = C4 x 2 =. Подстрочный интервал для xсделаем аналогично надстрочному интервалу в x 2
Перейдем к вводу формул для решения
Дискриминант квадратного трехчлена равен b 2 -4ac
В ячейку D2 введем соответствующую формулу для возведения числа во вторую степень:
Квадратное уравнение имеет два корня, в случае если дискриминант больше нуля. В ячейку C3 введем формулу для x 1
ЕСЛИ(D2>0;(-B3+КОРЕНЬ(D2))/(2*B2);»Корней нет»)
Для расчета x2 введем похожую формулу, но со знаком плюс
ЕСЛИ(D2>0;(-B3-КОРЕНЬ(D2))/(2*B2);»Корней нет»)
Соответственно при введенных значениях a,b,c сначала считается дискриминант, если его значения меньше нуля выводится сообщение «Корней нет», иначе получаем значения x 1 и x 2 .
Защита листа в Excel
Нам нужно защитить лист, на котором мы производили расчеты. Без защиты нужно оставить ячейки, в которые можно вводить значения a,b,c, то есть ячейки B2 B3 B4. Для этого выделим данный диапазон и зайдем в формат ячеек, перейдем во вкладку Рецензирования, Защитить лист и уберем флажок с позиции Защищаемая ячейка. Нажмем кнопку OK, подтвердив внесенные изменения.

Этот диапазон ячеек будет не защищен при защите листа. Выполним защиту листа, для этого перейдем на вкладку Рецензирование пункт Защита листа. Пароль наберем 1234. Нажмем OK.
Теперь мы сможем изменять значения ячеек B2,B3,B4. При попытке изменения других ячеек мы получим сообщение следующего содержания: «Ячейка или диаграмма защищена от изменений. А так же совет по снятию защиты.
Так же вас может заинтересовать материал как закрепить .
Значительная часть задач, которые решаются с помощью электронных таблиц, предполагают, что для обнаружения нужного результата у пользователя уже есть хоть какие-то исходные данные. Однако Exсel 2010 располагает необходимыми инструментами, с помощью которых можно решить эту задачу наоборот – подобрать нужные данные, чтобы получить необходимый результат.
«Поиск решения» и является одним из таких инструментов, максимально удобных для «задач оптимизации». И если ранее вам еще не приходилось его использовать, то сейчас самое время исправить это.
Итак – начинаем с установки данной надстройки (поскольку самостоятельно она не появится). К счастью сейчас сделать это можно достаточно просто и быстро – открываем меню «Сервис», а уже в нем «Надстройки»

Останется только в графе «Управление» указать «Надстройки Excel», а после нажать кнопочку «Перейти».

После этого несложного действия кнопка активации «Поиска решения» будет отображаться в «Данных». Как и показано на картинке

Давайте рассмотрим, как правильно используется поиск решений в Excel 2010, на нескольких простых примерах.
Пример первый .
Допустим, что вы занимаете пост начальника крупного отдела производства и необходимо правильно распределить премии сотрудникам. Допустим, общая сумма премий составляет 100 000 рублей, и необходимо, чтобы премии были пропорциональны окладам.
То есть, сейчас нам необходимо подобрать правильный коэффициент пропорциональности, чтобы определить размер премии относительно оклада.
В первую очередь необходимо быстро составить (если ее еще нет) таблицу, где будут хранится исходные формулы и данные, согласно которым и можно будет получить желаемый результат. Для нас этот результат – суммарная величина премии. А сейчас внимание – целевая ячейка С8 должна быть с помощью формул связана с искомой изменяемой ячейкой под адресом Е2. Это критично. В примере мы связываем их используя промежуточные формулы, которые и отвечают за высчитывание премии каждому сотруднику (С2:С7).

Теперь можно активировать «Поиск решений». Откроется новое окошко, в котором нам необходимо указать необходимые параметры.

Под «1 » обозначена наша целевая ячейка. Она может быть только одна.
«2 » — это возможные варианты оптимизации. Всего можно выбрать «Максимальное», «Минимальное» или «Конкретное» возможные значения. И если вам необходимо именно конкретное значение, то его нужно указать в соответствующей графе.
«3 » — изменяемых ячеек может быть несколько (целый диапазон или же отдельно указанные адреса). Ведь именно с ними и будет работать Excel, перебирая варианты так, чтобы получилось значение, заданное в целевой ячейке.
«4 » — Если понадобиться задать ограничения, то стоит воспользоваться кнопкой «Добавить», но мы это рассмотрим чуть позже.
«5 » — кнопка перехода к интерактивным вычислениям на основе заданной нами программы.
Но теперь вернемся к возможности изменять наше задание, воспользовавшись кнопкой «Добавить». Данный этап является довольно ответственным (не менее чем построение формул), поскольку именно ограничение позволяют получить правильный результат на выходе. Здесь все сделано максимально удобно, так что задать их вы сможете не только для всего диапазона сразу, но и для определенных ячеек.
Для этого можно использовать ряд определенных (и знакомых всем пользователям Excel 2010) знаков «=», «>=», «<=», а также варианты «цел» (от «целое»), «бин» («бинарное» или же «двоичное»), «раз» («все разные»).

Но в нашем примере ограничение может быть лишь одно – положительный коэффициент. Задать его, конечно, можно несколькими способами – либо используя «Добавить» (что называют «явно указать ограничение»), либо просто отметить действующей функцию «Сделать переменные без ограничений неотрицательными». Это можно сделать в надстройке «Поиск решения», нажав на кнопочку «Параметры».

Кстати, после подтверждения параметров и запуска программы (кнопочка «Выполнить»), вы сможете в таблице просмотреть полученный результат. Тогда программа продемонстрирует окошко «результатов поиска».

Если продемонстрированный результат полностью вам подходит, тогда останется только вновь подтвердить его (кнопочка «ОК»), что зафиксирует результат в вашей таблице. Если же что-то в расчетах вас не устраивает, то необходимо отменить результат (кнопочка «Отмена»), вернуться к предыдущему состоянию нашей таблицы и исправить допущенные ошибки.
Правильное решение задачи примера должно получиться вот таким

Очень важно — чтобы получить правильный результат даже при малейшем изменении исходных данных необходимо перезапустить «Поиск решений».
Чтобы более подробно взглянуть на то, как действует данная программа, давайте разберем еще один пример.
Допустим, вы являетесь владельцем крупного мебельного предприятия и необходимо наладить производство таким образом, чтобы получить максимально возможную прибыль. Вы производите только книжные полки, при этом всего двух моделей – «А» и «В», производство которых ограничивается исключительно наличием (или отсутствием) высококачественных досок, а также машинным временем (обработка на станке).
Модель «А» требует 3 м 3 досок, а модель «В» — на 1 м 3 больше (то есть – 4). От своих поставщиков вы за неделю получаете максимум 1700 м 3 досок. При этом модель «А» создается за 12 минут работы станка, а «В» — за 30 минут. Всего в неделю станок может работать не более 160 часов.
Вопрос – сколько всего изделий (и какой модели), должна выпускать фирма за неделю, чтобы получить максимально возможную прибыль, если полочка «А» дает 60 рублей прибыли, а «В» — 120?
Поскольку порядок действия известен, то начинаем создавать необходимую нам таблицу с данными и формулами. Расположение ячеек, как и ранее, вы можете установить на свое усмотрение. Или же воспользоваться нашим

Любым удобным способом запускаем наш «Поиск решений», вводим данные, производим настройку.

Итак, рассмотрим то, что мы имеем. В целевой ячейке F7 содержится формула, которая и рассчитает прибыль. Параметр оптимизации устанавливаем на максимум. Среди изменяемых ячеек у нас значится «F3:G3». Ограничения – все обнаруженные значения должны быть целыми числами, неотрицательными, общее количество потраченного машинного времени не превышает отметку 160 (наша ячейка D9), количество сырья не превышает 1700 (ячейка D8).
Конечно, в этом случае можно было не указывать адреса ячеек, а напрямую прописать необходимые цифровые значения, однако если использовать адреса, то изменения ограничений можно будет проводить и в таблице, что поможет рассчитывать прибыль этого предприятия в будущем, при смене исходных данных.
Активируем программу, и она подготавливает решение.

Впрочем, это не единственное решение и у вас вполне может выскочить другой результат. Это может произойти даже в том случае, если все данные были указаны верно и ошибок в формулах тоже не было

Да. Это может произойти даже в том случае, если мы сказали программе искать целое число. И если это вдруг произошло, то необходимо просто провести дополнительную настройку «Поиска решений». Открываем окно «Поиска решений» и входим в «Параметры».

Наш верхний параметр отвечает за точность. Чем он меньше, тем выше точность и в нашем случае это значительно повышает шансы получить целое число. Второй параметр («Игнорировать целочисленные ограничения») и дает ответ на вопрос, как мы смогли получить такой ответ с тем, что в запросе явно указали целое число. «Поиск решений» просто проигнорировал это ограничение в связи с тем, что так ему сказали расширенные настройки.
Так что будьте предельно внимательны в будущем.
Третий и, пожалуй, последний пример. Попробуем минимизировать затраты транспортной компании используя поиск решений в Excel 2010.
Итак, строительная компания дает заказ на перевозку песка, который берется от 3 поставщиков (карьеров). Его необходимо доставить 5 разным потребителям (которыми выступают строительные площадки). Стоимость доставки груза включена в себестоимость объекта, так что наша задача обеспечить доставку груза на стройплощадки с минимальными затратами.
Мы имеем – запас песка в карьере, потребность стройплощадок в песке, затрату на транспортировку «поставщик-потребитель».
Необходимо найти схему оптимальной перевозки груза (куда и откуда), при которой общая затрата на перевозку была бы минимальной.

Серые ячейки нашей таблицы содержат формулы суммы по столбцам и строкам, а целевая ячейка – формула для общего подсчета затраты на доставку груза. Запускаем наш «Поиск решения» и вносим необходимые настройки

После этого приступаем к поиску решения этой задачки

Впрочем, не будем забывать, что достаточно часто транспортные задачи могут быть усложнены некоторыми дополнительными ограничителями. Допустим, возникло осложнение на дороге и теперь из карьера 2 просто технически невозможно доставить груз на стройплощадку 3. Чтобы учесть это, необходимо просто дописать дополнительное ограничение «$D$13=0». И если теперь запустить программу, то результат будет иным

Напоследок осталось сказать только о выборе метода решения. И если задачка действительно очень сложная, то чтобы получить необходимый результат, скорее всего, понадобиться подобрать необходимый метод решения.

Вот и все по данному вопросу.
Мы выполнили поиск решений в Excel 2010 — для решения сложных задач
Большинство задач, решаемых с помощью электронной таблицы, предполагают нахождение искомого результата по известным исходным данным. Но в Excel есть инструменты, позволяющие решить и обратную задачу: подобрать исходные данные для получения желаемого результата.
Одним из таких инструментов является Поиск решения , который особенно удобен для решения так называемых "задач оптимизации".
Если Вы раньше не использовали Поиск решения , то Вам потребуется установить соответствующую надстройку.
Сделать это можно так:
для версий старше Excel 2007 через команду меню Сервис --> Надстройки;
начиная с Excel 2007 через диалоговое окно Параметры Excel

Начиная с версии Excel 2007 кнопка для запуска Поиска решения появится на вкладке Данные .

В версиях до Excel 2007 аналогичная команда появится в меню Сервис

Разберём порядок работы Поиска решения на простом примере.
Пример 1. Распределение премии
Предположим, что Вы начальник производственного отдела и Вам предстоит по-честному распределить премию в сумме 100 000 руб. между сотрудниками отдела пропорционально их должностным окладам. Другими словами Вам требуется подобрать коэффициент пропорциональности для вычисления размера премии по окладу.
Первым делом создаём таблицу с исходными данными и формулами, с помощью которых должен быть получен результат. В нашем случае результат - это суммарная величина премии. Очень важно, чтобы целевая ячейка (С8) посредством формул была связана с искомой изменяемой ячейкой (Е2). В примере они связаны через промежуточные формулы, вычисляющие размер премии для каждого сотрудника (С2:С7).

Теперь запускаем Поиск решения и в открывшемся диалоговом окне устанавливаем необходимые параметры. Внешний вид диалоговых окон в разных версиях несколько различается:
Начиная с Excel 2010

До Excel 2010


После нажатия кнопки Найти решение (Выполнить) Вы уже можете видеть в таблице полученный результат. При этом на экране появляется диалоговое окно Результаты поиска решения.
Начиная с Excel 2010

До Excel 2010

Если результат, который Вы видите в таблице Вас устраивает, то в диалоговом окне Результаты поиска решения нажимаете ОК и фиксируете результат в таблице. Если же результат Вас не устроил, то нажимаете Отмена и возвращаетесь к предыдущему состоянию таблицы.
Решение данной задачи выглядит так

Важно: при любых изменениях исходных данных для получения нового результата Поиск решения придется запускать снова.
Разберём еще одну задачу оптимизации (получение максимальной прибыли)
Пример 2. Мебельное производство (максимизация прибыли)
Фирма производит две модели А и В сборных книжных полок.
Их производство ограничено наличием сырья (высококачественных досок) и временем машинной обработки.
Для каждого изделия модели А требуется 3 м² досок, а для изделия модели В - 4 м². Фирма может получить от своих поставщиков до 1700 м² досок в неделю.
Для каждого изделия модели А требуется 12 мин машинного времени , а для изделия модели В - 30 мин. в неделю можно использовать 160 ч машинного времени.
Сколько изделий каждой модели следует выпускать фирме в неделю для достижения максимальной прибыли, если каждое изделие модели А приносит 60 руб. прибыли, а каждое изделие модели В - 120 руб. прибыли?
Порядок действий нам уже известен.
Сначала создаем таблицы с исходными данными и формулами. Расположение ячеек на листе может быть абсолютно произвольным, таким как удобно автору. Например, как на рисунке

Запускаем Поиск решения и в диалоговом окне устанавливаем необходимые параметры

- Целевая ячейка B12 содержит формулу для расчёта прибыли
- Параметр оптимизации - максимум
- Изменяемые ячейки B9:C9
- Ограничения: найденные значения должны быть целыми, неотрицательными; общее количество машинного времени не должно превышать 160 ч (ссылка на ячейку D16); общее количество сырья не должно превышать 1700 м² (ссылка на ячейку D15). Здесь вместо ссылок на ячейки D15 и D16 можно было указать числа, но при использовании ссылок какие-либо изменения ограничений можно производить прямо в таблице
- Нажимаем кнопку Найти решение (Выполнить) и после подтверждения получаем результат

Но даже если Вы правильно создали формулы и задали ограничения, результат может оказаться неожиданным. Например, при решении данной задачи Вы можете увидеть такой результат:

И это несмотря на то, что было задано ограничение целое . В таких случаях можно попробовать настроить параметры Поиска решения . Для этого в окне Поиск решения нажимаем кнопку Параметры и попадаем в одноимённое диалоговое окно

Первый из выделенных параметров отвечает за точность вычислений. Уменьшая его, можно добиться более точного результата, в нашем случае - целых значений. Второй из выделенных параметров (доступен, начиная с версии Excel 2010) даёт ответ на вопрос: как вообще могли получиться дробные результаты при ограничении целое ? Оказывается Поиск решения это ограничение просто проигнорировал в соответствии с установленным флажком.
Пример 3. Транспортная задача (минимизация затрат)
На заказ строительной компании песок перевозиться от трех поставщиков (карьеров) пяти потребителям (строительным площадкам). Стоимость на доставку включается в себестоимость объекта, поэтому строительная компания заинтересована обеспечить потребности своих стройплощадок в песке самым дешевым способом.
Дано: запасы песка на карьерах; потребности в песке стройплощадок; затраты на транспортировку между каждой парой «поставщик-потребитель».
Нужно найти схему оптимальных перевозок для удовлетворения нужд (откуда и куда), при которой общие затраты на транспортировку были бы минимальными.
Пример расположения ячеек с исходными данными и ограничениями, искомых ячеек и целевой ячейки показан на рисунке

В серых ячейках формулы суммы по строкам и столбцам, а в целевой ячейке формула для подсчёта общих затрат на транспортировку .
Запускаем Поиск решения и устанавливаем необходимые параметры (см. рисунок)

Нажимаем Найти решение (Выполнить) и получаем результат, изображенный ниже
В заключение предлагаю попробовать свои силы в применении Поиска решения и решить с его помощью старинную задачу:
Крестьянин на базаре за 100 рублей купил 100 голов скота. Бык стоит 10 рублей, корова 5 рублей, телёнок 50 копеек. Сколько быков, коров и телят купил крестьянин?