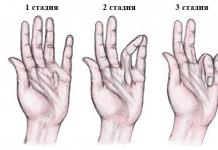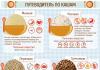Mnogi korisnici Samsung pametnih telefona suočavaju se s problemima, a jedan od najčešćih od njih je greška „Upozorenje o kvaru kamere“. U ovom slučaju, ponovno pokretanje ne pomaže i vlasnicima uređaja samsung galaxy traži drugo, efikasnije rešenje.
Srećom, čak imamo nekoliko metoda koje vam omogućavaju da vratite kameru pametnog telefona u ispravno stanje. Počnimo s najjednostavnijim, a zatim, ako problem ostane neriješen, prijeđimo na tešku artiljeriju.
Metoda 1: Obrišite podatke aplikacije kamere
Aplikacija Kamera se može srušiti, dajući razne greške. Možete izvršiti potpuno resetiranje uređaja na tvorničke postavke, ali brisanje podataka samo jedne aplikacije je mnogo lakše i brže.
Metoda 2: Globalno čišćenje keša putem oporavka
Ako je prethodna metoda bila neučinkovita za vas, a greška pada kamere i dalje se pojavljuje, pokušajte s ovom metodom. To podrazumijeva globalno brisanje particije keša za sve aplikacije instalirane u memoriji.- Isključite telefon, a zatim istovremeno pritisnite dugmad za pojačavanje, napajanje i početni ekran.
- Sačekajte da se na ekranu pojavi natpis sa imenom vašeg uređaja i zatim otpustite dugmad.
- Pomoću tipki za jačinu zvuka označite liniju „Obrišite keš particiju“, a zatim pritisnite dugme za napajanje.

Metoda 3: Koristite funkcije sigurnog načina rada
Svaki Android gadget ima takozvani siguran način rada koji vam omogućava da ga dijagnostikujete. Uređaj se pokreće sa ograničenim skupom aplikacija i ako neki program treće strane izazove problem, onda bi u ovom režimu problem "Upozorenje: greška kamere" trebao nestati. Sve je vrlo jednostavno i vidjet ćete to sada.
U mnogim slučajevima ovi alati koriste mogućnosti kamere i ispostavlja se da je stalno zauzet. Kao rezultat toga, odbija da se pokrene. Zatim morate deinstalirati aplikacije jednu po jednu kako biste pronašli krivca.
Metod 4: Hard reset
Dakle, pređimo na tešku artiljeriju. Ako ništa od gore navedenog nije pomoglo, a upozorenje "Kvar kamere" nije nestalo, tada morate izvršiti hard reset uređaja.Imajte na umu da će svi postojeći podaci u memoriji biti izbrisani, pa ih sačuvajte, na primjer, na računaru. Ako ne znate kako to učiniti, pročitajte upute na našoj web stranici.
. „Povezivanje s kamerom nije uspjelo“: Ova poruka o grešci se prikazuje na ekranu kada postoji problem s pristupom kameri Android uređaja – pametnog telefona ili tableta. Sve više korisnika prijavljuje da se susreću sa ovom greškom. Poteškoća je u tome što ne postoji jedinstveno rješenje za problem, budući da je jednako vjerovatno da će biti povezan i sa softverom i sa hardverom uređaja.
Sve počinje činjenicom da kada pokušate da koristite kameru Android uređaja, prvo vidite prazan ekran sa ikonom kamere u sredini, a zatim dobijete poruku „Neuspešno povezivanje sa kamerom“. Ponekad je moguće koristiti kameru nakon ponovnog pokretanja uređaja, ali, u pravilu, učestalost greške se povećava, a uskoro postaje jednostavno nemoguće koristiti foto modul za snimanje nekoliko fotografija. Mnogi korisnici se takođe žale da dobijaju sličnu poruku o grešci kada pokušavaju da snime video u najnižoj rezoluciji (240p). Da li je moguće nekako ispraviti situaciju? Pokušajmo zajedno razumjeti što se događa i pronaći pristupačne načine da sami riješimo problem.
1. Dostupni načini
Korisnici su izvijestili da kamera počinje raditi nakon ponovnog pokretanja Android uređaja. Ponekad morate ponovo pokrenuti gadget nekoliko puta da biste postigli željeni rezultat. U svakom slučaju, ima smisla isprobati ovaj elementarni metod - isključite i ponovo uključite svoj pametni telefon ili tablet.
Svaki Android uređaj ima funkciju pokretanja "Safe Mode", što znači da ponovo pokrećete telefon i uključujete ga, aktivirajući samo osnovne aplikacije i ograničen broj dostupnih funkcija. Safe Mode je odličan za rješavanje problema jer će preuzete aplikacije biti onemogućene i moći ćete utvrditi da li zaista postoji sukob između različitih softvera trećih strana i sistemskog softvera koji se odnosi na korištenje kamere.
Za ponovno pokretanje u sigurnom načinu rada:

Ako kamera radi normalno u sigurnom načinu rada, onda ste suzili potragu za uzrocima greške. Problem leži u sukobu aplikacija trećih strana sa sistemskim softverom. Zbog njih se ne možete povezati s kamerom. Vaši sljedeći koraci:
C) Uklonite konfliktne aplikacije trećih strana
Pokušajte deinstalirati aplikacije trećih strana koje se odnose na kameru. Ovo su aplikacije koje mogu da slikaju u toku svog rada. Na primjer: Snapchat, Whatsapp, itd. Sigurno postoje programi na vašem pametnom telefonu ili tabletu pomoću kojih možete snimati fotografije direktno iz aplikacije i dijeliti ih. Uklanjajte takve programe uzastopno, jedan po jedan, provjeravajući nakon svakog uklanjanja da li je greška nestala. Ako ste uspjeli da se povežete na kameru, pronašli ste aplikaciju treće strane koja je u sukobu sa sistemskim softverom. I još nešto: ne zaboravite da se prebacite između video, panoramskog snimanja i drugih režima tokom testa - problem se može pojaviti u bilo kojem od njih, a nama je važno da vratimo punu funkcionalnost kamere.
D) Isprobajte aplikaciju za kameru treće strane
Ako je sistemska aplikacija jedini program koji ima pristup kameri na vašem Android uređaju i dobijete poruku "Povezivanje s kamerom nije uspjelo", vrijedi pokušati raditi s njom pomoću aplikacije treće strane. Google Play trgovina ima mnogo prikladnih programa za ovu svrhu. Koristite funkciju pretraživanja i pronađite aplikacije u kategoriji Kamera. Odaberite jednu od popularnih aplikacija kao što su Candy Camera, Open Camera, Camera 360, Camera MX ili Camera za Android. Preuzmite i instalirajte aplikaciju, pokrenite je.
Ako ste uspjeli pokrenuti kameru iz aplikacije treće strane preuzete sa Google Playa, onda problem leži u službenoj sistemskoj aplikaciji za nju. Pokušajte da se ponašate ovako:

2. Modovi srednje težine
Ovo su standardni koraci koji se mogu poduzeti kada aplikacija prikaže poruku o grešci "Povezivanje s kamerom nije uspjelo". Pokušajte ih sve iskoristiti - trebalo bi pomoći. I ne zaboravite zaustaviti aplikaciju i ponovo je pokrenuti prije svakog novog pokušaja povezivanja kamere. Ovdje navedene metode za ispravljanje greške "Nije moguće povezati se s kamerom" ne nose rizik od gubitka sačuvanih fotografija i videozapisa.
A) Obrišite keš memoriju i podatke

B) Deinstaliranje i ponovno instaliranje ažuriranja
Idite na iste postavke aplikacije kamere kao što je prikazano gore. Ako postoji opcija za deinstaliranje ažuriranja, učinite to. Ali zapamtite da ne biste trebali koristiti starije verzije aplikacija, tako da ćete morati posjetiti Play Market da ponovo ažurirate aplikaciju za kameru.
B) Provjerite odobrenja (samo za Android Marshm)
Android Marshmallow ima personalizirani sistem za omogućavanje pristupa glavnim aplikacijama. Morate potvrditi da vaša aplikacija za kameru ima dozvolu za pristup kameri. Obično, ako potrebna dozvola nije prisutna, ona se traži prilikom pokretanja aplikacije.
- Idite na "Postavke" -> "Aplikacije" -> "Kamere".
- Kliknite na "Dozvole".
- Uvjerite se da je klizač Rezolucija kamere pomaknut udesno. Možete ga isključiti i ponovo uključiti.
3. Metode rješavanja problema za napredne korisnike
Pažnja O: Ove metode popravljanja greške „Povezivanje s kamerom nije uspjelo“, kada se koriste, rezultirat će gubitkom podataka sačuvanih na Android uređaju. Da ne biste izgubili kontakte, galerije fotografija, igrice, muziku i drugi sadržaj, potrebno je da napravite rezervnu kopiju. Sačuvajte fotografije, informacije o račun I backup aplikacije na vašem Google računu. Sve ovo će biti ponovo instalirano nakon dodavanja istog Google naloga na uređaj.
A) Brisanje keša
Ova radnja vam omogućava da očistite sistem uređaja od privremenih podataka - zastarjelih i samo zatrpavaju memoriju. Ova opcija je aktivirana u Recovery modu, koji postaje dostupan nakon ponovnog pokretanja telefona pomoću pokretačkog programa.
Da obrišete keš memoriju, slijedite ove korake:

Nakon što uspješno obrišete keš memoriju, ponovo pokrenite telefon i pokušajte ponovo pokrenuti aplikaciju kamere. Imajte na umu da vaš Android uređaj može imati drugačiju kombinaciju dugmadi za pristup režimu održavanja i oporavka.
B) Vratite na tvorničke postavke
Resetovanje postavki smatra se najdrastičnijim načinom rješavanja problema, jer podrazumijeva potpuni gubitak podataka. Ali ako nijedna druga metoda ne pomogne, onda ćete jednostavno biti prisiljeni da je koristite. Međutim, sigurnosne kopije će pomoći u spremanju podataka, a rekonfiguracija uređaja samo će konsolidirati vještine rada s Android uređajima. Evo dva načina na koje možete vratiti telefon ili tablet na tvorničke postavke.
Metod I: Iz menija za oporavak

Metod II: Iz postavki sistema

Ako nijedna od ovih metoda nije uspjela, onda je problem najvjerovatnije u hardveru Android uređaja. Telefon ili tablet možete vratiti prodavcu ako garancija još nije istekla. U suprotnom, morat ćete kontaktirati ovlašteni servis proizvođača gadgeta ili odabrati radionicu s dobrom reputacijom, čiji će stručnjaci moći riješiti kvar uređaja. Međutim, ako niste sigurni da razlog za grešku "Neuspjelo povezivanje s kamerom" ne ovisi o hardveru, onda možete pričekati sljedeće ažuriranje. operativni sistem. Ponekad se nakon ažuriranja neki problemi rješavaju sami. Jedina šteta je što se to dešava veoma retko.
„Povezivanje s kamerom nije uspjelo“: Ova poruka o grešci se prikazuje na ekranu kada postoji problem s pristupom kameri Android uređaja – pametnog telefona ili tableta. Sve više korisnika prijavljuje da se susreću sa ovom greškom. Poteškoća je u tome što ne postoji jedinstveno rješenje za problem, budući da je jednako vjerovatno da će biti povezan i sa softverom i sa hardverom uređaja.
Sve počinje činjenicom da kada pokušate da koristite kameru svog Android uređaja, prvo vidite prazan ekran sa ikonom kamere u sredini, a zatim dobijete poruku “ Povezivanje s kamerom nije uspjelo". Ponekad je moguće koristiti kameru nakon ponovnog pokretanja uređaja, ali, u pravilu, učestalost greške se povećava, a uskoro postaje jednostavno nemoguće koristiti foto modul za snimanje nekoliko fotografija. Mnogi korisnici se takođe žale da dobijaju sličnu poruku o grešci kada pokušavaju da snime video u najnižoj rezoluciji (240p). Da li je moguće nekako ispraviti situaciju? Pokušajmo zajedno razumjeti što se događa i pronaći pristupačne načine da sami riješimo problem.
1. Dostupni načini
Korisnici su izvijestili da kamera počinje raditi nakon ponovnog pokretanja Android uređaja. Ponekad morate ponovo pokrenuti gadget nekoliko puta da biste postigli željeni rezultat. U svakom slučaju, ima smisla isprobati ovaj elementarni metod - isključite i ponovo uključite svoj pametni telefon ili tablet.
Svaki Android uređaj ima funkciju pokretanja " ", odnosno ponovo pokrećete telefon i uključujete ga, aktivirajući samo glavne aplikacije i ograničen broj dostupnih funkcija. Safe Mode je odličan za rješavanje problema jer će preuzete aplikacije biti onemogućene i moći ćete utvrditi da li zaista postoji sukob između različitih softvera trećih strana i sistemskog softvera koji se odnosi na korištenje kamere.
Za ponovno pokretanje u sigurnom načinu rada: 
Ako kamera radi normalno u sigurnom načinu rada, onda ste suzili potragu za uzrocima greške. Problem leži u sukobu aplikacija trećih strana sa sistemskim softverom. Zbog njih se ne možete povezati s kamerom. Tvoj dalje radnje:
C) Uklonite konfliktne aplikacije trećih strana
Pokušajte deinstalirati aplikacije trećih strana koje se odnose na kameru. Ovo su aplikacije koje mogu da slikaju u toku svog rada. Na primjer: Snapchat, Whatsapp, itd. Sigurno postoje programi na vašem pametnom telefonu ili tabletu pomoću kojih možete snimati fotografije direktno iz aplikacije i dijeliti ih. Uklanjajte takve programe uzastopno, jedan po jedan, provjeravajući nakon svakog uklanjanja da li je greška nestala. Ako ste uspjeli da se povežete na kameru, pronašli ste aplikaciju treće strane koja je u sukobu sa sistemskim softverom. I još nešto: ne zaboravite da se prebacite između video, panoramskog snimanja i drugih režima tokom testa - problem se može pojaviti u bilo kojem od njih, a nama je važno da vratimo punu funkcionalnost kamere.
D) Isprobajte aplikaciju za kameru treće strane
Ako je sistemska aplikacija jedini program koji ima pristup kameri na vašem Android uređaju i dobijete poruku "Povezivanje s kamerom nije uspjelo", vrijedi pokušati raditi s njom pomoću aplikacije treće strane. Google Play trgovina ima mnogo prikladnih programa za ovu svrhu. Koristite funkciju pretraživanja i pronađite aplikacije u kategoriji Kamera. Odaberite jednu od popularnih aplikacija kao što su Candy Camera, Open Camera, Camera 360, Camera MX ili Camera za Android. Preuzmite i instalirajte aplikaciju, pokrenite je.
Ako ste uspjeli pokrenuti kameru iz aplikacije treće strane preuzete sa Google Playa, onda problem leži u službenoj sistemskoj aplikaciji za nju. Pokušajte djelovati na sledeći način:
2. Modovi srednje težine
Ovo su standardni koraci koji se mogu poduzeti kada aplikacija prikaže poruku o grešci "Povezivanje s kamerom nije uspjelo". Pokušajte ih sve iskoristiti - trebalo bi pomoći. I ne zaboravite zaustaviti aplikaciju i ponovo je pokrenuti prije svakog novog pokušaja povezivanja kamere. Ovdje navedene metode za ispravljanje greške "Nije moguće povezati se s kamerom" ne nose rizik od gubitka sačuvanih fotografija i videozapisa.
A) Obrišite keš memoriju i podatke
B) Deinstaliranje i ponovno instaliranje ažuriranja
Idite na iste postavke aplikacije kamere kao što je prikazano gore. Ako postoji opcija za deinstaliranje ažuriranja, učinite to. Ali zapamtite da ne biste trebali koristiti starije verzije aplikacija, tako da ćete morati posjetiti Play Market da ponovo ažurirate aplikaciju za kameru.
B) Provjerite dozvole (samo za Android Marshmallow)
ima personalizirani sistem dozvola za pristup glavnim aplikacijama. Morate potvrditi da vaša aplikacija za kameru ima dozvolu za pristup kameri. Obično, ako potrebna dozvola nije prisutna, ona se traži prilikom pokretanja aplikacije.
- Idite na "Postavke" -> "Aplikacije" -> "Kamere".
- Kliknite na "Dozvole".
- Uvjerite se da je klizač Rezolucija kamere pomaknut udesno. Možete ga isključiti i ponovo uključiti.
3. Metode rješavanja problema za napredne korisnike
Pažnja O: Ove metode popravljanja greške „Povezivanje s kamerom nije uspjelo“, kada se koriste, rezultirat će gubitkom podataka sačuvanih na Android uređaju. Da ne biste izgubili kontakte, galerije fotografija, igrice, muziku i drugi sadržaj, potrebno je da napravite rezervnu kopiju. Sačuvajte svoje fotografije, informacije o računu i sigurnosnu kopiju aplikacija na svoj Google račun. Sve ovo će biti ponovo instalirano nakon dodavanja istog Google naloga na uređaj.A) Brisanje keša
Ova radnja vam omogućava da očistite sistem uređaja od privremenih podataka - zastarjelih i samo zatrpavaju memoriju. Ova opcija je aktivirana u Recovery modu, koji postaje dostupan nakon ponovnog pokretanja telefona pomoću pokretačkog programa.
Da obrišete keš memoriju, pokrenite sledeće radnje:
Nakon što uspješno obrišete keš memoriju, ponovo pokrenite telefon i pokušajte ponovo pokrenuti aplikaciju kamere. Imajte na umu da vaš Android uređaj može imati drugačiju kombinaciju dugmadi za pristup režimu održavanja i oporavka.
B) Vratite na fabrička podešavanja
Resetovanje postavki smatra se najdrastičnijim načinom rješavanja problema, jer podrazumijeva potpuni gubitak podataka. Ali ako nijedna druga metoda ne pomogne, onda ćete jednostavno biti prisiljeni da je koristite. Međutim, sigurnosne kopije će pomoći u spremanju podataka, a rekonfiguracija uređaja samo će konsolidirati vještine rada s Android uređajima. Evo dva načina na koje možete vratiti telefon ili tablet na tvorničke postavke.
Metod I: Iz menija za oporavak
Metod II: Iz postavki sistema
Ako nijedna od ovih metoda nije uspjela, onda je problem najvjerovatnije u hardveru Android uređaja. Telefon ili tablet možete vratiti prodavcu ako garancija još nije istekla. U suprotnom, morat ćete kontaktirati ovlašteni servis proizvođača gadgeta ili odabrati radionicu s dobrom reputacijom, čiji će stručnjaci moći riješiti kvar uređaja. Međutim, ako niste sigurni da razlog greške "Nije moguće povezati se s kamerom" ne ovisi o hardveru, onda možete pričekati sljedeće ažuriranje operativnog sistema. Ponekad se nakon ažuriranja neki problemi rješavaju sami. Jedina šteta je što se to dešava veoma retko.
Zdravo! Nedavno sam jednom prijatelju morao ažurirati iPhone 5S na iOS 10 i sve bi bilo u redu, ali ... onda ne bih pisao ovaj članak :) Generalno, sutradan mi je došao i doslovno izjavio sljedeće : „U Apple-u svi nitkovi. Oni umjetno čine uređaje zastarjelim - tjeraju vas da kupite novi. Vidite, nakon ažuriranja zadnja kamera mi je prestala raditi (sada je uvijek crni ekran), a svjetiljka se ne uključuje, stalno piše o nekakvom pregrijavanju, iako je uređaj potpuno hladan.
Svakako mogu vjerovati da je Apple nekako prisiljen kupiti njihove nove gadgete (na primjer, dodavanjem novih funkcija). Ali ne tako varvarski - jednostavno ažuriranje koje razbija kamere. Stoga je odlučeno pokušati riješiti ovu bolest i ... ispostavilo se! Kako? Dozvolite mi da vam kažem, idemo!
Od samog početka, vrijedi napomenuti da, što se tiče ovog problema, stražnja kamera i svjetiljka zavise jedna od druge. Kamera će prikazati crni ekran, a kada uključite blic, reći će: “Blic isključen. iPhoneu je potrebno hlađenje prije nego što se može koristiti blic." Ovo je, da tako kažem, glavni simptom.
Dakle, prvo sam se popeo da pogledam i vidim šta ljudi pišu o ovome. Ispostavilo se da Appleov forum već ima čitavu temu posvećenu ovoj bolesti. A takvih "sretnika" (sa kamerom koja se ne pokreće nakon ažuriranja) će biti za cijeli grad. Istina, uglavnom se radi o iPhoneu 5, ali se spominje i 5S, kao i drugi gadgeti na iOS-u. Evo nekoliko savjeta i radnji koje smo uspjeli zaviriti - nakon njihove implementacije, nekima je kamera ponovo proradila:
- Omogućite ili onemogućite režim uštede energije ().
- Zamijenite kamere (sprijeda na pozadinu) nekoliko puta. Sve dok crni ekran ne nestane i ne počne da se uključuje.
- Pritisnite malo u području kamere (vrlo pažljivo!).
- Zatvorite sve aplikacije koje možda koriste kameru i pokušajte ponovo.
- Radimo hard reboot gadžeta. Kako?
- najnoviji aktuelni firmver.
Ako to ne pomogne, morat ćete se popeti unutar gadgeta. Ovdje će biti mali savjet - u slučaju kada je uređaj pod garancijom, ne biste to trebali raditi sami. . I zapamtite da je za PCT iPhone garantni rok u Rusiji 2 godine (a ne jedna, kako mnogi misle) -.
Ako vam vještine montaže i demontaže nisu strane, onda ga provjeravamo i uključujemo i isključujemo:
- Kamera petlja.
- Baterija.
Možda su se jednostavno odselili nakon pada ili nekog drugog udarca. Ako je telefon neslužbeno restauriran, ponovo sastavljen ili je podvrgnut nekoj vrsti "zanatske" popravke, onda se vrlo često može primijetiti da na kablovima nema posebnog filma koji vam omogućava da sigurno učvrstite kabel u konektoru. I pri najmanjem padu jednostavno ispadne.
Čak i ako je sve na svom mjestu i čini vam se da su postavljeni čvrsto i potpuno, da biste riješili neradni blic i crni ekran pri pokretanju kamere, morate ih ukloniti i umetnuti. Da, jednostavno ponovno povezivanje je dovoljno u većini slučajeva.

Upalilo je i u našem slučaju - na kraju se ispostavilo da je prijatelju telefon nekoliko puta pao i da je kabl kamere jednostavno otišao.
Ovdje treba napomenuti da je prijatelj kupio iPhone 5S na tržištu i ko, kako i od čega ga je sastavio - naravno ne znamo. U svakom slučaju, ako na prethodnoj verziji iOS-a to nije spriječilo da se kamera normalno pokrene, onda je nakon ažuriranja nešto pošlo po zlu i umjesto subjekta vidjeli smo čvrst crni ekran.
Nadam se da neće doći do rastavljanja uređaja i da će ispasti drugačije, više jednostavne načine. Iako u posljednjoj verziji nema ništa komplikovano, samo treba djelovati pažljivo i ništa više ne slomiti :)
P.S. Postoji još jedan tajni način za rješavanje problema - stavite "like" i sve je "OK"!
Pročitajte naš članak detaljna uputstva o tome kako postaviti kameru na telefon ili tablet na osnovu . Jednostavna objašnjenja za nerazumljive postavke.
Jeste li razočarani svojim zbog lošeg kvaliteta fotografija? Jeste li pokušali prilagoditi unaprijed instaliranu aplikaciju Kamera? Ako ne znate značenje nekih tačaka, pogledajte naš članak. Daćemo sve od sebe da vam pomognemo da postignete najbolji kvalitet slike.
Sada u prodaji nećete naći pametne telefone bez ugrađene kamere. Rad ovog modula obezbjeđuje unaprijed instalirana aplikacija. To može biti "Google kamera" ili nešto od proizvođača pametnog telefona. U svakom slučaju, program će biti izoštren za automatsko snimanje. Međutim, postoje i neke ručne postavke u "Kameri". I treba ih koristiti - inače nećete uvijek dobiti dobre snimke.
Kako podesiti kameru na telefonuAli prvo morate shvatiti da kvaliteta fotografija ne ovisi samo o postavkama. Koliko god to zvučalo otrcano, prije nego što pritisnete okidač, morate se malo pripremiti:
- Obrišite sočivo- ovaj element je sklon zamagljivanju i prekrivanju svim vrstama prljavštine. Nije ni čudo da profesionalni fotografi sa sobom uvijek nose čistu krpu kojom se briše optika.
- Pokušajte pronaći pravi ugao- nemojte snimati protiv sunca, jer mala matrica pametnog telefona neće imati dovoljno dinamičkog raspona. I pokušajte osigurati da oko gledatelja prati od gornjeg desnog do donjeg lijevog ugla konačne fotografije (osim ako ne snimate portret).
- Uključite samookidač ili glasovnu kontrolu- ovo pravilo se mora poštovati u uslovima lošeg osvetljenja. Činjenica je da će dodir okidača lagano potresti pametni telefon, a pri maloj brzini zatvarača to će dovesti do mutne slike.
- Pokušajte snimiti stražnjom (glavnom) kamerom- u većini slučajeva ima veću matricu, veću rezoluciju i bolju osjetljivost. Za snimanje selfija na zadnjoj kameri omogućava monopod sa ogledalom.
- Zaboravite digitalni zum Izbacite te misli iz glave! Ako treba da zumirate sliku, samo idite do objekta. Neki moderni pametni telefoni imaju optički zum (dvostruka kamera ima sočiva sa različitim žižnim daljinama) - možete ga koristiti.
Ali prestanite da brinete o pripremi! Vrijeme je da razgovaramo o tome kako postaviti kameru na svom telefonu.
Kako postaviti kameru na telefonu: Globalna podešavanja
Postojeća podešavanja kamere mogu se grubo podijeliti u dvije kategorije. Prvi uključuje parametre koji globalno utiču na konačni rezultat. Nalaze se u posebnom odjeljku, kojem se pristupa nakon klika na ikonu "Postavke" (naravno, u samoj aplikaciji). Druga kategorija uključuje parametre samog snimanja - brzinu zatvarača, ISO, balans bijele i tako dalje. Prvo, hajde da shvatimo šta vas čeka u meniju pod nazivom "Postavke":
- Veličina slike- ovaj parametar određuje od koliko piksela će se slika sastojati. Također, ova stavka se može nazvati "rezolucija fotografije". Slobodno odaberite najpovoljniju opciju.
- Veličina videa- ili njegovu dozvolu. Isto tako, odaberite najvišu postavku ( , ili u ekstremnim slučajevima, HD). Imajte na umu da neki režimi snimanja, kao što je video velike brzine, možda neće biti dostupni u najvišoj rezoluciji.
- Video frekvencija- određuje brzinu kojom će se pisati. Što je postavka veća, slika će biti glatkija. Optimalan izbor je 50 ili 60 fps. Ali jeftini pametni telefoni nemaju dovoljno snage procesora za tako brzo snimanje, u tom slučaju ćete se morati snaći s manjim parametrom.
- Pregled slike- ako aktivirate ovaj prekidač, nakon pritiska na okidač vidjet ćete konačnu sliku. Oni će biti prikazani nekoliko sekundi. Ako prekidač nije aktivan, možete odmah snimiti sljedeći kadar, a fotografija će odmah otići u Galeriju.
- Tajmer- ili samookidač. Nakon pritiska na dugme zatvarača, prođe broj sekundi koji ste odabrali, nakon čega se snima kadar.
- Net- njegov prikaz vam omogućava da poravnate liniju horizonta. Naravno, na konačnoj fotografiji neće biti mreže.
- Kvalitet fotografije- ovaj parametar određuje koliko će slika biti komprimirana. Odaberite "Maksimalni kvalitet" - tada ćete dobiti najbolji rezultat. Ostale postavke mogu dovesti do zamućenja slike.
- Geotagging- ovaj prekidač određuje da li će geografske koordinate lokacije snimanja biti unesene u oznake fotografija.
- Skladištenje- odaberite "SD karticu" ako je vaš uređaj ima.
- Suzbijanje treperenja- fluorescentne lampe različite zemlje treperenje na različitim frekvencijama. Ova postavka vam omogućava da potisnete efekat treperenja, ali morate odabrati određenu frekvenciju - 50 ili 60 Hz.
- Upravljanje glasom- ova stavka nije dostupna na svakom pametnom telefonu. Ova funkcija je snimanje glasovnom komandom.
- Taster za jačinu zvuka- određuje koje su radnje tokom snimanja dodijeljene odgovarajućem gumbu. Na primjer, može postati dodatno dugme zatvarača. U suprotnom, pritiskom na njega započinje snimanje videa.
- Kontrola gestom- Drugi način snimanja, implementiran u nekim pametnim telefonima. Na primjer, samookidač se može aktivirati podignutom rukom ili osmijehom.
- Optička stabilizacija- Omogućeno na nekim uređajima. Omogućava vam da povećate brzinu zatvarača bez povećanja rizika od zamućenja kadra. Ali najbolje od svega, efekat stabilizatora je primetan prilikom snimanja videa.
Ovo su glavni parametri sadržani u odgovarajućem odjeljku standardne aplikacije Kamera. Razumijevanje i ispravna primjena određenih postavki pomoći će vam da odlučite kako postaviti kameru na svom telefonu. Ali u nekim pametnim telefonima postoje dodatna podešavanja - sve ovisi o mašti proizvođača i njegovim vještinama.
Ručna podešavanja
 kako podesiti kameru na telefonu: ručna podešavanja
kako podesiti kameru na telefonu: ručna podešavanja Ako želite da dobijete odlične snimke, onda se morate odviknuti od stalne upotrebe automatskog režima. Možemo provesti sate govoreći vam kako da podesite kameru na svom telefonu, ali ako koristite samo unaprijed podešene postavke, to vam neće puno pomoći u teškim slučajevima. U teškim uslovima snimanja pokušajte da prilagodite određena podešavanja koja su često dostupna tokom kadriranja.
- Flash- može se onemogućiti, prisilno omogućiti ili pokrenuti u automatskom načinu rada. U trećem slučaju, sistem će sam odlučiti da li će sada aktivirati blic. Rezultat njegovog rada ovisi o specifičnoj izvedbi i uvjetima snimanja. Jednom zaista može sačuvati sliku, au drugim slučajevima njegova upotreba samo pokvari okvir.
- ISO- takozvana fotosenzibilnost. Kada se okvir poveća, matrici se dovodi više energije, zbog čega se podaci iz nje malo bolje čitaju. Ali zauzvrat, slika može dobiti određenu količinu digitalnog šuma - nasumične treperave tačke. Šum je najuočljiviji kada se fotografija gleda u skali od 100 posto. O ISO-u treba razmišljati samo pri slabom osvjetljenju, definitivno ne biste trebali previše povećavati ovaj parametar, inače će vas rezultat neugodno iznenaditi.
- Izvod- podesivo samo na nekim pametnim telefonima. Ovaj parametar se odnosi na to koliko dugo će otvor blende biti otvoren. Što duže - to će matrica dobiti više svjetla. Ali vrijedi pretjerati, jer dolazi do pretjeranog izlaganja.
- izlaganje- označeno ikonom u obliku kvadrata sa plusom i minusom. Ovo je najlakši način da posvijetlite ili potamnite okvir.
- Dijafragma- stepen njegovog otkrivanja je regulisan samo na nekim uređajima. Opet, promjer rupe određuje koliko svjetlosti ulazi u okvir.
- Merenje ekspozicije- zavisi od toga kako će sistem odrediti koliko je okvir lagan.
- balans bijele boje- čini sliku toplijom ili hladnijom. Obično se automatizacija nosi sa svojim zadatkom čak i bez ljudske intervencije. Ali ako snimate u neuobičajenim uvjetima osvjetljenja, onda je bolje ručno odabrati jedan ili drugi balans bijele boje.
- HDR- kada je ova funkcija omogućena, kamera će kreirati nekoliko kadrova odjednom sa različitim ekspozicijama. Zatim se sve to spaja u jedan snimak iz kojeg se isključuju previše tamna i preeksponirana područja. Ali potrebno je vrijeme za snimanje više snimaka, tako da ne morate fotografirati pokretne objekte u HDR modu.
Ovo je nekoliko postavki koje se obično mogu odabrati u trenutku snimanja. Ali gotovo svaka aplikacija "Kamera" također nudi različite načine rada. O tome takođe treba razgovarati.
Načini snimanja kamerom na telefonima

Aplikacija podrazumevano aktivira normalno fotografisanje. U njemu se možete prebaciti na prednju kameru. Ili se prebacite na video. Osim toga, aplikacija nudi nekoliko drugih načina snimanja:
- Panorama- Za snimanje prirodnih i urbanih pejzaža, ovaj režim je idealan. Automatski kreira nekoliko snimaka, nakon čega se spajaju u jedan kadar. Ispada vrlo široka fotografija koja vam omogućava da detaljno vidite područje oko sebe.
- Beauty shooting- kada je ovaj mod aktiviran, aplikacija će pokušati zagladiti kožu i napraviti druga poboljšanja slike. Režim je prvenstveno izoštren za snimanje prednjom kamerom.
- Zamućenje pozadine- Snimanje u ovom režimu se može izvesti na različite načine. Najbolje od svega je što pametni telefoni sa dvostrukom kamerom mogu zamutiti pozadinu. Ako uređaj ima jedno sočivo, onda je pozadina zamućena ili softverskom metodom ili nakon određenog kretanja uređaja odozgo prema dolje.
- GIF animacija- u stvari, video se snima u ovom režimu, ali sa frekvencijom od samo jednog kadra u sekundi. Rezultirajuće slike se kombiniraju u jednu GIF animaciju, koju zatim možete objaviti na društvenoj mreži.
- Rafalno pucanje- u ovom režimu možete snimiti nekoliko kadrova odjednom u sekundi (na tačan broj okvira utiče snaga procesora). Zatim možete odabrati najbolji snimak ili ih sve zadržati u sjećanju. Dobar režim za snimanje dece, automobila, sportskih i drugih akcionih scena.
- Noć- Poseban režim za snimanje u uslovima slabog osvetljenja. Automatski povećava osjetljivost, a brzina zatvarača postaje duža.
- Snimanje velikom brzinom (usporeno snimanje)- pametni telefoni sa veoma moćnim procesorom imaju ovaj režim. Režim se koristi prilikom snimanja filmova. Kamera u njemu radi veoma veliki broj frejmova u sekundi. Video se zatim može usporiti tako da možete vidjeti pokrete subjekta sa svim detaljima.
Ovo su najpopularniji načini rada koji se nalaze u standardnim aplikacijama kamere. Postoje i neki specifični načini, ali nema smisla govoriti o njima u okviru kratkog članka.
Zaključak
Sada znate za šta su odgovorne određene postavke kamere. Ponašajte se mudro - tako ćete istisnuti sve mogućnosti čak i iz najjednostavnijeg pametnog telefona ili tableta! I ne zaboravite da uvijek možete preuzeti bolje aplikacije za kameru sa Google Playa.