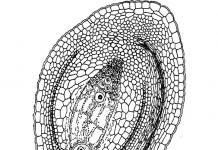Maraming may-ari ng computer ang gustong magkaroon ng ganap na kontrol sa kanilang terminal sa bahay, halimbawa sa pamamagitan ng isa pang computer o mobile device. Mayroong ilang mga paraan upang makakuha ng malayuang pag-access sa iyong computer sa pamamagitan ng Internet. Pag-uusapan natin sila ngayon.
Pag-access sa isang malayuang computer sa pamamagitan ng Internet: paano ito gumagana?
Ang Internet ay isang napaka nakakatawang bagay. Ang katotohanan ay ang World Wide Web, na kung minsan ay tinatawag na, ay gumagana sa paraang pinapayagan ka nitong gamitin ang mga kakayahan sa pag-compute ng anumang terminal. Hindi nakakagulat na ang pagkonekta sa anumang computer ay hindi mahirap. Ang kailangan mo lang malaman ay ang panlabas na IP address.
Ang malayuang sistema ay nagsasagawa ng pag-verify at kumokonekta sa pinagmulan. Mukhang kumokonekta sa isang computer nang hindi gumagamit ng mga wired na koneksyon. Ngunit hindi lahat ng mga gumagamit ng mga sistema ng Windows ay alam kung paano magtatag ng malayuang pag-access sa isang computer sa pamamagitan ng Internet. Magagawa ito gamit ang ilang mga simpleng pamamaraan. Una, tingnan natin ang mga tampok ng OS mismo.
Mga Tool sa Windows
Ikonekta ang malayuang pag-access sa iyong computer sa pamamagitan ng Internet sa karamihan sa simpleng paraan maaaring gawin sa pamamagitan ng "Control Panel", kung saan kailangan mong piliin ang pagtingin sa mga katangian ng system. Ang seksyong ito ay may tab na malayuang pag-access, kung saan dapat mong lagyan ng check ang kahon sa tabi ng linya ng pahintulot.

Narito ito ay nagkakahalaga ng pagbibigay pansin sa katotohanan na kakailanganin mong gumamit ng mga karagdagang setting na kinakailangan.
Paano malayuang ma-access ang isang computer sa pamamagitan ng Internet: mga paunang setting
Ang pinakaunang bagay ay paganahin ang Remote na Tulong (ito ay magliligtas sa iyo mula sa mga problema sa hinaharap). Para sa layuning ito ang kaukulang linya ay ginagamit. Bakit gagawin ito? Dahil lang sa ganito ang pagdaragdag ng koneksyon sa listahan ng mga exception sa Windows Firewall.

Bilang karagdagan, sa remote na seksyong "Desktop", kailangan ding payagan ang koneksyon, at pagkatapos ay kailangan mong pumili ng mga user na may karapatang kontrolin ang terminal mula sa labas. Kung ang mga awtomatikong setting ay inilapat, ang pag-access sa malayong computer sa pamamagitan ng Internet ay isaaktibo sa loob ng anim na oras.
IP address
Ngayon ay kailangan mong malaman ang panlabas na address, kung wala ang lahat ng mga pagtatangka sa koneksyon ay magiging walang bisa. Upang gawin ito, ilunsad ang command line (cmd sa "Run" console, na tinatawag sa pamamagitan ng kumbinasyong Win + R).

Sa window na lilitaw, ipasok ang ipconfig at isulat ang address (sa Windows 10 maaari mong kopyahin ito, sa Windows 7 - hindi). Susunod, buksan ang isang koneksyon sa remote na "Desktop" sa remote terminal at ipasok ang address. Kung mayroong koneksyon sa Internet, awtomatikong maitatag ang koneksyon pagkatapos ng pag-verify.
Kung ang remote terminal ay may password, kakailanganin mong ipasok ito. Kung ninanais, maaari mong i-configure ang ilang karagdagang mga parameter.
Pag-set up ng terminal server
Sa una, ang ilang hindi opisyal na bersyon ng OS ay maaaring magkaroon ng mga problema sa pagkilala sa identifier. Upang malutas ang problema, kakailanganin mong mag-download ng isang espesyal na utility sa anyo ng internetidadmin.exe file. Kailangan mong i-install ang program sa parehong mga terminal ng computer.

Susunod, maaari mong i-configure ang malayuang pag-access sa iyong computer sa pamamagitan ng Internet tulad ng sumusunod. Una, mag-click sa icon ng host na lalabas sa system tray at piliin ang mga setting ng koneksyon mula sa menu. Ginagawa ang pamamaraang ito sa terminal kung saan maa-access mo ang isa pang PC. Lalabas ang identifier sa window para sa pagtanggap ng bagong ID.
Susunod, sa computer na nais mong subaybayan, kailangan mong patakbuhin ang programa sa mode na "Client". Pagkatapos nito, magsisimula kaming lumikha ng bagong koneksyon, bigyan ito ng pangalan at ilagay ang dating natukoy na ID. Pagkatapos nito, ang mode ng koneksyon sa pamamagitan ng identifier ay napili lamang. At sa loob ng ilang minuto ang koneksyon ay maitatag.
Power supply
Bagama't ang Windows ay maaaring magbigay ng malayuang pag-access sa isang computer sa pamamagitan ng Internet, ang sarili nitong pamamaraan ay mukhang hindi kumpleto. Ang problema ay ang pagpunta sa sleep mode ay maaaring harangan ang koneksyon.

Maaari mong hindi paganahin ang pagpipiliang ito sa power plan, na maaaring ma-access mula sa "Control Panel", at sa mga laptop - gamitin ang click menu sa indicator ng singil ng baterya.
Mga hindi dokumentadong setting
Maaari mo ring suriin ang system registry kung gagamitin mo ang sangay ng HKLM, pumunta sa CurrentControlSet at hanapin ang direktoryo ng TerminalServer doon, kung saan kailangan mong hanapin ang mga setting ng RDP-Tcp at PortNumber. Ang port ay dapat itakda sa isang halaga na mas mataas sa 1024 (mas mabuti sa hanay mula 49152 hanggang 65535, bagama't hindi ito kinakailangan).

Pagkatapos nito, kailangan mong buksan ang port 3389 at magdagdag ng isang address na nagtatapos sa 5500 sa listahan ng pagbubukod (sa simula ay maaaring mayroong 192.168, tulad ng para sa isang router).
Mga kliyente ng RDP
Ang malayuang pag-access sa isang computer sa pamamagitan ng Internet ay maaari ding i-configure gamit ang mga espesyal na application na tinatawag na mga RDP client (mula sa Ingles na pagdadaglat Remote Desktop). Iyon ay, ang mga programa ng ganitong uri ay ang gitnang link sa pagitan ng computer kung saan ginawa ang pag-access at ang remote terminal na may boot output sa karaniwang "Desktop".
Ang mga programa para sa malayuang pag-access sa isang computer sa pamamagitan ng Internet ay natatangi. Ang ilan sa kanila ay gumagana sa mode ng awtorisasyon, ang ilan ay nagsasangkot ng paggamit ng pagpaparehistro. Ito ay nagkakahalaga na tandaan dito na medyo madalas na sinenyasan kang magpasok ng isang password batay sa user account. Ito ay isang virus. Walang aplikasyon ang dapat mangailangan ng "account".
TeamViewer
Maaari mong i-access ang isang malayuang computer sa pamamagitan ng Internet gamit ang TeamViewer utility, na kadalasang ginagamit sa mga laro sa Kompyuter at nagpapahiwatig ng online na komunikasyon sa pagitan ng mga manlalaro ng parehong koponan. Ang pag-set up ng access sa isang malayuang computer sa pamamagitan ng Internet gamit ang program na ito ay napakasimple.

Sa unang yugto, kakailanganin mong ipasok ang pangalan ng computer at i-access ang password, kung ibinigay. Susunod, lilitaw ang isang window na humihiling sa iyo na lumikha account. Sa prinsipyo, maaari mong tanggihan ito. Susunod, i-scan ang computer ID, na maaaring tumagal ng ilang minuto.
Pagkatapos nito, sa window ng programa kailangan mong itakda ang ID ng terminal upang maikonekta, magpasok ng isang password, kung kinakailangan, at i-click ang pindutan upang kumonekta sa isang kasosyo.
Malayong pag-access sa isang computer sa pamamagitan ng Internet ("Android" system)
Maaari mo ring ma-access ang anumang OS mula sa mga Android device nang simple. Ang pangunahing bagay ay ang pagkakaroon Google browser Chrome sa iyong computer at sa iyong smartphone o tablet.

Maaaring ma-download ang application mula sa Play Market. Maaari mong i-install ito sa iyong computer sa karaniwang paraan sa pamamagitan ng pag-download ng distribution kit kahit na mula sa hindi opisyal na pinagmulan. Ang pagkakaroon ng isang Chrome RDP client ay isang kinakailangan.

Isa pang punto ang dapat tandaan dito. Kung gusto mong gumamit ng malayuang pag-access sa computer ng ibang tao sa pamamagitan ng Internet, kakailanganin mong gumamit ng tinatawag na mga sniffer. Kabilang sa mga programang ito ay makakahanap ka ng mga online at offline na utility. Sa unang kaso, maaari ka lamang magpadala ng isang sulat sa nais na kliyente na may isang attachment sa anyo ng isang larawan, na maglalaman ng malisyosong code, bagaman sapat na upang mag-install ng isang programa tulad ng VNC Scanner GUI upang matukoy ang panlabas na IP.
Maraming mga gumagamit ang hindi alam na ito ay sa tulong ng program na ito na maaari mong ma-access ang isang malayuang computer sa Internet. Gumagana ang application batay sa pag-scan ng port (hindi mga IP address). Ang mga IP address na nauugnay sa mga bukas na terminal port ay awtomatikong matutukoy.
Ano ang mas gusto?
Bilang konklusyon, maaari naming imungkahi ang paggamit ng mga program na inilarawan sa itaas. Ang TeamViewer ay perpekto para sa pagkontrol sa isang malayuang terminal mula sa isa pang computer, ngunit upang makakuha ng access sa parehong laptop mula sa isang mobile device na batay sa Android OS kailangan mong gamitin ang RDP client mula sa Google. Siyempre, kakailanganin mo ring mag-install ng web browser, ngunit walang mali doon. Ito ay tumatagal ng kaunting espasyo, at, gaya ng sinasabi nila, ito ay magiging kapaki-pakinabang sa paligid ng bahay, lalo na mula noon pinakabagong bersyon naiiba sa medyo mataas na bilis.
Naturally, kapag ginagamit ang lahat ng mga pagpipilian sa koneksyon, dapat mong bigyang-pansin ang pagtatakda ng circuit ng power supply upang ang remote na computer ay hindi biglang i-off at pumunta sa sleep mode. Ang partikular na pansin ay dapat bayaran sa mga laptop. Sa mga ito, kakailanganin mong muling ayusin ang mga opsyon para sa pagpapatakbo ng takip, dahil sa default na pagsasara ay inilalagay nito ang device sa hibernation mode.
Sa iba pang mga bagay, kung plano mong magpatakbo ng mga application na masinsinang mapagkukunan nang malayuan, dapat ka ring magpasya sa bilis ng iyong koneksyon sa Internet. Ito ay totoo lalo na para sa multimedia sa lahat ng anyo nito. Maghusga para sa iyong sarili, dahil ang pagpoproseso ng video o audio ay kumonsumo ng marami random access memory, at mayroon ding direktang epekto sa pag-load ng CPU.
Sa wakas, huwag kalimutan na ang pagharang ng port 3389 ng Windows firewall ay dapat alisin. Maaaring kailanganin mo ring magbukas ng port sa router (router) o gumawa ng port forwarding. Gayunpaman, nalalapat ito sa mga partikular na modelo tulad ng Zyxel. Sa pinakakaraniwang mga modelo tulad ng TP-Link o D-Link, hindi mo kailangang gumawa ng anumang bagay na tulad nito.
At, siyempre, upang makakuha ng kontrol sa isang malayong terminal mula sa isa pang computer, kailangan mong magkaroon ng mga karapatan ng administrator. Kung hindi, walang gagana (ang sistema ay hindi papayagan na mag-log in). Kung ang isang password ay nakatakda sa remote na computer, kakailanganin mo rin itong ipasok. Muli, ito dapat ang password na naaangkop sa account kung saan ka kasalukuyang nagla-log in. At ito rin ay nagkakahalaga ng pagsasaalang-alang sa katotohanan na hindi lahat ng mga programa ay maaaring ilunsad nang walang mga karapatan ng administrator. Samakatuwid, ipinapayong mag-log in sa malayong sistema gamit lamang ang isang "account".
Ito ay nananatiling idagdag na kung ang pag-access ay ibinigay mula sa isang mobile device, halimbawa, sa isang home terminal, kailangan mong suriin ang pagiging tugma para sa pagganap, dahil ito ay hindi isang katotohanan na ang isang mobile device ay maaaring magproseso ng isang programa na tumatakbo sa ilalim ng Windows . Ngunit, bilang isang patakaran, kadalasan ay walang mga problema dito. Kung ang lahat ay tapos na nang tama at ang koneksyon ay naitatag, ang lahat ay gagana tulad ng orasan. Nalalapat ito sa parehong mga computer at mobile device, sa kabila ng pagkakaiba sa teknikal na kagamitan (ibig sabihin ay "hardware"). Ang operating system mismo, kung saan nangyayari ang koneksyon, sa pangkalahatan ay hindi gumaganap ng isang papel.
Sa pangkalahatan, ang lahat ay hindi kasing kumplikado ng maaaring tila sa unang tingin. Ang pangunahing bagay ay isaalang-alang ang ilang mga pangunahing punto kapag nagse-set up ng koneksyon. Iyon lang. Paano gagawin ang pag-access (sa pamamagitan ng operating system o gamit ang software ng third-party), lahat ay nagpapasya para sa kanilang sarili. Ngunit, sa prinsipyo, upang hindi lumikha ng mga problema para sa iyong sarili sa labas ng asul, mas mahusay na gamitin ang mga tool ng system. Ito ay parehong mas simple at mas maaasahan.
Ang malayuang pag-access ay isang mahusay na tool kung kailangan mong tulungan ang isang taong malayo sa computer, o agarang tingnan ang mga file sa trabaho mula sa bahay. Tingnan natin kung anong mga programa ang maaari mong gamitin para dito, kung paano i-configure ang mga ito at gamitin ang mga ito sa iyong trabaho.
Ano ang malayuang pag-access
Ang malayuang pag-access ay isang teknolohiya na nagpapahintulot sa isang user na kumonekta sa isang computer sa malayo gamit ang isa pang device at kontrolin ito na parang nakaupo siya sa computer na iyon. Maaaring ito ay pagkonekta sa isang work machine mula sa bahay, o pagtulong sa isang kaibigan na mag-install ng mga program - maraming mga opsyon. Ang pangunahing kondisyon ay ang parehong mga aparato ay may access sa Internet at isang espesyal na programa.
Mayroong maraming mga programa para sa pag-aayos ng malayuang pag-access, parehong kumplikado at napaka-simple, ang ilan ay susubukan naming i-highlight.
Ang isang device sa isang remote access network ay maaaring gumanap ng dalawang tungkulin:
- host - isang computer kung saan ibinibigay ang access (halimbawa, isang computer sa trabaho kung saan kailangan mong magtrabaho mula sa bahay);
- client - isang makina na nag-a-access ng iba pang mga device.
Ang parehong computer sa iba't ibang sitwasyon ay maaaring gamitin bilang isang host at bilang isang kliyente - ngunit hindi sa parehong oras.
Ang bawat device ay itinalaga ng sarili nitong identifier - isang label kung saan ang mga device ay "mahanap" ang isa't isa sa network. Sa karamihan ng mga kaso, ang koneksyon ay nangyayari tulad nito: ang kliyente ay binibigyan ng host identifier, nahahanap ito sa network at kumokonekta dito, na nagbibigay ng access sa user. Para sa mga layuning pangseguridad, maaaring kailanganin din ang isang natatanging isang beses na password, na makikita lamang ng host: ginagawa ito upang ang isang hindi pinagkakatiwalaang tao ay hindi makakonekta sa computer.
Gumagamit ang ilang programa ng nabuong natatanging ID number bilang isang identifier, mas gusto ng ilan na gumamit ng IP address at domain name. Titingnan natin pareho.
Malayong pag-access sa pamamagitan ng ID
Una, pag-usapan natin ang mga programang nagpapatakbo sa mga ID. Ang mga ito ay medyo madaling gamitin at angkop para sa mga pangangailangan ng sambahayan ng mga ordinaryong gumagamit, ngunit wala silang mga kakulangan.
AeroAdmin
Ang isa sa mga pakinabang ng programang AeroAdmin ay ang intuitive na interface nito.
Kahit na ang lahat ng mga pangunahing pag-andar ng programa ay magagamit sa libreng bersyon, kung kinakailangan, maaari kang bumili ng lisensya na nagbibigay ng access sa karagdagang pag-andar, kabilang ang:
- pakikipagpalitan ng mga file sa isang malayuang computer;
- contact book;
- pagpapasadya ng interface (halimbawa, maaari kang magdagdag ng logo at pangalan ng kumpanya sa interface ng utility).
Ang programang AeroAdmin ay maaari ding gamitin para sa kontrol ng magulang at malayuang pagsubaybay sa computer ng isang bata o empleyado, pagsasagawa ng mga online na seminar, pagtatanghal at pagpupulong.
TeamViewer
Ang TeamViewer ay ang pinakasikat at malawakang ginagamit na remote access software. Mayroon itong medyo maraming mga pag-andar, ngunit madaling gamitin at maginhawa. May mga bayad at libreng bersyon: nililimitahan ng libreng bersyon ang bilang ng mga koneksyon na maaaring gawin ng isang kliyente.
Sa pangunahing pahina mayroong isang ID, password, isang window para sa pag-log in sa iyong account, isang window para sa pagpasok ng host ID at isang malaking "Connect" na pindutan. Sa madaling salita, ang lahat ng data upang magamit ang programa bilang isang host (kaliwang bahagi ng window) at bilang isang kliyente (kanang bahagi).
Sa pangunahing pahina ng programa ng TeamViewer maaari mong malaman ang iyong data bilang isang host, o maaari kang kumonekta sa isang tao bilang isang kliyente
Upang kumonekta, kailangan mong pumili ng mode (remote control, paglilipat ng file, VPN), ipasok ang ID ng kinakailangang host at mag-click sa pindutang "Kumonekta", pagkatapos ay ipasok ang password na kailangan mong makuha mula sa host (mula noong ang password ay ipinapakita lamang doon). Ang password ay natatangi para sa bawat session: kapag ang TeamViewer ay na-restart, ito ay magbabago kung ang user ay hindi tumukoy ng isang static na password sa mga setting. Ginagawa ito para sa mga layunin ng seguridad ng koneksyon.
Bilang karagdagan sa simpleng remote na koneksyon, sinusuportahan ng programa ang:
- audio conference;
- mga screenshot at pag-record ng video ng kung ano ang nangyayari sa remote na screen;
- malayong pag-print;
- paglilipat ng mga file mula sa host patungo sa kliyente at pabalik;
- makipag-chat sa pagitan ng host at kliyente;
- kakayahang magpalit ng host at kliyente;
- Wake-on LAN;
- reboot na sinusundan ng awtomatikong koneksyon.
Sa madaling sabi, ang TeamViewer ay may mahusay na mga kakayahan, at ang pangunahing kawalan nito ay ang limitadong paggamit nito para sa paggamit sa bahay. Kung ang program ay nagpasya na ginagamit mo ito nang madalas para sa isang simpleng user at kumokonekta sa napakaraming host (ang libreng bersyon ay sumusuporta ng hanggang lima iba't ibang mga aparato), magsisimula itong i-reset ang mga sesyon ng malayuang komunikasyon limang minuto pagkatapos itong maitatag. Ito ay lubhang nakakaabala, at samakatuwid ay hindi inirerekomenda na gumamit ng TeamViewer para sa napakaraming device maliban kung gusto mong bumili ng mamahaling bayad na bersyon.
Video: Gamit ang TeamViewer
Ammyy Admin
Ang Ammyy ay isa pang remote access program na nailalarawan sa pagiging simple at minimalism nito.
Ito ay may mas kaunting mga pag-andar kaysa sa TeamViewer, ngunit ito ay perpekto para sa mga taong walang mga espesyal na kinakailangan sa pag-andar: Ang Ammyy ay simple at napaka-maginhawa, at ito ay libre din.
Ang interface ng programa ay katulad ng nauna: mayroong isang window, ang window ay naglalaman ng iyong data bilang isang host at isang form para sa pagkonekta ng iba pang mga computer. Maaari kang kumonekta alinman sa pamamagitan ng ID o IP.
Ang pangunahing window ng Ammyy Admin ay nagbibigay ng pagkakataon na parehong ikonekta ang iyong computer sa kliyente at maging kliyente mismo
Hindi tulad ng TeamViewer, ang Ammyy Admin ay hindi nangangailangan ng password: sa halip, kinakailangan nito ang host na kumpirmahin ang pahintulot na kumonekta. Kung walang pahintulot ng host, hindi magsisimula ang sesyon ng komunikasyon.
Hinihintay ni Ammyy na magbigay ng pahintulot ang host na kumonekta
Ang pangunahing kawalan ay kapareho ng sa TeamViewer: ang libreng bersyon ay nagsasangkot ng mga limitasyon sa paggamit ng programa, na maaari lamang alisin sa pamamagitan ng pagbili ng buong bersyon.
Video: nagtatrabaho kasama si Ammyy Admin
LiteManager
Ang ikatlong programa na nagbibigay ng access sa pamamagitan ng ID ay LiteManager - isang Russian program na binuo batay sa isang utility mula sa Microsoft, ngayon ay sarado na. Sa parehong paraan, ang paghahati sa isang libre at bayad na bersyon, ang LiteManager ay nagbibigay ng "libre" na mga user ng mas maraming pagkakataon kaysa sa mga nakaraang programa: halimbawa, hindi 5 mga computer ang maaari mong ikonekta sa iyong kliyente, ngunit lahat ng 30. Ang ganitong katapatan ay ginagawang kaakit-akit ang programa hindi lamang para sa mga ordinaryong user, kundi pati na rin para sa mga administrator ng maliliit na network.
Hindi tulad ng iba pang itinuturing na mga tool, ang LiteManager ay binubuo ng dalawang bahagi na naka-install nang hiwalay sa isa't isa: isang bahagi ng kliyente (naka-install sa makina ng kliyente) at isang bahagi ng server (ayon sa pagkakabanggit, sa host).
Kapag nag-i-install ng bahagi ng server, ang isang password ay nakatakda para dito, na pagkatapos ay ginagamit ng kliyente upang kumonekta sa host.
Ang interface ng kliyente ay naiiba sa mga nakaraang programa at higit na nakapagpapaalaala sa isang window ng virtual machine manager. Sa kanya isang listahan ng mga konektadong device ay ipinahiwatig, ang bawat isa ay maaaring ilunsad gamit ang mouse.
Ang interface ng LiteManager ay nagpapakita ng mga konektadong device na maaaring ilunsad sa isang pag-click ng mouse
Ang mga kakayahan ng LiteManager sa ilang mga paraan ay duplicate ang functionality ng TeamViewer at lumampas pa dito. Maaari kang kumonekta sa pamamagitan ng IP o ID; Mayroon ding isang madaling gamitin na tampok sa pagmamapa na tinatawag na isang mapa ng network. Sa tulong nito, maaari mong ipakita ang lahat ng mga computer na kasangkot sa network sa anyo ng isang mapa na nagpapakita ng koneksyon ng mga host sa kliyente, pati na rin ang mga konektadong printer at iba pang mga device.
Ang mapa ng network sa LiteManager ay isang pagkakataon upang tingnan ang mga konektadong device sa anyo ng isang mapa
Video: kung paano gamitin ang LiteManager
Malayong pag-access gamit ang IP address
Narito ang lahat ay medyo mas kumplikado. Ang katotohanan ay ang IP address ng isang ordinaryong gumagamit ay pabago-bago, iyon ay, regular itong nagbabago, at kung kailangan mong patuloy na kumonekta sa pamamagitan ng IP, ito ay magiging lubhang abala upang i-configure muli ang programa sa bawat oras. Samakatuwid, upang lubos na mapakinabangan ang malayuang pag-access sa pamamagitan ng IP, dapat mong i-activate ang isang static na serbisyo ng IP. Ginagawa ito ng provider at nagkakahalaga ng humigit-kumulang 200 rubles bawat buwan (maaaring mag-iba ang mga presyo depende sa provider).
Pagkatapos kumonekta sa serbisyo, bibigyan ka ng static (hindi nagbabago) IP, at makakagamit ka ng remote na koneksyon. Gayunpaman, ang serbisyo ay dapat gamitin sa iyong sariling peligro at panganib: para sa isang ordinaryong gumagamit ng PC, ang isang static na address, dahil sa hindi gaanong seguridad nito, ay maaaring magdulot ng mga problema.
Bilang kahalili, maaari mong gamitin ang serbisyo ng DynDNS, na, sa isang bayad, ay nagbibigay sa user ng isang virtual na server - ang koneksyon ay dadaan dito. Gayunpaman, ang naturang serbisyo ay mas mahal kaysa sa static na IP.
Kapag natanggap ang isang static na IP, kailangan mong buksan ang port na kinakailangan para gumana ang program.
- Una, alamin ang panloob na IP address ng network. Upang gawin ito, pumunta sa "Start - Control Panel - Network and Sharing Center -<ваша сеть>- Impormasyon." Ang linyang "IPv4 Address" ay ang iyong panloob na IP address. Tandaan ito, ito ay darating sa madaling gamiting mamaya.
Sa mga katangian ng koneksyon sa network maaari mong mahanap ang halaga ng panloob na IP address
- Ipasok ang menu ng router. Upang gawin ito, i-type ang 192.168.0.1 sa address bar ng iyong browser (o, kung hindi ito gumana, 192.168.1.1) at ipasok ang iyong login at password sa lalabas na pahina. Ang kinakailangang data ay ipinahiwatig sa router, ngunit, bilang panuntunan, ang pag-login at password ay admin/admin.
Ang router ay mangangailangan ng login at password para sa pag-access (karaniwan ay admin/admin)
- Ang kinakailangang menu sa iba't ibang mga modelo ng mga router ay tinatawag na ganap na naiiba: Virtual Server, Port Forwarding, "Network Address Translation", "Port Forwarding"... Napakaraming pangalan na kailangan mong kumilos gamit ang dokumentasyon para sa iyong router , o nang random. Hanapin kinakailangang menu at lumikha ng bagong panuntunan: tukuyin sa window na lalabas ang pangalan, ang interface na ginagamit ng iyong koneksyon, ang panloob na IP address ng iyong network at port. Ang Radmin program na aming gagawin ay gumagamit ng port 4899 bilang default.
Ang nais na lokasyon sa router ay maaaring ganito ang hitsura (o maaaring ganap na naiiba)
Ngayong nailapat na ang mga setting, oras na para magpatuloy sa mismong programa.
Radmin
Programa ng Radmin sa mahabang panahon(bago ang pagdating ng TeamViewer at iba pang mga system gamit ang ID) ay ang nangunguna sa mga remote access system. Ito ay napakagaan, hindi hinihingi sa mga paghihigpit ng system (samakatuwid ito ay mahusay na gumagana sa mas lumang mga computer), at nagbibigay din ng mataas na bilis ng koneksyon. Gayunpaman, ang program na ito ay gumagana lamang sa pamamagitan ng isang IP address.
Binubuo ang Radmin ng mga bahagi ng kliyente at server, at pagkatapos ng pag-install ay mangangailangan ito ng ilang pagsasaayos.
- Sa "Mga Setting ng Server ng Radmin" kailangan mong hanapin ang item na "Mga Karapatan sa Pag-access". Una, ipo-prompt ka ng program na pumili ng sistema ng seguridad: dapat mong piliin ang Radmin kung gagawin ang koneksyon sa Internet, o Windows NT kung gagamit ka ng lokal na network. Pagkatapos nito, kailangan mong mag-click sa "Mga Karapatan sa Pag-access".
Kapag pumipili ng isang sistema ng seguridad, kailangan mong piliin ang Radmin kapag kumokonekta sa pamamagitan ng Internet o Windows NT kapag kumokonekta sa pamamagitan ng isang lokal na network
- Sa window na bubukas, maaari kang magdagdag ng bagong user na may ilang partikular na karapatan. Dapat man lang magdagdag ng isa, kung hindi, tatanggihan ni Radmin ang access sa lahat. Para sa gumagamit, dapat mong tukuyin ang pangalan, password at mga karapatan na magkakaroon siya.
Upang magkaroon ng access sa programa, kailangan mong lumikha ng hindi bababa sa isang user at tukuyin ang mga karapatan sa pag-access para sa kanya
- Sa bahagi ng kliyente, kailangan mo lamang mag-click sa "Add bagong entry" at sa window na bubukas, ipasok ang data ng host computer.
Sa Radmin client kailangan mong tukuyin ang pangalan, IP address ng host at ang port kung saan ito kumonekta
Ang Radmin ay isang bayad na programa, ngunit ang isang libreng 30-araw na bersyon ng pagsubok ay maaaring ma-download mula sa opisyal na website.
Video: kung paano i-configure at gamitin ang Radmin
Malayong Desktop
Ito ay hindi isang third party na programa. Ito ay isang built-in na tool para sa malayuang pangangasiwa mula sa Microsoft, na, bilang panuntunan, ay gumagana lamang sa isang lokal na network. Upang gumana dito, kakailanganin mo rin ng isang static na IP address at mga setting ng port, na inilarawan sa itaas. Gayunpaman, kailangan mong tukuyin ang ibang port: 3389.
Para gumana ang Remote na Desktop, kailangan mo itong bigyan ng pahintulot. Upang gawin ito, kailangan mong sundin ang landas na "Start - Control Panel - System - Remote Access Settings" at lagyan ng tsek ang checkbox na "Pahintulutan ang koneksyon ..." hangga't maaari.
Para gumana ang built-in na serbisyo ng Windows Remote Desktop, kailangan itong magtakda ng mga pahintulot
Ang Remote Desktop ay matatagpuan sa pamamagitan ng paghahanap sa Start menu bilang "Remote Desktop Connection". Mukhang ganito: isang window kung saan ipinasok ang data ng host computer (IP address at user name).
Upang kumonekta sa pamamagitan ng desktop Windows application, kailangan mong ipasok ang mga detalye ng host computer
Kung maayos ang lahat, ito ay sapat na upang kumonekta.
Kaya, nalaman namin kung paano gumamit ng mga program para sa malayuang pag-access at kung paano sila makakatulong sa isang simpleng user at isang administrator ng network. Ngayon ang pangunahing bagay ay ilapat ang nakuha na kaalaman sa oras!
Ang malayuang pag-access sa computer sa pamamagitan ng Internet ay magbibigay-daan sa iyo na kontrolin ang iyong PC, kahit na ito ay matatagpuan libu-libong kilometro mula sa iyong lokasyon.
Gumagana ang teknolohiya sa prinsipyo ng pagtatalaga ng natatanging identifier sa user sa pandaigdigang network.
Gamit ang data na ito, isang koneksyon sa remote control ay ginawa.
Maaaring i-configure ang function gamit ang mga function ng system ng operating system ng Windows at gamit ang mga karagdagang programa (karaniwang libre ang kanilang paggamit).
Pansinin! Upang ma-access ang isang remote na computer sa pamamagitan ng isa pang PC, ang remote na PC ay dapat na naka-on at may koneksyon sa Internet. Gayundin isang function o programa na nagsisiguro ng presensya malayuang koneksyon, ay dapat na konektado sa parehong mga aparato Sa operating room Windows system Mayroong built-in na kakayahang mag-set up ng malayuang koneksyon sa pagitan ng dalawang PC.
Gamit ang tampok na Internet ID sa Windows
Ang operating system ng Windows ay may built-in na kakayahang mag-set up ng malayuang koneksyon sa pagitan ng dalawang PC.
Ang function ay tinatawag na Internet ID, pinapayagan ka nitong mabilis na kumonekta sa nais na Host.
Sa kasong ito, ang lahat ng karagdagang NAT network protocol ay binabalewala ng mga device. Nagbibigay-daan ito para sa isang mabilis at walang patid na koneksyon.
Pakitandaan na ang bilis ng remote na koneksyon ay direktang nakasalalay sa kalidad ng koneksyon sa Internet.
Ang pagtatalaga ng isang natatanging numero ng pagkakakilanlan sa network ay maaaring makabuluhang pasimplehin ang proseso ng koneksyon. Gamit ang feature na ito, hindi na kailangang i-configure ng mga computer ang proseso ng reverse connection sa bawat pagkakataon.
Gayundin, ang pag-andar ng Internet ID ay medyo madaling gamitin at kahit na ang isang ordinaryong gumagamit ay maaaring i-configure ang operasyon nito.
Paano gumagana ang Internet ID? Ang koneksyon ng dalawang computer ay nangyayari sa pamamagitan ng isang koneksyon sa isang Host. Ang interface ay ipinapakita gamit ang NAT protocol o isang karaniwang firewall.
Sundin ang mga tagubilin sa ibaba upang mag-set up ng malayuang pag-access sa iyong PC gamit ang opsyon sa Internet ID:
- Una, kailangan mong kumuha ng identifier kung saan maaaring magtatag ng koneksyon ang dalawang computer. Ang pamamaraan para sa pag-isyu ng isang identifier ay isinasagawa ng host nang walang bayad;
- Maaaring walang naka-install na utility ang ilang build ng Windows. Maaari mong i-download ito mula sa link na http://db.repairdll.org/internetidadmin.exe/ru-download-50.html.
- I-install ang tool sa parehong mga computer at magsimula;
- Pagkatapos ng pag-install, may lalabas na icon ng host sa desktop toolbar. Mag-right-click dito at piliin ang mga setting ng koneksyon;
- Pagkatapos sa bagong window, mag-click sa naaangkop na pindutan upang makakuha ng isang Internet ID. Ang pamamaraang ito ay dapat gawin sa computer kung saan ang isa pang PC ay makokontrol;
- Pagkalipas ng ilang segundo, lalabas ang isang window na may field ng text kung saan ipapakita ang isang identifier na nagbibigay-daan sa malayuang koneksyon ng dalawang PC. Tandaan ito, dahil nang hindi tinukoy ang identifier sa isa pang PC, hindi ka makakapag-set up ng koneksyon;
- Ngayon ay kailangan mong magsagawa ng ilang mga aksyon sa personal na computer ng kliyente (kung saan ka kumonekta). Patakbuhin ang naka-install na utility, piliin ang operating mode bilang "Client";
- Mag-click sa pindutan upang lumikha ng isang bagong koneksyon at sa window na bubukas, tukuyin ang pangalan ng koneksyon at ang identifier mismo. Maaari kang pumili ng anumang pangalan, at dapat tumugma ang Internet ID sa ibinigay sa unang PC. Mag-click sa OK key;
- Susunod, magbubukas ang mga katangian ng koneksyon. Piliin ang mode ng koneksyon sa pamamagitan ng ID tulad ng ipinapakita sa figure sa ibaba at ipasok ito muli sa kaukulang field ng teksto;
Ngayon maghintay ng ilang segundo at maghintay para makumpleto ang koneksyon. Sa kasunod na mga pagtatangka upang makakuha ng malayuang pag-access sa isa pang PC, kakailanganin mong ipasok lamang ang identifier sa panig ng administrator, at sa panig ng kliyente, piliin ang dating nilikha na template ng koneksyon.
Bilang karagdagan sa iminungkahing paraan para sa pag-set up ng malayuang pag-access, maaari kang gumamit ng mga espesyal na programa na mas madaling i-set up.
Programa ng TeamViewer
Ang TeamViewer ay isa sa mga pinakasikat na application para sa paglikha ng isang koneksyon at pagtatrabaho sa malayuang pag-access sa isang computer.
Available din ang program sa mga operating system na Android, IOS, MacOS, Windows at iba pa.
Ang cross-platform functionality na ito ay magbibigay-daan sa iyo na ma-access ang iyong computer kahit mula sa iyong telepono. Maaari mong i-download ang application para sa nais na OS gamit ang link sa opisyal na pahina ng developer https://www.teamviewer.com/ru/download/windows/.
pangunahing tampok mga utility: hindi kailangang harapin ng user ang client at server na mga bahagi ng program nang hiwalay. Kailangan mo lang i-install ang program sa parehong mga computer at i-set up ang koneksyon sa ilang pag-click ng mouse.
Pagkatapos ng unang startup, ipinapakita ng window ng application ang iyong personal na computer ID at password sa pag-access.
Upang kumonekta sa isa pang computer, ilagay lamang ang ID nito sa field ng Partner ID at i-click ang button na Connect.
Mga benepisyo ng TeamViewer:
- Availability ng ilang mga mode ng pagpapatakbo ng dalawang computer nang sabay-sabay: remote access, file at folder transfer mode, VPN;
- Sa panahon ng koneksyon, maaari mong buksan ang isang chat window, ito ay magpapahintulot sa dalawang mga gumagamit na makipag-usap sa real time, nang hindi ginulo ng iba pang mga messenger;
- Upang matiyak ang buong sukat na pangangasiwa ng system ng isa pang PC, maaari mong paganahin ang opsyon ng 24/7 na malayuang pag-access. Sa hindi aktibong mode, ang function ay kumokonsumo ng ilang mga mapagkukunan at hindi naglo-load ng mga personal na computer;
- Bilis at matatag na koneksyon. Salamat sa pagkakaroon ng mataas na kalidad na mga host, ang mga gumagamit ay hindi nakatagpo ng problema ng pagkabigo sa pag-access (nangyayari lamang ito sa kaso ng isang mahinang koneksyon sa pandaigdigang Internet);
- Pakitandaan na ang TeamViewer ay hindi maaaring gamitin para sa komersyal na layunin. Ang developer ay binuo sa programa ng isang utility para sa pagtukoy ng isang komersyal na koneksyon. Kung ito ay nakita, ang pag-access sa PC ay agad na mai-block.
Kung gusto mong gumamit ng mga module para sa mga corporate na koneksyon, kakailanganin mong bumili ng bayad na bersyon ng application.
Ammy admin
Pinapayagan ka ng program na ito na ma-access ang function ng remote control ng isa pang PC. Ang functionality ay halos kapareho sa Team Viewer na inilarawan sa itaas.
Kasama sa mga available na operating mode ang kakayahang tingnan at malayuang kontrolin ang iba Personal na computer o ang laptop ng gumagamit.
Maaaring gamitin ang program nang hindi ito ini-install sa dalawang device. Ang kailangan mo lang gawin ay buksan ang portable na bersyon sa iyong computer. Ang utility ay hindi inilaan para gamitin sa mga komersyal na organisasyon o negosyo.
Maaari mong i-download ang Ammy admin sa opisyal na website ng developer sa http://www.ammyy.com/ru/.
Upang makapagsimula, ilunsad ang Ammy admin sa parehong mga computer. Pagkatapos ay ipasok ang server computer ID sa client computer. Mag-click sa pindutang "Kumonekta". Ang diagram ng koneksyon ay ipinapakita din sa Figure 8.
Ang application na ito ay mas angkop para sa pag-aayos ng isang beses na koneksyon kaysa sa pangmatagalan at regular na trabaho. Kabilang sa mga pakinabang sa iba pang katulad na software ay isang pinasimple na proseso ng koneksyon, isang madaling gamitin na interface at mataas na bilis.
Kabilang sa mga disadvantages ng application, mapapansin na hindi ito magagamit sa mga mobile device at mga tablet PC. Wala ring mode para sa paglilipat ng mga folder at file.
Ang paggamit ng programa ay limitado sa labinlimang oras bawat buwan. Ang tampok na ito ay idinisenyo upang alisin ang posibilidad ng komersyal na paggamit.
Lite Manager
Ang utility na ito ay may user-friendly na interface at isang malaking hanay ng mga opsyon. Ang application ay may dalawang bahagi: para sa hiwalay na pag-install sa gilid ng server at bahagi ng kliyente.
Hindi tulad ng mga nakaraang utility, ang paggamit ng LiteManager ay magiging mas angkop para sa mga mas advanced na user na kailangang ayusin ang regular na access sa isang malayuang computer.
Gayundin, hindi tulad ng TeamViewer at Ammy admin, isang natatanging identifier para sa server PC ay isang beses lang itinalaga (sa unang paglulunsad). Hindi ito magbabago sa hinaharap. Papayagan ka nitong mabilis na matandaan ito at hindi magkakaroon ng mga problema sa pagpasok nito sa panig ng kliyente sa hinaharap.
May pagkakataon din ang mga user na independiyenteng itakda ang kanilang online ID.
Ang program mismo ay binabayaran, gayunpaman, kung hindi mo kailangang gamitin ito para sa komersyal na layunin, maaari mong i-download ang LiteManager na Libreng bersyon. Ito ay libre at ang operasyon nito ay limitado lamang sa pamamagitan ng isang filter na tumutukoy sa isang posibleng komersyal na koneksyon.
Ang application ay naglalaman ng malaking bilang ng mga mode para sa pagkonekta ng dalawang PC, katulad:
- Malayong pag-access;
- Paglipat ng data;
- Chat mode;
- Kakayahang ma-access ang mga rehistro ng dalawang PC;
- Task manager.
Nag-aalok din ang program ng real-time na function ng pag-record ng screen, mga opsyon sa imbentaryo, at pag-install ng mga program sa isang PC ng kliyente gamit ang isang server. Kabilang sa mga disadvantages ng programa ay ang kawalan nito sa mga mobile operating system.
RAdmin
Ang software na ito ay isa sa mga unang program na ang mga developer ay nakapag-ayos ng walang patid na malayuang pag-access sa isang PC sa pamamagitan ng Internet.
Ang pangunahing bentahe ng utility ay ang organisasyon ng seguridad ng network at proteksyon laban sa hindi awtorisadong pagkopya ng data ng isang umaatake.
Ang lahat ng transmission channel ay protektado ng cryptographic algorithm.
Ang application ay mayroon ding napakahusay na bilis. Ang unang koneksyon ay nangyayari sa loob ng ilang segundo. Mayroon ka ring pagkakataon na ma-access ang BIOS ng isang malayuang computer.
Ang utility ay hindi maaaring i-configure ang isang koneksyon nang hindi tinukoy ang IP address ng server PC, iyon ay, ang pagkonekta sa pamamagitan ng ID ay imposible.
Ang lahat ng mga modernong application para sa pagtatrabaho sa malayuang pag-access ay nailalarawan sa pamamagitan ng mabilis na operasyon at isang maginhawang interface ng gumagamit.
Piliin ang naaangkop na paraan ng koneksyon batay sa kung ito ay magiging regular o isang beses.
Mga temang video:
Ang malayuang pag-access (DA) sa Windows XP - 10 ay ang kakayahang kumonekta sa anumang computer na konektado sa pandaigdigang network kung ang remote na koneksyon ay wastong na-configure sa parehong mga makina. Ang paggamit ng UD ay kinakailangan sa mga kaso ng pagkakaloob ng iba't ibang mga serbisyo para sa pagseserbisyo sa mga computer ng gumagamit ng mga tagapangasiwa ng system, mga manggagawa sa suporta, o mga ordinaryong gumagamit na nangangailangan ng tulong mula sa mga kaibigan. Ngayon ay titingnan natin ang konseptong ito nang mas detalyado at matutunan kung paano kumonekta sa anumang computer na konektado sa network upang magsagawa ng ilang mga aksyon dito.
Ang malayuang pag-access sa isang PC batay sa Windows XP ay isinaayos gamit ang isang paunang naka-install na utility - Remote Desktop o Remote Desktop. At dito ang mga detalye tulad ng provider, ang uri ng network na ginamit, ang configuration ng hardware at ang pisikal na lokasyon ng computer ay ganap na hindi mahalaga. Ang pangunahing bagay ay ang pag-access sa network. Ang wireless Internet ay sapat para sa malayuang pag-access.
Ang remote desktop ay isang kailangang-kailangan na feature para sa mga taong nagtatrabaho sa iba't ibang machine, na nag-iimbak ng iba't ibang data sa bawat isa sa kanila. Upang ilunsad ito, kailangan mo lamang buksan ang program sa bawat computer na may Windows XP o 10, kumonekta sa isa pa at mag-log in gamit ang iyong sariling data sa pag-login at pamamahala.
Ipinapatupad ang malayuang pag-access gamit ang RDP – Remote Access Protocol. Hiniram ng Microsoft ang teknolohiyang ito, na karaniwan na ngayon sa iba't ibang mga computer at mobile platform, mula sa isa sa mga nakuhang kumpanya. Mga tampok ng RDP para sa XP:
- suporta para sa 32-bit na lalim ng kulay;
- pag-encrypt ng impormasyon na may 128-bit na key na may pag-verify ng mga hash ng ipinadala na mga packet;
- pagpapadala ng tunog mula sa computer patungo sa computer;
- nagtatrabaho sa mga remote at lokal na printer;
- bukas na pag-access para sa mga application sa parallel, lokal at serial port;
- pagpapalitan ng data sa pamamagitan ng buffer.
Ang pinakabagong bersyon ng RDP, na nakaposisyon bilang ika-7, ay may mga sumusunod na tampok:
- form-based na pagpapatunay ng ipinasok na data sa panahon ng koneksyon sa desktop;
- gumagana lang sa mga application na gumagamit ng certificate mula sa pinagkakatiwalaang developer;
- virtual na koneksyon sa desktop sa pamamagitan ng isang advanced na virtualization host;
- pamamahala sa desktop sa pamamagitan ng isang tagapamagitan;
- isang na-update na mekanismo ng seguridad, ang tamang pagsasaayos kung saan ay magsisiguro ng isang maaasahang koneksyon nang walang pagkawala ng data o ang posibilidad ng pagharang ng data;
- bidirectional data transfer mula sa computer patungo sa computer;
- nagtatrabaho sa maraming monitor sa Windows XP;
- Mag-stream ng mataas na kalidad na video na may mga elemento ng Flash at Silverlight kung naka-configure upang suportahan ang mga feature na ito.
Bilang karagdagan sa pagkakaroon ng isang programa para sa malayuang pag-access sa pamamagitan ng RDP protocol, ang mga sumusunod na kundisyon ay dapat matugunan: gamit ang Windows XP Professional at pagkakaroon ng isang account na may password, na pumipigil sa hindi awtorisadong pag-access sa PC.
Ang mga setting ng remote access sa XP ay isinasagawa sa loob ng ilang minuto pagkatapos kumonekta, nagiging posible na makakuha ng ganap na kontrol at magsagawa ng remote control ng computer.
Lumilikha kami ng isang account na may isang kumplikadong password kung saan namin pamamahalaan ang PC.
Para sa higit na seguridad, lumikha ng isang account na may limitadong mga karapatan upang mabawasan ang pinsala sa system sa panahon ng isang matagumpay na hindi awtorisadong pagtatangka sa pag-access.
- Pumunta sa "Control Panel" at mag-click sa "Accounts...".
- Piliin ang item na responsable para sa paggawa ng bagong user account.

- Itakda ang pangalan ng account at i-click ang "Next".

- Isinasaad namin ang mga pahintulot ng user at i-click ang central button.

- I-click ang "Baguhin ang account".

- Piliin ang kakagawa mo lang at i-click ang “Gumawa ng password”.

- Ipasok ang password nang dalawang beses at i-click ang "Lumikha ...".

Tingnan natin kung paano magtatag ng isang koneksyon sa isang computer na nagpapatakbo ng Windows XP.
- Tawagan ang "Properties" ng direktoryo ng "My Computer" at pumunta sa "Remote Sessions".
- Payagan ang malayuang pag-access at i-click ang "Pumili ng mga malalayong user".

- Magdagdag ng mga user at i-click ang “OK”.
Upang kumonekta sa isang computer na nagpapatakbo ng Windows XP, sundin ang mga hakbang na ito.
- Ilunsad ang application tulad ng sa screenshot.

- Itinakda namin ang sumusunod na data: ang pangalan ng PC kung saan ka kumukonekta at ang account na may pahintulot na gawin ito.

- I-click ang “Connect”.
- Sa susunod na window, magtakda ng isang password at i-click ang "OK".

- Hinihintay naming makumpleto ang pagpapatotoo at makapagtrabaho.
Tingnan natin ang mga pagkakaiba sa pagitan ng RDP Windows 10 at XP.
Ang pagkonekta sa pamamagitan ng RDP ay kinabibilangan ng pagkontrol sa isang Windows 10 computer sa isa pang matatagpuan sa parehong subnet. Upang kumonekta sa pamamagitan ng RDP, kailangan mong malaman ang IP ng target na device. Madali itong makilala sa pamamagitan ng pagpunta sa "Control Panel" ng Windows 10. Susunod, pumunta kami sa center na namamahala sa mga network. Sa seksyong may aktibong koneksyon, mag-click sa icon ng koneksyon. Sa window na lilitaw, i-click ang "Impormasyon".

Magbubukas ang isang window kung saan makakakuha ka ng impormasyon ng IP.
Ang pag-set up ng koneksyon sa desktop sa Windows 10 ay ginagawa sa window ng mga katangian ng system.
- Tawagan ang menu ng konteksto ng "My Computer" at pumunta sa tab na "Remote Access" sa Windows 10.
- Itinakda namin ang mga parameter tulad ng sa screenshot, i-save ang mga ito at i-reboot ang Windows 10.

Upang magtatag ng access sa isang PC sa home network ipasok ang "Kumonekta sa remote" sa search engine.

Ilunsad ang utility.
Ilagay ang IP ng target na computer na pinamamahalaan ng Windows 10.

I-click ang "Kumonekta". Sa ilang segundo kailangan mong dumaan sa awtorisasyon at maghintay para sa desktop ng target na PC, pagkatapos nito ay maaari kang magtrabaho sa remote na makina na parang ito ay sa iyo.
Upang kumonekta sa isang PC na matatagpuan saanman sa mundo at pansamantalang kontrolin ito, gamitin ang isa sa mga sumusunod na libreng magagamit na mga utility: Radmin, TeamViewer o Ammy Admin.
Ang pagkonekta sa desktop sa pamamagitan ng RDP sa alinman sa mga ito ay isinasagawa gamit ang mga pamamaraan na katulad ng mga tinalakay sa artikulo, kaya hindi namin ilalarawan ang mga programa nang detalyado.
(Binisita ng 9,334 beses, 5 pagbisita ngayon)
Ang RDP (Remote Desktop) ay isang malayuang desktop na binuo sa mga operating system ng Windows mula noong bersyon XP. Ito ay isang protocol na nagpapahintulot kumonekta sa target na computer mula sa kahit saan sa mundo kung saan may access sa Internet. Sa kasalukuyan, magagamit din ang RDP sa MacOS at halos lahat ng mga mobile device
Ano ang kailangan mong malaman bago gamitin
Sa una ay ipinapalagay na ang RDP ay gagamitin sa lokal na network. Yung. sa mga negosyo, o sa bahay sa mga computer na konektado sa isang router.
Ngunit ngayon para sa gayong koneksyon maaari mong gamitin Internet, na pag-uusapan natin sa ibaba.
Para kumonekta kailangan mong malaman IP address ng device, kung saan kailangan mong kumonekta. Kailangan mo ring malaman kung anong address ang ginagamit sa computer. static o pabago-bago.
Kami ay tiyak na interesado static address. Tingnan natin kung paano ito i-set.
May isa pang paraan - upang baguhin ang mga setting ng pamamahagi ng address sa router. Dito kailangan natin itali tiyak na ip sa MAC address ng device. Hindi na tayo lalalim, dahil... kung alam ng gumagamit kung paano i-configure ang router, pagkatapos ay walang mga problema, ngunit kung hindi, kakailanganin ang medyo mahabang mga tagubilin sa pag-setup.
Paano i-set up ang system
Ang susunod na gagawin ay payagan ang pag-access sa pamamagitan ng RDP sa target na computer. Madaling gawin - punta tayo sa Control Panel at mag-click sa icon Sistema.
Sa kaliwa ay naghahanap kami ng isang item Mga Setting ng Remote Access 
Sa window na bubukas, dapat mong buhayin mga elemento na ipinapakita sa screenshot sa ibaba. Kaya mo rin magtakda ng mga pahintulot upang payagan ang ilang partikular na user na gamitin ang feature na ito. 
Paano kumonekta sa desktop
Madalas na gumagamit ng karaniwang tampok na remote desktop hindi nangangailangan pag-install ng mga karagdagang bahagi. Gayunpaman, ang mga bersyon ng Home ng operating system ay walang ganoong function.
Upang ilunsad ang window ng koneksyon sa mga bersyon ng Windows 8 at 10, simulan lamang ang pag-type ng " malayong Desktop». 
Sa mga mas lumang bersyon kakailanganin mo ilunsad mula sa start menu. Upang gawin ito, pumunta sa punto Pamantayan at ilunsad ang shortcut sa koneksyon. 
Kung ang shortcut na ito ay wala sa Start, maaari mong subukang hanapin ito sa mga folder ng system. Buksan ang disk C\Windows\System32 at hanapin ang file mstsc.exe.
Kapag nagsimula ang window, ito ay sapat na itakda ang ip address Ang PC na gusto mong kumonekta, pagkatapos ay tukuyin mag log in At password. Pagkatapos ng ilang segundo, magbubukas ang desktop ng remote na computer. 
Sa pamamagitan ng pagdaan sa mga bookmark maaari mong tukuyin ang marami mga setting gaya ng resolution ng screen, mga inilunsad na programa, pag-redirect ng device, atbp.
Paggamit ng RDP sa MacOS
Sa kaso kapag kailangan mong kumonekta sa isang Windows computer na may MAC, kakailanganin mong App Store i-download ang application Microsoft Remote Desktop.
Pagkatapos ng pag-install ilunsad program, naghahanap ng isang icon plus at i-click ito. Sa window na bubukas kailangan mo lumikha ng bagong koneksyon, kung saan kakailanganin mong itakda ip, mag log in, password at tukuyin ang anumang pangalan. 
Tulad ng sa Windows, dito maaari mong i-install mga pagpipilian screen at iba pang mga setting. Matapos ang lahat ng mga manipulasyon, isara ang window, hanapin ang tinukoy na pangalan sa listahan at ilunsad. Kung na-configure nang tama ang lahat, magbubukas ang desktop ng computer. 
Gamitin sa Android at iOS
Magagamit mo rin ang teknolohiyang ito sa mobile OS. Ang koneksyon sa mga Android phone at tablet, pati na rin sa mga iPhone at iPod, ay halos hindi naiiba sa Windows.
Naghahanap kami ng application sa google play o app store Microsoft Remote Desktop At i-install kanyang.
Pagkatapos ng paglunsad, anuman ang operating system, magbubukas ang isang window kung saan kailangan mo pumasok ang parehong data na ipinahiwatig sa mga nakaraang seksyon. Kung tama ang mga setting, ikokonekta ang device sa PC. 
Paggamit ng RPD sa pamamagitan ng Internet
Ang prinsipyo ng pagpapatakbo ng Remote Desktop sa pamamagitan ng Internet ay hindi naiiba sa mga inilarawan sa itaas, ngunit may ilan mga kakaiba.
Una sa lahat, dito hindi mo na kakailanganin panloob(lokal), at panlabas static na ip address. Bilang karagdagan, kailangan mong gawin pagpapasa ng port sa target na computer.
Gayundin, sa kaso ng isang panlabas na koneksyon, ang pagtukoy sa ip ay hindi sapat; kakailanganin mong ilagay ito pagkatapos ng isang colon daungan.
Kapansin-pansin na ang pamamaraang ito ay kadalasang ginagamit sa mga negosyo o kumpanya, dahil Sa bahay, kakailanganin mong makipag-ugnayan sa iyong provider para ipasa ang port. Pinakamahusay na ginagamit sa bahay dalubhasa mga programa para sa pagtatrabaho sa malayong desktop.