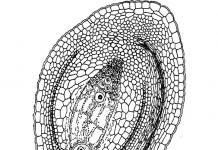Para makuha hakbang-hakbang na mga tagubilin, punan ang sumusunod na form:
Ipasok ang iyong Skype login:
Piliin kung aling bersyon ng Skype ang mayroon ka:
Lumang bersyon (Skype 7 at mas mababa) Isang bagong bersyon(Skype 8 at mas mataas)
Kumuha ng mga tagubilin
- Mag-right-click sa desktop (o sa loob ng folder na kailangan mo) at piliin ang "Bago", at pagkatapos ay i-click ang "Shortcut".
- Para sa object path, kopyahin ang sumusunod na command at i-click ang Susunod:
- Maglagay ng pangalan para sa shortcut (halimbawa, Skype.exe) at i-click ang Tapos na.
- Tiyaking manu-manong likhain ang sumusunod na folder:
Siguraduhin na ang folder ay wala sa system drive at ang buong path ay tinukoy.
. Gayundin, napakahalaga na ang folder na ito ay hindi ginagamit ng iba pang mga Skype account. - Ngayon isang bagong shortcut ang lilitaw sa desktop - ang pag-double click dito ay maglulunsad ng Skype gamit ang iyong pag-login. Maaari mong kopyahin ang shortcut na ito sa anumang folder, at kung gusto mong magsimula ang Skype sa pag-login na ito kapag nagsimula ang Windows, kopyahin ang shortcut sa folder:
%APPDATA%\Microsoft\Windows\Start Menu
Paano ito gumagana sa klasikong Skype?
Sa listahan ng mga parameter ng command line ng Skype maaari kang makahanap ng isang napaka-kapaki-pakinabang na parameter / pangalawa - ang parameter na ito ay nagbibigay-daan sa iyo upang ilunsad ang ilang mga kopya ng Skype nang sabay-sabay, kailangan mo lamang ipasa ang parameter na ito sa programa ng Skype.exe, halimbawa, gamit ang isang shortcut o command line. At para malaman ng program kung aling login ang gusto naming patakbuhin, idinagdag namin ang parameter na /username.
"%ProgramFiles%\Skype\Phone\Skype.exe" /pangalawang /username:skype_login
Para sa kaginhawahan, maaari naming i-save ang command na ito bilang isang shortcut na naglulunsad ng Skype: i-right-click sa desktop at piliin ang "Lumikha", at pagkatapos ay i-click ang "Shortcut". Ngayon, ang natitira na lang ay ipasok ang command sa itaas bilang object path at itakda ang pangalan ng shortcut.
Paano ito gumagana sa Skype 8?
Ang bagong Skype ay mayroon ding kakayahang magpatakbo ng maraming account nang sabay-sabay, ngunit ang /secondary switch ay pinapalitan ng --secondary at dapat mong tukuyin --datatapath sa halip na /username .Bilang resulta, nakukuha namin ang sumusunod na utos:
"%ProgramFiles(x86)%\Microsoft\Skype for Desktop\Skype.exe" --secondary --datapath="F:\Skype8"
Bakit hindi ko mahanap ang Skype.exe file?
Kung, kapag lumilikha ng isang shortcut, lumilitaw ang error na "Skype.exe file not found", nangangahulugan ito na naka-install ang Skype sa ibang lokasyon. Hanapin ang folder ng pag-install at manu-manong palitan ang object path. Halimbawa, sa halip na:"%ProgramFiles%\Skype\Phone\Skype.exe"
Sumulat:
"D:\Programs\Skype\Skype.exe"
Mahalagang tandaan na sa bagong Skype ang default na landas ay binago sa:
"% ProgramFiles(x86)%\Microsoft\Skype para sa Desktop\Skype.exe"
Bakit kailangan ito?
Halimbawa, kung mayroon kang dalawang Skype account (trabaho at personal), gamit ang paraang ito maaari mong patakbuhin ang mga ito nang sabay-sabay at makipag-usap sa parehong mga kasamahan at kaibigan. Bukod dito, maaari mong baguhin ang mga setting para sa bawat account nang hiwalay. Halimbawa, kung nais mong makipag-usap lamang sa mga kasamahan at hindi maistorbo ng mga kaibigan: para sa iyong personal na account maaari mong itakda ang katayuan na Huwag istorbohin, at para sa iyong account sa trabaho - Online.Gumagana ba ang pamamaraang ito sa bagong Skype?
Oo, gumagana ang mga tagubilin sa bagong Skype (iyon ay, bersyon 8 at mas mataas).Ang Skype ay isang maginhawang programa para sa komunikasyon na ginagamit ng maraming tao. Kung maraming miyembro ng pamilya ang gumagamit ng application, ang problema sa awtorisasyon at patuloy na pagpasok ng login at password ay lumitaw. Ito ay hindi masyadong maginhawa, ngunit may isang paraan sa labas ng sitwasyong ito na masisiyahan ang lahat. Kung ano ang kailangang gawin? Simple lang, mag-install ng dalawang messenger sa isang computer. Malalaman mo kung paano ito gagawin kapag binasa mo ang artikulo.
Paano magpatakbo ng dalawang Skype sa isang computer nang sabay
Upang ang parehong mga programa ay gumana nang magkatulad, nang walang mga pagkagambala at hindi makakaapekto sa isa't isa, ito ay nagkakahalaga ng pagsasakatuparan ng mga sumusunod na manipulasyon.
Una, alisin ang shortcut ng Skype mula sa iyong desktop na ito ay na-install kapag nag-i-install ng pangunahing utility. Pagkatapos nito, sundin ang landas na ito: C:\Program Files\Skype\Phone\Skype.exe. Mag-install ng bagong shortcut kung saan maaari mong ilunsad ang software. Buksan ang mga katangian ng shortcut, piliin ang tab na "Object", dito makikita mo ang entry na "upper quotes" na "C:\Program Files\Skype\Phone\Skype.exe" /secondary /username: Skype login /password: Password. Sa kasong ito, dapat mong ipasok ang data mula sa pangunahing profile ng Skype sa field ng messenger. Pagkatapos ng mga manipulasyong ito, makakapaglunsad ang user ng dalawang software sa device at magagamit ang mga ito nang hiwalay. Posible ring ilunsad ang mga utility sa nais na pagkakasunud-sunod.

Sa parehong paraan, ang user ay makakapagdagdag ng mga bagong account at magagamit ang mga ito nang sabay-sabay. Ngayon lahat ay makakagamit na ng personal na software at hindi makagambala sa isa't isa. Tandaan na ito ay posible lamang para sa regular na bersyon ng utility sa isang desktop computer. Sa Windows 10, ang isang tao ay makakapagpatakbo lamang ng isang profile ng software.
Paano mag-install ng dalawang programa ng Skype sa Android
Minsan hindi tayo laging malapit sa computer kung kailangan nating makipag-usap sa mga kaibigan o kasamahan. Samakatuwid, mas maginhawang i-install ito sa iyong telepono.
Para sa pag-install sa isang device na may operating system Ang Skype (clone) program ay magagamit para sa Android. Mayroon itong lahat ng parehong mga pag-andar gaya ng software para sa desktop computer. Ang programa ay tumatakbo sa halos lahat ng mga bersyon ng Android.
Upang i-install ang application sa iyong smartphone, kailangan mo munang i-download ito. Magagawa ito sa pamamagitan ng Google Play o sa opisyal na website ng application. Pumunta sa napiling site, ipasok ang pangalan ng application sa search bar, pumunta sa pahina nito, basahin ang impormasyong ibinigay doon at mag-click sa pindutang "I-download". Awtomatikong magaganap ang pag-install pagkatapos ma-download ang program.

Kadalasan, pagkatapos i-install ang utility sa iyong telepono, kapag inilunsad mo ito, lilitaw ang isang window na may mensahe tungkol sa isang pagkabigo. Sa kasong ito, kailangan mong i-restart ang iyong telepono at subukang mag-log in muli.
Ang gumagamit ay magagawang i-off ang nakakainis na advertising sa platform at hindi ito makagambala sa komunikasyon. Posible ring tumawag sa iyong sarili, mula sa isang account patungo sa isa pa. Ang koneksyon ay maaapektuhan ng kung aling modelo ng telepono ang ginagamit ng tao.
Para sa mataas na kalidad na pagpapatakbo ng application, sulit na huwag paganahin ang pag-andar ng pagdaragdag ng mga contact, dahil kapag ang dalawang account ay gumagana nang sabay-sabay, ang aparato ng telepono ay gagana nang mabagal.
Pagpipilian upang mag-log out sa iyong account at mag-log in sa isang bago
Kung hindi ka makapag-log in sa iyong personal na pahina sa application, maaaring mayroong ilang mga glitches sa programa. Ang pinakamahusay na solusyon Ang problemang ito ay ang pag-log out sa isang account at pag-log in sa isa pa. Upang mag-log out sa isang account at mag-log in sa isa pa kailangan mong sundin ang mga hakbang na ito.
I-hover ang iyong mouse sa icon ng Skype at i-right-click. Magbubukas ang isang window ng menu, dito kailangan mong piliin ang "Tumigil sa Skype". Pagkatapos ng naturang pagmamanipula, magtatapos ang platform. Upang mag-log in sa isang bagong account, dapat mong ilunsad muli ang messenger at ilagay ang kinakailangang data. Papayagan nito ang user na mag-log in sa isa pang account para sa mga personal na layunin.
Gumamit ng Skype, makipag-usap sa mga kaibigan at kamag-anak, at huwag mawala ang bawat isa.
Kadalasan, kapag gumagamit ng isang computer, kapwa para sa trabaho at para sa mga personal na layunin, kailangan mong magkaroon ng dalawang magkaibang mga account at, nang naaayon, dalawang magkaibang mga programa ng Skype. Marami ang interesado sa posibilidad ng gayong paghahambing.
Una sa lahat, kailangan mong maunawaan kung bakit dapat mong gawin ito sa lahat. Ang pagkakaroon ng dalawang magkaibang programa ay nangangahulugan ng pagpaparehistro ng dalawang magkaibang account, na maaaring magkaiba sa lahat ng impormasyon tungkol sa user. Ilalabas ng diskarteng ito ang gumaganang bersyon ng programa, titiyakin ang imposibilidad ng pag-access sa personal na impormasyon ng iba't ibang mga scammer na gumagamit nito para sa personal na pakinabang, tiyak sa mga programa kung saan nagaganap ang komunikasyon sa negosyo, at ang personal na Skype ay maaaring magpakita lamang ng impormasyong iyon tungkol sa may-ari. na nagpasya siyang ipakita sa kanyang mga kausap, kahit na nagpapahiwatig ng hindi umiiral na data. Ang lahat ng personal na sulat ay hindi makakasagabal sa trabaho at posibleng mga problema sa bersyong ito ng Skype ay hindi makakaapekto sa "gumagana" na bersyon nito sa anumang paraan.

Sa sitwasyong ito na madalas na mahalaga na ang parehong mga programa ay isaaktibo nang sabay. Upang gawin ito kailangan mo ang sumusunod:
- Tanging ang Skype mula sa bersyon 4.
- Auto shortcut, na nilikha sa desktop pagkatapos i-install ang program,
sa kasong ito hindi ito magiging epektibo. Kakailanganin mong tanggalin ito at lumikha ng bago. Upang lumikha kailangan mo:

Ang pagkakaroon ng mga naturang operasyon, nakakakuha kami ng mga shortcut, na ang bawat isa ay tumutugma sa isang partikular na account. Kailangan mo lang tandaan kung alin ang para sa trabaho at alin ang personal. Mas maganda kung lahat ay may kanya-kanyang palayaw sa programa.
Ngayon ay maaari kang magkaroon ng parehong mga programa na aktibo habang online sa bawat isa sa parehong oras. Titiyakin nito na hindi mo makaligtaan ang anumang mahalagang impormasyon sa negosyo habang patuloy na nakikipag-ugnayan sa mga kaibigan o magulang. Ang pagpipiliang solusyon na ito ay kawili-wili sa karamihan ng mga gumagamit, dahil ang mga hindi sinamantala ang payo na ito ay mapipilitang magbukas at magsara ng isang hindi kinakailangang opsyon sa bawat oras, na ilulunsad ang susunod na programa. Ito ay napaka-inconvenient, nakakaubos ng oras at hindi nagbibigay ng network persistence.
Paano magpatakbo ng 2 Skype sa isang computer sa parehong oras. Lumalabas na walang mas simple. At hindi mo kailangang mag-log out muna sa isa sa iyong mga account at pagkatapos ay mag-log in muli sa isa pa.
Ang ilang mga tao ay may ilang mga Skype account, halimbawa isa para sa trabaho, isa pa para sa komunikasyon, o ilang miyembro ng pamilya ang gumagamit ng computer.
At ang isa sa mga miyembro ng sambahayan ay naghihintay ng isang mensahe at hindi ka hahayaang mag-log out sa kanyang account, at kailangan mo rin ng Skype. At ngayon siya ay nakatayo sa ibabaw ng iyong kaluluwa... Bakit mag-abala ng ganoon? Ngayon ay simple at madaling malulutas natin ang problemang ito.
At kahit na wala kang dalawa, ngunit higit pa, maaari kang gumawa ng isang shortcut para sa lahat ng mga pag-login. Maaari kang magbukas ng ilang Skype nang sabay-sabay, nang sabay-sabay, o isa-isa. Ito ay kung ano ang mas maginhawa para sa iyo. Ngunit tandaan na ang Skype ay kumakain ng maraming mapagkukunan ng computer. At kung mayroon kang 10 Skype, maaari nilang seryosong pabagalin ang iyong computer.
Gayunpaman, dapat na regular na linisin ang Skype sa mga lumang mensahe. Dahil ang isang malaking kuwento ay nagpapabagal sa parehong Skype mismo at sa computer. Mas mainam pa na itakda ang history na ise-save sa mga setting. Napag-usapan ko na ito.
Paano lumikha ng dalawang mga shortcut para sa Skype.
Ngayon ay gagawa kami ng mga shortcut para sa Skype sa iyong desktop. Upang gawin ito, pumunta sa folder ng ProgramFiles, matatagpuan ito sa C: drive o kung saan matatagpuan ang lahat ng iyong system file. Sa ProgramFiles nakita namin ang folder ng Skype at sa loob nito pumunta kami sa folder ng Telepono. Doon na natin nakikita ang shortcut ng Skype. Mag-right-click dito at piliin ang Ipadala -> Desktop.
Mayroon kaming 2 Skype shortcut sa aming desktop. Upang malaman kung aling label ang kabilang dito o sa langit na iyon, pinangalanan namin ang mga ito ayon sa gusto namin. Sa aking opinyon, ito ay pinaka-maginhawa upang pangalanan ang shortcut sa pamamagitan ng pag-login kung saan ito ay nauugnay.
Ngayon ay nagpasya kami kung paano namin gustong i-access ang Skype. Kailangan ba nating magpasok ng password sa bawat oras o gusto lang nating i-double click ang mouse at magbubukas kaagad ang programa? Isaalang-alang natin ang unang opsyon, kapag ipinasok natin ang password.
Paano maglunsad ng 2 kopya ng Skype sa pamamagitan ng pagpasok ng iyong login at password.
Upang gawin ito, kailangan nating mag-right-click sa isa sa mga shortcut at piliin ang Properties. At kung nasaan ang Object inscription, ipasok ang code /pangalawa sa pamamagitan ng pagpindot muna sa space bar sa keyboard. Ito ang magiging hitsura nito sa code
"C:\ProgramFiles\Skype\Phone\Skype.exe" /pangalawang
Kung hindi ka maglalagay ng espasyo, tatanggihan ng Windows na i-save ang mga pagbabagong ginawa mo.

Kung mag-log in ka sa parehong Skype gamit ang isang password, hindi mo kailangang maglagay ng anuman sa pangalawang shortcut.
Paano magpatakbo ng 2 Skype sa 1 computer nang hindi ipinapasok ang iyong username at password.
Ngayon tingnan natin ang pangalawang opsyon. Ito ay kapag kami ay mag-log in sa Skype na may dalawang pag-click lamang sa shortcut. Sa parehong paraan, buksan ang Properties, at sa seksyong Bagay i-paste ang mas mahabang code. Narito ito ay /pangalawang /username:Skype login /password:Skype password.
Tulad ng naiintindihan mo, kakailanganin mong ipasok ang iyong username at password. At siguraduhing sundin ang mga puwang, naroroon na sila sa code, ngunit dapat ding may puwang pagkatapos ng quote. Kung hindi ay ganito ang mangyayari.

At ganito ang magiging hitsura nito sa seksyong Object: "C:\Program Files\Skype\Phone\Skype.exe"/secondary/username:Skype login/password:Skype password. Pagkatapos nito, mali-link na ang shortcut sa isang partikular na Skype account. At ito ay bubukas kaagad pagkatapos ng pag-click dito.
Kung gusto mong magsimula kaagad ang iyong mga Skype pagkatapos i-on ang computer, kailangan mong suriin ang kahon dito.

Magagawa mo ito nang direkta mula sa interface ng programa, pumunta sa Tools, piliin ang Mga Setting.

Sa Mga Pangkalahatang Setting, hanapin ang Ilunsad ang Skype kapag nagsimula ang Windows at lagyan ng check ang kahon doon. At i-click ang I-save sa pinakailalim.

Ngayon ay maaari na kaming magbukas ng 2 o higit pang mga Skype nang sabay-sabay sa aming computer. Ang tanging punto kung saan maaaring lumitaw ang mga problema ay kung tatawagan ka nila sa 2 tawag sa Skype nang sabay-sabay. Upang maiwasan ito, pumunta muli sa Mga Tool -> Mga Setting (ang larawan ay nasa itaas, isang screenshot sa ibang pagkakataon). Piliin ang Mga Setting ng Tunog.

At binago namin ang sound device upang ito ay naiiba para sa iba't ibang mga Skype. Ito ay kung sapat na ang pagtawag nila sa iyo. Kung bihira itong mangyari, marahil ay hindi ka dapat mag-abala.
At ngayon ay isang video lesson, na tumatagal ng 7 minuto.
Kaya, sinasabi ko sa iyo kung paano magpatakbo ng 2 Skype sa iyong computer o higit pa sa isang computer. At kung gusto mong malaman ang mga lihim ng Skype chat, anong mga utos ang magagamit mo doon, kung paano mag-iwan ng hindi gustong chat (kung minsan ang ilang mga kaibigan ay nagdaragdag ng mga user sa naturang mga chat nang hindi nagtatanong). Pagkatapos ay matututo ka ng maraming bagong bagay.
Minsan kinakailangan na magpatakbo ng dalawang Skype sa isang computer sa parehong oras, halimbawa, kapag kailangan mong sagutin ang mga tanong sa trabaho at makipag-usap sa mga mahal sa buhay gamit ang isang personal na account, o kapag ang mga asawa ay gumagamit ng parehong laptop. Ngunit ang karaniwang pag-install ay hindi nagbibigay ng pagkakataong ito, kaya kailangan mong gumamit ng iba pang mga pamamaraan. Ito ang mga pamamaraan na inilarawan sa artikulong ito.
Paraan 1.
Lumilikha kami ng isang shortcut para sa Skype, upang gawin ito kailangan mong buksan ang folder:
Para sa Windows 7 32-bit - C:\Program Files\Skype\Phone.
Para sa Windows 7 o 8 64-bit - C:\Program Files (x86)\Skype\Phone.
Ang folder na ito ay naglalaman ng tanging file na Skype.exe. Mag-right-click dito at piliin ang "Ipadala sa - Desktop"
Nagawa na ang shortcut. Pagkatapos ay maaari mo itong ilipat sa anumang maginhawang lugar, kahit sa folder ng Startup. Para sa kaginhawahan, upang hindi malito, maaari mong palitan ang pangalan ng shortcut sa "Skype 2".
Ngayon ay kailangan mong i-configure ang shortcut na ito. Mag-right-click sa nilikha na shortcut at piliin ang tab na "Properties", "Shortcut", idagdag ang sumusunod sa linya ng "Object": /pangalawa
Ang resulta ay dapat na ang mga sumusunod (kabilang ang lahat ng mga quote at mga puwang):
"C:\Program Files\Skype\Phone\Skype.exe" /pangalawang

Tandaan: para sa Windows x64 (maaari mong malaman kung ang x32 o x64 ay nasa mga katangian ng computer), ang folder na "Program Files" ay nagbabago sa "Program Files (x86)". Pagkatapos ng pagsasara ng quote, kailangan ng puwang - ito ang susi na nagpapahiwatig na ilulunsad ang Skype sa pangalawa.
Pagkatapos ay i-click ang "OK". Kumpleto na ang setup.
/username:name /password:password
kung saan: ang pangalan ay ang login para sa pangalawang account, ang password ay ang password para sa account na ito. Tandaan: Sa pagitan ng dalawang susi kailangan ng espasyo.
Para sa unang Skype:
"C:\Program Files\Skype\Phone\Skype.exe" /username:name1 /password:password1
Para sa pangalawang Skype:
"C:\Program Files\Skype\Phone\Skype.exe" /pangalawang /username:name2 /password:password2

Tandaan: para sa Windows x64 (maaari mong malaman kung ang x32 o x64 ay nasa mga katangian ng computer), ang folder na "Program Files" ay nagbabago sa "Program Files (x86)".
"C:\Program Files (x86)\Skype\Phone\Skype.exe" /pangalawang /username:name2 /password:password2
Paraan 2.
Sa Windows 8, hindi laging posible na gamitin ang pamamaraan na inilarawan sa itaas, ngunit posible pa ring maglunsad ng dalawang Skype. 
Ilunsad ang unang Skype at mag-log in sa iyong account. Gamit ang kumbinasyon ng key na System + R (kung saan ang System ang susi sa icon ng Windows), inilulunsad namin ang window na "Run". Maaari mong, siyempre, ilunsad ang "Run" sa pamamagitan ng Start, ngunit mas madali pa rin ito. Sa lalabas na window, ipasok ang sumusunod:
C:\Program Files\Skype\Phone\Skype.exe /secondary
para sa Windows x64:
C:\Program Files (x86)\Skype\Phone\Skype.exe /secondary
At pindutin ang Enter.
Kung ang landas sa Skype.exe ay naiiba mula sa ipinakita sa itaas, pagkatapos ay isulat ang iyong landas. Ngayon ay mayroon kang dalawang Skype account na tumatakbo sa iyong computer sa parehong oras!
(Binisita ng 2,463 beses, 1 pagbisita ngayon)