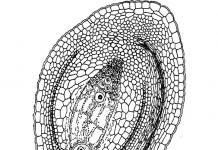Maaga o huli, gusto nating lahat ng bago at kawili-wili, kahit na may kinalaman ito sa firmware para sa isang smartphone. Ngayon ay oras na upang palitan ang karaniwang, matagal nang pagod na larawan ng isang bagay na mas orihinal. Ngunit ang mga may-ari ng smartphone ay interesado sa tanong kung paano i-install ang TWRP Recovery sa Xiaomi. Ang katotohanan ay maraming mga gumagamit sa "Ikaw" ang nakikipag-usap sa iba't ibang mga application, at ang pagpapalit ng firmware para sa kanila ay isang bagay na isang gawa.
Narito ang ilang payo para sa iyo - bago isipin ang tungkol sa firmware, hindi masasaktan na gumawa ng mga pagbabago sa pagbawi. Maraming mga forum ang nagpapayo na bigyang pansin ang TWRP, na itinuturo na ang TWRP ay may isa tampok na nakikilala– ito ay isang matatag at maginhawang trabaho. Bukod dito, mayroong pagkakataon na magtrabaho kasama ang mga kontrol sa pagpindot, na lubhang kapaki-pakinabang. Sa pangkalahatan, malalaman natin kung paano i-install ang TWRP sa Xiaomi.
Upang magamit ang pamamaraang ito dapat kang magkaroon ng mga karapatan sa ugat. Dahil isinasaalang-alang namin ang Xiaomi, ang mga advanced na user ay mayroon nang mga karapatan dito; Kung walang mga karapatan, pagkatapos ay kailangan mong makuha ang mga ito, at pagkatapos lamang i-install ang pagbawi.

Ang mga karagdagang tagubilin ay ang mga sumusunod:
- Pumunta sa Google Play (https://play.google.com/store/apps/details?id=com.jmz.soft.twrpmanager&hl=ru) at maghanap ng angkop na application doon;
- I-install ito at patakbuhin ito;
- Kapag na-install ang application, dapat kang sumang-ayon sa lahat ng inaalok ng application, bigyan ito ng root access, atbp.;
- Piliin ang iyong device at i-download ang Xiaomi TWRP file sa pamamagitan ng pag-click sa "I-download ang TWRP";
- Susunod, piliin ang na-download na img file at gamitin ang key "flash to recovery" i-install ito.

Matapos mai-install ang programa, i-on ang mode i-reboot sa recovery mode, ibig sabihin, i-reboot. Ngunit pagkatapos nito, ang lahat ng mga manipulasyon ay maaaring isagawa mula sa menu na ito nang hindi ganap na binabago ang system. At sinuman ang natatakot na ang stock firmware ay mag-crash, kung gayon kung ito ay gumagana nang tama, hindi ito mangyayari.
Magbigay ng mga regalo
Pag-install ng Mi Recovery sa pamamagitan ng fastboot
Ang pangalawang paraan upang makapasok sa Pagbawi ay hindi gaanong simple, ngunit may sapat na konsentrasyon at pangangalaga, ang isang ordinaryong gumagamit na nagpasya na maghukay ng mas malalim kaysa sa karaniwang mga setting ng smartphone ay maaari ring makabisado ito. Ang tanging bagay na talagang hindi masasaktan dito ay ang mga kasanayan sa paggamit ng console at ADB.
Hindi pagpapagana ng pag-verify ng lagda ng driver
Para sa Windows 8
- Pindutin ang kumbinasyon ng pindutan "Manalo ako". Lalabas sila sa kanan "Mga Opsyon".
- Clamp "Shift" at pindutin ang .
- Pagkatapos mag-reboot, lilitaw ang isang window "Pumili ng aksyon". Pumili "Diagnostics" -> "Mga karagdagang opsyon" -> "Mga Opsyon sa Boot" -> "I-reboot".
Pagkatapos ng pag-reboot makikita natin ang window " Mga opsyon sa pag-reboot" pindutin "F7" at hintaying mag-reboot ang Windows.
Para sa Windows 7
Kapag binuksan ang computer, pagkatapos ng yugto ng pag-boot ng BIOS, madalas na pindutin "F8". May lalabas na menu "Higit pang mga opsyon sa pag-download". Pumili "Huwag paganahin ang mandatoryong pagpirma ng driver".
P.S: Ang F8 ay hindi palaging gumagana sa unang pagkakataon, kaya kung hindi ito gumana, maaari mong ulitin ito ng 2-3 beses, o gumamit ng alternatibong paraan.

Paglalarawan ng proseso
- Sa unang yugto, kailangan mong i-download at i-install ang mga driver, i-download at i-unpack ang mga ito. Napakahalaga na ang path ng file ay wala sa Chinese. Maaari ka lamang gumamit ng mga Latin na character, kung hindi, ang system ay bubuo ng isang error.
- Ang ikalawang hakbang ay upang paganahin ang USB debugging. Ito ang pinakasimpleng pamamaraan. Binubuo ito ng mga sumusunod na manipulasyon: sa iyong Xiaomi phone kailangan mong buksan ang item "Tungkol sa telepono". Kapag nahanap mo na ang nais na menu, mag-click sa bersyon ng MIUI ng walong beses (minsan pito ay sapat). Pagkatapos mag-click, may lalabas na mensahe "Ikaw ay isang developer". Sa menu ng mga setting, lilitaw ang isang sub-item na "para sa mga developer" at piliin ang "USB debugging". Kung wala, wala kang mga karapatan sa pag-access o mayroon ka na.
- Sa ikatlong hakbang, mag-login at magpatakbo ng command.bat mula sa folder ng ADB. Susunod na tinukoy namin ang utos "adb device", ngunit tinitingnan kung nakakonekta ang smartphone. Kung hindi tumugon ang telepono, nangangahulugan ito na may mali, kaya mas mahusay na gawin muli ang koneksyon.
- Kung naitatag ang koneksyon, ilunsad ang Fastboot Mode sa pamamagitan ng pagpapatakbo ng command "adb reboot bootloader". Kapag tapos na ito, awtomatikong magre-reboot ang smartphone at papasok sa bootloader mode. Kapag natapos na ito, maaari kang mag-install ng custom na pagbawi.
- Dahil wala kaming pagbawi mismo, sa kasong ito ay gumagamit ako ng mga file sa pagbawi na magagamit sa Internet, i-download ang mga ito mula sa mga forum, atbp. Halimbawa, mahahanap mo ang Mi Recovery 3 gamit ang link na ito Kailangan mong i-save ang pagbawi sa folder na may adb at pangalanan ito TWRP.img
- At ang paggamit ng pag-install sa pangkalahatan ay napaka-simple, dahil ang buong kakanyahan nito ay bumaba sa isang simpleng utos "fastboot flash recovery TWRP.img".

Sa katunayan, doon nagtatapos ang lahat, bagaman upang matiyak na gumagana nang maayos ang device, kailangan mong pumasok sa TVRP mode mula sa device. Ang pagsisimula ay medyo simple. Upang gawin ito, dapat mong gawin ang mga sumusunod na manipulasyon:
- Pindutin nang matagal ang power at volume button sa "down" na posisyon;
- Naghihintay kami para sa signal ng panginginig ng boses at agad na ilabas;
- Hinihintay namin na magsimula ang utility na kaka-install lang namin.
Kung maayos ang lahat, maaari kang magpatuloy sa system, at kung ang iyong layunin ay i-install ang firmware, pagkatapos ay magpatuloy sa pagtatrabaho.

Mga problema
Siyempre, hindi lahat ay maaaring magsagawa ng mga manipulasyong ito, ngunit ang isang karaniwang gumagamit ay dapat pa ring malaman kung paano magtrabaho sa mode ng pagbawi.
Kung ang smartphone ay hindi pumapasok sa mode na ito, anuman ang mga pagpipilian na iyong ginagamit, kung gayon sa kasong ito maaari kang maghanap ng mga alternatibong pagpipilian kung paano ipasok ang nais na mode. Ngunit mariing ipinapayo namin laban sa paggamit ng mga hindi pa nasusubukang pamamaraan, dahil maaari itong maging sanhi ng kumpletong pagbagsak ng iyong smartphone. Mas ligtas na ipagkatiwala ang bagay na ito sa isang propesyonal, mas mabuti ang isa na nakipag-usap na sa mga Xiaomi smartphone.
Ang pangunahing dahilan kung bakit hindi makapasok ang user sa pagbawi ay isang salungatan sa pagitan ng utility code at ng firmware. Ang solusyon sa problemang ito ay simple - maaari mong muling i-install ang pagbawi mismo. Ngunit ito ay pansamantalang solusyon lamang, at pagkatapos ay kailangan mong maghanap ng isa pang paraan upang makapasok sa menu ng system ng interes.
Pinapayagan ka ng Recovery Mode na ma-access ang ilang bilang ng karagdagang mga function, na nasa iyong Android smartphone o tablet. Halimbawa, magagawa mong manu-manong i-install ang mga update sa system, i-wipe ang data/factory reset, o tanggalin ang partition cache. Kung mayroon kang custom na pagbawi na naka-install sa iyong telepono, makakakuha ka ng higit pang mga opsyon, gaya ng pag-install ng mga custom na larawan o kahit na pag-fine-tune ng device gamit ang iba't ibang mga tweak ng system.
Maaari kang pumasok sa Recovery Mode iba't ibang paraan. Mas gusto namin ang radikal na paraan ng pagpapatakbo ng ADB command sa pamamagitan ng computer, ngunit magagawa mo ang lahat nang mas simple. Sa prinsipyo, kailangan mo lang malaman ang isang espesyal na kumbinasyon ng mga button na partikular para sa iyong device (halimbawa, "Palakihin ang tunog" + Power). Kung kilala mo siya, maaari kang gumamit ng isang espesyal na application.
Paraan 1: Paano pumasok sa Recovery Mode gamit ang Android application [Kinakailangan ang Root]
Sa paraang ito, mag-i-install kami ng isang espesyal na application na magpapasimula ng mabilis na paglipat sa Recovery Mode. Ito ay napaka-simple.
Pansin! Gumagana lamang ang pamamaraan kung mayroon kang mga karapatan sa Root. Kung hindi mo alam kung ano ito, mas mahusay na gumamit ng paraan 2.
Hakbang 1- I-download ang app mula sa Google Play Store at i-install ito.
Hakbang 2- Buksan ang application, kung saan makikita mo ang 4 na posibleng pagkilos: Pagbawi, Bootloader, I-restart at Pag-shutdown.
Hakbang 3- Mag-click sa Pagbawi, pagkatapos nito ay magre-reboot ang telepono at awtomatikong papasok sa Recovery Mode.
Simple lang diba? Ito ang pinakamadaling paraan, maliban kung siyempre alam mo ang tamang kumbinasyon ng mga button para makapasok sa Recovery Mode partikular para sa iyong device.
Paraan 2: Paano pumasok sa Recovery Mode gamit ang ADB
Isa pang paraan para makapasok sa recovery mode. Gamitin ang paraang ito kung hindi mo alam ang espesyal na kumbinasyon ng key o wala kang Root access, na kinakailangan para sa unang paraan.
Hakbang 1— Siguraduhin na ang Fastboot ay naka-install at wastong na-configure sa iyong computer. (kung paano i-configure ang mga ito ay ang paksa ng isang hiwalay na artikulo)
Hakbang 2— Ikonekta ang iyong Android device sa iyong computer gamit ang USB cable at i-install ang mga driver ng ADB kung kinakailangan.
Hakbang 3- Pumunta sa folder android-sdk-windows\platform-tools at buksan ang Command Prompt (Shift + right click kahit saan sa folder -> Open Command Prompt)
Hakbang 4— Ipasok ang utos na “adb reboot recovery” (nang walang mga panipi) at pindutin ang Enter.
Hakbang 5— Mag-o-off ang iyong device at pagkatapos ay magbo-boot sa Recovery Mode. Ang paglipat pataas at pababa ay ginagawa gamit ang mga volume button.
Pangalawang henerasyon Samsung Galaxy Ang J2 ay opisyal na inilabas at magagamit sa iba't ibang mga merkado. Kaya, kung nabili mo na itong Marshmallow-powered smartphone, oras na para matutunan kung paano ito gamitin ng maayos. Ngunit upang maging isang mas karanasang gumagamit ng android, kailangan mo munang matutunan ang mga pangunahing kaalaman. Kaugnay nito, ngayon gusto naming ilarawan nang detalyado ang pagkakasunud-sunod ng mga hakbang na dapat sundin upang ma-access ang kapaligiran sa pagbawi sa bagong Samsung Galaxy J2 (2016).
Sa katunayan, ilalarawan namin nang detalyado ang tatlong magkakaibang pamamaraan kung saan maaari kang pumasok sa recovery mode sa iyong Galaxy J2. Isa itong pangunahing operasyon sa android na dapat malaman ng lahat ng user para maayos na pamahalaan ang mga feature at performance ng kanilang mga device. Ang pagpasok sa recovery mode ay hindi mahirap, makakatulong ito na magbigay ng iba't ibang mga benepisyo sa mga tuntunin ng panloob na pag-access sa android.
Ang recovery mode ay isang espesyal na kapaligiran na na-pre-install sa Samsung Galaxy J2, tulad ng iba pa android smartphone o tablet. Maa-access lang ang software na ito kapag alam ang pagkakasunud-sunod ng pag-reboot - ito ay isang pag-iingat na idinisenyo para sa isang bagitong user na, gamit ang sistema ng pagbawi, ay madaling magulo ang mga bagay sa loob ng Android M kernel Gayunpaman, ang paglalagay ng Galaxy J2 (2016). ang recovery mode ay opisyal na isang proseso na maaaring makumpleto sa loob ng ilang segundo.
Dahil ito ay isang suportado/opisyal na operasyon, hindi mo na kailangang gumamit ng mga third party na programa o kumplikado at mapanganib na mga application upang maisagawa ang mga hakbang sa ibaba. Sa ganitong paraan, hindi mo mawawalan ng bisa ang warranty ng iyong telepono, at walang panganib na masira ang software habang pumapasok sa recovery mode.
Ngunit, ano ang maaari mong gawin gamit ang recovery mode? Gamit ang stock software (pre-installed sa Galaxy J2), maaari ka lang magsagawa ng mga sinusuportahang operasyon, gaya ng pamamahala ng mga bagong update, pag-clear ng cache ng data ng app, pagsasagawa ng hard reset, backup data at iba pang katulad na pamamaraan. Sa kabilang banda, kung magpasya kang mag-install ng custom na imahe sa pagbawi gaya ng CWM o TWRP, magagawa mong i-customize ang iyong telepono sa pamamagitan ng pagsasagawa ng mga custom na operasyon: halimbawa, pag-install ng mga custom na kernel, pag-download ng mga custom na program mula sa mga source maliban sa Play Store para mapabilis ang performance ng smartphone o pataasin ang buhay ng baterya.
Isang huling tala: Ang pag-install ng custom na larawan sa pagbawi ay isang hindi opisyal na operasyon at mawawalan ng bisa ang iyong warranty ng Galaxy J2 (2016). Gayunpaman, ang mga hakbang sa gabay na ito ay maaaring matagumpay na mailapat kapwa kapag gumagamit ng stock recovery mode at kapag gumagamit ng custom na Recovery mode, kaya hindi mo kailangang mag-alala tungkol dito.
Kaya, ang recovery system ay isang software kung saan maaari mong ma-access at pagkatapos ay baguhin ang Android system na tumatakbo sa Samsung Galaxy J2 (2016).
Mag-ingat dahil kung iko-customize mo ang iyong Galaxy J2 gamit ang custom na imahe sa pagbawi, bago ka gumawa ng anuman, dapat mong i-back up ang iyong data. Mga account at mga file - isang hard reset ang ilalapat para sa karamihan ng mga operasyon ng user na kailangang isagawa. Kaya, gumugol ng ilang minuto ng iyong oras at mag-save ng mga contact, mga log ng tawag, mga mensahe, mga setting ng internet, data ng IMEI/NVRAM, kalendaryo, mga naka-save na password, mga folder ng EFS, mga larawan, mga video, mga audio file at anumang bagay na maaaring kailanganin mo sa ibang pagkakataon. Tandaan: Kung gumagamit ka ng custom na larawan sa pagbawi, maaaring gusto mong panatilihin ang kasalukuyang Android OS kung saan tumatakbo ang iyong Galaxy J2.
May isa pang bagay na dapat isaalang-alang: ang singil ng baterya ay dapat na higit sa 40%, kung hindi, ang baterya ay dapat na singilin. Kung lalaktawan mo ang hakbang na ito, maaaring mag-off ang telepono sa gitna ng proseso ng pag-reboot - bilang resulta, o maaaring lumitaw.
Paano pumasok sa recovery mode sa Samsung Galaxy J2 (2016)
Gumamit ng mga pindutan ng hardware
- Ito ang klasikong pamamaraan; gagana ito kung i-off mo muna ang iyong Samsung phone.
- Hintaying makumpleto ang proseso ng pagsara.
- Pagkatapos ay pindutin ang Power button, Volume Up key at Home button nang sabay at hawakan ng ilang segundo.
- Ang menu ng recovery mode ay dapat na awtomatikong lumabas sa iyong Galaxy J2.
- Sa recovery mode, gamitin ang Volume up at down na key upang lumipat sa pagitan ng mga opsyon at ang Power key upang piliin ang opsyon na gusto mo.
- Sa dulo bumalik sa Android mode, pagpili sa “reboot system now”.
Gamitin ang toolkit ng Android SDK
Ang isa pang paraan ay kinabibilangan ng pagsisimula ng isang espesyal na utos ng ADB. Ngunit upang magawa ito, una sa lahat dapat kang maging isang developer sa iyong smartphone: pumunta sa seksyong "Menu - Mga Setting - Tungkol sa telepono" at mag-click sa build number nang 7 beses. Pagkatapos, sa "Menu - Mga Setting - Mga Opsyon sa Developer" piliin ang USB Debugging tool. Kakailanganin ang isang computer; Mag-install ng mga USB driver para sa Galaxy J2 (2016) dito - magagawa mo ito gamit ang toolkit ng Samsung Kies; Bilang karagdagan, i-install sa iyong computer Android SDK. At sa wakas gawin:
- Hanapin at buksan ang folder ng Android SDK sa iyong computer.
- I-on ang iyong telepono.
- Ikonekta ang iyong smartphone sa iyong computer - isaksak lang ang USB cable.
- Mula sa folder ng Android SDK, magbukas ng command prompt window: pindutin nang matagal ang Shift key at sabay i-right-click sa isang bakanteng espasyo.
- Sa window ng command prompt, i-type ang "adb reboot recovery".
- Maghintay hanggang ang Galaxy J2 (2016) ay pumasok sa recovery mode.
Paggamit ng Mga Third Party na Application
May mga espesyal na application sa Play Store na makakatulong sa iyong kumpletuhin ang reboot sequence. Ang isang halimbawa ng naturang application ay Quick Boot software. Kaya, i-download at i-install ang application na ito sa iyong smartphone. Pagkatapos ay ilunsad ito at sundin ang mga senyas sa screen upang makumpleto ang proseso ng pag-reboot at pumasok sa recovery mode.
Higit pang mga artikulo tungkol sa Samsung.
Ilarawan natin posibleng mga opsyon kung paano makapunta sa menu ng Pagbawi sa mga smartphone at tablet iba't ibang mga tagagawa. Ang menu ng Pagbawi ay nagpapahintulot sa iyo na i-clear ang iba't ibang bahagi ng memorya. Ginagamit din ito para sa pagkuha ng Root at firmware ng telepono.
Paano mag-log in sa Recovery
Idiskonekta ang charger o USB cable mula sa iyong device!
1. Ang pinakakaraniwang paraan.
- I-off ang iyong smartphone.
- Clamp central button (home).
- Pindutin ang key dagdagan ang volume At power button.
- I-hold hanggang lumitaw ang isang berdeng robot sa display.
Ang pamamaraang ito ay angkop para sa maraming modernong Samsung smartphone at tablet.

2. Susi sa gitna + humina ang volume + pagsasama.
3. Volume up key + pagsasama.
4. Hinaan ang volume + nutrisyon(angkop para sa karamihan ng HTC).
5. Susi sa gitna + nutrisyon.
Mga bihirang paraan para mag-log in sa Recovery
Ang ilang mga tagagawa ay may matatalinong paraan upang makapasok sa menu ng pagbawi.
Oo, y Lenovo Upang makapasok sa Pagbawi kailangan mo:
.Upang tawagan ang menu ng Pagbawi sa mga smartphone Sony:
- I-off ang iyong device.
- Buksan.
- Kapag lumabas ang logo o nag-on ang power indicator, pindutin nang matagal ang Volume+ o Volume-, o i-tap ang logo sa display.
Upang mag-log in sa Pagbawi sa mga device Lumipad minsan kailangan mong dumaan sa isang buong ritwal:
- Clamp Dami+ At Nutrisyon.
- Kapag lumitaw ang logo ng Fly, bitawan ang Power button.
- Pagkatapos lumitaw ang berdeng robot, bitawan ang Volume + key.
- Pindutin sandali ang Power button.
Tandaan! Maaaring nawawala ang menu ng pagbawi. Naturally, sa kasong ito imposibleng ipasok ito.
Ang Recovery menu ay isang espesyal na mode ng serbisyo ng Android mobile system. Magagamit sa lahat ng mga smartphone at tablet. Ginagamit upang ilunsad kung gusto ng user na mabilis na i-clear ang lahat ng impormasyon sa device, ibalik ang mga factory setting, baguhin ang firmware, at gayundin sa ilang iba pang sitwasyon.
Kung ang Recovery sa device ay hindi pa nabago, ito ay tinatawag na STOCK. Kung ang menu na ito ay natahi, kung gayon ito ay tinatawag na CUSTOM.
Sa pasadyang pagbawi, ang CWM at TWRP ay itinuturing na pinakasikat dahil sa kanilang paggana.
Upang makapasok sa menu ng pagbawi sa isang naka-off na device, gumamit ng espesyal na kumbinasyon ng pagpindot sa HOME, POWER, VOLUME+ at VOLUME-. Kasabay nito, sa iba't ibang mga aparato kailangan mong gumamit ng iba sa mga button na ito.
Sa ibaba sa artikulo ay makakahanap ka ng paraan para sa iyong device. Sa pamamagitan ng paraan, may mga espesyal na programa para sa paglulunsad ng menu na ito. Titingnan natin ang isa sa mga pinaka-maginhawang tinatawag na Quick Boot dito.
Isang pangkalahatang paraan upang makapasok sa pagbawi sa Android
Sa ngayon, ang parehong kumbinasyon ng key ay angkop para sa maraming mga modelo mula sa iba't ibang mga tagagawa. Samakatuwid, makatuwirang isaalang-alang muna ang pamamaraang ito. Marahil ito ay matatawag na isang unibersal na pamamaraan.
Ang pamamaraan ay ang mga sumusunod:
- I-off ang iyong Android smartphone o tablet.
- Pindutin ang power button at pagkatapos ay saglit na pindutin ang volume up control.
- Mapupunta ang device sa Recovery.
- Kapag naka-on ang device, pindutin ang on/off button sa loob ng ilang segundo.
- Ang isang menu na may ilang mga parameter ay lilitaw sa screen, kung saan maaaring mayroong isang pindutan na "Pumunta sa pagbawi" o isang katulad nito.
Kung sa iyong Android ang mga key na kumbinasyong ito ay hindi humahantong sa ninanais na resulta, tingnan sa ibaba ang lahat ng posibleng kumbinasyon partikular para sa bawat sikat na linya ng mga device. Para sa lahat ng iba pang mga device, ang isa sa mga unibersal na opsyon na inilarawan sa itaas ay angkop.
Pagbawi sa Samsung
Kung mayroon kang isang aparato mula sa sikat na linya ng Galaxy mula sa Samsung Electronics, kung gayon ang isa sa mga sumusunod na pamamaraan ay babagay sa iyo. Tandaan na nalalapat ang lahat ng key combination kapag naka-off ang smartphone o tablet.
Paraan:
Pagbawi sa Sony Xperia
Kung ikaw ang may-ari ng isang Sony Xperia line device, pagkatapos ay i-off ang device, at pagkatapos ay i-on ito at Kapag umilaw ang indicator o lumabas ang logo ng SONY sa screen, pindutin nang matagal ang volume down o up key. Sa ilang iba pang mga modelo, gumagana ang pag-click sa logo.
Posible rin ang opsyong ito: i-off ang device, pindutin nang matagal ang power button at maghintay ng ilang vibrations, pagkatapos ay bitawan ang ON/OFF button at mabilis na pindutin ang “Volume +”.
Pagbawi sa HTC
Una sa lahat, kailangan ng user na lumipat sa Bootloader mode. Sa karamihan ng mga kaso, nangangailangan ito ng pag-alis at pag-install muli ng baterya:


Pagbawi sa Nexus
Kapag naka-off ang device, pindutin nang matagal ang sumusunod na kumbinasyon ng key: volume down at on/off (power).

Ngayon hanapin ang opsyon sa Pagbawi at pumunta dito sa pamamagitan ng pagpindot sa Power button.

Ipasok ang pagbawi gamit ang Quick Boot application
Mayroon ding mga espesyal na programa na makakatulong sa iyong lumipat sa Recovery sa isang pagpindot ng iyong daliri. Ang pamamaraan sa kasong ito ay hindi lahat kumplikado. Buksan lamang ang Play Store, hanapin ang application at i-install ito. Nagpasya akong ipakilala sa iyo ang isa sa mga pinaka-maginhawang tinatawag na Quick Boot.
Pagkatapos ng pag-install at paglunsad, piliin ang Pagbawi mula sa menu ng programa.

Matagumpay na magre-reboot ang device sa Recovery mode, at magagawa mong ipagpatuloy ang pagtatrabaho sa mga partisyon na kailangan mo, depende sa gawaing nasa kamay. Halimbawa, kung kailangan mong i-restore ang lahat ng factory setting sa iyong device, gagana ka sa seksyong Wipe data (Factory reset), para i-update ang firmware gamitin ang Apply update from section, atbp.
Paano magtrabaho sa menu ng pagbawi
Ang pag-navigate dito ay ginagawa sa pamamagitan ng pagpindot sa side volume up at down na key. Upang kumpirmahin ang napiling opsyon, sandali na pindutin ang on/off button.
Payo: kung hindi ka sigurado sa iyong mga aksyon, mas mahusay na huwag mag-eksperimento sa menu na ito, dahil ang mga kahihinatnan ay hindi maibabalik. Mga mobile device Ang Android, hindi tulad ng mga PC, ay hindi maglalabas ng mga babala tungkol sa mga posibleng problema.
Ano ang nasa menu ng Pagbawi
Ang menu na ito ay naglalaman ng mga sumusunod na seksyon:
- I-reboot ang system. Kapag nag-click ka sa item na ito, magre-reboot ang Android sa normal na mode. Kung sakaling pumasok ka lang sa Recovery dahil sa curiosity, gamitin ang command na ito para lumabas.
- Ilapat ang update mula sa . Ang seksyong ito ay ginagamit upang i-update ang naka-install na firmware mula sa isang umiiral na pamamahagi, mag-install ng mga patch, atbp. Sa seksyong ito, maaari mong piliin ang uri ng pag-update mula sa sumusunod na listahan:
1) Panloob na imbakan - mula sa isang umiiral na opsyon, kabilang ang mula sa memorya ng system, imbakan ng file, memory card;
2) Panlabas na imbakan - mula sa ilang panlabas na aparato;
3) Cache - mula sa panloob na cache ng system. - I-backup/Ibalik. Ang bawat device ay nag-iimbak ng backup na imahe ng system. Kapag nag-click ka sa item na ito, magsisimula ang pagbawi mula sa larawang ito. Ibig sabihin, ganap na maa-update ang system sa estado kung saan ito naroroon pagkatapos ng pagbili.
- Burahin ang cache partition. Ang mga nilalaman ng cache ng system ay ganap na tatanggalin.
- I-wipe ang data|Factory reset . Ang pagpili sa item na ito ay magbibigay-daan sa iyong i-reset ang lahat ng mga setting na ginawa ng user sa buong panahon ng operasyon. Ganap na babalik ang device sa mga factory default na setting. Pakitandaan na sa panahon ng proseso ng pag-reset, lahat ng impormasyong ipinasok at na-save ng user ay mawawala. Kabilang ang lahat ng mga file, folder, musika, mga video, atbp. Gayunpaman, ang pagganap ng tablet ay kadalasang tumataas ng isang order ng magnitude pagkatapos i-reset ang mga setting.