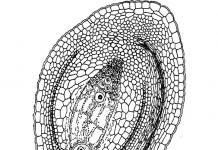Ak ste preinštalovali systém alebo ste ho nainštalovali od začiatku, prvým krokom je nájsť a nainštalovať chýbajúce ovládače.
Hoci Windows 10 automaticky nájde väčšinu ovládačov, keď sa pripojíte na internet, stále nie je na škodu mať záložnú kópiu ovládačov. Ak po inštalácii systém Windows 10 nenájde ovládače pre niektoré súčasti, môžete použiť tipy z článku „“ a „“.
Ovládače môžete zálohovať pomocou nástroja Windows 10 DISM.
Zálohovanie ovládačov pre Windows 10 pomocou DISM
DISM (Servis a správa obrazu nasadenia, v ruštine Systém na poskytovanie a správu obrazov nasadenia) je univerzálny nástroj na údržbu systému, my však využijeme jednu z jeho funkcií, a to zálohovanie ovládačov.
Najprv musíte vytvoriť priečinok, do ktorého sa skopírujú ovládače. Napríklad D:\DriversBackup.
Ak chcete spustiť DISM, otvorte príkazový riadok ako správca. Beží cez špeciálne menu s názvom WinX alebo Power User Menu (Microsoft sám to nikdy nedal oficiálny názov), ktorý možno nazvať dvoma spôsobmi:
- Klávesová skratka Win + X
- Kliknite pravým tlačidlom myši na ikonu ponuky Štart
Ponuka WinX - Príkazový riadok (administrátor)
Ale nechceme len hlúpo zadávať príkazy, chceme pochopenie. Pozrime sa, čo napísali:
dism – prístup k nástroju údržby
/online – tento parameter označuje, že ďalšie akcie (v našom prípade kopírovanie ovládačov) sa vykonajú na serveri tento moment systému.
/export-driver – parameter hovorí DISM, aby extrahoval všetky ovládače tretích strán z aktuálneho obrazu systému a umiestnil ich do vybratého priečinka.
/cieľ: C:\DriversBackup– priečinok, do ktorého sa exportujú ovládače. Môžete nastaviť ľubovoľnú, ale musí byť predtým vytvorená, inak DISM vyvolá chybu.
Prišli sme na syntax, teraz ju zadáme do príkazového riadku (je lepšie skopírovať a prilepiť) a stlačte Enter.
dism /online /export-driver /destination: C:\DriversBackup

Spustí sa proces kopírovania. Chce to trochu času. Nakoniec uvidíte výsledok podobný tomuto:

Teraz budú zálohy ovládačov uložené v priečinku, ktorý sme predtým určili:

Priečinok Drivers
Vyriešili sme vytvorenie záložnej kópie, teraz poďme diskutovať o tom, ako ju používať.
Ako nainštalovať ovládače zo záložnej kópie
Ak ste preinštalovali Windows 10 alebo ste ho nainštalovali od začiatku, teraz musíte nainštalovať ovládače zo záložnej kópie.
Aby sme to urobili, poďme na správca zariadení. Opäť sa to dá urobiť dvoma spôsobmi:
- Kombinácia klávesov Win + Pause Break otvorí okno systém. Na ľavej strane vyberte správca zariadení.

Systém - Správca zariadení
- Cez menu WinX. Stlačte kombináciu klávesov Win + X alebo kliknite pravým tlačidlom myši na ponuku Štart. Ďalej vyberte správca zariadení.
Nájdite zariadenie, pre ktoré ešte neboli nainštalované ovládače, a kliknite naň pravým tlačidlom myši. Vyberte si položku Aktualizovať ovládače...
Existuje mnoho dôvodov, prečo si niekedy potrebujete vytvoriť záložnú kópiu ovládačov nainštalovaných v počítači s operačným systémom Windows 10 Možno chcete preinštalovať systém a nechcete znova sťahovať ovládače pre váš hardvér. Možno váš ovládač už nie je dostupný na oficiálnych zdrojoch alebo máte slabé internetové pripojenie, ktoré vám nedovolí rýchlo stiahnuť všetky ovládače naraz. Hľadanie ovládača Wi FI alebo Ethernet pre prenosný počítač najčastejšie zaberie veľa času. Ako sa pripojiť k internetu a aktualizovať ovládače, ak neexistujú ovládače pre sieťové karty? Jeden z najnepríjemnejších problémov, ktorý vyriešime už za 4 minúty.
Keď už hovoríme o zálohovaní, existuje veľa nástrojov, ktoré vám pomôžu vytvoriť zálohu ovládačov pre váš počítač alebo notebook. Väčšina programov tretích strán funguje bez problémov, ale prečo používať programy tretích strán, keď môžete zálohovať Windows 10 pomocou vlastných prostriedkov.
Využime skvelú funkciu PowerShell na export a zálohovanie všetkého nainštalované ovládače V operačný systém Windows 10. Keď vytvoríte kópiu nainštalovaných ovládačov, uložia sa všetky potrebné súbory na inštaláciu ovládača vrátane inštalačného programu Setup.
Zálohujte ovládače pomocou PowerShell
- Kliknite Vyhľadávanie, vytočiť Windows PowerShell a kliknite pravým tlačidlom myši na najlepšie zhody spustiť ako správca.
- Alebo stlačte kombináciu klávesov WIN + X a vyberte PowerShell (správca).
V okne PowerShell spustite nasledujúci príkaz:
Export-WindowsDriver -Online -Cieľ E:\Backup_Drivers
- E:\Backup_Drivers-Toto je miesto, kam sa bude exportovať záloha vášho ovládača. Zapíšte si akékoľvek miesto uloženia, ktoré je pre vás výhodné.

Dokončenie zálohy ovládačov môže príkazu trvať niekoľko minút, potom môžete prejsť na cestu k priečinku, ktorú ste zadali „E:\Backup_Drivers“ a zobraziť zoznam rôznych ovládačov. Teraz môžete tieto ovládače preinštalovať do počítača alebo notebooku.
Existuje mnoho dôvodov, prečo si niekedy potrebujete vytvoriť záložnú kópiu ovládačov nainštalovaných v počítači s operačným systémom Windows 10 Možno chcete preinštalovať systém a nechcete znova sťahovať ovládače pre váš hardvér. Možno váš ovládač už nie je dostupný na oficiálnych zdrojoch alebo máte slabé internetové pripojenie, ktoré vám nedovolí rýchlo stiahnuť všetky ovládače naraz. Hľadanie ovládača Wi FI alebo Ethernet pre prenosný počítač najčastejšie zaberie veľa času. Ako sa pripojiť k internetu a aktualizovať ovládače, ak neexistujú ovládače pre sieťové karty? Jeden z najnepríjemnejších problémov, ktorý vyriešime už za 4 minúty.
Keď už hovoríme o zálohovaní, existuje veľa nástrojov, ktoré vám pomôžu vytvoriť zálohu ovládačov pre váš počítač alebo notebook. Väčšina programov tretích strán funguje bez problémov, ale prečo používať programy tretích strán, keď môžete zálohovať Windows 10 pomocou vlastných prostriedkov.
Využime skvelú funkciu PowerShell na export a zálohu všetkých nainštalovaných ovládačov v operačnom systéme systém Windows 10. Keď vytvoríte kópiu nainštalovaných ovládačov, uložia sa všetky potrebné súbory na inštaláciu ovládača, vrátane inštalačného programu Setup.
Zálohujte ovládače pomocou PowerShell
- Kliknite Vyhľadávanie, vytočiť Windows PowerShell a kliknite pravým tlačidlom myši na najlepšie zhody spustiť ako správca.
- Alebo stlačte kombináciu klávesov WIN + X a vyberte PowerShell (správca).
V okne PowerShell spustite nasledujúci príkaz:
Export-WindowsDriver -Online -Cieľ E:\Backup_Drivers
- E:\Backup_Drivers-Toto je miesto, kam sa bude exportovať záloha vášho ovládača. Zapíšte si akékoľvek miesto uloženia, ktoré je pre vás výhodné.

Dokončenie zálohy ovládačov môže príkazu trvať niekoľko minút, potom môžete prejsť na cestu k priečinku, ktorú ste zadali „E:\Backup_Drivers“ a zobraziť zoznam rôznych ovládačov. Teraz môžete tieto ovládače preinštalovať do počítača alebo notebooku.
Záložná kópia ovládačov pomôže nielen rýchlo obnoviť funkčnosť počítačového vybavenia a periférnych zariadení (tlačiarne, skenery, multifunkčné zariadenia atď.), ale aj minimalizovať možné problémy so zvukom, grafikou a ďalším vybavením pri resetovaní Windows 10 do pôvodného stavu alebo pri úplnej preinštalovaní systému.
Poznámka. Existuje niekoľko spôsobov, ako zálohovať ovládače v systéme Windows. bezplatné programy. V tomto článku popíšeme spôsob, ako vytvoriť záložnú kópiu ovládačov bez použitia programov tretích strán, iba pomocou nástrojov zabudovaných do systému Windows 10.
Windows 10 umožňuje extrahovať z Driver Store všetky ovládače tretích strán (iných ako Microsoft) nainštalované v systéme a uložiť ich do určeného adresára.
Zálohovanie ovládačov pomocou DISM
Ak chcete vytvoriť záložnú kópiu ovládačov nainštalovaných v systéme Windows 10, môžete použiť pomôcku konzoly DISM.exe (Deployment Image Servicing and Management).
Export ovládačov pomocou PowerShell
Pomocou rutiny cmdlet PowerShell môžete tiež zálohovať ovládače nainštalované v systéme Windows 10 Export - WindowsDriver.
Poradenstvo. Rutina cmdlet Export-WindowsDriver bola predstavená vo verzii PowerShell predstavenej v aktualizácii Windows 8.1 Update 1. Pomocou rutiny cmdlet Export-WindowsDriver môžete exportovať ovládače buď priamo zo spusteného systému, alebo z offline obrazu systému Windows.
Ak to chcete urobiť, otvorte konzolu PowerShell a spustite príkaz:
Export-WindowsDriver -Online -Cieľ C:\BackupDriversPS

Ako vidíte, výsledok je podobný - priečinky s ovládačmi sa zobrazia v zadanom adresári.
Obnovenie ovládačov systému Windows 10 zo zálohy
Takže máme záložnú kópiu nainštalovaných ovládačov. Ako z neho môžem obnoviť konkrétny ovládač (napríklad po resetovaní alebo preinštalovaní OS)?

Okrem toho je možné naraz importovať všetky ovládače uložené v záložnej kópii. Na tento účel použijeme parameter Add-Driver pomôcky DISM. Príkaz na inštaláciu ovládača môže vyzerať takto:
dism /online /Add-Driver /Driver:C:\BackupDriversPS /Recurse
Pokyny na vytvorenie záložnej kópie ovládačov systému Windows 10
1 Spustenie prostredia Windows PowerShell s právami správcu
Spustite Windows PowerShell s právami správcu. Ak to chcete urobiť, prejdite do ponuky Štart, OTVORENÉ Všetky aplikácie, pozrite sa do zoznamu nainštalovaných programov Windows PowerShell. Kliknite pravým tlačidlom myši na skratku „Windows PowerShell“ a vyberte Spustiť ako správca.
2 Export vodičov
Keď sa načíta program Windows PowerShell, zadajte za kurzorom príkaz: Export-WindowsDriver -Online -Cieľ C:\Drivers a stlačte Zadajte. Namiesto C:\Ovládače zadajte adresár, do ktorého chcete uložiť zálohy ovládačov. Možnosť -Online označuje, že príkaz je spustený na vašom lokálnom počítači.
Po zadaní príkazu sa spustí proces exportu ovládačov pre zariadenia nainštalované v systéme. Čakáme na dokončenie procesu.

Po dokončení procesu PowerShell zobrazí správu o exportovaných ovládačoch.

Pred spustením procesu sa uistite, že adresár, do ktorého sa chystáte exportovať ovládače, existuje.
Ak chcete zálohovať ovládače pre prípad zlyhania systému, je vhodné ich uložiť niekde inde ako na systémový disk a možno ani nie na tomto počítači. Všetky dôležité zálohy ukladajte na samostatné médiá – DVD, externý USB disk, cloudové úložisko... Flash disky nie sú najlepšie Najlepšia cesta ukladanie dôležitých informácií.