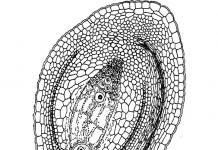Użytkownicy korzystający z tego programu często stają przed koniecznością uruchomienia kilku kont jednocześnie. Zazwyczaj taka sytuacja ma miejsce, gdy z urządzenia korzysta kilku właścicieli jednocześnie i za każdym razem muszą ponownie logować się do aplikacji, co jest bardzo niewygodne.
Uruchom wiele kont Skype jednocześnie
Niektórzy użytkownicy mają wiele kont jednocześnie, które są wykorzystywane do różnych celów. Niektóre konta mogą być przeznaczone do pracy, inne do komunikacji osobistej. Zgadzam się, wychodzenie i ponowne logowanie do narzędzia za każdym razem zajmuje dużo czasu. Na szczęście program zapewnia możliwość jednoczesnej pracy z różnymi profilami.
Dodaj profil do Skype'a
Aby dodać konto do pracy na Skype, musisz wykonać kilka dość prostych kroków, a mianowicie:
- Po uruchomieniu aplikacji przejdź do menu głównego i kliknij element „Skype”.
- Na wyświetlonej liście kliknij opcję "Wyjście".
- Przed tobą pojawi się zakładka umożliwiająca autoryzację użytkownika.
- Wprowadź dane wymagane do zalogowania się do nowego profilu i pamiętaj o odznaczeniu pola obok „Autoryzacja automatyczna”.
- Kliknij element "Wejście".
Wykonując te proste kroki, masz możliwość pracy z wieloma kontami. Teraz, aby przełączać się między profilami, wystarczy wylogować się z jednego profilu i zalogować się do innego.
Metoda ta jest dość wygodna, gdy z urządzenia korzysta kilku użytkowników jednocześnie, jednak jeśli z komputera korzysta tylko jedna osoba o różnych profilach, ciągła autoryzacja będzie jedynie stratą czasu. W takim przypadku konieczne jest uruchomienie kilku kont jednocześnie, aby szybko przełączać się między nimi.
Dodawanie kont do jednoczesnej pracy
Ta metoda pozwala niemal natychmiastowo przełączać się między uruchomionymi profilami w Skypie. Ważne jest, aby nie było żadnych ograniczeń co do liczby kont, dzięki czemu można dodać dowolną wymaganą liczbę użytkowników.

Po wykonaniu tej procedury będziesz mógł pracować z kilkoma kontami jednocześnie, po wybraniu odpowiedniego skrótu i przejściu autoryzacji w głównym oknie programu.
Zaleca się, aby do logowania używać bezpośrednio programu Skype, a nie profilu Microsoft. Natychmiast na pierwszej karcie, która otwiera się po kliknięciu narzędzia, znajduje się element "Rejestr", klikając na którym możesz utworzyć nowego użytkownika.

Kolejne rachunki dodawane są w ten sam sposób, z tą tylko różnicą, że zmienia się cyfra 1 w wartości „/wtórny1” do innego. W ten sposób można utworzyć dowolną wymaganą liczbę profili.
Całą opisaną powyżej procedurę można wykonać w inny sposób. Przyjrzyjmy się temu bardziej szczegółowo:

Oprócz tego, że możesz tworzyć osobne skróty dla użytkowników, możesz znacznie przyspieszyć procedurę autoryzacji konta, a raczej całkowicie ją wyeliminować.
Anuluj autoryzację przy wyborze innego profilu
Wykonując powyższe kroki, znacznie uprościsz pracę z aplikacją, ale możliwe jest również przyspieszenie procesu identyfikacji użytkownika. Przyjrzyjmy się bliżej, co należy zrobić, aby uniknąć konieczności logowania się przy każdym uruchomieniu aplikacji.
- Przejdź do ustawień ikony Skype i przejdź do zakładki "Etykieta", gdzie wcześniej podałeś wartość "/wtórny".
- Dodaj następujący tekst do istniejącego tekstu:
- „/username: Twoja nazwa użytkownika służąca do logowania się do Skype’a”.
- „/password: hasło wymagane do autoryzacji”.
- Kliknij przycisk "OK" aby zapisać zakończone działania.
Pamiętaj, że każde polecenie musi być poprzedzone spacją, w przeciwnym razie nie uzyskasz oczekiwanego rezultatu.
Uruchamianie profili należy rozpocząć od głównego skrótu utworzonego podczas instalacji aplikacji. Pomoże Ci to uniknąć wszelkiego rodzaju trudności, które mogą pojawić się podczas logowania do różnych kont.
Uruchom wiele okien jednocześnie
Aby nie być przywiązanym do głównego profilu, do którego należy się zalogować przed przełączaniem między kontami, możesz wykonać następujące czynności:
- Znajdź główny skrót Skype, który pojawił się na twoim komputerze natychmiast po zainstalowaniu programu i usuń go.
- Przejdź do folderu "Telefon" i utwórz skrót, wpisując jego właściwości obok elementu "Obiekt" następujące parametry:
- „/wtórny: numer profilu”
- „/nazwa użytkownika: nazwa logowania”
- „/password: hasło, którego chcesz użyć”
Pamiętaj, że wprowadzone wartości muszą być identyczne z tymi określonymi w usuniętym wcześniej skrócie.
Po wykonaniu tych kroków całkowicie odłączysz się od swojego głównego konta i będziesz mógł uzyskać dostęp do swoich profili w dowolnej kolejności.

Zrozumienie, jak pracować z wieloma kontami, nie jest tak trudne, jak się wydaje na pierwszy rzut oka. Najważniejszą rzeczą do zapisania prawidłowe wartości i nie zapomnij wstawić spacji pomiędzy segmentami. Należy pamiętać, że wszystkie opisane działania będą miały zastosowanie tylko w przypadku standardowego Skype'a i nie będą działać z programem zainstalowanym na przykład automatycznie w systemie Windows 10.
Jeśli nie jesteś jedynym użytkownikiem komputera lub masz wiele profili Skype utworzonych do różnych celów (na przykład jeden dla rodziny i przyjaciół, a drugi dla współpracowników i klientów), możesz zastanawiać się, jak przełączać się między kontami lub otwierać oba na raz. Teraz postaramy się Ci pomóc i wszystko szczegółowo wyjaśnić.
Uruchom dwa Skype'y na jednym komputerze.
Najłatwiejszym sposobem uruchomienia dwóch różnych Skype'ów na jednym komputerze jest techniczne przełączanie kont w jednym oknie, jeśli zajdzie taka potrzeba. Aby to zrobić:
- W otwartym oknie Skype kliknij nazwę użytkownika u góry.
- Przewiń do końca sekcji w wyświetlonym oknie.
- Wybierz „Wyjście” (zwykle podświetlone na czerwono, trudne do przeoczenia).
- Zaloguj się na drugie konto, na którym jesteś zarejestrowany w Skype i odznacz opcję automatycznej autoryzacji - dzięki temu szybciej będziesz mógł przełączać się pomiędzy dwoma kontami.
Oczywiście możesz przełączyć się za pomocą konto w Microsoft, ale trwa to jeszcze dłużej. Ogólnie rzecz biorąc, ta metoda pomoże, jeśli masz komputer rodzinny i na zmianę korzystasz ze Skype. Jeśli potrzebujesz obu kont jednocześnie, lepiej wybrać inną drogę - poświęć kilka minut na ustawieniach specjalnych.

Wiele wystąpień okna Skype na jednym komputerze
Porozmawiajmy teraz o tym, jak uruchomić dwa Skype'y jednocześnie na jednym komputerze.
Utwórz skrót do Skype'a
Najpierw wykonaj następujące czynności, aby utworzyć oddzielną ikonę narzędzia i zmienić kilka rzeczy w kolejności uruchamiania:
- Naciśnij Win + R.
- Wpisz w polu: %programfiles%/skype/phone/ i kliknij „Inter”.
- Znajdź Skype.exe na liście ogólnej i kliknij manipulator prawym przyciskiem myszy.
- Wyślij na pulpit za pomocą odpowiedniego polecenia.
- W ten sposób ikona programu pojawi się na „Pulpicie”.
- Kliknij na nią dodatkowym przyciskiem manipulatora i wybierz opcję Cecha.
- Otwórz zakładkę „Skrót”. W sekcji Obiekt widzisz długą ścieżkę - nie usuwaj jej, po prostu przesuń kursor na koniec linii, wstaw spację i dodaj słowo „/wtórny”. Potwierdź zmiany.
Teraz możesz otworzyć kilka Skype'ów - za każdym razem, gdy klikniesz na utworzoną ikonę, utworzy się osobna zakładka, w której możesz zalogować się pod inną nazwą. Aby później zamknąć Skype'a (a wiesz, że nie jest to takie proste nawet w trybie standardowym), naciśnij Ctrl+Alt+Del, aby otworzyć Menedżera zadań. Usuń zadanie z procesów zaznaczając je i klikając przycisk poniżej.
Aby jednocześnie uruchomić dwa różne Skype'y, możesz zrobić to trochę inaczej:
- Kliknij „Pulpit” z dodatkowym przyciskiem manipulatora na dowolnym wolna przestrzeń.
- Wybierz opcję Utwórz – S
- Nadaj mu następujący wektor kierunkowy: C:\Program Files\Skype\Phone\Skype.exe” /wtórny, tak jak zrobiłeś to ostatnim razem.
- Kliknij „Kontynuuj” i „OK”.
Działa to świetnie na Windows 7, ale jeśli masz na komputerze licencjonowany Windows 10 z wbudowanym Skype, może on stawiać opór - lepiej pobrać osobny program.

Automatyczna autoryzacja przy uruchamianiu drugiego Skype'a
Można także ustawić automatyczne logowanie na dwóch kontach, tak jak na jednym (przypominamy od razu, że nie jest to odpowiednie dla komunikatora wbudowanego w Windows 10). Aby to zrobić:
- Znajdź nowo utworzony skrót Skype na „Pulpicie”.
- Kliknij go prawym przyciskiem myszy i wybierz „Właściwości” – Obiekt.
- Dodaliśmy tu już jedno słowo, a teraz bez odchodzenia od niego dodajemy: /nazwa_użytkownika:twój_login /hasło:twoje_hasło. Nie zapomnij o wcięciu po wpisaniu loginu.
- Uruchom ponownie Skype'a i sprawdź efektywność naszej pracy.

Aby dopełnić obraz, podpowiemy Ci, co zrobić z wbudowaną aplikacją w systemie Windows 10. Aby uniknąć nieporozumień, lepiej ją całkowicie usunąć. Postępuj w następujący sposób:
- Kliknij „Start” i znajdź Windows PowerShell na liście po lewej stronie, kliknij prawym przyciskiem myszy jego nazwę i uruchom Uruchom jako administrator.
- W oknie wpisz: „Get-AppxPackage Microsoft.SkypeApp” (bez cudzysłowu).
- Po chwili system wyświetli komunikat: zapisz dane związane z PackageFullName w schowku.
- Napisz „Remove-AppxPackage –package” (bez cudzysłowów), wróć i wklej to, co skopiowałeś.
- Potwierdź akcję, naciskając „Enter”.
- Nie zamykaj okna do czasu zakończenia operacji - zostaniesz powiadomiony, że operacja się powiodła.

Uruchom ponownie komputer i upewnij się, że wbudowany Skype zniknął (jeśli zrobiłeś wszystko poprawnie, nie pozostanie po nim żaden ślad). Następnie możesz przejść do oficjalnej strony programisty, pobrać zwykłą dystrybucję i zainstalować ją. Następnie wykonaj wszystkie kroki opisane w pierwszych rozdziałach tego artykułu.
Cóż, teraz wiesz, jak otworzyć kilka okien Skype na różnych kontach, bez ciągłego odwoływania się do procedury autoryzacji i bez korzystania z innych gadżetów. Wypróbuj, konfiguracja nie zajmie dużo czasu, ale wtedy praca będzie znacznie wygodniejsza.
Aby dostać instrukcje krok po kroku, wypełnij poniższy formularz:
Podaj swój login Skype:
Wybierz wersję Skype'a, którą posiadasz:
Stara wersja (Skype 7 i starsze) Nowa wersja(Skype 8 i nowsze)
Uzyskaj instrukcje
- Kliknij prawym przyciskiem myszy na pulpicie (lub w żądanym folderze) i wybierz „Nowy”, a następnie kliknij „Skrót”.
- W przypadku ścieżki obiektu skopiuj następujące polecenie i kliknij Dalej:
- Wprowadź nazwę skrótu (na przykład Skype.exe) i kliknij Zakończ.
- Pamiętaj, aby ręcznie utworzyć następujący folder:
Upewnij się, że folder nie znajduje się na dysku systemowym i że określono pełną ścieżkę.
. Bardzo ważne jest również, aby ten folder nie był używany przez inne konta Skype. - Teraz na pulpicie pojawi się nowy skrót - dwukrotne kliknięcie uruchomi Skype'a z Twoim loginem. Możesz skopiować ten skrót do dowolnego folderu, a jeśli chcesz, aby Skype uruchamiał się z tym loginem podczas uruchamiania systemu Windows, skopiuj skrót do folderu:
Menu Start %APPDATA%\Microsoft\Windows\
Jak to działa w klasycznym Skype?
Na liście parametrów wiersza poleceń Skype'a znajduje się bardzo przydatny parametr /drugorzędny - to on pozwala na jednoczesne uruchomienie kilku kopii Skype'a, wystarczy przekazać ten parametr do programu Skype.exe, np. na przykład za pomocą skrótu lub wiersza poleceń. I żeby program wiedział jakie logowanie chcemy uruchomić dodajemy kolejny parametr /username.
„%ProgramFiles%\Skype\Phone\Skype.exe” /wtórny /nazwa użytkownika:skype_login
Dla wygody możemy zapisać to polecenie jako skrót uruchamiający Skype: kliknij prawym przyciskiem myszy na pulpicie i wybierz „Utwórz”, a następnie kliknij „Skrót”. Teraz pozostaje już tylko wpisać powyższe polecenie jako ścieżkę obiektu i ustawić nazwę skrótu.
Jak to działa w Skype 8?
Nowy Skype ma także możliwość jednoczesnego uruchamiania wielu kont, ale przełącznik /wtórny został zastąpiony przez --wtórny i należy podać --datapath zamiast /username .W rezultacie otrzymujemy następujące polecenie:
„%ProgramFiles(x86)%\Microsoft\Skype dla komputerów stacjonarnych\Skype.exe” --wtórny --datapath="F:\Skype8"
Dlaczego nie mogę znaleźć pliku Skype.exe?
Jeśli podczas tworzenia skrótu pojawi się błąd „Nie znaleziono pliku Skype.exe”, oznacza to, że Skype jest zainstalowany w innej lokalizacji. Znajdź folder instalacyjny i ręcznie zamień ścieżkę obiektu. Na przykład zamiast:„%ProgramFiles%\Skype\Telefon\Skype.exe”
Pisać:
„D:\Programy\Skype\Skype.exe”
Warto zauważyć, że w nowy Skype domyślna ścieżka została zmieniona na:
„%ProgramFiles(x86)%\Microsoft\Skype dla komputerów stacjonarnych\Skype.exe”
Dlaczego jest to konieczne?
Na przykład, jeśli masz dwa konta Skype (służbowe i osobiste), korzystając z tej metody, możesz uruchomić je jednocześnie i komunikować się zarówno ze współpracownikami, jak i przyjaciółmi. Co więcej, możesz zmienić ustawienia dla każdego konta osobno. Na przykład, jeśli chcesz komunikować się tylko ze współpracownikami i nie przeszkadzać Ci znajomi: dla swojego konta osobistego możesz ustawić status Nie przeszkadzać, a dla konta służbowego - Online.Czy ta metoda działa w nowym Skype?
Tak, instrukcja działa w nowym Skype (czyli w wersji 8 i wyższej).Czasami może zaistnieć konieczność jednoczesnego korzystania z dwóch lub więcej kont na jednym komputerze jednego z najpopularniejszych programów stworzonych do wygodnej komunikacji w Internecie - Skype. Taka sytuacja może mieć miejsce, jeśli na przykład ktoś inny korzysta z tego samego komputera oprócz Ciebie lub jeden użytkownik ma kilka kont, powiedzmy, jedno dla znajomych i krewnych, a drugie do pracy. Powstaje pytanie, w jaki sposób uruchamiaj jednocześnie dwa lub trzy Skype'y na jednym komputerze, jeśli domyślnie ta funkcja nie jest dostępna?
Musisz zacząć od usunięcia istniejących skrótów Skype na pulpicie. Po prostu usuń je i opróżnij Kosz, klikając go prawym przyciskiem myszy i wybierając pozycję menu „Opróżnij kosz” z wyświetlonej listy. 
Aby potwierdzić usunięcie plików z Kosza, kliknij przycisk „Tak”. 
Dodam, że w Windows 7 możesz trwale usunąć dowolny plik lub skrót z pominięciem Kosza, w następujący sposób: jednym kliknięciem lewym przyciskiem myszy wybierz plik lub skrót, który chcesz usunąć i przytrzymując klawisz „Shift”, naciśnij klawisz „Usuń” na klawiaturze. Następnie w wyświetlonym oknie kliknij przycisk „Tak”, aby potwierdzić usunięcie pliku. 
Teraz musisz utworzyć wymaganą liczbę skrótów Skype na pulpicie. Jeśli musisz biec dwa Skype'y jednocześnie, tworzymy dwa skróty, ale jeśli są trzy, oznacza to trzy skróty. Myślę, że tutaj wszystko jest jasne. Istnieją dwa sposoby utworzenia skrótu do Skype'a. Rozważmy pierwszy z nich. W 32-bitowym systemie Windows 7 przejdź do następującej ścieżki: „C:\Program Files\Skype\Phone”. Klikając prawym przyciskiem myszy plik startowy Skype, wybierz wiersz „Pulpit (utwórz skrót)” z rozwijanego menu „Wyślij”. Wykonaj tę czynność tyle razy, ile potrzebujesz, aby utworzyć skróty. 
W 64-bitowym systemie Windows 7 przejdź do następującej ścieżki: „C:\Program Files (x86)\Skype\Phone”. Tutaj robimy wszystko dokładnie tak samo - kliknij prawym przyciskiem myszy plik uruchamiający Skype i wybierz pozycję menu „Pulpit (utwórz skrót)”. 
Rozważ drugi sposób tworzenia skrótów Skype na pulpicie. Aby to zrobić, kliknij prawym przyciskiem myszy wolne miejsce na pulpicie, a następnie wybierz „Skrót” z menu rozwijanego „Utwórz”. 
Pojawi się okno, w którym możesz kliknąć przycisk „Przeglądaj”, aby określić lokalizację pliku uruchamiającego Skype. 
Ścieżki będą takie same, jak wskazałem w pierwszej metodzie. Pokażę Ci to na przykładzie 64-bitowego Windows 7, czyli ścieżka do pliku startowego będzie wyglądać następująco: „C:\Program Files (x86)\Skype\Phone”. 
Wskazana zostanie lokalizacja obiektu; aby kontynuować tworzenie skrótu, kliknij przycisk „Dalej”. 
Teraz określ nazwę przyszłego skrótu. Na przykład „Praca na Skype” lub „Mama na Skype”. Po wpisaniu nazwy kliknij przycisk „Gotowe”, aby zakończyć proces tworzenia skrótu. 
Nie ma znaczenia, z której metody tworzenia skrótu do Skype'a korzystasz. Najważniejsze jest, aby je stworzyć. Dla mnie osobiście pierwsza metoda wydaje się wygodniejsza. W ten sposób tworzone są skróty. 
Co musisz teraz zrobić, aby uruchomić dwa Skype'y jednocześnie? Sposobów jest kilka, ale ja podzielę się z Tobą najlepszą opcją. Aby uruchomić dwa Skype'y na jednym komputerze w dowolnej kolejności, musisz wprowadzić pewne zmiany we wszystkich skrótach Skype'a. Zacznijmy od pierwszego skrótu. Kliknij go prawym przyciskiem myszy, a następnie z wyświetlonego menu wybierz „Właściwości”. 
Otworzy się małe okno konfiguracji skrótu Skype. W zakładce „Ogólne” u góry okna możesz ustawić nazwę skrótu, np. „Skype działa”. 
Następnie przejdź do zakładki „Skrót” i w polu „Obiekt” po cudzysłowie dodaj /wtórny oddzielony spacją. Zwracam uwagę na to, że pomiędzy klawiszami musi być zawsze jedna spacja, zaczynając od ukośnika. Teraz pole „Obiekt” w systemie Windows 7 w wersji 32-bitowej będzie wyglądać następująco:
„C:\Program Files\Skype\Phone\Skype.exe” /wtórny
Aby zatwierdzić wprowadzone zmiany, należy kliknąć przycisk „OK”. 
Wykonaj tę samą operację z drugim skrótem Skype. Tylko nie zapomnij natychmiast zmienić jego nazwy w zakładce „Ogólne”. Wszystko jest gotowe. Możesz spróbować uruchomić i zalogować się. Wszystko mi się udało - jednocześnie uruchomiono dwa Skype'y. 
Teraz możesz uruchomić dwa Skype'y na jednym komputerze, które będą działać jednocześnie. Pozostaje tylko dodać, że dla wygody korzystania z dwóch lub trzech Skype'ów możesz od razu ustawić nazwę użytkownika i hasło dla każdego konta, aby nie wprowadzać ich podczas uruchamiania programu. Aby to zrobić, otwórz ponownie ustawienia skrótu, klikając go prawym przyciskiem myszy i wybierając „Właściwości”. Następnie w zakładce „Skrót” należy dodać /username:*** /password:*** w polu „Obiekt” oddzielone spacją. Tutaj zamiast gwiazdek wpisz login i hasło do konta Skype bez spacji i cudzysłowów. Teraz pole „Obiekt” w 32-bitowym systemie Windows 7 będzie wyglądać następująco:
„C:\Program Files\Skype\Phone\Skype.exe” /wtórny /nazwa użytkownika:*** /hasło:***

Nie zapominaj jednak, że login i hasło Skype mogą być widoczne dla innych użytkowników komputera, jeśli taki istnieje, otwierając właściwości utworzonych skrótów. Ale nie każdy może o tym pomyśleć. A jeśli tylko korzystasz z komputera, to nie musisz się w ogóle martwić.
Jak już zrozumiałeś, jednocześnie uruchomienie dwóch lub więcej Skype'ów na jednym komputerze nie stanowi problemu. Jeśli nadal masz jakieś pytania, zadaj je w komentarzach. Bądź w przyjaznych stosunkach ze swoim komputerem!
W tym artykule powiemy jak uruchomić dwa Skype'y na jednym komputerze. Program Skype dla osoby stale pracującej przy komputerze jest praktycznie drugim telefon komórkowy, bez czego współczesne życie niemożliwe. Tempo życia rośnie i jeden telefon już nam nie wystarcza. Wymagane są dwa lub więcej. Podobnie jest ze Skypem. Za pomocą tej funkcji możesz podzielić kontakty na służbowe i niesłużbowe, albo znajomy przyszedł bez komputera i pilnie potrzebuje zalogować się na swojego Skype'a. Jednocześnie nie chcesz opuszczać swojego. Właśnie w takich przypadkach twórcy Skype'a, począwszy od wersji 4.0, przewidzieli uruchomienie dwóch lub więcej kopii programu na jednym komputerze. W tym artykule powiemy Ci, jak to zrobić. Możesz także obejrzeć film na końcu artykułu, w którym wszystko jest pokazane i wyjaśnione.
Skrót można łatwo utworzyć. Aby to zrobić, musisz udać się wzdłuż ścieżki
Ścieżka może się nieznacznie różnić. Na przykład
Ten folder zawiera jedyny plik Skype.exe. Kliknij go prawym przyciskiem myszy i wybierz „Wyślij > Pulpit”
Skrót został utworzony. Następnie możesz przenieść go w dowolne dogodne miejsce, nawet do folderu
Konfigurowanie skrótu do uruchomienia drugiego Skype'a
Kliknij prawym przyciskiem myszy utworzony skrót i wybierz „Właściwości”. Od razu znajdujemy się w zakładce „Skrót”. W wierszu „Obiekt” dodaj następujący wpis
/wtórny
Wynik powinien być następujący
„C:\Program Files\Skype\Phone\Skype.exe” /wtórny
Po cudzysłowie zamykającym wymagana jest spacja. /seсondary to klucz wskazujący, że Skype zostanie uruchomiony jako drugi lub trzeci itd.

Na karcie „Ogólne” dobrze byłoby od razu zmienić nazwę. Na przykład „Skype Two” lub „Skype dla drugiego użytkownika”.

Następnie kliknij „OK”. Konfiguracja została ukończona.
Automatyczna autoryzacja przy uruchamianiu drugiego Skype'a
Kiedy uruchamiasz Skype po raz pierwszy, autoryzacja odbywa się automatycznie. Uruchamiając drugiego Skype'a, za każdym razem musisz wprowadzić hasło. Funkcja automatycznej autoryzacji nie działa, ponieważ po uruchomieniu pierwszego Skype'a następuje autoryzacja drugiego konta.

Wygodnie jest mieć pewność, że po uruchomieniu głównego programu Skype ze skrótu lub ze skrótu zawsze ładowane będzie pierwsze konto, a od drugiego odpowiednio drugie.
W tym celu należy przejść do właściwości skrótu do drugiego konta utworzonego na pulpicie.

Na karcie Skrót w polu Obiekt dodaj następujące informacje:
/nazwa użytkownika:nazwa_2 /hasło:hasło_2
gdzie: nazwa_2 to login do drugiego konta, hasło_2 to odpowiednio hasło.
Pomiędzy dwoma kluczami wymagana jest spacja.
Okazuje się, że musisz najpierw uruchomić główny Skype, a następnie skrót na pulpicie dla drugiego użytkownika. W przeciwnym razie po prostu uruchomisz jednego Skype'a na innym koncie. Nie będziesz mógł uruchomić podstawowego Skype’a, ponieważ odpowiedni/dodatkowy klucz nie jest zarejestrowany. Aby było to możliwe, musisz w ten sam sposób utworzyć skrót do swojego konta głównego.
Bezpieczeństwo
Utworzyłeś co najmniej dwa skróty do pierwszego i drugiego konta. Zarejestrowaliśmy odpowiednie klucze do automatycznej autoryzacji. Hasła w tych skrótach są zawarte w otwarta forma co nie jest bezpieczne.
Utwórzmy dwa foldery w katalogu
System nie pozwala na tworzenie żadnych folderów w powyższej ścieżce.
W nich konieczne jest przepisanie profili użytkowników Skype znajdujących się pod adresem
C:\Users\Anton\AppData\Roaming\Skype\
Skopiuj folder z nazwą profilu pierwszego użytkownika do folderu Data1. W Data2 - drugi.
W skrótach na pulpicie dokonamy drobnych zmian w tym samym polu Obiekt w zakładce „Skrót”.

Musisz napisać co następuje:
„C:\Program Files (x86)\Skype\Phone\Skype.exe” /wtórny /datapath:”Data1″ - dla pierwszego skrótu i
„C:\Program Files (x86)\Skype\Phone\Skype.exe” /wtórny /datapath:”Data2″ - dla drugiego.
Kliknij „OK”. Następnie najpierw uruchom skrót Skype dla pierwszego użytkownika i przypisz automatyczną autoryzację. Następnie wybierz skrót Skype dla drugiego i przypisz także automatyczną autoryzację. Następnie możesz uruchamiać skróty w dowolnej kolejności i nie będziesz musiał ciągle wpisywać hasła.