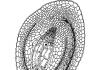Aby dostać instrukcje krok po kroku, wypełnij poniższy formularz:
Podaj swój login Skype:
Wybierz wersję Skype'a, którą posiadasz:
Stara wersja (Skype 7 i starsze) Nowa wersja(Skype 8 i nowsze)
Uzyskaj instrukcje
- Kliknij prawym przyciskiem myszy na pulpicie (lub w żądanym folderze) i wybierz „Nowy”, a następnie kliknij „Skrót”.
- W przypadku ścieżki obiektu skopiuj następujące polecenie i kliknij Dalej:
- Wprowadź nazwę skrótu (na przykład Skype.exe) i kliknij Zakończ.
- Pamiętaj, aby ręcznie utworzyć następujący folder:
Upewnij się, że folder nie znajduje się na dysku systemowym i że określono pełną ścieżkę.
. Bardzo ważne jest również, aby ten folder nie był używany przez inne konta Skype. - Teraz na pulpicie pojawi się nowy skrót - dwukrotne kliknięcie uruchomi Skype'a z Twoim loginem. Możesz skopiować ten skrót do dowolnego folderu, a jeśli chcesz, aby Skype uruchamiał się z tym loginem podczas uruchamiania systemu Windows, skopiuj skrót do folderu:
Menu Start %APPDATA%\Microsoft\Windows\
Jak to działa w klasycznym Skype?
Na liście parametrów wiersza poleceń Skype'a znajduje się bardzo przydatny parametr /drugorzędny - to on pozwala na jednoczesne uruchomienie kilku kopii Skype'a, wystarczy przekazać ten parametr do programu Skype.exe, np. na przykład za pomocą skrótu lub wiersza poleceń. I żeby program wiedział jakie logowanie chcemy uruchomić dodajemy kolejny parametr /username.
„%ProgramFiles%\Skype\Phone\Skype.exe” /wtórny /nazwa użytkownika:skype_login
Dla wygody możemy zapisać to polecenie jako skrót uruchamiający Skype: kliknij prawym przyciskiem myszy na pulpicie i wybierz „Utwórz”, a następnie kliknij „Skrót”. Teraz pozostaje już tylko wpisać powyższe polecenie jako ścieżkę obiektu i ustawić nazwę skrótu.
Jak to działa w Skype 8?
Nowy Skype ma także możliwość jednoczesnego uruchamiania wielu kont, ale przełącznik /wtórny został zastąpiony przez --wtórny i należy podać --datapath zamiast /username .W rezultacie otrzymujemy następujące polecenie:
„%ProgramFiles(x86)%\Microsoft\Skype dla komputerów stacjonarnych\Skype.exe” --wtórny --datapath="F:\Skype8"
Dlaczego nie mogę znaleźć pliku Skype.exe?
Jeśli podczas tworzenia skrótu pojawi się błąd „Nie znaleziono pliku Skype.exe”, oznacza to, że Skype jest zainstalowany w innej lokalizacji. Znajdź folder instalacyjny i ręcznie zamień ścieżkę obiektu. Na przykład zamiast:„%ProgramFiles%\Skype\Telefon\Skype.exe”
Pisać:
„D:\Programy\Skype\Skype.exe”
Warto zaznaczyć, że w nowym Skype domyślna ścieżka została zmieniona na:
„%ProgramFiles(x86)%\Microsoft\Skype dla komputerów stacjonarnych\Skype.exe”
Dlaczego jest to konieczne?
Na przykład, jeśli masz dwa konta Skype (służbowe i osobiste), korzystając z tej metody, możesz uruchomić je jednocześnie i komunikować się zarówno ze współpracownikami, jak i przyjaciółmi. Co więcej, możesz zmienić ustawienia dla każdego konta osobno. Na przykład, jeśli chcesz komunikować się tylko ze współpracownikami i nie przeszkadzać Ci znajomi: dla swojego konta osobistego możesz ustawić status Nie przeszkadzać, a dla konta służbowego - Online.Czy ta metoda działa w nowym Skype?
Tak, instrukcja działa w nowym Skype (czyli w wersji 8 i wyższej).Skype to wygodny program do komunikacji, z którego korzysta wiele osób. Jeśli z aplikacji korzysta kilku członków rodziny, pojawia się problem autoryzacji i ciągłego wprowadzania loginu i hasła. Nie jest to zbyt wygodne, ale istnieje wyjście z tej sytuacji, które zadowoli każdego. Co należy zrobić? To proste, zainstaluj dwa komunikatory na jednym komputerze. Jak to zrobić, dowiesz się czytając artykuł.
Jak uruchomić dwa Skype'y na komputerze jednocześnie
Aby oba programy działały równolegle, bez przerw i nie wpływały na siebie, warto przeprowadzić następujące manipulacje.
Najpierw usuń skrót Skype z pulpitu; został on zainstalowany podczas instalacji głównego narzędzia. Następnie podążaj następującą ścieżką: C:\Program Files\Skype\Phone\Skype.exe. Zainstaluj nowy skrót, za pomocą którego będziesz mógł uruchomić oprogramowanie. Otwórz właściwości skrótu, wybierz zakładkę „Obiekt”, tutaj zobaczysz wpis w „cudzysłowie górnym” „C:\Program Files\Skype\Phone\Skype.exe” /wtórny /nazwa użytkownika: Login Skype /hasło: Hasło. W takim przypadku należy w polu komunikatora wpisać dane z głównego profilu Skype. Po tych manipulacjach użytkownik będzie mógł uruchomić na urządzeniu dwa programy i będzie mógł z nich korzystać oddzielnie. Możliwe będzie również uruchamianie narzędzi w żądanej kolejności.

W ten sam sposób użytkownik będzie mógł dodawać nowe konta i jednocześnie z nich korzystać. Teraz każdy będzie mógł korzystać z osobistego oprogramowania i nie kolidować ze sobą. Pamiętaj, że jest to możliwe tylko w przypadku zwykłej wersji narzędzia na komputerze stacjonarnym. W systemie Windows 10 osoba będzie mogła uruchomić tylko jeden profil oprogramowania.
Jak zainstalować dwa programy Skype na Androidzie
Czasami nie możemy zawsze być blisko komputera, jeśli musimy komunikować się z przyjaciółmi lub współpracownikami. Dlatego wygodniej jest zainstalować go na swoim telefonie.
Do instalacji na urządzeniu z system operacyjny Program Skype (klon) jest dostępny dla systemu Android. Posiada wszystkie te same funkcje co oprogramowanie komputer stacjonarny. Program działa na prawie wszystkich wersjach Androida.
Aby zainstalować aplikację na swoim smartfonie, należy ją najpierw pobrać. Można tego dokonać poprzez Google Play lub oficjalną stronę aplikacji. Przejdź do wybranej witryny, w pasku wyszukiwania wpisz nazwę aplikacji, przejdź do jej strony, zapoznaj się z podanymi tam informacjami i kliknij przycisk „Pobierz”. Instalacja nastąpi automatycznie po pobraniu programu.

Często po zainstalowaniu narzędzia w telefonie, po jego uruchomieniu pojawia się okno z komunikatem o awarii. W takim przypadku musisz ponownie uruchomić telefon i spróbować zalogować się ponownie.
Użytkownik będzie miał możliwość wyłączenia irytujących reklam w platformie i nie będzie to odciągało ich od komunikacji. Możliwe jest także wykonywanie połączeń do siebie z jednego konta na drugie. Na połączenie będzie mieć wpływ model telefonu, z którego korzysta dana osoba.
Aby aplikacja działała wysokiej jakości, warto wyłączyć funkcję dodawania kontaktów, ponieważ przy jednoczesnym działaniu dwóch kont telefon będzie działał wolno.
Możliwość wylogowania się ze swojego konta i zalogowania się na nowe
Jeśli nie możesz zalogować się na swoją stronę osobistą w aplikacji, mogą wystąpić pewne usterki w programie. Najlepsze rozwiązanie Problemem będzie wylogowanie się z jednego konta i zalogowanie się na drugie. Aby wylogować się z jednego konta i zalogować się na drugie, należy wykonać poniższe kroki.
Najedź myszą na ikonę Skype i kliknij prawym przyciskiem myszy. Otworzy się okno menu, w którym musisz wybrać „Zamknij Skype”. Po takiej manipulacji platforma zakończy się. Aby zalogować się na nowe konto należy ponownie uruchomić komunikator i wprowadzić wymagane dane. Umożliwi to użytkownikowi zalogowanie się na inne konto w celach osobistych.
Korzystaj ze Skype'a, komunikuj się z przyjaciółmi i rodziną i nie traćcie się nawzajem.
Często korzystając z jednego komputera zarówno do pracy, jak i do celów osobistych, trzeba mieć dwa różne konta i odpowiednio dwa różne programy Skype. Wiele osób jest zainteresowanych możliwością takiego porównania.
Przede wszystkim musisz zrozumieć, dlaczego w ogóle powinieneś to zrobić. Posiadanie dwóch różnych programów oznacza zarejestrowanie dwóch różnych kont, które mogą różnić się wszystkimi informacjami o użytkowniku. Takie podejście odciąży działającą wersję programu, zapewni niemożność dostępu do danych osobowych różnych oszustów, którzy wykorzystują je do celów osobistych, właśnie w programach, w których odbywa się komunikacja biznesowa, a osobisty Skype może odzwierciedlać tylko te informacje o właściciela, który postanowił zademonstrować swoim rozmówcom, wskazując nawet na nieistniejące dane. Wszelka korespondencja osobista nie będzie kolidować z pracą i możliwe problemy w tej wersji Skype'a nie będzie miało żadnego wpływu na jego „działającą” wersję.

W takiej sytuacji często ważne jest jednoczesne uruchomienie obu programów. Aby to zrobić, potrzebujesz:
- Tylko Skype od wersji 4.
- Automatyczny skrót, który tworzy się na pulpicie po zainstalowaniu programu,
w tym przypadku nie będzie to skuteczne. Będziesz musiał go usunąć i utworzyć nowy. Aby stworzyć, potrzebujesz:

Po przeprowadzeniu takich operacji otrzymujemy skróty, z których każdy odpowiada konkretnemu kontu. Musisz tylko pamiętać, który jest do pracy, a który do użytku osobistego. Byłoby lepiej, gdyby każdy miał w programie swój własny nick.
Teraz możesz mieć oba programy aktywne, jednocześnie będąc online w każdym z nich. Dzięki temu nie przegapisz żadnych ważnych informacji biznesowych, kontynuując komunikację ze znajomymi lub rodzicami. Ta opcja rozwiązania jest interesująca dla większości użytkowników, ponieważ ci, którzy nie skorzystali z tej porady, będą zmuszeni za każdym razem otwierać i zamykać niepotrzebną opcję, uruchamiając kolejny program. Jest to bardzo niewygodne, czasochłonne i nie zapewnia trwałości sieci.
Jak uruchomić 2 Skype'a na jednym komputerze jednocześnie. Okazuje się, że nie ma nic prostszego. I nie musisz najpierw wylogowywać się z jednego konta, a następnie logować się ponownie na inne.
Niektórzy ludzie mają kilka kont Skype, na przykład jedno do pracy, drugie do komunikacji lub z komputera korzysta kilku członków rodziny.
A jeden z domowników czeka na wiadomość i nie pozwala Ci się wylogować ze swojego konta, a Ty też bardzo potrzebujesz Skype'a. A teraz on stoi nad twoją duszą... Po co się tak męczyć? Teraz w prosty i łatwy sposób rozwiążemy ten problem.
A nawet jeśli nie masz dwóch, ale więcej, możesz utworzyć skrót dla wszystkich loginów. Możesz otworzyć kilka Skype'ów jednocześnie, wszystkie na raz lub pojedynczo. To jest to, co jest dla ciebie wygodniejsze. Należy jednak pamiętać, że Skype pochłania sporo zasobów komputera. A jeśli masz 10 Skype'ów, mogą one poważnie spowolnić Twój komputer.
A jednak Skype należy regularnie czyścić ze starych wiadomości. Ponieważ wielka historia spowalnia zarówno sam Skype, jak i komputer. Jeszcze lepiej jest ustawić zapisywanie historii w ustawieniach. Już o tym mówiłem.
Jak utworzyć dwa skróty do Skype'a.
Teraz utworzymy skróty do Skype'a na Twoim pulpicie. Aby to zrobić, przejdź do folderu ProgramFiles, znajduje się on na dysku C: lub tam, gdzie znajdują się wszystkie pliki systemowe. W ProgramFiles znajdujemy folder Skype, w którym przechodzimy do folderu Telefon. Tam widzimy już skrót Skype. Kliknij go prawym przyciskiem myszy i wybierz Wyślij -> Pulpit.
Mamy 2 skróty Skype na naszym pulpicie. Aby wiedzieć, która etykieta należy do tego czy tamtego nieba, zmieniamy ich nazwy według własnego uznania. Moim zdaniem najwygodniej jest nazwać skrót po loginie, do którego będzie się odnosił.
Teraz decydujemy, w jaki sposób chcemy uzyskać dostęp do Skype'a. Czy za każdym razem musimy wpisywać hasło, czy wystarczy dwukrotne kliknięcie myszką i program od razu się otworzy? Rozważmy pierwszą opcję, kiedy wprowadzamy hasło.
Jak uruchomić 2 kopie Skype'a, podając swój login i hasło.
Aby to zrobić, kliknij prawym przyciskiem myszy jeden ze skrótów i wybierz Właściwości. A tam, gdzie jest napis Obiekt, wstaw kod /wtórny, naciskając najpierw spację na klawiaturze. Tak to będzie wyglądać z kodem
„C:\ProgramFiles\Skype\Phone\Skype.exe” /wtórny
Jeśli nie wstawisz spacji, system Windows odmówi zapisania wprowadzonych zmian.

Jeśli logujesz się do obu Skype przy użyciu hasła, nie musisz nic wpisywać w drugim skrócie.
Jak uruchomić 2 Skype'y na 1 komputerze bez podawania nazwy użytkownika i hasła.
Teraz spójrzmy na drugą opcję. To wtedy zalogujemy się do Skype'a za pomocą zaledwie dwóch kliknięć skrótu. W ten sam sposób otwórz Właściwości i w sekcji Obiekt wstaw dłuższy kod. Oto /wtórny /nazwa użytkownika:login Skype /hasło:hasło Skype.
Jak rozumiesz, będziesz musiał wprowadzić swoją nazwę użytkownika i hasło. I pamiętaj, aby przestrzegać spacji, są one już w kodzie, ale po cudzysłowie musi być również spacja. W przeciwnym razie tak się dzieje.

A tak to będzie wyglądać w sekcji Obiekt: „C:\Program Files\Skype\Phone\Skype.exe”/wtórny/nazwa użytkownika:Skype login/hasło:Skype hasło. Następnie skrót będzie już powiązany z określonym kontem Skype. I otworzy się natychmiast po kliknięciu.
Jeśli chcesz, aby Skypes uruchamiał się natychmiast po włączeniu komputera, musisz zaznaczyć to pole tutaj.

Możesz to zrobić bezpośrednio z interfejsu programu, przejdź do Narzędzia, wybierz Ustawienia.

W Ustawieniach ogólnych znajdź opcję Uruchom Skype po uruchomieniu systemu Windows i zaznacz tam pole. I kliknij Zapisz na samym dole.

Teraz możemy otworzyć 2 lub więcej Skype'ów jednocześnie na naszym komputerze. Jedynym momentem, w którym mogą pojawić się problemy, jest to, że dzwonią do Ciebie podczas 2 rozmów Skype na raz. Aby tego uniknąć, przejdź ponownie do Narzędzia -> Ustawienia (obrazek powyżej, jeden zrzut ekranu później). Wybierz Ustawienia dźwięku.

I zmieniamy urządzenie dźwiękowe, aby było inne dla różnych Skype'ów. Dzieje się tak, jeśli dzwonią do ciebie wystarczająco często. Jeśli zdarza się to rzadko, być może nie powinieneś się tym przejmować.
A teraz lekcja wideo, trwająca 7 minut.
Mówię ci, jak uruchomić 2 Skype'y na komputerze lub więcej na jednym komputerze. A jeśli chcesz poznać tajniki czatu na Skype, jakich poleceń możesz tam użyć, jak opuścić niechciany czat (czasami niektórzy znajomi dodają użytkowników do takich czatów bez pytania). Wtedy dowiesz się wielu nowych rzeczy.
Czasami konieczne staje się uruchomienie dwóch Skype'ów na jednym komputerze jednocześnie, na przykład gdy trzeba odpowiedzieć na pytania służbowe i komunikować się z bliskimi za pomocą konta osobistego lub gdy małżonkowie korzystają z tego samego laptopa. Ale standardowa instalacja nie zapewnia takiej możliwości, więc musisz skorzystać z innych metod. Są to metody opisane w tym artykule.
Metoda 1.
Tworzymy skrót do Skype, w tym celu należy otworzyć folder:
Dla systemu Windows 7 32-bitowego — C:\Program Files\Skype\Telefon.
Dla Windows 7 lub 8 64-bitowego - C:\Program Files (x86)\Skype\Phone.
Ten folder zawiera jedyny plik Skype.exe. Kliknij go prawym przyciskiem myszy i wybierz „Wyślij do – Pulpit”
Skrót został utworzony. Następnie możesz przenieść go w dowolne dogodne miejsce, nawet do folderu Autostart. Dla wygody, aby się nie pomylić, możesz zmienić nazwę skrótu na „Skype 2”.
Teraz musisz skonfigurować ten skrót. Kliknij prawym przyciskiem myszy utworzony skrót i wybierz „Właściwości”, zakładkę „Skrót”, w wierszu „Obiekt” dodaj: /wtórny
Wynik powinien być następujący (ze wszystkimi cudzysłowami i spacjami):
„C:\Program Files\Skype\Phone\Skype.exe” /wtórny

Uwaga: w przypadku systemu Windows x64 (możesz sprawdzić, czy x32 czy x64 znajduje się we właściwościach komputera), folder „Program Files” zmienia się na „Program Files (x86)”. Po cytacie zamykającym wymagana jest spacja - jest to klucz wskazujący, że Skype zostanie uruchomiony jako drugi.
Następnie kliknij „OK”. Konfiguracja została ukończona.
/nazwa użytkownika:nazwa /hasło:hasło
gdzie: nazwa to login do drugiego konta, hasło to hasło do tego konta. Uwaga: pomiędzy dwoma kluczami wymagana jest przestrzeń.
W przypadku pierwszego Skype'a:
„C:\Program Files\Skype\Phone\Skype.exe” /nazwa użytkownika:nazwa1 /hasło:hasło1
W przypadku drugiego Skype'a:
„C:\Program Files\Skype\Phone\Skype.exe” /wtórny /nazwa użytkownika:nazwa2 /hasło:hasło2

Uwaga: w przypadku systemu Windows x64 (możesz sprawdzić, czy x32 czy x64 znajduje się we właściwościach komputera), folder „Program Files” zmienia się na „Program Files (x86)”.
„C:\Program Files (x86)\Skype\Phone\Skype.exe” /wtórny /nazwa użytkownika:nazwa2 /hasło:hasło2
Metoda 2.
W systemie Windows 8 nie zawsze można zastosować metodę opisaną powyżej, ale nadal możliwe jest uruchomienie dwóch Skype'ów. 
Uruchom pierwszego Skype'a i zaloguj się na swoje konto. Używając kombinacji klawiszy System + R (gdzie System jest klawiszem z ikoną Windows), uruchamiamy okno „Uruchom”. Możesz oczywiście uruchomić „Uruchom” przez Start, ale nadal jest to znacznie łatwiejsze. W wyświetlonym oknie wpisz:
C:\Program Files\Skype\Phone\Skype.exe /wtórny
dla Windowsa x64:
C:\Program Files (x86)\Skype\Phone\Skype.exe /wtórny
I naciśnij Enter.
Jeżeli ścieżka do programu Skype.exe różni się od przedstawionej powyżej, wpisz swoją ścieżkę. Teraz masz dwa konta Skype działające jednocześnie na komputerze!
(Odwiedziono 2463 razy, 1 odwiedzin dzisiaj)