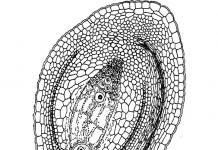Wielu użytkowników smartfonów Samsung napotyka problemy, a jednym z najczęstszych jest błąd „Ostrzeżenie: awaria aparatu”. Jednocześnie ponowne uruchomienie również nie pomaga właścicielom urządzeń. Samsunga Galaxy szukać innego, skuteczniejszego rozwiązania.
Na szczęście mamy nawet kilka metod, które pozwalają przywrócić funkcjonalność aparatu w smartfonie. Zacznijmy od najprostszego, a następnie, jeśli problem pozostanie nierozwiązany, przejdziemy do ciężkiej artylerii.
Metoda 1: Wyczyść dane aplikacji aparatu
Aplikacja Aparat może ulec awarii i wyświetlić różne błędy. Możesz wykonać pełny reset do ustawień fabrycznych, ale usunięcie danych tylko z jednej aplikacji jest znacznie łatwiejsze i szybsze.
Metoda 2: Globalne czyszczenie pamięci podręcznej poprzez odzyskiwanie
Jeśli poprzednia metoda okazała się dla Ciebie nieskuteczna, a błąd awarii aparatu nadal się pojawia, wypróbuj tę metodę. Polega na globalnym czyszczeniu partycji pamięci podręcznej wszystkich aplikacji zainstalowanych w pamięci.- Wyłącz telefon, a następnie naciśnij jednocześnie przyciski zwiększania głośności, zasilania i ekranu głównego.
- Poczekaj, aż nazwa Twojego urządzenia pojawi się na ekranie, a następnie zwolnij przyciski.
- Za pomocą klawiszy głośności zaznacz „Wyczyść partycję pamięci podręcznej”, a następnie naciśnij przycisk zasilania.

Metoda 3: Korzystanie z funkcji trybu awaryjnego
Każdy gadżet z Androidem ma tzw. tryb awaryjny, który pozwala go zdiagnozować. Urządzenie uruchamia się z ograniczonym zestawem aplikacji i jeśli przyczyną problemu jest jakiś program innej firmy, w tym trybie problem „Ostrzeżenie: awaria aparatu” powinien zniknąć. Wszystko jest bardzo proste i teraz to zobaczysz.
W wielu przypadkach tego typu narzędzia wykorzystują możliwości aparatu i kończy się to tym, że jest on ciągle zajęty. W efekcie nie chce się uruchomić. Następnie musisz usuwać aplikacje jedna po drugiej, aby znaleźć winowajcę.
Metoda 4: Twardy reset
Przejdźmy więc do ciężkiej artylerii. Jeśli żadne z powyższych nie pomogło, a ostrzeżenie „Awaria aparatu” nie zniknie, musisz wykonać twardy reset urządzenia.Pamiętaj, że wszystkie dane znajdujące się w pamięci zostaną usunięte, dlatego zapisz je np. na swoim komputerze. Jeśli nie wiesz, jak to zrobić, przeczytaj instrukcje na naszej stronie internetowej.
. „Nie można połączyć się z kamerą”: ten komunikat o błędzie pojawia się na ekranie w przypadku problemu z dostępem do kamery urządzenia z systemem Android – smartfona lub tabletu. Coraz więcej użytkowników zgłasza, że napotyka ten konkretny błąd. Trudność polega na tym, że nie ma jednego rozwiązania problemu, ponieważ z równym prawdopodobieństwem może on być powiązany zarówno z oprogramowaniem, jak i sprzętem urządzenia.
Wszystko zaczyna się od tego, że gdy próbujesz użyć aparatu na urządzeniu z Androidem, najpierw widzisz pusty ekran z ikoną aparatu pośrodku, a następnie pojawia się komunikat „Nie można połączyć się z aparatem”. Czasami można korzystać z aparatu po ponownym uruchomieniu urządzenia, ale z reguły częstotliwość występowania błędów wzrasta i wkrótce użycie modułu fotograficznego do zrobienia kilku zdjęć staje się po prostu niemożliwe. Wielu użytkowników skarży się również, że podczas próby nagrywania wideo w minimalnej rozdzielczości (240p) pojawia się podobny komunikat o błędzie. Czy da się jakoś poprawić sytuację? Spróbujmy wspólnie dowiedzieć się, co się dzieje i znaleźć dostępne sposoby samodzielnego rozwiązania problemu.
1. Dostępne metody
Użytkownicy zgłaszają, że kamera zaczyna działać po ponownym uruchomieniu urządzenia z Androidem. Czasami trzeba ponownie uruchomić gadżet kilka razy, aby osiągnąć pożądany rezultat. W każdym razie warto wypróbować tę elementarną metodę - wyłącz i włącz ponownie smartfon lub tablet.
Każde urządzenie z Androidem uruchamia się w trybie awaryjnym, co oznacza, że ponownie uruchamiasz telefon i włączasz go, aktywując tylko niezbędne aplikacje i ograniczoną liczbę dostępnych funkcji. Tryb awaryjny doskonale sprawdza się przy rozwiązywaniu problemów, ponieważ pobrane aplikacje zostaną wyłączone i będzie można ustalić, czy rzeczywiście istnieje konflikt pomiędzy oprogramowaniem innych firm a oprogramowaniem systemowym związanym z korzystaniem z aparatu.
Aby uruchomić ponownie w trybie awaryjnym:

Jeśli aparat działa normalnie w trybie awaryjnym, zawęziłeś wyszukiwanie przyczyn błędu. Problemem jest konflikt pomiędzy aplikacjami innych firm a oprogramowaniem systemowym. To z ich powodu nie można połączyć się z kamerą. Twoje kolejne kroki:
C) Usuń powodujące konflikt aplikacje innych firm
Spróbuj odinstalować aplikacje innych firm powiązane z kamerą. Są to aplikacje, które potrafią robić zdjęcia w trakcie działania. Na przykład: Snapchat, Whatsapp itp. Z pewnością na Twoim smartfonie lub tablecie znajdują się programy, za pomocą których możesz robić zdjęcia bezpośrednio z aplikacji i udostępniać je. Usuwaj takie programy sekwencyjnie, jeden po drugim, sprawdzając po każdym usunięciu, czy błąd zniknął. Jeśli udało Ci się połączyć z kamerą, oznacza to, że aplikacja innej firmy powoduje konflikt z oprogramowaniem systemowym. I jeszcze jedno: nie zapomnijcie w trakcie testu przełączyć się między trybami wideo, panoramicznym i innymi - problem może pojawić się w każdym z nich, a dla nas ważne jest przywrócenie pełnej funkcjonalności aparatu.
D) Spróbuj użyć aplikacji aparatu innej firmy
Jeśli aplikacja systemowa jest jedynym programem mającym dostęp do aparatu na urządzeniu z systemem Android i pojawia się komunikat „Nie można połączyć się z kamerą”, możesz spróbować uzyskać do niego dostęp za pomocą aplikacji innej firmy. W sklepie Google Play dostępnych jest wiele programów odpowiednich do tego celu. Użyj funkcji wyszukiwania, aby znaleźć aplikacje w kategorii Aparat. Wybierz jedną z popularnych aplikacji - np.: Candy Camera, Open Camera, Camera 360, Camera MX lub Camera for Android. Pobierz i zainstaluj aplikację, uruchom ją.
Jeśli udało Ci się uruchomić aparat z aplikacji innej firmy pobranej z Google Play, problem leży w oficjalnej aplikacji systemowej. Spróbuj wykonać następujące czynności:

2. Metody średnio trudne
Oto standardowe kroki, które możesz wykonać, gdy aplikacja wyświetli komunikat o błędzie „Nie udało się połączyć z kamerą”. Spróbuj użyć ich wszystkich - powinno pomóc. Nie zapomnij zatrzymać aplikacji i uruchomić ją ponownie przed każdą nową próbą podłączenia aparatu. Podane tutaj metody naprawy błędu „Nie można połączyć się z aparatem” nie niosą ze sobą ryzyka utraty zapisanych zdjęć i filmów.
A) Wyczyść pamięć podręczną i dane

B) Odinstalowywanie i ponowne instalowanie aktualizacji
Przejdź do tych samych ustawień aplikacji aparatu, jak pokazano powyżej. Jeśli istnieje możliwość usunięcia aktualizacji, zrób to. Pamiętaj jednak, że nie powinieneś używać starych wersji aplikacji, więc będziesz musiał odwiedzić Sklep Play, aby ponownie zaktualizować aplikację aparatu.
B) Sprawdź uprawnienia (tylko Android Marshm)
Android Marshmallow posiada spersonalizowany system umożliwiający dostęp do najważniejszych aplikacji. Musisz potwierdzić, że aplikacja aparatu ma uprawnienia dostępu do aparatu. Zwykle jeśli wymagane pozwolenie brakuje, jest wymagane podczas uruchamiania aplikacji.
- Przejdź do „Ustawienia” -> „Aplikacje” -> „Aparaty”.
- Kliknij „Uprawnienia”.
- Upewnij się, że suwak Rozdzielczość kamery jest przesunięty w prawo. Można go wyłączyć i włączyć ponownie.
3. Metody rozwiązywania błędów dla zaawansowanych użytkowników
Uwaga: Te metody naprawienia błędu „Nie można połączyć się z kamerą”, gdy zostaną użyte, spowodują utratę danych zapisanych na urządzeniu z Androidem. Aby nie stracić kontaktów, galerii zdjęć, gier, muzyki i innych treści, musisz: kopia zapasowa. Zapisz zdjęcia, informacje o konto oraz kopię zapasową aplikacji na koncie Google. Wszystko to zostanie ponownie zainstalowane po dodaniu tego samego konta Google do urządzenia.
A) Czyszczenie pamięci podręcznej
Ta czynność pozwala wyczyścić system urządzenia z danych tymczasowych - nieaktualnych i jedynie zaśmiecających pamięć. Ta opcja jest aktywowana w trybie odzyskiwania, który staje się dostępny po ponownym uruchomieniu telefonu za pomocą bootloadera.
Aby wyczyścić pamięć podręczną, wykonaj następujące kroki:

Po pomyślnym wyczyszczeniu pamięci podręcznej uruchom ponownie telefon i spróbuj jeszcze raz uruchomić aplikację aparatu. Pamiętaj, że na Twoim urządzeniu z Androidem może być dostępna inna kombinacja przycisków umożliwiających dostęp do trybu konserwacji i naprawy.
B) Przywróć ustawienia fabryczne
Resetowanie ustawień jest uważane za najbardziej drastyczny sposób rozwiązania problemów, ponieważ wiąże się z całkowitą utratą danych. Ale jeśli żadne inne metody nie pomogą, będziesz po prostu zmuszony do ich użycia. Jednak kopia zapasowa pomoże Ci zapisać dane, a ponowna konfiguracja urządzenia tylko wzmocni Twoje umiejętności pracy z urządzeniami z Androidem. Oto dwa sposoby resetowania telefonu lub tabletu do ustawień fabrycznych.
Metoda I: Z menu odzyskiwania

Metoda II: Z ustawień systemowych

Jeśli żadna z tych metod nie zadziałała, problem najprawdopodobniej leży w sprzęcie Twojego urządzenia z Androidem. Możesz zwrócić telefon lub tablet sprzedawcy, jeśli okres gwarancji jeszcze nie upłynął. W przeciwnym razie będziesz musiał skontaktować się z autoryzowanym centrum serwisowym producenta gadżetu lub wybrać warsztat naprawczy o dobrej reputacji, którego specjaliści będą w stanie zrozumieć nieprawidłowe działanie urządzenia. Jeśli jednak nie masz pewności, czy przyczyna błędu „Nie można połączyć się z kamerą” nie zależy od sprzętu, możesz poczekać na następną aktualizację system operacyjny. Czasami po aktualizacji niektóre problemy rozwiązują się same. Szkoda tylko, że zdarza się to niezwykle rzadko.
„Nie można połączyć się z kamerą”: ten komunikat o błędzie pojawia się na ekranie w przypadku problemu z dostępem do kamery urządzenia z systemem Android – smartfona lub tabletu. Coraz więcej użytkowników zgłasza, że napotyka ten konkretny błąd. Trudność polega na tym, że nie ma jednego rozwiązania problemu, ponieważ z równym prawdopodobieństwem może on być powiązany zarówno z oprogramowaniem, jak i sprzętem urządzenia.
Wszystko zaczyna się od tego, że gdy próbujesz użyć aparatu na urządzeniu z Androidem, najpierw widzisz pusty ekran z ikoną aparatu pośrodku, a następnie pojawia się komunikat „ Nie udało się połączyć z kamerą" Czasami można korzystać z aparatu po ponownym uruchomieniu urządzenia, ale z reguły częstotliwość występowania błędów wzrasta i wkrótce użycie modułu fotograficznego do zrobienia kilku zdjęć staje się po prostu niemożliwe. Wielu użytkowników skarży się również, że podczas próby nagrywania wideo w minimalnej rozdzielczości (240p) pojawia się podobny komunikat o błędzie. Czy można w jakiś sposób poprawić sytuację? Spróbujmy wspólnie dowiedzieć się, co się dzieje i znaleźć dostępne sposoby samodzielnego rozwiązania problemu.
1. Dostępne metody
Użytkownicy zgłaszają, że kamera zaczyna działać po ponownym uruchomieniu urządzenia z Androidem. Czasami trzeba ponownie uruchomić gadżet kilka razy, aby osiągnąć pożądany rezultat. W każdym razie warto wypróbować tę elementarną metodę - wyłącz i włącz ponownie smartfon lub tablet.
Każde urządzenie z Androidem ma funkcję rozruchu „ ”, co oznacza, że ponownie uruchamiasz telefon i włączasz go, aktywując tylko główne aplikacje i ograniczoną liczbę dostępnych funkcji. Tryb awaryjny doskonale sprawdza się przy rozwiązywaniu problemów, ponieważ pobrane aplikacje zostaną wyłączone i będzie można ustalić, czy rzeczywiście istnieje konflikt pomiędzy oprogramowaniem innych firm a oprogramowaniem systemowym związanym z korzystaniem z aparatu.
Aby uruchomić ponownie w trybie awaryjnym: 
Jeśli aparat działa normalnie w trybie awaryjnym, zawęziłeś wyszukiwanie przyczyn błędu. Problemem jest konflikt pomiędzy aplikacjami innych firm a oprogramowaniem systemowym. To z ich powodu nie można połączyć się z kamerą. Twój dalsze działania:
C) Usuń powodujące konflikt aplikacje innych firm
Spróbuj odinstalować aplikacje innych firm powiązane z kamerą. Są to aplikacje, które potrafią robić zdjęcia w trakcie działania. Na przykład: Snapchat, Whatsapp itp. Z pewnością na Twoim smartfonie lub tablecie znajdują się programy, za pomocą których możesz robić zdjęcia bezpośrednio z aplikacji i udostępniać je. Usuwaj takie programy sekwencyjnie, jeden po drugim, sprawdzając po każdym usunięciu, czy błąd zniknął. Jeśli udało Ci się połączyć z kamerą, oznacza to, że aplikacja innej firmy powoduje konflikt z oprogramowaniem systemowym. I jeszcze jedno: nie zapomnijcie w trakcie testu przełączyć się między trybami wideo, panoramicznym i innymi - problem może pojawić się w każdym z nich, a dla nas ważne jest przywrócenie pełnej funkcjonalności aparatu.
D) Spróbuj użyć aplikacji aparatu innej firmy
Jeśli aplikacja systemowa jest jedynym programem mającym dostęp do aparatu na urządzeniu z systemem Android i pojawia się komunikat „Nie można połączyć się z kamerą”, możesz spróbować uzyskać do niego dostęp za pomocą aplikacji innej firmy. W sklepie Google Play dostępnych jest wiele programów odpowiednich do tego celu. Użyj funkcji wyszukiwania, aby znaleźć aplikacje w kategorii Aparat. Wybierz jedną z popularnych aplikacji - np.: Candy Camera, Open Camera, Camera 360, Camera MX lub Camera for Android. Pobierz i zainstaluj aplikację, uruchom ją.
Jeśli udało Ci się uruchomić aparat z aplikacji innej firmy pobranej z Google Play, problem leży w oficjalnej aplikacji systemowej. Spróbuj działać w następujący sposób:
2. Metody średnio trudne
Oto standardowe kroki, które możesz wykonać, gdy aplikacja wyświetli komunikat o błędzie „Nie udało się połączyć z kamerą”. Spróbuj użyć ich wszystkich - powinno pomóc. Nie zapomnij zatrzymać aplikacji i uruchomić ją ponownie przed każdą nową próbą podłączenia aparatu. Podane tutaj metody naprawy błędu „Nie można połączyć się z aparatem” nie niosą ze sobą ryzyka utraty zapisanych zdjęć i filmów.
A) Wyczyść pamięć podręczną i dane
B) Odinstalowywanie i ponowne instalowanie aktualizacji
Przejdź do tych samych ustawień aplikacji aparatu, jak pokazano powyżej. Jeśli istnieje możliwość usunięcia aktualizacji, zrób to. Pamiętaj jednak, że nie powinieneś używać starych wersji aplikacji, więc będziesz musiał odwiedzić Sklep Play, aby ponownie zaktualizować aplikację aparatu.
B) Sprawdź uprawnienia (tylko Android Marshmallow)
posiada spersonalizowany system umożliwiający dostęp do głównych aplikacji. Musisz potwierdzić, że aplikacja aparatu ma uprawnienia dostępu do aparatu. Zwykle, jeśli brakuje wymaganego uprawnienia, jest ono wymagane podczas uruchamiania aplikacji.
- Przejdź do „Ustawienia” -> „Aplikacje” -> „Aparaty”.
- Kliknij „Uprawnienia”.
- Upewnij się, że suwak Rozdzielczość kamery jest przesunięty w prawo. Można go wyłączyć i włączyć ponownie.
3. Metody rozwiązywania błędów dla zaawansowanych użytkowników
Uwaga: Te metody naprawienia błędu „Nie można połączyć się z kamerą”, gdy zostaną użyte, spowodują utratę danych zapisanych na urządzeniu z Androidem. Aby uniknąć utraty kontaktów, galerii zdjęć, gier, muzyki i innych treści, musisz wykonać kopię zapasową. Twórz kopie zapasowe zdjęć, informacji o koncie i aplikacji na swoim koncie Google. Wszystko to zostanie ponownie zainstalowane po dodaniu tego samego konta Google do urządzenia.A) Wyczyszczenie pamięci podręcznej
Ta czynność pozwala wyczyścić system urządzenia z danych tymczasowych - nieaktualnych i jedynie zaśmiecających pamięć. Ta opcja jest aktywowana w trybie odzyskiwania, który staje się dostępny po ponownym uruchomieniu telefonu za pomocą bootloadera.
Aby wyczyścić pamięć podręczną, uruchom następujące działania:
Po pomyślnym wyczyszczeniu pamięci podręcznej uruchom ponownie telefon i spróbuj jeszcze raz uruchomić aplikację aparatu. Pamiętaj, że na Twoim urządzeniu z Androidem może być dostępna inna kombinacja przycisków umożliwiających dostęp do trybu konserwacji i naprawy.
B) Reset do ustawień fabrycznych
Resetowanie ustawień jest uważane za najbardziej drastyczny sposób rozwiązania problemów, ponieważ wiąże się z całkowitą utratą danych. Ale jeśli żadne inne metody nie pomogą, będziesz po prostu zmuszony do ich użycia. Jednak kopia zapasowa pomoże Ci zapisać dane, a ponowna konfiguracja urządzenia tylko wzmocni Twoje umiejętności pracy z urządzeniami z Androidem. Oto dwa sposoby resetowania telefonu lub tabletu do ustawień fabrycznych.
Metoda I: Z menu odzyskiwania
Metoda II: Z ustawień systemowych
Jeśli żadna z tych metod nie zadziałała, problem najprawdopodobniej leży w sprzęcie Twojego urządzenia z Androidem. Możesz zwrócić telefon lub tablet sprzedawcy, jeśli okres gwarancji jeszcze nie upłynął. W przeciwnym razie będziesz musiał skontaktować się z autoryzowanym centrum serwisowym producenta gadżetu lub wybrać warsztat naprawczy o dobrej reputacji, którego specjaliści będą w stanie zrozumieć nieprawidłowe działanie urządzenia. Jeśli jednak nie masz pewności, czy przyczyna błędu „Nie można połączyć się z kamerą” nie zależy od sprzętu, możesz poczekać na kolejną aktualizację systemu operacyjnego. Czasami po aktualizacji niektóre problemy rozwiązują się same. Szkoda tylko, że zdarza się to niezwykle rzadko.
Cześć! Niedawno musiałem zaktualizować iPhone'a 5S do iOS 10 dla mojego znajomego i wszystko byłoby w porządku, ale... wtedy nie pisałbym tego artykułu :) Ogólnie rzecz biorąc, następnego dnia przyszedł do mnie i dosłownie powiedział co następuje: „W Apple wszyscy są draniami. Sztucznie powodują, że urządzenia stają się przestarzałe i zmuszają do zakupu nowych. Słuchajcie, po aktualizacji przestał mi działać tylny aparat (teraz zawsze pokazuje czarny ekran), a latarka się nie włącza, ciągle pisze o jakimś przegrzaniu, mimo że urządzenie jest zupełnie zimne.”
Z pewnością mogę uwierzyć, że Apple jest w jakiś sposób zmuszony do kupowania swoich nowych gadżetów (na przykład dodając nowe funkcje). Ale nie tak barbarzyńskie – prosta aktualizacja psująca aparat. Dlatego postanowiono spróbować skorygować tę dolegliwość i… udało się! Jak? Powiem ci teraz, chodźmy!
Już na wstępie warto zaznaczyć, że w tym przypadku tylny aparat i latarka są od siebie zależne. Aparat wyświetli czarny ekran, a po włączeniu lampy błyskowej wyświetli się komunikat „Flash jest wyłączony. iPhone wymaga schłodzenia przed użyciem lampy błyskowej.” To jest, że tak powiem, główny objaw.
Więc przede wszystkim zacząłem szukać i sprawdzać, co ludzie na ten temat piszą. Okazuje się, że na forum Apple’a istnieje już cały wątek poświęcony tej chorobie. A takich „szczęśliwców” (z kamerą, która po aktualizacji nie uruchamia się) wystarczy na całe miasteczko. Co prawda mowa tu głównie o iPhonie 5, ale wspomina się też o 5S i innych gadżetach z iOS. Oto kilka wskazówek i działań, które udało nam się wyśledzić - po ich zastosowaniu kamera ponownie zaczęła działać u niektórych:
- Włącz lub wyłącz tryb oszczędzania energii ().
- Kilkakrotnie przełączaj kamery (od przodu do tyłu). Aż czarny ekran zniknie i zacznie się włączać.
- Zastosuj niewielki nacisk w obszarze aparatu (bardzo ostrożnie!).
- Zamknij wszystkie aplikacje, które mogą korzystać z aparatu, i spróbuj ponownie.
- Wykonujemy twardy restart gadżetu. Jak?
- najnowsze aktualne oprogramowanie sprzętowe.
Jeśli to nie pomoże, będziesz musiał wejść do gadżetu. Oto mała rada – w przypadku, gdy urządzenie jest na gwarancji, nie należy tego robić samodzielnie. . I pamiętaj, że w przypadku iPhone'a PCT okres gwarancji w Rosji wynosi 2 lata (a nie jeden, jak wielu ludzi myśli) -.
Jeśli umiejętności montażu i demontażu nie są Ci obce, to sprawdź i włącz i wyłącz:
- Kabel kamery.
- Bateria.
Być może po prostu odsunęli się po upadku lub innym uderzeniu. Jeśli telefon został nieoficjalnie odrestaurowany, ponownie złożony lub przeszedł jakąś „prowizoryczną” naprawę, bardzo często można zauważyć, że kable nie mają specjalnej folii, która pozwala na pewne zamocowanie ich w złączu. A przy najmniejszym upadku po prostu wypada.
Nawet jeśli wszystko jest na swoim miejscu i wydaje Ci się, że są zamontowane szczelnie i całkowicie, aby rozwiązać problem niedziałającej lampy błyskowej i czarnego ekranu podczas uruchamiania aparatu, musisz je wyciągnąć i włożyć. Tak, w większości przypadków wystarczy proste ponowne podłączenie.

W naszym przypadku też się to sprawdziło – ostatecznie okazało się, że telefon kolegi kilka razy upadł, a kabel od aparatu po prostu się zerwał.
Warto tutaj zaznaczyć, że znajomy kupił na rynku iPhone’a 5S i kto, jak i z czego go zmontował – oczywiście nie wiemy. W każdym razie, jeśli w poprzedniej wersji iOS nie uniemożliwiało to normalnego uruchomienia aparatu, to po aktualizacji coś poszło nie tak i zamiast obiektu widzieliśmy solidny czarny ekran.
Mam nadzieję, że nie skończy się to na demontażu urządzenia i uda się sprawić, że aparat i latarka będą działać inaczej, bardziej w prosty sposób. Chociaż w tej ostatniej opcji nie ma nic skomplikowanego, wystarczy działać ostrożnie i nie zepsuć niczego innego :)
P.S. Istnieje inny tajny sposób rozwiązania problemu - wstaw „lubię to” i wszystko będzie „OK”!
Przeczytaj nasz artykuł szczegółowe instrukcje o tym, jak skonfigurować aparat w telefonie lub tablecie opartym na formacie . Proste wyjaśnienia niejasnych ustawień.
Czy jesteś rozczarowany swoimi zdjęciami o niskiej jakości? Czy próbowałeś skonfigurować preinstalowaną aplikację Aparat? Jeśli nie znasz znaczenia niektórych punktów, przeczytaj nasz artykuł. Postaramy się pomóc Ci osiągnąć najlepszą jakość zdjęć.
Obecnie nie ma w sprzedaży smartfonów bez wbudowanego aparatu. Działanie tego modułu zapewnia preinstalowana aplikacja. Może to być Aparat Google lub coś od producenta smartfona. W każdym razie program zostanie dostosowany do automatycznego fotografowania. Istnieją jednak również pewne ustawienia ręczne w „Aparacie”. I musisz z nich korzystać - w przeciwnym razie nie zawsze będziesz mieć dobre zdjęcia.
Jak skonfigurować aparat w telefonieAle najpierw powinieneś zrozumieć, że jakość zdjęć zależy nie tylko od ustawień. Bez względu na to, jak banalnie to zabrzmi, przed naciśnięciem spustu migawki musisz się trochę przygotować:
- Wyczyść soczewkę obiektywu- element ten jest podatny na zaparowanie i osadzanie się na nim wszelkiego rodzaju zabrudzeniami. Nie bez powodu profesjonalni fotografowie zawsze noszą przy sobie czystą szmatkę do wycierania optyki.
- Spróbuj znaleźć odpowiedni kąt- nie fotografuj pod słońce, bo maleńka matryca smartfona nie będzie miała wystarczającego zakresu dynamiki. I postaraj się, aby wzrok widza podążał od prawego górnego do lewego dolnego rogu końcowego zdjęcia (chyba że robisz portret).
- Włącz samowyzwalacz lub sterowanie głosowe- tej zasady należy przestrzegać w przypadku złych warunków oświetleniowych. Faktem jest, że dotknięcie spustu migawki spowoduje lekkie potrząśnięcie smartfonem, a przy długim czasie ekspozycji doprowadzi to do rozmycia obrazu.
- Staraj się robić zdjęcia tylnym (głównym) aparatem– w większości przypadków ma większą matrycę, wyższą rozdzielczość i lepszą czułość. Monopod z lusterkiem pozwala na wykonywanie selfie tylnym aparatem.
- Zapomnij o zoomie cyfrowym- wyrzuć te myśli z głowy! Jeśli chcesz powiększyć zdjęcie, po prostu podejdź do obiektu. Niektóre nowoczesne smartfony mają zoom optyczny (dwa aparaty mają obiektywy o różnych ogniskowych) - można z niego skorzystać.
Ale przestań myśleć o przygotowaniach! Czas porozmawiać o tym, jak skonfigurować aparat w telefonie.
Jak skonfigurować aparat w telefonie: Ustawienia globalne
Istniejące ustawienia aparatu można podzielić na dwie kategorie. Pierwsza obejmuje parametry, które globalnie wpływają na wynik końcowy. Znajdują się one w specjalnej sekcji, do której dostęp uzyskuje się po kliknięciu ikony „Ustawienia” (oczywiście w samej aplikacji). Druga kategoria obejmuje parametry samego fotografowania - czas otwarcia migawki, czułość ISO, balans bieli itp. Najpierw przyjrzyjmy się, co Cię czeka w menu o nazwie „Ustawienia”:
- Rozmiar obrazu- parametr ten określa z ilu pikseli składać się będzie zdjęcie. Element ten można również nazwać „rozdzielczością zdjęcia”. Śmiało możesz wybrać najtańszą opcję.
- Rozmiar wideo- lub jego pozwolenie. Podobnie wybierz najwyższe ustawienie (lub w skrajnych przypadkach HD). Należy pamiętać, że przy najwyższej rozdzielczości niektóre tryby fotografowania mogą nie być dostępne - na przykład szybkie wideo.
- Częstotliwość wideo- określa prędkość, z jaką zostanie zapisany. Im wyższy parametr, tym gładszy będzie obraz. Optymalny wybór- 50 lub 60 klatek na sekundę. Ale tanie smartfony nie mają wystarczającej mocy procesora do tak szybkiego fotografowania, w takim przypadku będziesz musiał zadowolić się mniejszym parametrem.
- Przeglądaj obrazy- Jeśli aktywujesz ten przełącznik, to po naciśnięciu spustu migawki zobaczysz ostateczny obraz. Pojawią się na kilka sekund. Jeśli przełącznik nie jest aktywny, możesz od razu wykonać następną klatkę, a zdjęcie od razu trafi do „Galerii”.
- Regulator czasowy- lub samowyzwalacz. Po naciśnięciu spustu migawki upłynie wybrana przez Ciebie liczba sekund, po czym zdjęcie zostanie wykonane.
- Internet- jego wyświetlacz pozwala na wyrównanie linii horyzontu. Na ostatecznym zdjęciu oczywiście nie będzie siatki.
- jakość zdjęcia- ten parametr określa, jak bardzo obraz będzie skompresowany. Wybierz „Maksymalna jakość” - wtedy uzyskasz najlepszy wynik. Inne parametry mogą powodować pewne rozmycie obrazu.
- Geotagowanie- ten przełącznik określa, czy współrzędne geograficzne miejsca wykonania zdjęcia zostaną uwzględnione w tagach zdjęć.
- Składowanie- wybierz „Karta SD”, jeśli Twoje urządzenie ją posiada.
- Przeciwdoblaskowy– świetlówki V różne kraje migotać przy różnych częstotliwościach. To ustawienie pozwala stłumić efekt migotania, ale musisz wybrać konkretną częstotliwość - 50 lub 60 Hz.
- Kontrola głosu- ta pozycja nie jest dostępna w każdym smartfonie. Ta funkcja polega na fotografowaniu za pomocą polecenia głosowego.
- Klawisz głośności- określa, jakie akcje są przypisane do odpowiedniego przycisku podczas fotografowania. Może na przykład stać się dodatkowym przyciskiem migawki. Lub naciśnięcie go rozpocznie nagrywanie wideo.
- Kontrola gestów- kolejna metoda fotografowania realizowana w niektórych smartfonach. Na przykład podniesienie ręki lub uśmiech mogą uruchomić samowyzwalacz.
- Stabilizacja optyczna- włączone na niektórych urządzeniach. Pozwala wydłużyć czas otwarcia migawki bez zwiększania ryzyka rozmycia kadru. Ale efekt stabilizatora najlepiej widać podczas nagrywania wideo.
Są to główne parametry zawarte w odpowiedniej sekcji standardowej aplikacji Aparat. Zrozumienie i poprawna aplikacja Te lub inne ustawienia pomogą Ci rozwiązać problem konfiguracji aparatu w telefonie. Ale niektóre smartfony mają dodatkowe ustawienia – wszystko zależy od wyobraźni producenta i jego umiejętności.
Ustawienia ręczne
 jak skonfigurować aparat w telefonie: instalacje ręczne
jak skonfigurować aparat w telefonie: instalacje ręczne Jeśli chcesz robić świetne zdjęcia, musisz odzwyczaić się od ciągłego korzystania z trybu automatycznego. Możemy godzinami opowiadać Ci, jak skonfigurować aparat w telefonie, ale jeśli będziesz korzystać tylko z gotowych ustawień, w trudnych przypadkach niewiele Ci to pomoże. W trudnych warunkach fotografowania spróbuj dostosować pewne ustawienia, które często są dostępne już w trakcie kadrowania.
- Błysk- można wyłączyć, wymusić włączenie lub uruchomić w trybie automatycznym. W trzecim przypadku system sam zdecyduje, czy teraz włączyć lampę błyskową. Wynik jego pracy zależy od konkretnej realizacji i warunków fotografowania. Czasami naprawdę może uratować obraz, ale w innych przypadkach jego użycie tylko psuje kadr.
- ISO- tzw. światłoczułość. Wraz ze wzrostem ramki do matrycy dostarczanych jest więcej energii, w efekcie czego dane są z niej nieco lepiej odczytywane. Ale w zamian na obrazie może pojawić się pewna ilość szumu cyfrowego - losowo migoczących kropek. Szum jest najbardziej zauważalny podczas oglądania zdjęcia przy 100-procentowym powiększeniu. O ISO warto myśleć tylko w warunkach słabego oświetlenia, zdecydowanie nie należy zbytnio zwiększać tego parametru, w przeciwnym razie efekt będzie niemile zaskoczony.
- Fragment- Możliwość regulacji tylko w niektórych smartfonach. Ten parametr określa, jak długo przysłona będzie otwarta. Im dłużej, tym więcej światła otrzyma matryca. Ale jeśli przesadzisz, nastąpi prześwietlenie.
- Ekspozycja- oznaczone ikoną w kształcie kwadratu z plusem i minusem. To najłatwiejszy sposób na rozjaśnienie lub przyciemnienie zdjęcia.
- Membrana- stopień jego otwarcia regulowany jest tylko na niektórych urządzeniach. Ponownie średnica otworu określa, ile światła dostanie się do ramki.
- Pomiar ekspozycji- określa to, jak dokładnie system będzie określał, jak lekka jest rama.
- Balans bieli- sprawia, że obraz staje się cieplejszy lub chłodniejszy. Zwykle automatyka radzi sobie ze swoim zadaniem bez interwencji człowieka. Ale jeśli strzelasz nietypowe warunki oświetlenie, lepiej wybrać ręcznie jeden lub drugi balans bieli.
- HDR- gdy funkcja jest włączona, aparat utworzy jednocześnie kilka klatek z różną ekspozycją. Następnie wszystko to łączy się w jeden obraz, z którego wykluczane są obszary zbyt ciemne i prześwietlone. Wykonanie wielu klatek wymaga jednak czasu, dlatego nie ma potrzeby fotografowania poruszających się obiektów w trybie HDR.
Oto kilka ustawień, które zwykle można wybrać podczas fotografowania. Ale prawie każda aplikacja aparatu udostępnia także różne tryby pracy. O tym też powinniśmy porozmawiać.
Tryby fotografowania aparatem w telefonach

Domyślnie aplikacja aktywuje zwykłą fotografię. W nim możesz przełączyć się na przedni aparat. Lub przejdź do nagrywania wideo. Ponadto aplikacja udostępnia kilka innych trybów fotografowania:
- Panorama- ten tryb jest idealny do fotografowania krajobrazów naturalnych i miejskich. Automatycznie tworzy kilka zdjęć, po czym są one łączone w jedną ramkę. Rezultatem jest bardzo szerokie zdjęcie, które pozwala szczegółowo zobaczyć otaczający cię obszar.
- Strzelanie piękności- po włączeniu tego trybu aplikacja będzie próbowała wygładzić skórę i wprowadzić inne poprawki w obrazie. Tryb przeznaczony jest przede wszystkim do fotografowania przednim aparatem.
- Rozmycie tła- możliwe jest fotografowanie w tym trybie różne sposoby. Najlepiej rozmywać tło radzą sobie smartfony z podwójnym aparatem. Jeśli urządzenie ma tylko jeden obiektyw, tło jest rozmyte albo przez oprogramowanie, albo po pewnym ruchu urządzenia od góry do dołu.
- Animacja GIF- w rzeczywistości wideo jest kręcone w tym trybie, ale z częstotliwością tylko około jednej klatki na sekundę. Powstałe obrazy są łączone w jedną animację GIF, którą można następnie opublikować w sieci społecznościowej.
- Ciągłe strzelanie- w tym trybie możesz wykonać kilka klatek na raz na sekundę (na ich dokładną liczbę wpływa moc procesora). Następnie możesz wybrać najlepsze ujęcie lub zachować je wszystkie w pamięci. Dobry tryb do fotografowania dzieci, samochodów, wydarzeń sportowych i innych aktywnych scen.
- Noc- specjalny tryb do fotografowania w warunkach słabego oświetlenia. Automatycznie zwiększa czułość na światło i wydłuża czas otwarcia migawki.
- Fotografowanie z dużą prędkością (w zwolnionym tempie)- smartfony z bardzo wydajnym procesorem mają ten tryb. Tryb ten jest używany podczas nagrywania wideo. Aparat w nim robi bardzo dużo duża liczba klatki na sekundę. Film można następnie spowolnić, dzięki czemu ruchy obiektu będą widoczne z dużą szczegółowością.
Są to najpopularniejsze tryby dostępne w standardowych aplikacjach aparatu. Istnieją również pewne specyficzne tryby, ale nie ma sensu omawiać ich w krótkim artykule.
Wniosek
Teraz już wiesz, za co odpowiadają określone ustawienia aparatu. Działaj mądrze – w ten sposób wydobędziesz maksimum z nawet najprostszego smartfona czy tabletu! Nie zapominaj, że zawsze możesz pobrać bardziej funkcjonalne aplikacje aparatu z Google Play.