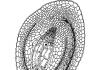Tikai pirms 10 gadiem bezvadu tīkls mājās bija tikai pieredzējušu lietotāju domēns, kuri bija gatavi pārmaksāt vairākus tūkstošus par radio moduli modemā vai maršrutētājā.
Mūsdienās gandrīz katrā dzīvoklī tipiskā daudzstāvu ēkā ir WiFi piekļuves punkts.
Kopumā tas ir labi – cilvēki vairs nav piesieti pie vadiem: viņi var skatīties video gultā pirms gulētiešanas vai lasīt ziņas planšetdatorā, dzerot tasi rīta kafijas. Bet, no otras puses, rodas vairākas jaunas problēmas, kuras principā nevar rasties ar parastajiem kabeļu tīkliem. Viens no tiem ir tas, ka Wi-Fi ir vājš mājās vai ap dzīvokli.
Visas grūtības ir tādas, ka lietotājs ir atstāts viens ar šo problēmu: pakalpojumu sniedzēja tehniskais atbalsts ar to netiks galā, jo tā nav viņa problēma, bet servisa centrs var tikai ņemt jūsu maršrutētāju vai modemu testēšanai un izdarīt secinājumu par tā izmantojamību vai kļūmi. Viņi vispār netiks galā ar strādājošu ierīci. Tikmēr galvenais sliktas Wi-Fi uztveršanas iemesli nav tik daudz. Uzskaitīsim tos.
Frekvenču diapazons ir pārslogots
Tas ir visvairāk kopīgs iemesls, kuras dēļ cieš iedzīvotāji daudzdzīvokļu ēkas. Fakts ir tāds, ka 2,4 GHz joslā, ko izmanto parastie maršrutētāju un modemu piekļuves punkti, ir ierobežots radio kanālu skaits. Krievu segmentā tie ir 13, un, piemēram, Eiropā ir vēl mazāk - tikai 11. Un nepārklājošie, tas ir, tie, kas viens otru neietekmē, parasti ir tikai 3 gabali.
Tagad sāciet meklēt tīklus savā klēpjdatorā vai tālrunī.
Ja tiek atklāti aptuveni 10 piekļuves punkti, apmēram tāpat kā iepriekš redzamajā ekrānuzņēmumā, jums nevajadzētu brīnīties, ka Wi-Fi uztveršana mājās ir slikta! Iemesls ir tas, ka diapazons ir pārslogots! Un jo vairāk punktu būs apkārtnē, jo sliktāka būs jūsu uzņemšana. Daudzos forumos un emuāros ir ieteikts mēģināt atlasīt kanālus, cerot iegūt mazāk aizņemtu. Es to uzskatu par bezjēdzīgu, jo ar šādu piekļuves punktu blīvumu katra radio kanāla slodze mainās vairākas reizes dienā, kas nozīmē, ka viss atlases darbs būs bezjēdzīgs. Ir izeja no situācijas, taču tas būs dārgi - šī ir pāreja uz citu WiFi joslu - 5 GHz.
Tas ir gandrīz pilnīgi bez maksas, un problēmas ar frekvenču šķērsošanu neradīsies ļoti ilgu laiku. Diemžēl jums būs jāmeklē jauns maršrutētājs (vismaz 3000–4000 rubļu) un Wi-Fi adapteri visām ierīcēm (1000–1500 rubļu gabalā). Bet problēma ar “kaimiņiem” tiks pilnībā atrisināta.
Nepareiza maršrutētāja atrašanās vieta
Tas ir iemesls sliktai uztveršanai WiFi signāls ir arī ļoti izplatīta gan dzīvokļos, gan privātmājās. Šeit vainīgie visbiežāk ir pakalpojumu sniedzēja uzstādītāji. Lai ātrāk uzstādītu maršrutētāju un ietaupītu vītā pāra kabeļus, tie uzstāda piekļuves ierīci tieši koridorā vai tuvākajā telpā. Pēc tam viņi novieto klēpjdatoru blakus, iestata piekļuvi un parāda to abonentam. Protams, viss darbojas labi un meistars tiek ātri noņemts. Un tad sākas visa “jautrība” - lietotājs atklāj, ka mājas tālākajās telpās Wi-Fi uztveršana ir ļoti slikta vai arī uztveršanas nav vispār. Bet jums vienkārši bija jāpavada papildu 5-10 minūtes un jāizvēlas piekļuves punkta īstā atrašanās vieta. Dzīvoklī tas izskatīsies šādi:
Tas ir, ir nepieciešams novietot AP tā, lai tas pēc iespējas vairāk aptvertu mājokli. Varat staigāt pa stūriem ar tālruni vai planšetdatoru un pārbaudīt, kur ir signāla līmenis, un pēc tam pielāgot maršrutētāja atrašanās vietu, ņemot vērā nepieciešamo pārklājuma zonu.
Lielā privātmājā situācija var būt sarežģītāka. Ja tam ir vairāki stāvi un betona grīdas, tad augšējos stāvos vislabāk papildus uzstādīt WiFi retranslatorus.
Savienojot tos ar galveno maršrutētāju, nevis izmantojot WDS, bet ar kabeli, tiks novērsts ātruma zudums.
Padoms: Nekad nemēģiniet pietuvināt klēpjdatoru, planšetdatoru vai tālruni piekļuves punktam pēc iespējas tuvāk - efekts var būt pilnīgi pretējs: signāla kvalitāte var kļūt vēl sliktāka nekā tā bija no attāluma. Attālumam starp ierīcēm jābūt vismaz pāris metriem.
Maršrutētāja programmatūras iestatījumi
Jebkurš bezvadu WiFi piekļuves punkts ir ne tikai aparatūras, bet arī programmatūras parametru kombinācija, no kuriem katrs var ietekmēt bezvadu tīkla pārklājuma kvalitāti. Nepareiza konfigurācija vai ierīces parametru izvēle var viegli izraisīt sliktu Wi-Fi uztveršanu pievienotajiem klientiem. Tātad daudzos mūsdienu maršrutētājos bezvadu moduļa papildu iestatījumos varat atrast parametru Pārraides jauda— tas ir signāla stiprums, ar kādu piekļuves punkts izplata WiFi.
Esmu vairākkārt saskāries ar ierīcēm, kurās tas bija iestatīts uz 40% vai pat tikai 20%. Ar to var pietikt vienā telpā, bet blakus esošajās telpās signāla līmenis būs zems. Lai to labotu, mēģiniet pakāpeniski palielināt parametru “Transmit Power” un pārbaudīt rezultātu. Visticamāk, ka nāksies atdot visu 100%.
Otrs parametrs, kas arī ļoti būtiski ietekmē gan pārklājuma zonu, gan datu pārraides ātrumu bezvadu tīklā, ir Režīms. Ātrākais un ar vislielāko “diapazonu” ir 802.11N standarts.
Tāpēc, ja jūsu Wi-Fi tīklam mājās ir slikta uztveršana, mēģiniet piespiest režīmu “Tikai 802.11N”. Fakts ir tāds, ka noteiktu apstākļu dēļ jauktā režīmā (B/G/N) piekļuves punkts var pārslēgties uz lēnāku G režīmu. Attiecīgi tīkla pārklājuma kvalitāte būs zemāka.
Vāja antena
Tagad pāriesim tieši uz piekļuves punkta aparatūru. Daudzi lietotāji, iegādājoties vienkāršāko un lētāko maršrutētāju, cer, ka tas radīs signālu kā jaudīgs militārais radars, kas iekļūst visās dzīvokļa vai mājas sienās un griestos.
Apskatīsim tipisku ekonomiskās klases pārstāvi - bezvadu maršrutētāju D-Link DIR-300 D1.
Kā redzat, tam nav ārējo antenu un nav pat savienotāja to pieslēgšanai. Iekšpusē ir paslēpta vāja 2 dBi antena. Vienistabas dzīvoklim ar to pilnīgi pietiek. Un tikai... Par lielu “trīs rubļiem” vai, vēl jo vairāk, privātmāja, šīs ierīces jaudas nemaz nepietiek, kas nozīmē, ka jāiegādājas kaut kas jaudīgāks. Piemēram, aplūkosim to pašu modeli - ASUS RT-N12:
Kreisajā pusē redzat vienkāršu iespēju ar 3 dBi antenām, kas ir piemērota nelielam dzīvoklim. Bet labajā pusē ir tas pats rūteris, bet modifikācija ar pastiprinātām 9dBi antenām, ar ko lielai privātmājai vajadzētu pietikt.
Neaizmirstiet, ka, lai uzlabotu WiFi tīkla kvalitāti, varat stiprināt ne tikai maršrutētāju. Papildu antenu var pievienot arī datora bezvadu adapterim:
Bet klēpjdatoru un netbook īpašniekiem nav paveicies - viņu ierīcēm nav RP-SMA savienotāja, kas nozīmē, ka ārējās antenas pievienošana šajā gadījumā nav iespējama.
Piezīme: Ja jūsu diapazons ir pārslogots, par ko es runāju pašā raksta sākumā, un jūs cerat atrisināt sliktās Wi-Fi uztveršanas problēmu, nomainot maršrutētāja antenas pret jaudīgākām, netērējiet savu naudu, jo šī lielākā daļa visticamāk jums nepalīdzēs. Ētera viļņu “troksnis” nepazudīs, kas nozīmē, ka pat tad, ja signāla līmenis kļūs augstāks, datu pārraides ātrums un stabilitāte pastāvīgi samazināsies. Turklāt starp jums un jūsu kaimiņiem var sākties tā sauktais “aukstais karš”, kad visi dažādos veidos pastiprināt signālu. Un patiesībā ir tikai viens risinājums - pāreja uz paplašināto diapazonu.
Ierīces aparatūras kļūme
Neaizmirstiet, ka slikta bezvadu tīkla signāla cēlonis var būt vienkārši slikta lodēšanas kontaktu kvalitāte. Viens no maniem draugiem mājās izgāja cauri visam savam tīklam, vairākas reizes mainīja maršrutētāju, līdz pavisam nejauši atklāja, ka pieslēgtais iPhone strādā perfekti, bet klēpjdators tīklu praktiski neredz. Kā izrādījās, maisa kratīšanas dēļ klēpjdatora iekšējās antenas slikti pielodētais kontakts nokrita un attiecīgi adapteris sāka uztvert ļoti slikti. mājas tīkls Wi-Fi.
Starp citu, esmu vairākkārt dzirdējis, ka līdzīgi gadījumi bijuši daudzos viedtālruņos un planšetdatoros, gan lētos, gan dārgos.
Tātad, ja pēkšņi rodas šādas aizdomas, vienkārši pievienojiet piekļuves punktam citu bezvadu ierīci un novērojiet tās darbību. Tūlīt kļūs skaidrs, kurš ir problēmas cēlonis!
Ja pamanāt, ka jūsu Wi-Fi patērē daudz vairāk akumulatora enerģijas nekā parasti, vai ja esat izveidojis savienojumu, bet internets nedarbojas ļoti ātri, iespējams, jums ir slikts Wi-Fi savienojums. Problēmas ar Wi-Fi var rasties jebkur, piemēram, telpās ar biezām sienām, un to rašanās iemesli ir daudz. Starp tiem mēs izceļam sliktu Wi-Fi signālu.
Tālāk ir sniegti padomi par to, kā uzlabot Wi-Fi jūsu Android viedtālrunī.
Izmantojiet lietotnes

Šī var būt viena no vienkāršākajām iespējām, lai ātri uzlabotu Wi-Fi signāla kvalitāti, lai gan tā ir vismazāk pierādīta. Fakts ir tāds, ka daudzi cilvēki strīdas, vai šādas lietojumprogrammas var uzlabot Wi-Fi savienojums vai vienkārši apgalvo, ka var. Neatkarīgi no tā, ko kāds saka, placebo ir spēcīga lieta! Jebkurš viedtālruņa īpašnieks var izmēģināt populāras Play veikalā pieejamās aplikācijas, piemēram, Wi-Fi Booster & Easy Analyzer – bezmaksas aplikāciju, kas neprasa lietotājam root tiesības.
Izvairieties no sliktiem savienojumiem

Android OS iestatījumu izvēlnē ir neliela iespēja, kas var palīdzēt tālrunim izvairīties no sliktiem Wi-Fi savienojumiem. Citiem vārdiem sakot, kad viedtālrunis pārbauda pieejamos tīklus, tas nemēģinās izveidot savienojumu ar tīkliem, kuriem ir vājš signāls. Tas viss palīdzēs izvairīties no vilšanās un ievērojami ietaupīs akumulatora enerģiju.
Lai iespējotu iepriekš minēto opciju, dodieties uz Iestatījumi un pēc tam uz Wi-Fi. Šeit jāizvēlas izvēlnes poga un jānoklikšķina uz tās, pēc tam atlasiet “Papildu”. Pēc sekundes jūs redzēsit lodziņu, kurā varat atzīmēt izvēles rūtiņu, lai iespējotu opciju “Izvairīties no sliktiem savienojumiem”.
Izmantojiet paštaisītu radio antenu

Ja jums patiešām ir nepieciešams augstākas kvalitātes Wi-Fi signāls, varat izveidot savu miniatūru parabolisko antenu. Būtībā tas ir mini analogs lielai radio vai satelīta antenai. Antenas traukam varat izmantot nelielu metāla bļodu vai sagrieztu alumīnija sodas kannu. Protams, šādu antenu nevar saukt par ļoti praktisku, ja to lieto katru reizi, kad parādās slikts signāls, taču jāatzīst, ka šāda antena izskatās forši.
Atjauniniet radio vai viedtālruņa programmatūru

Ja saņemat atjauninājumus no sava mobilo sakaru operatora vai ražotāja, visticamāk, tas uz jums neattieksies, taču, ja viedtālrunī darbojas pielāgota programmaparatūra, kādu dienu jūs nonāksit pie secinājuma, ka radio vai OS ir jāatjaunina manuāli. versija. Tas ir ļoti vienkārši izdarāms, un mēs par to neiedziļināsimies. Teiksim tā, ka internetā ir pieejamas dažādas instrukcijas šādu darbību veikšanai. Piebildīsim arī, ka jūsu viedtālrunim vajadzētu būt jaunākā versija Android, pateicoties kam tas uzlabojas kopējais sniegums, un ir pieejami atjaunināti Wi-Fi draiveri.
Aizmirstiet par sliktiem savienojumiem

Ja esat ticis galā ar miljonu dažādu Wi-Fi savienojumu un atklājis, ka puse no tiem jums nav piemēroti, izdariet sev labu un izslēdziet šādus tīklus, izmantojot Wi-Fi iestatījumus. Ja to neizdarīsiet, tālrunis atkal mēģinās izveidot savienojumus ar vienu vai otru tīklu, kuram ir zemas kvalitātes signāls, un tas negatīvi ietekmēs tālruņa akumulatora veiktspēju.
Neaizsedziet Wi-Fi antenu

Daudzi viedtālruņu korpusi var pasliktināt Wi-Fi signālus, īpaši, ja tajos ir korpusa stiprināšanai izmantots metāls. Lai noskaidrotu, vai korpuss ietekmē Wi-Fi signālu, palaidiet Ookla ātruma testu savā viedtālrunī, kad korpuss ir noņemts. Pēc tam, joprojām atrodoties tajā pašā vietā, uzlieciet korpusu atpakaļ ierīcē un vēlreiz veiciet iepriekš minēto pārbaudi. Ja redzat atšķirību testa rezultātos, kad korpuss atrodas viedtālrunī, jums vajadzētu meklēt citu korpusu.
Uzziniet, kurš Wi-Fi tīklājs ir labākais

Viena no iespējām būtu izmantot Wi-Fi analizatora lietotni, kas aptver trīs aspektus. Pirmkārt. Tas var nodrošināt vislabāko saziņas kanālu jūsu konkrētajam tīklam. Neiedziļinoties detaļās, teiksim tikai to, ka šī lietojumprogramma ļauj optimizēt tīklu, un, lai to izdarītu pašam, nav jābūt lielām tehniskām zināšanām.
Otrkārt, šāda aplikācija ir ļoti piemērota lietošanai birojā vai citās publiskās vietās, jo tā var noskaidrot, kuram tīklam ir visstabilākais sakaru kanāls. Un, treškārt, izmantojot iepriekš minēto lietojumprogrammu, jūs varat viegli uzzināt IP adresi, informāciju par tīkla vārteju, DNS serveri utt. Protams, tas viss nav īpaši svarīgi, bet dažos gadījumos tas var būt noderīgi.
Uzlabojiet piekļuvi bezvadu tīklam

Vēl viena vienkārša lieta, kas var ievērojami uzlabot Wi-Fi savienojumu mājās, ir maršrutētāja atrašanās vietas optimizēšana. Bieži vien tas atrodas tālruņa vai kabeļa kontaktligzdas tiešā tuvumā, taču tā nav lieliska parādība. Mēs iesakām mainīt maršrutētāja atrašanās vietu prom no viedtālruņa un vienlaikus pievērst uzmanību lietojumprogrammai ar nosaukumu Wi-Fi FDTD Solver, pateicoties kurai dažu sekunžu laikā varat uzzināt, kā darbojas jūsu modems.
Vai jums ir problēmas ar sliktu Wi-Fi signāls? Ko jūs esat darījuši, lai to uzlabotu?
Ikviens lietotājs agrāk vai vēlāk saskaras ar faktu, ka Wi-Fi kaut kādu iemeslu dēļ tālrunī nedarbojas. Šis raksts ir paredzēts, lai palīdzētu noteikt šo izplatīto problēmu avotus un atrast visātrāko un visvairāk efektīvs veids to likvidēšana.
Nepareiza darbība bezvadu sakari, kā likums, izraisa vairāki iemesli:
- Nepareizi Wi-Fi iestatījumi.
- Kļūdas paša maršrutētāja darbībā.
- Nepareizi mobilās ierīces parametri.
- Darbība ļaunprogrammatūra vai pretvīrusu programmatūru.
Tālāk mēs detalizēti aplūkosim katru vienumu un formulēsim ieteikumus problēmu novēršanai. Viss tālāk minētais attiecas uz ieslēgtu Wi-Fi Android tālrunis, iOS un citām operētājsistēmām.

Problēmu novēršana
Jūs varat tikt galā ar problēmu tikai tad, ja precīzi nosakāt tās cēloni. Lai to izdarītu, ne vienmēr ir jāsazinās ar speciālistiem. Daudzas kļūdas, kas saistītas, piemēram, ar bezvadu režīma parametriem, var identificēt neatkarīgi. Ja internets palēninās vai darbojas lēni, to var izraisīt trešās puses faktori: piemēram, tīkla pārslodze, kad tam ir pievienoti daudzi sīkrīki. Dažreiz lēns Wi-Fi ir iemesls, lai pārbaudītu pašu datoru vai interneta pakalpojumu sniedzēja sakaru līniju.
Nepareizs Wi-Fi iestatījums

Pirmkārt, jums vajadzētu pievērst uzmanību tam, kā ir konfigurēts Wi-Fi piekļuves punkts. Lai to izdarītu, caur pārlūkprogrammu ir jāpiekļūst maršrutētāja izvēlnei: taču adreses joslā būs jāievada rakstzīmju sērija, kuru kombinācija katrai ierīcei ir individuāla. Parasti šie dati atrodas maršrutētāja aizmugurē, meklējiet rindas Pieteikšanās un Parole, tās būs nepieciešamas nākamajā darbībā.
Ievadiet savu lietotājvārdu un paroli. Ja jums izdevās piekļūt izvēlnei, vispirms jāpievērš uzmanība bezvadu režīma parametriem. Šeit ir dažas vienkāršas iespējas:
- Kanāls — automātiski, taču varat mēģināt iestatīt citu kanālu.
- Režīms - 11 bg Jaukts, bet parametra maiņa tikai uz 11 bg var dot pozitīvu rezultātu.
- Kanāla platums - auto.
- Pārraides ātrums, ja tāds ir, ir iestatīts uz maksimālo vērtību.
- Reģionam ir maza ietekme, taču teorētiski tas var būt darbības traucējumu avots.
Ja viss ir pareizi konfigurēts, bet internets joprojām nedarbojas pareizi, jums jāsazinās ar servisa centru vai jāmeklē problēma citur, piemēram, sazinoties ar savu interneta pakalpojumu sniedzēju. Ierīcei var būt tehniski defekti, tāpēc ieteicams to pārbaudīt uzreiz pēc iegādes.
Maršrutētāja iestatījumi

Jāpārbauda, vai vispār ir iespējams piekļūt internetam. Ja viņa neeksistē, kas par to personālais dators, un no citas ierīces, ieteicams pārbaudīt, vai pats maršrutētājs ir ieslēgts un vai tas darbojas pareizi. Par to liecina indikatori.
Strāvas indikatoram jābūt zaļam. Blakus tam ir sistēmas indikators, kuram vajadzētu mirgot. Nākamais indikators WLAN parāda, vai bezvadu savienojums ir iespējots pašā maršrutētājā vai tā izvēlnē. Tālāk ir numurēti LAN porti, no kuriem vienam ir jāpievieno kabelis. Ideālā gadījumā tam vajadzētu arī mirgot. Pēc tiem parasti nāk WAN, kura norāde norāda, ka maršrutētājs ir savienots ar internetu.
Dažos gadījumos palīdz atkārtota savienojuma izveide.
Nepareizs laiks vai datums
Wi-Fi mobilajā ierīcē var nedarboties labi tāda sīkuma kā nepareiza datuma dēļ — tas ir viens no pirmajiem izplatītāko interneta problēmu cēloņu sarakstā. Jums vienkārši jāiet uz laika iestatījumu sadaļu un jāiestata pareizās vērtības. Ir svarīgi pareizi ņemt vērā laika joslu.

Wi-Fi paroles kļūda
Cits iespējamais iemesls- parole. Ja tālrunis automātiski izveido savienojumu ar tīklāju, šī kļūda rodas, kad lietotājs maina paroli. Citiem vārdiem sakot, parole ir mainīta, bet pats sīkrīks par to “nezina” un automātiski ievada veco. Risinājums atkal ir vienkāršs - izveidojiet savienojumu vēlreiz un ievadiet pareizo paroli.
Ļaunprātīga programmatūra un pretvīrusu programmas
Vīrusi, ko viedtālrunis ir “noķēris” tīklā, var arī traucēt pareizu Wi-Fi darbību. Ja jums ir aizdomas par infekciju, ieteicams tālrunī instalēt pretvīrusu programmu un veikt skenēšanu. Ir daudz šādu programmu, taču tās parasti izmanto pazīstamus zīmolus, piemēram, Kaspersky un ESET Nod.
Otra medaļas puse: pretvīrusu un citas drošības programmas, piemēram, ugunsmūris, pašas par sevi var radīt problēmas. Antivīruss izveido sava veida “vairogu”, lai filtrētu trafiku, kas dažkārt ietekmē sakarus. Ja pēc pretvīrusu programmatūras noņemšanas savienojums darbojas pareizi, šajā gadījumā jums būs jāizmēģina cita programmatūra vai jāatsakās no tā.

Programmatūras kļūmes
Daudziem lietotājiem bezvadu sakari neizdodas nepareizas programmatūras darbības dēļ. Piemēram, ja lietotājs instalē alternatīvu programmaparatūru vai rada jebkādus citus traucējumus programmatūras rūpnīcas parametros.
Par Android sistēmas problēmām liecina arī citas sīkrīka darbības kļūdas – pastāvīgas, sistemātiskas sasalšanas, nejaušas izslēgšanas un citas.
Šādā situācijā varat veikt Hard Rest - tas atgriezīs sistēmas rūpnīcas iestatījumus.
Ja problēma ir saistīta ar tālruņa programmaparatūru, tas palīdzēs to atrisināt. Bet jums jāzina, ka “ne-vietējā” programmaparatūra šādā veidā netiek izdzēsta.
Ja nepareizas darbības avots atrodas maršrutētājā, jums bieži vien ir vienkārši jāpārstartē maršrutētājs. To ne vienmēr ir viegli izdarīt, jo daži modeļi nav aprīkoti ar ieslēgšanas/izslēgšanas pogu.
Ja pašai ierīcei nav atiestatīšanas funkcijas, varat vienkārši atvienot kabeli uz 10-30 sekundēm.
To var izdarīt arī, izmantojot ierīces izvēlni. Ieiešanas procedūra ir aprakstīta iepriekš. Šī metode ir svarīga, ja ir grūti vai neiespējami nokļūt līdz pašam maršrutētājam. Opcija “Reboot” dažādos maršrutētāju modeļos atrodas dažādas daļas izvēlnē, bet parasti sistēmas iestatījumu cilnē.
Ja Wi-Fi darbības kļūda ir saistīta ar programmatūras kļūmēm, varat mēģināt restartēt ierīci. Papildus standarta “Restartēt” ir vairākas radikālākas un rūpīgākas metodes:
- Izmantojot izvēlni: “atjaunot un atiestatīt”.
- Ievadot numuru *2767*3855#.
- Izmantojot atkopšanas modu, varat to izsaukt, vienlaikus turot nospiestu “Sākums”, “Barošana” un skaļuma samazināšana. Pēc tam atlasiet sadaļu “Notīrīt datus”.

Citas problēmas
Ja šie ieteikumi nepalīdzēja atjaunot bezvadu savienojuma normālu darbību, tas var būt saistīts ar paša Wi-Fi moduļa tehnisku kļūmi. Šajā gadījumā var palīdzēt tikai kvalificēts speciālists.
Uzdodiet jautājumu virtuālajam ekspertam
Ja jums joprojām ir jautājumi, uzdodiet tos virtuālajam ekspertam, robots palīdzēs jums atrast problēmu un pateiks, kā rīkoties. Vari ar viņu parunāt par dzīvi vai vienkārši papļāpāt, būs interesanti un izzinoši!
Laukā ierakstiet savu jautājumu un nospiediet taustiņu Enter vai Submit.

Secinājums
Problēmas ar Wi-Fi darbību, kā likums, var atrisināt viegli un bez speciālistu iesaistīšanas. Bet ir vērts atcerēties, ka neatkarīga tehniska iejaukšanās var sabojāt iekārtu līdz pilnīgai funkcionalitātes zudumam. Ja savienojuma grūtības nevar atrisināt, izmantojot pieejamās metodes, labāk ir sazināties ar servisa centru.
Video
Gribu pastāstīt par vienkāršu un ātrs ceļš risinājumi slikta Wi-Fi problēmai viedtālrunī vai planšetdatorā.
Šī informācija būs cilvēkiem noderīgs, kuram ir internets datorā, kas ir savienots ar maršrutētāju, izmantojot kabeli, darbojas labi, bet ieslēgts mobilajām ierīcēm Internets brūk.
Visticamāk, problēma ir tā, ka maršrutētājs strādā aizņemtā kanālā, un tāpēc datu pārraides ātrums samazinās.
Lai to pārbaudītu, viedtālrunī instalējiet vienkāršu lietojumprogrammu.
Sāciet skenēšanu, un programma parādīs visu tuvumā esošo tīklu sarakstu, un apakšā redzēsiet šo tīklu kanālu numurus.

Manu tīklu sauc setka, un manu kaimiņu tīkls ir 247. Viņi strādāja vienā kanālā un traucēja viens otram.
Neatkarīgi no tā, ko es darīju, es pārstartēju maršrutētāju, atjaunināju programmaparatūru - nekas nepalīdzēja, internets turpināja pazust.
Tad es pārvietoju savu tīklu uz kanālu 13, un visas problēmas pazuda.
Ja instalējat lietojumprogrammu un redzat, ka jūsu tīkls darbojas tajā pašā kanālā kā cits spēcīgs tīkls, jums ir jāmaina kanāls.
Lai mainītu kanālu, jums jāiet uz maršrutētāja iestatījumiem.
Tas tiek darīts vienkārši. Datorā, kas savienots ar maršrutētāju, izmantojot kabeli, pārlūkprogrammas adreses joslā ievadiet 192.168.0.1 vai 192.168.1.1.
Ievadiet piekļuves paroli, ja neesat to mainījis, tad parasti parole ir Admin login Admin.
Katram maršrutētāja modelim ir sava iestatījumu programma, taču jums vienkārši jāatrod Wi-Fi tīkla iestatījumi un jāizvēlas brīvākais kanāls, ko atradāt, izmantojot Wi-Fi FAnalyzer lietojumprogrammu.

Sveiki. Pēkšņi tālruņa WiFi sāka darboties slikti (dažreiz tas izslēdzas, ātrums ir mazs). Lieliski darbojas citos tālruņos un datoros. Mobilais internets Arī pats tālrunis darbojas lieliski. Tie paši padomi ir visur internetā. Par kanāliem, par maršrutētāja iestatījumiem utt. Bet tas viss neattiecas uz manu problēmu, viss ir pārbaudīts. Vīrusu nav (vismaz tā teica vairāki antivīrusi). Sistēmas atjaunināšana notiek automātiski, ir instalēta jaunākā versija. Palīdziet lūdzu. Es tiešām nevēlos atgriezties pie rūpnīcas 🙁
Atbilde:
Sveiki. Neesi uzrakstījis pašu svarīgāko, kā telefons sadarbojas ar citiem Wi-Fi tīkli Un. Kā es saprotu, tas ir arī nestabils. Ja, pieslēdzoties citiem Wi-Fi tīkliem, internets ir nestabils, ātrums ir mazs un rodas pārtraukumi, tad skaidrs, ka problēma ir pašā tālrunī (Android).
Es īsti neticu, ka problēma ir Android ierīcē, visticamāk, kaut kas aparatūrā. Starp citu, vai jūs neizmantojat futrāli? Ir gadījumi, kas slikti ietekmē Wi-Fi tīklu uztveršanu.
Ir arī grūti noticēt, ka tas ir saistīts ar kādu programmu vai iestatījumiem. Mēģiniet atcerēties, kas notika pēc tam. Jebkurā gadījumā, visticamāk, jums būs jāatjauno iestatījumi. Un, ja tas nepalīdz, nogādājiet tālruni servisa centrā.
Raksti ar dažādu problēmu risinājumiem saistībā ar savienojumu ar internetu Android ierīcēs:
Rakstiet komentāros par saviem gadījumiem ar nestabilu Wi-Fi savienojumu Android ierīcēs. Vai arī tad, kad tālrunis/planšetdators vispār nepievienojas internetam. Mēģināšu kaut ko ieteikt. Es arī lūdzu jūs dalīties ar šo problēmu risinājumiem. Ja jums ir noderīga informācija par tēmu.