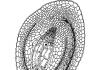Lai iegūtu soli pa solim instrukcijas, aizpildiet šo veidlapu:
Ievadiet savu Skype pieteikumvārdu:
Izvēlieties, kura Skype versija jums ir:
Vecā versija (Skype 7 un jaunāka versija) Jauna versija(Skype 8 un jaunākas versijas)
Saņemiet norādījumus
- Ar peles labo pogu noklikšķiniet uz darbvirsmas (vai vajadzīgās mapes iekšpusē) un atlasiet "Jauns" un pēc tam noklikšķiniet uz "Īsceļš".
- Objekta ceļam kopējiet šo komandu un noklikšķiniet uz Tālāk:
- Ievadiet saīsnes nosaukumu (piemēram, Skype.exe) un noklikšķiniet uz Pabeigt.
- Noteikti manuāli izveidojiet šādu mapi:
Pārliecinieties, vai mape neatrodas sistēmas diskdzinī un ir norādīts pilns ceļš.
. Turklāt ir ļoti svarīgi, lai šo mapi neizmantotu citi Skype konti. - Tagad darbvirsmā parādīsies jauns īsceļš - veicot dubultklikšķi uz tā, Skype tiks palaists ar jūsu pieteikumvārdu. Varat kopēt šo saīsni jebkurā mapē, un, ja vēlaties, lai Skype sāktu ar šo pieteikšanos, startējot Windows, kopējiet saīsni mapē:
%APPDATA%\Microsoft\Windows\Start Menu
Kā tas darbojas klasiskajā Skype?
Skype komandrindas parametru sarakstā varat atrast ļoti noderīgu /sekundāru parametru - tieši tas ļauj vienlaikus palaist vairākas Skype kopijas, jums vienkārši jānodod šis parametrs programmai Skype.exe, lai. piemēram, izmantojot saīsni vai komandrindu. Un, lai programma zinātu, kuru pieteikšanos mēs vēlamies palaist, mēs pievienojam vēl vienu parametru /lietotājvārds.
"%ProgramFiles%\Skype\Phone\Skype.exe" /sekundārais /lietotājvārds:skype_login
Ērtības labad mēs varam saglabāt šo komandu kā saīsni, kas palaiž Skype: ar peles labo pogu noklikšķiniet uz darbvirsmas un atlasiet “Izveidot” un pēc tam noklikšķiniet uz “Īsceļš”. Tagad atliek tikai ievadīt iepriekš minēto komandu kā objekta ceļu un iestatīt saīsnes nosaukumu.
Kā tas darbojas programmā Skype 8?
Jaunajā Skype ir arī iespēja vienlaikus palaist vairākus kontus, taču slēdzis /secondary tiek aizstāts ar --secondary un /lietotājvārds vietā ir jānorāda --datapath.Rezultātā mēs saņemam šādu komandu:
"%ProgramFiles(x86)%\Microsoft\Skype darbvirsmai\Skype.exe" --secondary --datapath="F:\Skype8"
Kāpēc es nevaru atrast failu Skype.exe?
Ja, veidojot saīsni, parādās kļūda “Skype.exe fails nav atrasts”, tas nozīmē, ka Skype ir instalēts citā vietā. Atrodiet instalācijas mapi un manuāli nomainiet objekta ceļu. Piemēram, tā vietā, lai:"%ProgramFiles%\Skype\Phone\Skype.exe"
Rakstiet:
"D:\Programs\Skype\Skype.exe"
Ir svarīgi atzīmēt, ka jaunajā Skype noklusējuma ceļš ir mainīts uz:
"%ProgramFiles(x86)%\Microsoft\Skype darbvirsmai\Skype.exe"
Kāpēc tas ir vajadzīgs?
Piemēram, ja jums ir divi Skype konti (darba un personīgie), izmantojot šo metodi, varat tos palaist vienlaikus un sazināties gan ar kolēģiem, gan draugiem. Turklāt jūs varat mainīt katra konta iestatījumus atsevišķi. Piemēram, ja vēlaties sazināties tikai ar kolēģiem un lai jūs netraucētu draugi: personīgajam kontam varat iestatīt statusu Netraucēt, bet darba kontam - Tiešsaistē.Vai šī metode darbojas jaunajā Skype?
Jā, instrukcijas darbojas jaunajā Skype (tas ir, 8. un jaunākā versijā).Skype ir ērta saziņas programma, ko izmanto daudzi cilvēki. Ja lietojumprogrammu izmanto vairāki ģimenes locekļi, rodas autorizācijas un pastāvīgas pieteikšanās un paroles ievadīšanas problēma. Tas nav īpaši ērti, taču ir izeja no šīs situācijas, kas apmierinās visus. Kas jādara? Tas ir vienkārši, instalējiet divus kurjerus vienā datorā. Kā to izdarīt, jūs uzzināsit, izlasot rakstu.
Kā datorā vienlaikus palaist divus Skype
Lai abas programmas darbotos paralēli, bez pārtraukumiem un neietekmētu viena otru, ir vērts veikt šādas manipulācijas.
Vispirms noņemiet Skype saīsni no darbvirsmas, kas tika instalēta, instalējot galveno utilītu. Pēc tam dodieties uz šo ceļu: C:\Program Files\Skype\Phone\Skype.exe. Instalējiet jaunu saīsni, ar kuru varat palaist programmatūru. Atveriet saīsnes rekvizītus, atlasiet cilni "Objekts", šeit redzēsit ierakstu "augšējās pēdiņas" "C:\Program Files\Skype\Phone\Skype.exe" /sekundārais /lietotājvārds: Skype pieteikšanās /parole: Parole. Šajā gadījumā ziņojumapmaiņas laukā jāievada dati no galvenā Skype profila. Pēc šīm manipulācijām lietotājs ierīcē varēs palaist divas programmatūras un varēs tās izmantot atsevišķi. Tāpat būs iespējams palaist utilītas vēlamajā secībā.

Tādā pašā veidā lietotājs varēs pievienot jaunus kontus un izmantot tos vienlaikus. Tagad visi varēs izmantot personīgo programmatūru un netraucēt viens otram. Atcerieties, ka tas ir iespējams tikai parastajai utilītas versijai galddatorā. Operētājsistēmā Windows 10 persona varēs darbināt tikai vienu programmatūras profilu.
Kā instalēt divas Skype programmas operētājsistēmā Android
Dažreiz mēs nevaram vienmēr atrasties datora tuvumā, ja mums ir nepieciešams sazināties ar draugiem vai kolēģiem. Tāpēc ērtāk to ir instalēt tālrunī.
Uzstādīšanai ierīcē ar operētājsistēma Skype (klonēšanas) programma ir pieejama operētājsistēmai Android. Tam ir visas tās pašas funkcijas kā programmatūrai galddators. Programma darbojas gandrīz visās Android versijās.
Lai viedtālrunī instalētu lietojumprogrammu, vispirms tā ir jālejupielādē. To var izdarīt, izmantojot Google Play vai lietojumprogrammas oficiālo vietni. Dodieties uz izvēlēto vietni, meklēšanas joslā ievadiet lietojumprogrammas nosaukumu, dodieties uz tās lapu, izlasiet tur sniegto informāciju un noklikšķiniet uz pogas “Lejupielādēt”. Instalēšana notiks automātiski pēc programmas lejupielādes.

Bieži vien pēc utilīta instalēšanas tālrunī, palaižot to, tiek parādīts logs ar ziņojumu par kļūmi. Šādā gadījumā jums ir jārestartē tālrunis un jāmēģina vēlreiz pieteikties.
Lietotājs platformā varēs izslēgt kaitinošo reklāmu un tas nenovērsīs uzmanību no komunikācijas. Ir iespējams arī zvanīt sev, no viena konta uz citu. Savienojumu ietekmēs tas, kuru tālruņa modeli persona izmanto.
Lai lietojumprogramma darbotos kvalitatīvi, ir vērts atspējot kontaktu pievienošanas funkciju, jo, ja vienlaikus darbojas divi konti, tālruņa ierīce darbosies lēni.
Iespēja atteikties no sava konta un pieteikties jaunā kontā
Ja lietojumprogrammā nevarat pieteikties savā personīgajā lapā, programmā var būt dažas kļūmes. Labākais risinājumsŠī problēma būs izrakstīšanās no viena konta un pieteikšanās citā. Lai atteiktos no viena konta un pieteiktos citā, jums jāveic šīs darbības.
Novietojiet peles kursoru virs Skype ikonas un ar peles labo pogu noklikšķiniet. Tiks atvērts izvēlnes logs, kurā jums jāizvēlas “Iziet no Skype”. Pēc šādas manipulācijas platforma beigsies. Lai pieteiktos jaunā kontā, vēlreiz palaidiet Messenger un ievadiet nepieciešamos datus. Tas ļaus lietotājam personīgiem nolūkiem pieteikties citā kontā.
Izmantojiet Skype, sazinieties ar draugiem un radiem un nepazaudējiet viens otru.
Bieži vien, izmantojot vienu datoru gan darba, gan personiskām vajadzībām, ir jābūt diviem dažādiem kontiem un attiecīgi divām dažādām Skype programmām. Daudzus interesē šāda salīdzināšanas iespēja.
Pirmkārt, jums ir jāsaprot, kāpēc jums tas vispār jādara. Ja ir divas dažādas programmas, ir jāreģistrē divi dažādi konti, kuri var atšķirties visā informācijā par lietotāju. Šāda pieeja atvieglos programmas darba versijas slodzi, nodrošinās neiespējamību piekļūt dažādu krāpnieku personiskajai informācijai, kuri to izmanto personīgam labumam, tieši programmās, kurās notiek biznesa komunikācija, un personīgais Skype var atspoguļot tikai to informāciju par īpašnieks, kuru viņš nolēma demonstrēt saviem sarunu biedriem, pat norādot neesošus datus. Visa personīgā sarakste netraucēs darbam un iespējamās problēmasšī Skype versija nekādā veidā neietekmēs tās “darba” versiju.

Tieši šajā situācijā bieži vien ir svarīgi, lai abas programmas tiktu aktivizētas vienlaikus. Lai to izdarītu, jums ir nepieciešams:
- Tikai Skype no 4. versijas.
- Automātiskā saīsne, kas tiek izveidota darbvirsmā pēc programmas instalēšanas,
šajā gadījumā tas nebūs efektīvs. Jums tas būs jāizdzēš un jāizveido jauns. Lai izveidotu, jums ir nepieciešams:

Veicot šādas darbības, mēs saņemam īsceļus, no kuriem katrs atbilst konkrētam kontam. Jums vienkārši jāatceras, kurš no tiem ir paredzēts darbam un kurš ir personisks. Būtu labāk, ja programmā katram būtu savs segvārds.
Tagad abas programmas var būt aktīvas, vienlaikus atrodoties tiešsaistē. Tas nodrošinās, ka, turpinot sazināties ar draugiem vai vecākiem, nepalaižat garām nevienu svarīgu biznesa informāciju. Šī risinājuma opcija ir interesanta lielākajai daļai lietotāju, jo tie, kuri neizmantoja šo padomu, katru reizi būs spiesti atvērt un aizvērt nevajadzīgu opciju, palaižot nākamo programmu. Tas ir ļoti neērti, laikietilpīgi un nenodrošina tīkla noturību.
Kā vienā datorā vienlaikus palaist 2 Skype. Izrādās, ka nav nekā vienkāršāka. Un jums nav vispirms jāiziet no viena konta un pēc tam jāpiesakās citā.
Dažiem cilvēkiem ir vairāki Skype konti, piemēram, viens darbam, otrs saziņai vai vairāki ģimenes locekļi izmanto datoru.
Un viens no mājsaimniecības locekļiem gaida ziņojumu un neļaus jums iziet no sava konta, un jums arī ļoti nepieciešams Skype. Un tagad viņš stāv pār tavu dvēseli... Kāpēc tā uztraukties? Tagad mēs vienkārši un viegli atrisināsim šo problēmu.
Un pat ja jums ir nevis divi, bet vairāk, tad varat izveidot saīsni visiem pieteikumiem. Varat atvērt vairākus Skype vienlaikus, visus vienlaikus vai pa vienam. Tas ir tas, kas jums ir ērtāk. Bet paturiet prātā, ka Skype patērē diezgan daudz datora resursu. Un, ja jums ir 10 Skype, tad tie var nopietni palēnināt jūsu datoru.
Un tomēr Skype regulāri jātīra no veciem ziņojumiem. Tā kā liels stāsts bremzē gan pašu Skype, gan datoru. Vēl labāk ir iestatīt vēstures saglabāšanu iestatījumos. Es par to jau runāju.
Kā izveidot divus Skype saīsnes.
Tagad mēs izveidosim Skype saīsnes jūsu darbvirsmā. Lai to izdarītu, dodieties uz mapi ProgramFiles, kas atrodas diskdzinī C: vai tur, kur atrodas visi jūsu sistēmas faili. Programmā ProgrammFiles atrodam Skype mapi un tajā ejam uz mapi Tālrunis. Tur mēs jau redzam Skype saīsni. Ar peles labo pogu noklikšķiniet uz tā un atlasiet Sūtīt -> Darbvirsma.
Mūsu darbvirsmā ir 2 Skype saīsnes. Lai zinātu, kura etiķete pieder tai vai citai debesīm, mēs tās pārdēvējam pēc saviem ieskatiem. Manuprāt, visērtāk ir nosaukt saīsni pēc pieteikšanās, uz kuru tas attieksies.
Tagad mēs izlemjam, kā mēs vēlētos piekļūt Skype. Vai mums katru reizi ir jāievada parole vai arī mēs vienkārši vēlamies dubultklikšķi uz peles un programma tiks atvērta uzreiz? Apskatīsim pirmo iespēju, ievadot paroli.
Kā palaist 2 Skype kopijas, ievadot savu pieteikumvārdu un paroli.
Lai to izdarītu, ar peles labo pogu noklikšķiniet uz viena no saīsnēm un atlasiet Properties. Un kur ir Object uzraksts, ievietojiet kodu /secondary, vispirms nospiežot atstarpes taustiņu uz tastatūras. Šādi tas izskatīsies ar kodu
"C:\ProgramFiles\Skype\Phone\Skype.exe" /sekundārs
Ja neatstāsiet atstarpi, sistēma Windows atteiksies saglabāt veiktās izmaiņas.

Ja piesakāties abos Skype, izmantojot paroli, otrajā saīsnē jums nekas nav jāievieto.
Kā palaist 2 Skype vienā datorā, neievadot lietotājvārdu un paroli.
Tagad apskatīsim otro iespēju. Šajā laikā mēs pieteiksimies Skype, tikai noklikšķinot uz saīsnes. Tādā pašā veidā atveriet Properties un sadaļā Objekts ievietojiet garāko kodu. Šeit tas ir /sekundārais /lietotājvārds:Skype pieteikšanās /parole:Skype parole.
Kā jūs saprotat, jums būs jāievada savs lietotājvārds un parole. Un noteikti ievērojiet atstarpes, tās jau ir kodā, bet arī pēc pēdiņas ir jābūt atstarpei. Citādi notiek šādi.

Un tā tas izskatīsies sadaļā Objekts: “C:\Program Files\Skype\Phone\Skype.exe”/secondary/username:Skype pieteikšanās/parole:Skype parole. Pēc tam saīsne jau būs saistīta ar konkrētu Skype kontu. Un tas tiks atvērts tūlīt pēc noklikšķināšanas uz tā.
Ja vēlaties, lai jūsu Skypes palaistu uzreiz pēc datora ieslēgšanas, tad šeit ir jāatzīmē izvēles rūtiņa.

To var izdarīt tieši no programmas saskarnes, dodieties uz Rīki, atlasiet Iestatījumi.

Sadaļā Vispārīgie iestatījumi atrodiet Palaist Skype, startējot Windows un atzīmējiet tur esošo izvēles rūtiņu. Un pašā apakšā noklikšķiniet uz Saglabāt.

Tagad mēs varam vienlaikus atvērt 2 vai vairāk Skype savā datorā. Vienīgais, kur var rasties problēmas, ir tad, ja viņi jums zvana, veicot 2 Skype zvanus vienlaikus. Lai no tā izvairītos, vēlreiz dodieties uz Rīki -> Iestatījumi (attēls ir augstāk, vienu ekrānuzņēmumu vēlāk). Atlasiet Skaņas iestatījumi.

Un mēs mainām skaņas ierīci, lai tā būtu atšķirīga dažādiem Skype. Tas ir tad, ja viņi jums zvana pietiekami bieži. Ja tas notiek reti, iespējams, jums nevajadzētu uztraukties.
Un tagad video nodarbība, kas ilgst 7 minūtes.
Tātad, es jums saku, kā datorā palaist 2 Skype vai vairāk vienā datorā. Un, ja vēlaties uzzināt Skype čata noslēpumus, kādas komandas tur var izmantot, kā atstāt nevēlamu tērzēšanu (dažkārt daži draugi pievieno lietotājus šādām čatām bez prasīšanas). Tad jūs uzzināsiet daudz jauna.
Dažreiz vienā datorā vienlaikus ir nepieciešams palaist divus Skype, piemēram, ja jums ir jāatbild uz darba jautājumiem un jāsazinās ar mīļajiem, izmantojot personīgo kontu, vai ja laulātie izmanto vienu klēpjdatoru. Bet standarta instalācija nenodrošina šo iespēju, tāpēc jums ir jāizmanto citas metodes. Šīs ir šajā rakstā aprakstītās metodes.
1. metode.
Mēs izveidojam Skype saīsni, lai to izdarītu, jums jāatver mape:
Operētājsistēmai Windows 7 32 bitu — C:\Program Files\Skype\Phone.
Operētājsistēmai Windows 7 vai 8 64 bitu — C:\Programmu faili (x86)\Skype\Tālrunis.
Šajā mapē ir vienīgais fails Skype.exe. Ar peles labo pogu noklikšķiniet uz tā un atlasiet “Sūtīt uz darbvirsmu”
Īsceļš ir izveidots. Pēc tam varat to pārvietot uz jebkuru ērtu vietu, pat uz mapi Startup. Ērtības labad, lai nemulsinātu, varat pārdēvēt saīsni uz “Skype 2”.
Tagad jums ir jākonfigurē šī saīsne. Ar peles labo pogu noklikšķiniet uz izveidotās saīsnes un atlasiet cilni "Properties", "Shortcut", rindā "Objekts" pievienojiet: /sekundārais
Rezultātam ir jābūt šādam (ieskaitot visas pēdiņas un atstarpes):
“C:\Program Files\Skype\Phone\Skype.exe” /sekundārs

Piezīme: operētājsistēmai Windows x64 (jūs varat uzzināt, vai datora rekvizītos ir x32 vai x64), mape “Program Files” tiek mainīta uz “Program Files (x86)”. Pēc beigu citāta ir nepieciešama atstarpe — šī ir atslēga, kas norāda, ka Skype tiks palaists otrais.
Pēc tam noklikšķiniet uz "OK". Iestatīšana ir pabeigta.
/lietotājvārds:vārds /parole:parole
kur: vārds ir otrā konta pieteikšanās, parole ir šī konta parole. Piezīme: starp diviem taustiņiem ir nepieciešama vieta.
Pirmajam Skype:
“C:\Program Files\Skype\Phone\Skype.exe” /lietotājvārds:vārds1 /parole:parole1
Otrajam Skype:
“C:\Program Files\Skype\Phone\Skype.exe” /sekundārais /lietotājvārds:vārds2 /parole:parole2

Piezīme: operētājsistēmai Windows x64 (jūs varat uzzināt, vai datora rekvizītos ir x32 vai x64), mape “Program Files” tiek mainīta uz “Program Files (x86)”.
"C:\Program Files (x86)\Skype\Phone\Skype.exe" /sekundārais /lietotājvārds:vārds2 /parole:parole2
2. metode.
Operētājsistēmā Windows 8 ne vienmēr ir iespējams izmantot iepriekš aprakstīto metodi, taču joprojām ir iespējams palaist divus Skype. 
Palaidiet pirmo Skype un piesakieties savā kontā. Izmantojot taustiņu kombināciju System + R (kur System ir atslēga ar Windows ikonu), mēs palaižam logu “Run”. Protams, jūs varat palaist "Run", izmantojot Sākt, taču tas joprojām ir daudz vienkāršāk. Parādītajā logā ievadiet tālāk norādīto.
C:\Program Files\Skype\Phone\Skype.exe /secondary
operētājsistēmai Windows x64:
C:\Program Files (x86)\Skype\Phone\Skype.exe /sekundārs
Un nospiediet taustiņu Enter.
Ja ceļš uz Skype.exe atšķiras no iepriekš norādītā, ierakstiet savu ceļu. Tagad jūsu datorā vienlaikus darbojas divi Skype konti!
(Apmeklēts 2 463 reizes, 1 apmeklējumi šodien)