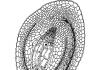Ja esat pārinstalējis sistēmu vai instalējis to no jauna, vispirms ir jāatrod un jāinstalē trūkstošie draiveri.
Lai gan sistēma Windows 10 automātiski atrod lielāko daļu draiveru, kad izveidojat savienojumu ar internetu, joprojām nav par ļaunu, ja jums ir draiveru rezerves kopija. Ja pēc instalēšanas sistēma Windows 10 neatrod draiverus dažiem komponentiem, varat izmantot padomus no raksta “” un “”.
Varat dublēt draiverus, izmantojot Windows 10 DISM rīku.
Windows 10 draiveru dublēšana, izmantojot DISM
DISM (Izvietošanas attēlu apkalpošana un pārvaldība, krievu valodā Sistēma izvietošanas attēlu apkalpošanai un pārvaldībai) ir universāls rīks sistēmas uzturēšanai, taču mēs izmantosim vienu no tā funkcijām, proti, draivera dublēšanu.
Vispirms jums ir jāizveido mape, kurā tiks kopēti draiveri. Piemēram, D:\DriversBackup.
Lai palaistu DISM, atveriet komandu uzvedni kā administrators. Tas darbojas, izmantojot īpašu izvēlni ar nosaukumu WinX vai Power User Menu (pati Microsoft to nekad nav devusi oficiālais nosaukums), ko var saukt divos veidos:
- Tastatūras īsinājumtaustiņš Win + X
- Ar peles labo pogu noklikšķiniet uz izvēlnes Sākt ikonas
WinX izvēlne — komandu uzvedne (administrators)
Bet mēs nevēlamies vienkārši muļķīgi ievadīt komandas, mēs vēlamies izpratni. Apskatīsim, ko viņi rakstīja:
dism – piekļuve apkopes instrumentam
/online — šis parametrs norāda, ka tiks veiktas turpmākas darbības (mūsu gadījumā draiveru kopēšana). šobrīd sistēma.
/export-driver – parametrs liek DISM izvilkt visus trešās puses draiverus no pašreizējā sistēmas attēla un ievietot tos atlasītajā mapē.
/destination: C:\DriversBackup– mape, kurā tiks eksportēti draiveri. Varat iestatīt jebkuru, bet tas ir iepriekš jāizveido, pretējā gadījumā DISM radīs kļūdu.
Mēs izdomājām sintaksi, tagad ievadām to komandrindā (labāk ir kopēt un ielīmēt) un nospiediet taustiņu Enter.
dism /tiešsaiste /eksporta draiveris /mērķis: C:\DriversBackup

Sāksies kopēšanas process. Tas aizņem nedaudz laika. Jūs redzēsit līdzīgu rezultātu:

Tagad draiveru dublējumkopijas tiks saglabātas mapē, kuru mēs iepriekš norādījām:

Draiveri mape
Mēs esam nokārtojuši rezerves kopijas izveidi, tagad apspriedīsim, kā to izmantot.
Kā instalēt draiverus no rezerves kopijas
Ja atkārtoti instalējāt sistēmu Windows 10 vai instalējāt to no jauna, jums tagad ir jāinstalē draiveri no dublējuma kopijas.
Lai to izdarītu, dosimies uz ierīču pārvaldnieks. Atkal to var izdarīt divos veidos:
- Win + Pause Break taustiņu kombinācija atver logu Sistēma. Kreisajā pusē atlasiet ierīču pārvaldnieks.

Sistēma — ierīču pārvaldnieks
- Izmantojot WinX izvēlni. Nospiediet taustiņu kombināciju Win + X vai ar peles labo pogu noklikšķiniet uz izvēlnes Sākt. Tālāk atlasiet ierīču pārvaldnieks.
Atrodiet ierīci, kurai vēl nav instalēti draiveri, un ar peles labo pogu noklikšķiniet uz tās. Izvēlieties vienumu Atjaunināt draiverus...
Ir daudz iemeslu, kāpēc dažreiz ir jāizveido datorā instalēto draiveru dublējums, izmantojot operētājsistēmu Windows 10. Iespējams, vēlaties pārinstalēt sistēmu un nevēlaties atkārtoti lejupielādēt aparatūras draiverus. Varbūt jūsu draiveris vairs nav pieejams oficiālajos avotos vai ir slikts interneta savienojums, kas neļaus ātri lejupielādēt visus draiverus vienlaikus. Visbiežāk klēpjdatora Wi-Fi vai Ethernet draivera meklēšana prasa daudz laika. Kā izveidot savienojumu ar internetu un atjaunināt draiverus, ja tīkla kartēm nav draiveru? Viena no kaitinošākajām problēmām, kuru atrisināsim tikai 4 minūšu laikā.
Runājot par dublēšanu, ir daudz utilītu, kas palīdzēs izveidot datora vai klēpjdatora draivera dublējumu. Lielākā daļa trešo pušu programmu darbojas bez problēmām, taču kāpēc izmantot trešo pušu programmas, ja Windows 10 var dublēt, izmantojot savus līdzekļus.
Izmantosim PowerShell lielisko funkciju, lai visu eksportētu un dublētu instalēti draiveri V operētājsistēma Windows 10. Kad izveidojat instalēto draiveru kopiju, tiks saglabāti visi draivera instalēšanai nepieciešamie faili, tostarp iestatīšanas instalēšanas programma.
Dublējiet draiverus, izmantojot PowerShell
- Noklikšķiniet Meklēt, zvaniet Windows PowerShell un ar peles labo pogu noklikšķiniet uz vislabākajām atbilstībām palaist kā administrators.
- Vai arī nospiediet taustiņu kombināciju WIN+X un atlasiet PowerShell (administrators).
PowerShell logā palaidiet šādu komandu:
Eksportēt — Windows draiveris — tiešsaistē — galamērķis E:\Backup_Drivers
- E:\Backup_Drivers-Šī ir vieta, kur tiks eksportēts jūsu draivera dublējums. Pierakstiet jebkuru jums piemērotu uzglabāšanas vietu.

Komanda var aizņemt dažas minūtes, lai pabeigtu draiveru dublēšanu, un pēc tam varat pāriet uz norādīto mapes ceļu "E:\Backup_Drivers" un skatīt dažādu draiveru sarakstu. Tagad varat pārinstalēt šos draiverus savā datorā vai klēpjdatorā.
Ir daudz iemeslu, kāpēc dažreiz ir jāizveido datorā instalēto draiveru dublējums, izmantojot operētājsistēmu Windows 10. Iespējams, vēlaties pārinstalēt sistēmu un nevēlaties atkārtoti lejupielādēt aparatūras draiverus. Varbūt jūsu draiveris vairs nav pieejams oficiālajos avotos vai ir slikts interneta savienojums, kas neļaus ātri lejupielādēt visus draiverus vienlaikus. Visbiežāk klēpjdatora Wi-Fi vai Ethernet draivera meklēšana prasa daudz laika. Kā izveidot savienojumu ar internetu un atjaunināt draiverus, ja tīkla kartēm nav draiveru? Viena no kaitinošākajām problēmām, kuru atrisināsim tikai 4 minūšu laikā.
Runājot par dublēšanu, ir daudz utilītu, kas palīdzēs izveidot datora vai klēpjdatora draivera dublējumu. Lielākā daļa trešo pušu programmu darbojas bez problēmām, taču kāpēc izmantot trešo pušu programmas, ja Windows 10 var dublēt, izmantojot savus līdzekļus.
Izmantosim lielisko PowerShell funkciju, lai eksportētu un dublētu visus operētājsistēmā instalētos draiverus Windows sistēma 10. Veicot instalēto draiveru kopiju, tiks saglabāti visi draivera instalēšanai nepieciešamie faili, ieskaitot iestatīšanas instalētāju.
Dublējiet draiverus, izmantojot PowerShell
- Noklikšķiniet Meklēt, zvaniet Windows PowerShell un ar peles labo pogu noklikšķiniet uz vislabākajām atbilstībām palaist kā administrators.
- Vai arī nospiediet taustiņu kombināciju WIN+X un atlasiet PowerShell (administrators).
PowerShell logā palaidiet šādu komandu:
Eksportēt — Windows draiveris — tiešsaistē — galamērķis E:\Backup_Drivers
- E:\Backup_Drivers-Šī ir vieta, kur tiks eksportēts jūsu draivera dublējums. Pierakstiet jebkuru jums piemērotu uzglabāšanas vietu.

Komanda var aizņemt dažas minūtes, lai pabeigtu draiveru dublēšanu, un pēc tam varat pāriet uz norādīto mapes ceļu "E:\Backup_Drivers" un skatīt dažādu draiveru sarakstu. Tagad varat pārinstalēt šos draiverus savā datorā vai klēpjdatorā.
Draiveru rezerves kopija ne tikai palīdzēs ātri atjaunot datortehnikas un perifērijas ierīču (printeru, skeneru, MFP utt.) funkcionalitāti, bet arī samazināt iespējamās problēmas ar skaņu, grafiku un citu aprīkojumu, atiestatot Windows 10 sākotnējā stāvoklī vai pilnībā pārinstalējot sistēmu.
Piezīme. Ir vairāki veidi, kā dublēt draiverus sistēmā Windows. bezmaksas programmas. Šajā rakstā mēs aprakstīsim veidu, kā izveidot draiveru rezerves kopijas, neizmantojot trešo pušu programmas, izmantojot tikai Windows 10 iebūvētos rīkus.
Operētājsistēmā Windows 10 no draiveru veikala varat iegūt visus sistēmā instalētos trešo pušu (kas nav Microsoft) draiverus un saglabāt tos noteiktā direktorijā.
Draiveru dublēšana, izmantojot DISM
Lai izveidotu operētājsistēmā Windows 10 instalēto draiveru dublējumkopiju, varat izmantot konsoles utilītu DISM.exe (Deployment Image Servicing and Management).
Draiveru eksportēšana, izmantojot PowerShell
Varat arī dublēt operētājsistēmā Windows 10 instalētos draiverus, izmantojot PowerShell cmdlet Eksportēt — Windows draiveri.
Padoms. Export-WindowsDriver cmdlet tika ieviesta PowerShell versijā, kas ieviesta operētājsistēmas Windows 8.1 1. atjauninājumā. Izmantojot cmdlet Export-WindowsDriver, varat eksportēt draiverus tieši no darbojas sistēmas vai no bezsaistes Windows attēla.
Lai to izdarītu, atveriet PowerShell konsoli un palaidiet komandu:
Eksportēt — Windows draiveris — tiešsaistē — galamērķis C:\BackupDriversPS

Kā redzat, rezultāts ir līdzīgs - norādītajā direktorijā parādās mapes ar draiveriem.
Windows 10 draiveru atjaunošana no dublējuma
Tātad, mums ir instalēto draiveru rezerves kopija. Kā no tā var atjaunot konkrētu draiveri (piemēram, pēc OS atiestatīšanas vai pārinstalēšanas)?

Turklāt ir iespējams vienlaikus importēt visus rezerves kopijā saglabātos draiverus. Lai to izdarītu, mēs izmantosim utilīta DISM parametru Add-Driver. Draivera instalēšanas komanda varētu būt šāda:
dism /tiešsaiste /Pievienot draiveri /Driver:C:\BackupDriversPS /Recurse
Norādījumi Windows 10 draiveru dublējuma izveidei
1 Windows PowerShell palaišana ar administratora tiesībām
Palaidiet Windows PowerShell ar administratora tiesībām. Lai to izdarītu, dodieties uz izvēlni Sākt, atvērts Visas lietojumprogrammas, skatiet instalēto programmu sarakstu Windows PowerShell. Ar peles labo pogu noklikšķiniet uz saīsnes "Windows PowerShell" un atlasiet Palaist kā administrators.
2 Eksportēt vadītājiem
Kad tiek ielādēta programma Windows PowerShell, pēc kursora ievadiet komandu: Eksportēt — Windows draiveris — tiešsaistē — galamērķis C:\Drivers un nospiediet Ievadiet. Tā vietā C:\Drivers norādiet direktoriju, kurā vēlaties saglabāt draivera dublējumkopijas. Opcija - Tiešsaistē norāda, ka komanda darbojas jūsu lokālajā datorā.
Pēc komandas ievadīšanas sākas sistēmā instalēto ierīču draiveru eksportēšanas process. Mēs gaidām procesa pabeigšanu.

Kad process būs pabeigts, PowerShell parādīs pārskatu par eksportētajiem draiveriem.

Pirms procesa sākšanas pārliecinieties, vai pastāv direktorija, kurā vēlaties eksportēt draiverus.
Ja vēlaties izveidot draiveru rezerves kopijas sistēmas kļūmes gadījumā, ieteicams tos glabāt nevis sistēmas diskdzinī un, iespējams, pat ne šajā datorā. Glabājiet visas svarīgās dublējumkopijas atsevišķos datu nesējos – DVD, ārējā USB diskdzinī, mākoņkrātuvē... Zibatmiņas diski nav tie labākie labākais veids svarīgas informācijas glabāšana.