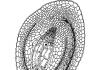Anksčiau ar vėliau visi norime kažko naujo ir įdomaus, net jei tai susiję su išmaniojo telefono programine įranga. Dabar atėjo laikas standartinį, seniai pavargusį paveikslėlį pakeisti kažkuo originalesniu. Tačiau išmaniųjų telefonų savininkus domina klausimas, kaip įdiegti „TWRP Recovery“ „Xiaomi“. Faktas yra tas, kad daugelis „Tu“ vartotojų bendrauja su įvairiomis programomis, o programinės aparatinės įrangos pakeitimas jiems yra tikras žygdarbis.
Štai keletas patarimų – prieš galvojant apie programinę-aparatinę įrangą, nepakenks atlikti atkūrimo pakeitimus. Daugelis forumų pataria atkreipti dėmesį į TWRP, nurodydami, kad TWRP jį turi skiriamasis bruožas– tai stabilus ir patogus darbas. Be to, yra galimybė dirbti su jutikliniais valdikliais, o tai labai naudinga. Apskritai, mes išsiaiškinsime, kaip įdiegti TWRP „Xiaomi“.
Norėdami naudoti šį metodą, turite turėti root teises. Kadangi svarstome apie Xiaomi, pažengę vartotojai čia jau turi teises, belieka jas perkelti į programą. Jei nėra teisių, turite jas gauti ir tik tada įdiegti atkūrimą.

Tolesnės instrukcijos yra tokios:
- Eikite į „Google Play“ (https://play.google.com/store/apps/details?id=com.jmz.soft.twrpmanager&hl=ru) ir raskite ten tinkamą programą;
- Įdiekite ir paleiskite;
- Įdiegę programą, turite sutikti su viskuo, ką programa siūlo, suteikti jai root prieigą ir pan.;
- Pasirinkite savo įrenginį ir atsisiųskite Xiaomi TWRP failą spustelėdami "Atsisiųsti TWRP";
- Tada pasirinkite atsisiųstą img failą ir naudokite klavišą „blykstelėjimas į atsigavimą“ ją įdiegti.

Įdiegus programą, režimas įsijungs perkraukite į atkūrimo režimą, tai yra, paleiskite iš naujo. Tačiau po to visas manipuliacijas galima atlikti iš šio meniu visiškai nepakeitus sistemos. Ir kas bijo, kad atsarginė programinė įranga suges, tada, jei ji veiks tinkamai, tai neįvyks.
Dovanojame
„Mi Recovery“ diegimas naudojant „fastboot“.
Antrasis būdas patekti į „Recovery“ nėra toks paprastas, tačiau pakankamai susikaupęs ir atidus paprastas vartotojas, nusprendęs pasinerti šiek tiek giliau nei standartiniai išmaniojo telefono nustatymai, taip pat gali jį įvaldyti. Vienintelis dalykas, kuris čia tikrai nepakenks, yra įgūdžiai naudotis konsole ir ADB.
Išjungiamas vairuotojo parašo tikrinimas
Skirta „Windows 8“.
- Paspauskite mygtukų kombinaciją "Laimėk + aš". Jie išeis dešinėje "Parinktys".
- Spaustuvas "Shift" ir paspauskite .
- Po perkrovimo pasirodys langas "Pasirinkite veiksmą". Pasirinkite "Diagnostika" -> „Išplėstinės parinktys“ -> „Įkrovos parinktys“ -> „Paleisti iš naujo“.
Po perkrovimo pamatysime langą " Perkrovimo parinktys" paspauskite "F7" ir palaukite, kol „Windows“ paleis iš naujo.
Skirta „Windows 7“.
Įjungdami kompiuterį, pasibaigus BIOS įkrovos etapui, dažnai paspauskite "F8". Atsiras meniu „Daugiau atsisiuntimo parinkčių“. Pasirinkite „Išjungti privalomą vairuotojo pasirašymą“.
P.S: F8 ne visada veikia pirmą kartą, todėl jei jis neveikia, galite jį pakartoti 2–3 kartus arba naudoti alternatyvų metodą.

Proceso aprašymas
- Pirmajame etape turite atsisiųsti ir įdiegti tvarkykles, jas atsisiųsti ir išpakuoti. Labai svarbu, kad failo kelias nebūtų kinų kalba. Galite naudoti tik lotyniškus simbolius, kitaip sistema sugeneruos klaidą.
- Antrasis veiksmas yra USB derinimo įgalinimas. Tai pati paprasčiausia procedūra. Jį sudaro šios manipuliacijos: „Xiaomi“ telefone turite atidaryti elementą "Apie telefoną". Suradę norimą meniu, aštuonis kartus spustelėkite MIUI versiją (kartais užtenka ir septynių). Spustelėjus pasirodys pranešimas „Tu esi kūrėjas“. Nustatymų meniu atsiras antraštinis elementas „kūrėjams“ ir jame pasirinkite „USB derinimas“. Jei nieko nėra, vadinasi, prieigos teisių neturite arba jau turite.
- Trečiame žingsnyje prisijunkite ir paleiskite komandą.bat iš ADB aplanko. Toliau nurodome komandą "adb įrenginiai", bet tikrinama, ar išmanusis telefonas prijungtas. Jei telefonas nereaguoja, tai reiškia, kad kažkas negerai, todėl geriau vėl užmegzti ryšį.
- Jei ryšys užmegztas, paleiskite greitosios įkrovos režimą vykdydami komandą "adb perkrovimo įkrovos įkroviklis". Kai tai bus padaryta, išmanusis telefonas automatiškai paleidžiamas iš naujo ir pereina į įkrovos įkrovos režimą. Kai jis baigsis, galėsite įdiegti pasirinktinį atkūrimą.
- Kadangi neturime paties atkūrimo, šiuo atveju naudoju internete esančius atkūrimo failus, atsisiunčiu juos iš forumų ir pan. Pavyzdžiui, „Mi Recovery 3“ galite rasti naudodami šią nuorodą. Turite išsaugoti atkūrimą aplanke su adb ir pavadinti TWRP.img
- Diegimo naudojimas paprastai yra labai paprastas, nes visa jo esmė yra viena paprasta komanda "fastboot flash recovery TWRP.img".

Tiesą sakant, tuo viskas ir baigiasi, nors norint įsitikinti, kad įrenginys veikia tinkamai, iš įrenginio reikia įjungti TVRP režimą. Pradėti yra gana paprasta. Norėdami tai padaryti, atlikite šias manipuliacijas:
- Paspauskite ir laikykite maitinimo ir garsumo mygtukus „žemyn“ padėtyje;
- Laukiame vibracijos signalo ir iškart atleidžiame;
- Laukiame, kol prasidės ką tik įdiegta programa.
Jei viskas gerai, galite pereiti prie sistemos, o jei jūsų tikslas yra įdiegti programinę-aparatinę įrangą, tęskite darbą.

Problemos
Žinoma, ne visi gali atlikti šias manipuliacijas, tačiau paprastas vartotojas vis tiek turėtų išsiaiškinti, kaip dirbti atkūrimo režimu.
Jei išmanusis telefonas tiesiog neįsijungia į šį režimą, nepaisant to, kokias parinktis naudojate, tokiu atveju galite ieškoti alternatyvių parinkčių, kaip įjungti norimą režimą. Tačiau primygtinai rekomenduojame nenaudoti nepatikrintų metodų, nes tai gali visiškai sugriūti jūsų išmanusis telefonas. Kur kas saugiau šį reikalą patikėti profesionalui, geriausia jau turėjusiam reikalų su „Xiaomi“ išmaniaisiais telefonais.
Pagrindinė priežastis, dėl kurios vartotojas negali įvesti atkūrimo, yra naudingumo kodo ir programinės įrangos konfliktas. Šios problemos sprendimas paprastas – galite iš naujo įdiegti patį atkūrimą. Bet tai tik laikinas sprendimas, tada turėsite ieškoti kito būdo patekti į dominantį sistemos meniu.
Atkūrimo režimas leidžia pasiekti daugybę papildomos funkcijos, kurie yra jūsų „Android“ išmaniajame telefone arba planšetiniame kompiuteryje. Pavyzdžiui, galėsite rankiniu būdu įdiegti sistemos naujinimus, ištrinti duomenis / atkurti gamyklinius nustatymus arba ištrinti skaidinio talpyklą. Jei telefone įdiegėte tinkintą atkūrimą, gausite dar daugiau parinkčių, pvz., įdiegti pasirinktinius vaizdus ar net patikslinti įrenginį įvairiais sistemos pakeitimais.
Galite įjungti atkūrimo režimą įvairiais būdais. Mes teikiame pirmenybę radikaliam ADB komandos paleidimo per kompiuterį metodui, tačiau viską galite padaryti daug paprasčiau. Iš esmės jums tereikia žinoti specialų mygtukų derinį, skirtą jūsų įrenginiui (pavyzdžiui, „Padidinti garsą“ + Maitinimas). Jei ją pažįstate, galite naudoti specialią programą.
1 būdas: kaip įeiti į atkūrimo režimą naudojant „Android“ programą [reikalinga šaknis]
Šiuo metodu įdiegsime specialią programą, kuri inicijuoja greitą perėjimą į atkūrimo režimą. Tai labai paprasta.
Dėmesio! Metodas veikia tik tuo atveju, jei turite Root teises. Jei nežinote, kas tai yra, geriau naudoti 2 metodą.
1 veiksmas- Atsisiųskite programą iš „Google Play“ parduotuvės ir įdiekite.
2 veiksmas- Atidarykite programą, kurioje pamatysite 4 galimus veiksmus: atkūrimas, įkrovos programa, paleidimas iš naujo ir išjungimas.
3 veiksmas— Spustelėkite Atkūrimas, po kurio telefonas bus paleistas iš naujo ir automatiškai įjungs atkūrimo režimą.
Tai paprasta, tiesa? Tai lengviausias būdas, nebent, žinoma, žinote tinkamą mygtukų derinį, kad įjungtumėte atkūrimo režimą, skirtą būtent jūsų įrenginiui.
2 būdas: kaip įeiti į atkūrimo režimą naudojant ADB
Kitas būdas patekti į atkūrimo režimą. Naudokite šį metodą, jei nežinote specialaus klavišų derinio arba neturite Root prieigos, kuri reikalinga pirmajam metodui.
1 veiksmas— Įsitikinkite, kad jūsų kompiuteryje įdiegta ir tinkamai sukonfigūruota „Fastboot“. (kaip juos sukonfigūruoti – atskiro straipsnio tema)
2 veiksmas— Prijunkite „Android“ įrenginį prie kompiuterio naudodami USB kabelį ir, jei reikia, įdiekite ADB tvarkykles.
3 veiksmas- Eikite į aplanką android-sdk-windows\platform-tools ir atidarykite komandų eilutę (Shift + dešiniuoju pelės mygtuku spustelėkite bet kurioje aplanko vietoje -> Atidaryti komandų eilutę)
4 veiksmas— Įveskite komandą „adb reboot recovery“ (be kabučių) ir paspauskite Enter.
5 veiksmas— Įrenginys išsijungs ir įjungs atkūrimo režimą. Judėjimas aukštyn ir žemyn atliekamas naudojant garsumo mygtukus.
Antroji karta Samsung Galaxy J2 yra oficialiai išleistas ir prieinamas įvairiose rinkose. Taigi, jei jau įsigijote šį Marshmallow varomą išmanųjį telefoną, pats laikas išmokti tinkamai juo naudotis. Tačiau norėdami tapti labiau patyrusiu „Android“ naudotoju, pirmiausia turite išmokti pagrindus. Šiuo atžvilgiu šiandien norime išsamiai aprašyti veiksmų seką, kurių reikia laikytis norint pasiekti atkūrimo aplinką naujajame „Samsung Galaxy J2 (2016“).
Tiesą sakant, mes išsamiai apibūdinsime tris skirtingus metodus, kuriais galite įjungti „Galaxy J2“ atkūrimo režimą. Tai pagrindinė „Android“ operacija, kurią turi žinoti visi vartotojai, kad galėtų tinkamai valdyti savo įrenginių funkcijas ir našumą. Įeiti į atkūrimo režimą nėra sunku, tai padės suteikti įvairių privalumų, susijusių su vidine prieiga prie „Android“.
Atkūrimo režimas yra specializuota aplinka, iš anksto įdiegta Samsung Galaxy J2, kaip ir bet kurioje kitoje Android išmanusis telefonas arba planšetinį kompiuterį. Šią programinę įrangą galima pasiekti tik tada, kai žinoma perkrovimo seka – tai atsargumo priemonė, skirta nepatyrusiam vartotojui, kuris, naudodamas atkūrimo sistemą, gali lengvai sujaukti dalykus „Android M“ branduolyje atkūrimo režimas yra oficialus procesas, kuris gali būti baigtas per kelias sekundes.
Kadangi tai palaikoma / oficiali operacija, jums nereikės naudoti trečiųjų šalių programų ar sudėtingų ir rizikingų programų, kad atliktumėte toliau nurodytus veiksmus. Tokiu būdu nepanaikinsite telefono garantijos ir nekyla pavojaus sugadinti programinę įrangą įjungus atkūrimo režimą.
Bet ką galite padaryti naudodami atkūrimo režimą? Naudodami atsarginę programinę įrangą (iš anksto įdiegtą Galaxy J2), galite atlikti tik palaikomas operacijas, pvz., tvarkyti naujus naujinimus, išvalyti programos duomenų talpyklą, atlikti standųjį nustatymą iš naujo, atsarginė kopija duomenis ir kitas panašias procedūras. Kita vertus, jei nuspręsite įdiegti pasirinktinį atkūrimo vaizdą, pvz., CWM arba TWRP, galėsite tinkinti savo telefoną atlikdami pasirinktines operacijas: pavyzdžiui, įdiegdami pasirinktinius branduolius, atsisiųsdami pasirinktines programas iš kitų šaltinių nei „Play“ parduotuvė. padidinti greitį išmaniojo telefono veikimą arba padidinti baterijos veikimo laiką.
Paskutinė pastaba: pasirinktinio atkūrimo vaizdo įdiegimas yra neoficiali operacija ir panaikins jūsų Galaxy J2 (2016) garantiją. Tačiau šiame vadove aprašytus veiksmus galima sėkmingai taikyti tiek naudojant atsargų atkūrimo režimą, tiek naudojant pasirinktinį atkūrimo režimą, todėl jums nereikės dėl to jaudintis.
Taigi atkūrimo sistema yra programinė įranga, per kurią galite pasiekti ir modifikuoti Android sistemą, kurioje veikia Samsung Galaxy J2 (2016).
Būkite atsargūs, nes jei ketinate tinkinti savo Galaxy J2 naudodami tinkintą atkūrimo vaizdą, prieš ką nors darydami turėtumėte sukurti atsarginę duomenų kopiją. sąskaitas ir failai – daugumai vartotojo operacijų, kurias reikia atlikti, bus taikomas kietasis atstatymas. Taigi, skirkite kelias minutes savo laiko ir išsaugokite kontaktus, skambučių žurnalus, žinutes, interneto nustatymus, IMEI/NVRAM duomenis, kalendorių, išsaugotus slaptažodžius, EFS aplankus, vaizdus, vaizdo įrašus, garso failus ir visa kita, ko jums gali prireikti vėliau. Pastaba: jei naudojate tinkintą atkūrimo vaizdą, galbūt norėsite palikti dabartinę Android OS, kurioje veikia jūsų Galaxy J2.
Reikia atsižvelgti į dar kai ką: akumuliatoriaus įkrova turi būti didesnė nei 40%, kitaip akumuliatorius turi būti įkrautas. Jei praleisite šį veiksmą, telefonas gali išsijungti perkrovimo proceso viduryje – dėl to arba gali pasirodyti.
Kaip įjungti atkūrimo režimą „Samsung Galaxy J2 (2016“)
Naudokite aparatūros mygtukus
- Tai klasikinis metodas; tai veiks, jei pirmiausia išjungsite „Samsung“ telefoną.
- Palaukite, kol bus baigtas išjungimo procesas.
- Tada vienu metu paspauskite maitinimo mygtuką, garsumo didinimo mygtuką ir pradžios mygtuką ir palaikykite kelias sekundes.
- Atkūrimo režimo meniu turėtų būti automatiškai rodomas jūsų Galaxy J2.
- Atkūrimo režimu naudokite garsumo didinimo ir mažinimo mygtukus, kad perjungtumėte parinktis, ir maitinimo mygtuką, kad pasirinktumėte norimą parinktį.
- Pabaigoje grįžkite į Android režimas, pasirinkdami „perkrauti sistemą dabar“.
Naudokite „Android“ SDK įrankių rinkinį
Kitas būdas apima specialios ADB komandos inicijavimą. Tačiau norėdami tai padaryti, pirmiausia turite tapti savo išmaniojo telefono kūrėju: eikite į skyrių „Meniu - Nustatymai - Apie telefoną“ ir 7 kartus spustelėkite pastatymo numerį. Tada „Meniu - Nustatymai - Kūrėjo parinktys“ pasirinkite USB derinimo įrankį. Reikalingas kompiuteris; Įdiekite jame USB tvarkykles, skirtas Galaxy J2 (2016) – tai galite padaryti naudodami Samsung Kies įrankių rinkinį; Be to, įdiekite savo kompiuteryje Android SDK. Ir galiausiai atlikite:
- Kompiuteryje raskite ir atidarykite „Android SDK“ aplanką.
- Įjunkite telefoną.
- Prijunkite išmanųjį telefoną prie kompiuterio – tiesiog prijunkite USB kabelį.
- „Android SDK“ aplanke atidarykite komandų eilutės langą: paspauskite ir palaikykite klavišą „Shift“ ir tuo pačiu metu dešiniuoju pelės mygtuku spustelėkite tuščią vietą.
- Komandinės eilutės lange įveskite „adb reboot recovery“.
- Palaukite, kol „Galaxy J2 (2016)“ persijungs į atkūrimo režimą.
Trečiųjų šalių programų naudojimas
„Play“ parduotuvėje yra specialių programų, kurios gali padėti užbaigti perkrovimo seką. Tokios programos pavyzdys yra „Quick Boot“ programinė įranga. Taigi, atsisiųskite ir įdiekite šią programą savo išmaniajame telefone. Tada paleiskite jį ir vykdykite ekrane pateikiamus nurodymus, kad užbaigtumėte perkrovimo procesą ir įeitumėte į atkūrimo režimą.
Daugiau straipsnių apie Samsung.
Aprašykime galimi variantai kaip patekti į atkūrimo meniu išmaniuosiuose telefonuose ir planšetiniuose kompiuteriuose skirtingų gamintojų. Atkūrimo meniu leidžia išvalyti įvairias atminties sritis. Jis taip pat naudojamas gauti šaknį ir telefono programinė įranga.
Kaip prisijungti prie atkūrimo
Atjunkite įkroviklį arba USB kabelį nuo įrenginio!
1. Dažniausias būdas.
- Išjunkite išmanųjį telefoną.
- Spaustuvas centrinis mygtukas (pagrindinis).
- Paspauskite klavišą padidinti garsumą Ir maitinimo mygtukas.
- Laikykite tol, kol ekrane pasirodys žalias robotas.
Šis metodas tinka daugeliui šiuolaikinių Samsung išmaniųjų telefonų ir planšetinių kompiuterių.

2. Centrinis klavišas + garsumo mažinimas + įtraukimas.
3. Garsumo didinimo klavišas + įtraukimas.
4. Sumažinti garsumą + mityba(tinka daugumai HTC).
5. Centrinis klavišas + mityba.
Reti būdai prisijungti prie atkūrimo
Kai kurie gamintojai turi protingų būdų patekti į atkūrimo meniu.
Taip, y Lenovo Norėdami įvesti atkūrimą, jums reikia:
.Norėdami iškviesti atkūrimo meniu išmaniuosiuose telefonuose Sony:
- Išjunkite įrenginį.
- Įjungti.
- Kai pasirodys logotipas arba įsijungs maitinimo indikatorius, laikykite nuspaudę „Volume+“ arba „Volume-“ arba bakstelėkite logotipą ekrane.
Norėdami prisijungti prie atkūrimo įrenginiuose Skristi kartais tenka pereiti visą ritualą:
- Spaustuvas Apimtis+ Ir Mityba.
- Kai pasirodys Fly logotipas, atleiskite maitinimo mygtuką.
- Kai pasirodys žalias robotas, atleiskite garsumo + klavišą.
- Trumpai paspauskite maitinimo mygtuką.
Turėkite tai omenyje! Gali trūkti atkūrimo meniu. Natūralu, kad šiuo atveju į jį neįmanoma patekti.
Atkūrimo meniu yra specialus „Android“ mobiliosios sistemos aptarnavimo režimas. Galima visuose išmaniuosiuose telefonuose ir planšetiniuose kompiuteriuose. Naudojamas paleisti, jei vartotojas nori greitai išvalyti visą įrenginio informaciją, atkurti gamyklinius nustatymus, pakeisti programinę-aparatinę įrangą, taip pat kai kuriose kitose situacijose.
Jei įrenginio atkūrimas niekada nebuvo pakeistas, jis vadinamas STOCK. Jei šis meniu buvo susiūtas, tada jis jau vadinamas CUSTOM.
Tarp pasirinktinio atkūrimo CWM ir TWRP yra laikomi populiariausiais dėl savo funkcionalumo.
Norėdami patekti į atkūrimo meniu išjungtame įrenginyje, naudokite specialią kombinaciją, paspaudę HOME, POWER, VOLUME+ ir VOLUME-. Tuo pačiu metu, įjungta skirtingi įrenginiai jums reikia naudoti skirtingus iš šių mygtukų.
Žemiau esančiame straipsnyje rasite metodą savo įrenginiui. Beje, šiam meniu paleisti yra ir specialių programų. Čia apžvelgsime vieną iš patogiausių, vadinamų „Quick Boot“.
Universalus būdas įvesti atkūrimą „Android“.
Šiais laikais ta pati klavišų kombinacija tinka daugeliui skirtingų gamintojų modelių. Todėl prasminga pirmiausia apsvarstyti šį metodą. Galbūt tai galima pavadinti universaliu metodu.
Procedūra yra tokia:
- Išjunkite „Android“ išmanųjį telefoną arba planšetinį kompiuterį.
- Paspauskite maitinimo mygtuką, tada trumpai paspauskite garsumo didinimo valdiklį.
- Įrenginys pereis į atkūrimo režimą.
- Kai įrenginys įjungtas, kelias sekundes paspauskite įjungimo/išjungimo mygtuką.
- Ekrane pasirodys meniu su kai kuriais parametrais, kur gali būti mygtukas „Eiti į atkūrimą“ ar kažkas panašaus.
Jei jūsų „Android“ šie klavišų deriniai neduoda norimo rezultato, toliau žiūrėkite visus galimus derinius, skirtus konkrečiai kiekvienai populiariai įrenginių linijai. Visiems kitiems įrenginiams tinka viena iš aukščiau aprašytų universalių variantų.
„Samsung“ atkūrimas
Jei turite įrenginį iš populiarios „Samsung Electronics“ „Galaxy“ linijos, jums tiks vienas iš šių būdų. Atminkite, kad visi klavišų deriniai galioja išjungus išmanųjį telefoną ar planšetinį kompiuterį.
Metodai:
„Sony Xperia“ atkūrimas
Jei esate „Sony Xperia line“ įrenginio savininkas, išjunkite įrenginį, tada įjunkite ir Kai indikatorius užsidega arba ekrane pasirodo SONY logotipas, laikykite nuspaudę garsumo mažinimo arba didinimo klavišą. Kai kuriuose modeliuose logotipo paspaudimas veikia.
Galima ir tokia parinktis: išjunkite įrenginį, laikykite nuspaudę maitinimo mygtuką ir palaukite keletą vibracijų, tada atleiskite ON/OFF mygtuką ir greitai paspauskite „Volume +“.
Atkūrimas naudojant HTC
Visų pirma, vartotojas turi persijungti į Bootloader režimą. Daugeliu atvejų tam reikia išimti ir vėl įdėti bateriją:


Atkūrimas naudojant „Nexus“.
Kai įrenginys išjungtas, laikykite nuspaudę šią klavišų kombinaciją: garsumo mažinimas ir įjungimas / išjungimas (maitinimas).

Dabar raskite atkūrimo parinktį ir eikite į ją paspausdami maitinimo mygtuką.

Įveskite atkūrimą naudodami „Quick Boot“ programą
Taip pat yra specialių programų, kurios padeda vienu piršto prisilietimu pereiti į atkūrimą. Procedūra šiuo atveju nėra visiškai sudėtinga. Tiesiog atidarykite „Play“ parduotuvę, suraskite programą ir ją įdiekite. Nusprendžiau supažindinti jus su vienu iš patogiausių, vadinamų „Quick Boot“.
Įdiegę ir paleidę programos meniu pasirinkite Atkūrimas.

Įrenginys sėkmingai paleis iš naujo į atkūrimo režimą ir galėsite toliau dirbti su tais skaidiniais, kurių jums reikia, atsižvelgiant į atliekamą užduotį. Pavyzdžiui, jei reikia atkurti visus įrenginio gamyklinius nustatymus, dirbsite su skiltimi Išvalyti duomenis (gamyklos nustatymas iš naujo), o norėdami atnaujinti programinę aparatinę įrangą naudokite skyrių Taikyti naujinimą iš ir pan.
Kaip dirbti atkūrimo meniu
Naršymas čia atliekamas paspaudus šoninius garsumo didinimo ir mažinimo klavišus. Norėdami patvirtinti pasirinktą parinktį, trumpai paspauskite įjungimo/išjungimo mygtuką.
Patarimas: jei nesate tikri dėl savo veiksmų, šiame meniu geriau neeksperimentuokite, nes pasekmės bus negrįžtamos. Mobilieji įrenginiai Android, skirtingai nei asmeniniai kompiuteriai, neperspės apie galimas problemas.
Kas yra atkūrimo meniu
Šiame meniu yra šie skyriai:
- Perkraukite sistemą.
- Kai spustelėsite šį elementą, „Android“ bus paleistas iš naujo įprastu režimu. Jei ką tik įėjote į atkūrimą iš smalsumo, naudokite šią komandą, kad išeitumėte.
Taikyti naujinimą iš . Šis skyrius skirtas atnaujinti įdiegtą programinę-aparatinę įrangą iš esamo platinimo, įdiegti pataisas ir pan. Šiame skyriuje galite pasirinkti naujinimo tipą iš šio sąrašo:
1) Vidinė atmintis - iš esamos parinkties, įskaitant iš sistemos atminties, failų saugyklos, atminties kortelės;
2) Išorinė saugykla – iš kokio nors išorinio įrenginio; - Atsarginė kopija / atkūrimas. Kiekviename įrenginyje saugomas atsarginis sistemos vaizdas. Kai spustelėsite šį elementą, bus pradėtas atkūrimas iš šio vaizdo. Tai reiškia, kad sistema bus visiškai atnaujinta iki būsenos, kuri buvo po pirkimo.
- Nuvalykite talpyklos skaidinį. Sistemos talpyklos turinys bus visiškai ištrintas.
- Išvalyti duomenis|Atkurti gamyklinius nustatymus. Pasirinkę šį elementą galėsite iš naujo nustatyti visus vartotojo nustatytus nustatymus per visą veikimo laikotarpį. Įrenginys visiškai grįš į gamyklinius nustatymus. Atminkite, kad atkūrimo proceso metu visa vartotojo įvesta ir išsaugota informacija bus prarasta. Įskaitant visus failus, aplankus, muziką, vaizdo įrašus ir tt Tačiau planšetinio kompiuterio našumas paprastai padidėja po nustatymų iš naujo.