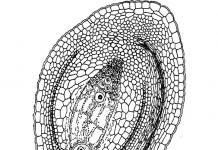Megosztom a tudásomat, hogyan kell vízjelet készíteni a Photoshopban, és elmondom, miért van rá szükség.
Nemrég kezdtem el webdizájnnal foglalkozni. Elkezdtem kisebb munkák megrendeléseit felvenni, és rájöttem, hogy mindig vázlatot küld a megrendelőnek, hogy csak vízjel védve látható legyen. És a megrendelés teljes kifizetése után eltávolítja. Vízjelet is használok a videóimon.
Nagyon gyakran készítek üdvözlőlapokat szeretteimnek a Photoshopban. Vízjellel is védem őket. Kiválóan alkalmas a fényképek szerzői jogi védelmére.
A vízjel lehet színes vagy átlátszó. Jobban szeretem az átlátszó vízjelet. Most Photoshop CS6-ban fogjuk elkészíteni.
Útmutató a vízjel készítéséhez a Photoshop CS6 programban
1. Hozzon létre egy dokumentumot Photoshopban, mérete 400*100, és adja meg a „Vízjel” nevet.
Ehhez kattintson a "Fájl" gombra, és a megjelenő ablakban kattintson a "Létrehozás" gombra: 
2. Töltse ki az összes kötelező mezőt a képen látható módon:

Kérjük, vegye figyelembe a következő pontokat:
- szélesség - 400 (800-1000 diák esetén) pixel
- magasság - 100 (diákhoz 200) pixel
- engedély 300 (nagyon gyakran a Photoshop automatikusan mást javasol)
- szín mód RGB(fontos!)
- háttér tartalom - Átlátszó(lehet, hogy "Fehér" van a gépen)
Csak miután gondosan ellenőriztem az összes leírt pontot, kattintson az „OK” gombra.
3. A bal oldali eszköztáron keresse meg a Vízszintes szöveg eszközt:

4. Kattintson ezzel az eszközzel a dokumentumunkra, hogy megjelenjen a kurzor.
5. A felirat színét feketévé kell tennünk. Ehhez kattintson a felső panelen található betűszín ikonra – egyelőre megvan kék szín(csak akkor jelenik meg, ha a kurzort a dokumentumra viszi):

6. Amint rákattint az ikonra, egy új ablak jelenik meg, amelyben a kört a bal alsó pozícióba mozgatva és az „OK” gombra kattintva feketére állítjuk a betűtípus színét:

Amint látja, a szín feketévé vált.
7. Beállíthatja a betűméretet és a betűtípus nevét is. A "Rubius" betűtípusom és a 14-es betűméretem van:

A betűtípus letölthető a Yandex.Disk linkről: https://yadi.sk/d/eD73rTIijNa5z. Gyakran használom, nagyon jól mutat a feliratokon.
8. Felírjuk a vezeték- és keresztnevünket, vagy az oldal nevét. A videóba felírom a kereszt- és vezetéknevemet, most pedig az oldal nevét (angolul):

9. Ha a szövege nem foglalja el a teljes mezőt, kattintson duplán a „T” ikonra, a szöveg kiemelésre kerül, és a felső panelen kiválaszthatja a betűméretet. Ha elkészült, kattintson ismét duplán ugyanarra a szöveges ikonra:

Így készíthetsz színes vízjelet. A betűszínt tetszés szerint módosíthatja, már tudja, hogyan kell csinálni.
Hogyan lehet a vízjelet átlátszóvá tenni
10. Tegye átlátszóvá a vízjelet. Ehhez adjon hozzá egy rétegstílust az fx réteg ikonra kattintva:

11. Megjelenik egy ablak, és kiválasztjuk (kattintva) a „Dombornyomás” elemet:

Megnyílik egy másik ablak, és ott is válassza a „Dombosítás” lehetőséget:

12. Tegye átlátszóvá a vízjelünket:

A vízjel átlátszóvá tétele:
- kattintson a „Rétegek” feliratra (az ábrán az 1-es szám)
- megnyílik egy ablak a feliratunkkal
- a „Kitöltés” szó mellett kattintson az ábra 2-es számú háromszögére)
- megjelenik egy csúszka
- mozgassa a bal szélső pozícióba, amíg a „Fill” szó melletti „100%” szám „0%” feliratra nem változik (3-as szám az ábrán)
- Lássuk, hogyan vált szinte láthatatlanná - átlátszóvá a felirat (a képen 4-es szám)
Most már tudja, hogyan lehet a vízjelet átlátszóvá tenni a Photoshopban.
Az első mentés valaminek a Photoshopban történő esetleges javításához (mi van, ha szükséges?):

A második mentés a vízjelünk használatához működőképes. Ezzel fogunk dolgozni a jövőben:

Ha ebbe a kiterjesztésbe menti, akkor átlátszóvá válik (háttér nélkül), majd bármilyen képre ráhelyezhető. Például megnyitok egy fotót egy gyöngyös termékről a Photoshopban, és ráteszek egy vízjelet (csak húzza), és gyönyörűen illeszkedik a kép hátterébe:

Ezzel a lecke véget is ér. Most már ismeri az összes árnyalatot, hogyan lehet a vízjelet átlátszóvá és átlátszatlanná tenni a Photoshopban.
Rögzítettem neked egy videót arról, hogyan lehet a vízjelet átlátszóvá tenni a Photoshop CS6-ban. Nézd meg és készítsd el magadnak.
A következő leckékig. Lenne egy kérdésem hozzád: szükséged van ilyen leckékre? hasznodra válik? Azt akarom kitalálni, hogy folytassam-e vagy sem. Válaszukat előre is köszönöm.
Üdvözlettel: Galina Nagornaya
P.S. Ha valami nem jön be neked, írd meg kommentben, segítek, megjavítom... A fő hiba itt az, hogy nem adtak hozzá stílusokat, és volt bennük dombornyomás.
Hogyan készítsünk vízjelet a Photoshopban, lépésről lépésre szóló utasítás képekkel.
Szeretné tudni, hogyan kereshet folyamatosan pénzt online napi 500 rubelből?
Töltse le ingyenes könyvemet
=>>
Először is nézzük meg, mit jelent a vízjel. Logikusan gondolkodva arra a következtetésre juthatunk, hogy a vízjel átlátszó vagy áttetsző kép.
Kép alatt a következőket érthetjük:
- Kép;
- logó;
- Tesztfelirat;
- Bármilyen karakter.
Ezen elképzelések alapján ma elkészítjük saját vízjelünket.
Hogyan készítsünk vízjelet a Photoshopban, módszerek
Vízjel dombornyomással
Most megmutatom, milyen vízjelet készíthetsz dombornyomással. Kövesse az összes fent leírt lépést, amíg meg nem nyitja a Keverési beállítások ablakot.
Csak az árnyék helyett nyissa meg a domborító fület.
A következő értékeket állítottam be:

Alapból szinte mindent elhagytam, csak a stílust cseréltem le a dombornyomás kiválasztásával, és eltávolítottam a globális megvilágítást. Azonban emlékeztetem Önt, hogy megpróbálhat más értékeket beállítani, talán jobb lesz a hatás. Ezután a kitöltés átlátszóságát is nullára csökkentettem, és az OK gombra kattintottam.
A következő eredményt kaptam fehér alapon:
![]()
És színben így fog kinézni:
![]()
Mint látható, a felülről érkező megvilágítás miatt a vízjel jobban láthatóvá vált a sötét háttér előtt, mintha kinyomódnának a képből.
A vízjel mentése
Ahogy el tudja képzelni, a vízjel létrehozása csak a csata fele. Most megfelelően el kell mentenie későbbi használatra.
Mentési útmutató:
- Kattintson a rétegek fülre a tetején;
- Menj le a szóhoz - raszterizálni;
- Raszterizálja a szöveget és raszterizálja a rétegstílust;
- Mentse el a dokumentumot PNG formátumban;
- Ezután elmentheti a logót ecsetként. Nyissa meg a lapot - szerkesztés - ecset meghatározása - mentés;
Most elkészíthet egy kitöltési mintát. Valószínűleg többször láttad már, hogyan helyezkednek el az ismétlődő vízjelek átlósan egy képen.
Ennek a hatásnak a létrehozása meglehetősen egyszerű:
- Nyissa meg a lapot - kép - vászonméret;
- Adja meg a vászon szélességével megegyező magasságát. Ez azt jelenti, hogy a dokumentumból négyzet alakúnak kell lennie;
- Menjen a menübe, felül - szerkesztés - átalakítás - forgatás;
- Bontsa ki a logót 45 fokos szögben, azaz átlósan;
- Megnyitás újra - Szerkesztés - Minta meghatározása - Logó mentése mintaként.
Logo alkalmazása a képen
Most három lehetőségünk van a logó felvitelére a képre.


Hogyan készítsünk vízjelet a Photoshopban, összefoglaló
Most már tudja, hogyan készíthet vízjelet a Photoshopban, és saját maga is létrehozhatja. Ha azonban valami nem sikerül, vagy nehézségek merülnek fel, ne habozzon kérdéseket feltenni a megjegyzésekben. Mindenkinek válaszolok, és egyben kiegészítem a cikket, hogy senkinek ne legyen félreértése.
Sok sikert, minden jót!
P.S. Csatolok egy képernyőképet a társult programokban szerzett bevételeimről. És emlékeztetlek arra, hogy így bárki kereshet pénzt, még egy kezdő is! A lényeg az, hogy helyesen tedd, ami azt jelenti, hogy tanulj azoktól, akik már pénzt keresnek, vagyis az internetes üzleti szakemberektől.
Szerezze meg a 2018-ban bevált, pénzt fizető partnerprogramok listáját!
Töltse le ingyen az ellenőrzőlistát és az értékes bónuszokat
=>> „2018 legjobb társprogramjai”
Hello barátok! Ma erről fogunk beszélni hogyan lehet vízjeleket hozzáadni a fényképekhez (képekhez) a WordPressben. A lecke megkezdése előtt hadd emlékeztesselek miért van szükségünk vízjelekre? Online.
Először, víznyomok- az egyik legnépszerűbb technológia szerzői jogi védelem multimédiás fájlokon. Másodszor, a vízjelezés kiválóan alkalmas védi a képeket a másolástólés további jogosulatlan felhasználásuk.
Szerintem egyetértesz azzal, hogy kevesen szeretnének olyan képeket megjeleníteni a weboldalukon, amelyeken valaki más logója vagy egy másik oldalra mutató link található :)
Hogyan lehet képeket (fotókat) vízjelekkel ellátni a WordPress-ben
Az Easy Watermark plugin segítségével vízjeleket adunk a képekhez.
1. Telepítse és aktiválja az Easy Watermark beépülő modult.
2. A bővítmény telepítése és aktiválása után lépjen a következőre: Beállítások -> Egyszerű vízjel.

3. Beállítások pluginok vannak osztva 3 fül: Általános, Kép, Szöveg. Beszéljünk részletesebben az egyes lapok legfontosabb beállításairól.
Általános beállítások
Ez a lap általános bővítménybeállításokat tartalmaz. Nem látom értelmét ennek a lapnak az összes beállításáról beszélni, mivel a plugin szinte teljesen eloroszosodott. Csak arról írok, amit én Azt javaslom, változtass.
- Jelölje be a négyzetet "Biztonsági mentés". A funkció engedélyezése után minden a feltöltött képek eredetijei(vízjel nélkül) egy külön mappába kerülnek, és lehet visszaállítás. Nagyon hasznos dolog.
- BAN BEN "Képméretek" Csak azt ajánlom, hogy távozzon "Teljes méret". Ez azt jelenti, hogy a vízjelek lesznek csak az eredeti képen jelenik meg(teljes méretben), és nem a miniatűrökön stb. Így a vízjelek nem lesznek folyamatosan láthatóak a szemed előtt, és a nagy képméret is védett lesz.

Kép
Ezen a lapon megteheti vízjel a képről. Ehhez kattintson a gombra „Kép kiválasztása/feltöltése”, majd konfigurálja a helyét (ha szükséges).

Fontos! Ha úgy dönt, hogy használja képek vízjelhez, adja meg az általános beállításokban "Vízjel típusa" -> "Kép".
Szöveg
Hozzáadásért szöveges vízjel lépjen a lapra "Szöveg"és adja meg a kívánt szöveget a digitális aláíráshoz.
Ugyanazon a lapon jelölje meg szövegigazítás(a képen látható téglalapra kattintva), szövegeltolás(ha nem fér el, vagy el akarod helyezni), betűtípus, szín és szövegméret. Változtatni is lehet szöveg ferdeés őt átláthatóság.

Amint látja, a vízjelek létrehozásában semmi sem bonyolult. A bővítmény könnyen használható és intuitív.
Ez a plugin is remekül működik online áruház WooCommerce. A vízjelek engedélyezése az üzletben egyszerű! Ehhez a lapon "Gyakoriak", a beállítások blokkban "Poszttípusok" jelölje be a négyzetet "Áruk".

Fontos! A WooCommerce beépülő modult aktiválni kell, különben ez az elem egyszerűen nem jelenik meg a beállításokban.
Vízjelek restaurálása, tömeges alkalmazása
Visszaállíthatja az eredeti képeket (ha a mentés engedélyezve van a beállításokban), valamint tömegesen alkalmazhat vízjeleket az összes korábban letöltött képre a Médiafájlok -> Egyszerű vízjel.
"Rajt"- Alkalmazzon vízjelet az összes képre.
"Visszaállítás"— visszaállíthatja az eredeti képeket, amelyeken nem lesz vízjel.

Eredmény
Ez a szöveges vízjel, amelyet a lecke példájából kaptunk.

Mint mindig, most is szeretnélek emlékeztetni arra, hogy ha bármilyen kérdése vagy nehézsége van, nyugodtan írjon a megjegyzésekbe.
Hello barátok! Ma arról fogunk beszélni, hogyan adhatunk vízjeleket a WordPress-beli fényképekhez (képekhez). A lecke megkezdése előtt hadd emlékeztessem Önt arra, hogy miért van szükség vízjelekre az oldalon. Először is, a vízjelek az egyik legnépszerűbb technológia a multimédiás fájlok szerzői jogainak védelmére. Másodszor, a vízjelek használata kiválóan védi a képeket a másolástól és további jogosulatlan használatuktól. Azt hiszem, egyetértesz azzal, hogy kevesen akarnak majd olyan képeket megjeleníteni a weboldalukon, amelyeken valaki más logója vagy egy másik oldalra mutató link található :) Hogyan helyezzünk vízjelet képekre (fotókra) a WordPress-ben Vízjeleket adunk a képekhez...
Felülvizsgálat
Óraértékelés
100
Néha rendkívül szükségessé válik, hogy megvédje fényképeit vagy képeit a lopástól és más forrásokon való terjesztéstől, amit a „tolvajok” általában sajátjuknak tekintenek.
Nincs 100%-os védelem, de a vízjel készítése még mindig jobb, mint a semmi. Legalábbis a legtöbben nem akarnak ilyen „címkézett” fényképeket készíteni, és nem teszik közzé weboldalukon vagy közösségi oldalukon.
Vegye figyelembe a 3 egyszerű módokon vízjel alkalmazása egy fényképre Photoshop és további programok nélkül. Ebből 2 online lesz.
1. Töltsd fel a vízjellel védeni kívánt fotót.
2. Kattintson a szerkesztés gombra. Válassza ki, hogy mit szeretne alkalmazni szöveggel vagy logóval. A szöveggel minden világos. Például kiválasztom a logót.
3. Tölts fel egy előre elkészített logót, lehetőleg átlátszó háttérrel (png formátum).
4. Állítsa be a logó átlátszóságát és méretét. Helyezze át a megfelelő helyre, ha szükséges, szaporíthatja.

5. Ha minden készen van, kattintson a mentés gombra, és töltse le a kész fotót.

2. számú módszer
Elvileg az első módszer elég lesz, de vannak esetek, amikor a webhely nem működik, és méltó alternatívára van szükség.
Egy második online szolgáltatás fog segíteni. Csak egy hátránya van - angol nyelvű.
De a lényeg mindenhol ugyanaz. Feltöltve, szerkesztve és elmentve. Áttekinthető és kényelmes felülete miatt választottam.
1. Kattintson a gombra a képen látható módon, és töltse fel a feldolgozni kívánt fotót.

2. Mutasson a képre, és kattintson a „Szerkesztés” gombra.
3. A képernyő alján van egy eszköztár. Itt levághatja a fényképet, alkalmazhat szűrőket vagy kibonthatja a képet.
Érdekel minket a „Vízjel” gomb. Kattintson rá, és válassza ki, hogy mit szeretne átfedni, szöveget vagy logót. Például először kijelölöm a szöveget, majd hozzáadom a logót.
4. Írja be a kívánt szöveget, vagy egyszerűen másolja ki webhelye címét, és illessze be a beviteli mezőbe.

Megnyílik Ön előtt egy új eszköztár a szöveggel való munkavégzéshez.
- Szöveg színe (az én példámban fekete)
- Szöveg háttér (az én példámban a háttér sárga)
- Átlátszóság (minél kisebb az érték, annál kevésbé látszik a vízjel a képen)
- Sorköz
- Lehetőség a vízjel megszorzására a képen
- Méret
- Szöveg körvonala más színnel
- Betűtávolságok
- Vonalak
- Megszünteti
- Alkalmaz
- Lehetőség van márka ikon hozzáadására
- A szöveget kibonthatja, aláhúzhatja vagy félkövérre szedheti
5. Ha nincs másra szükség, kattintson az „Alkalmaz” gombra, és mentse el a képet. Ehhez a fotóhoz logót is adok. Kattintson ismét a „Vízjel” gombra, és válassza ki a logót.
6. Töltsd fel a képet az „Embléma importálása” gombra kattintva.

7. Módosítsa a vízjel méretét, átlátszóságát és helyét, majd kattintson az „Alkalmaz” gombra. A sablont elmentheti, vagy átugorhatja.
Ezután kattintson a zöld „Befejezés” gombra. Várjon néhány másodpercet, és kattintson a zöld „Letöltés” gombra a jobb felső sarokban.

3. számú módszer
Ha valamilyen oknál fogva nem érzi kényelmesen a vízjelek online készítését, akkor használhat egy egyszerű, könnyű és ingyenes program Windowshoz (bármilyen verzióhoz alkalmas).
Ez a program nem csak vízjelek készítésére használható, hanem fényképek megtekintésére és szerkesztésére is. A program minden formátumot megért, és nagyon könnyen konfigurálható.
Hasznos lesz azoknak is, akiknek egyszerre több fotóra kell rányomniuk bélyegüket. Például rákattinthat néhány kattintásra, és több száz fotón látható lesz a logója.
Hogyan kell ezt megtenni, nézze meg ezt a rövid videós útmutatót:
A vízjelek típusai
A vízjelek 2 típusra oszthatók. Az első típus szöveget alkalmaz egy képre. A második típus logó alkalmazása a képen.
Mínusz a szöveg. Egyszerűnek, unalmasnak tűnik, és néha tönkreteszi a fénykép teljes megjelenését.
Plusz szöveg. Gyorsan és egyszerűen alkalmazható fényképekre.
Mínusz a kép. A vízjelhez képet kell rendelnie a tervezőtől (pénz kell). Vagy az interneten kell keresnie egy megfelelőt a témában. Vagy rajzold meg magad (időbe telik).
A kép előnyei. Szépen és profin néz ki.
Őrizetben
Ez a három módszer elegendő lesz a kívánt feladat elvégzéséhez. Adja hozzá az utasításaimat a könyvjelzőihez, hogy mindig kéznél legyen a megfelelő időben.
Ha tud más ingyenes szolgáltatást vízjelek létrehozásához és hozzáadásához, kérjük, ossza meg megjegyzésekben! Szívesen felveszem őket a listámra.
Egyszerű, lépésenkénti utasítások, amelyek segítségével bárki vízjelet készíthet a Photoshopban az interneten közzétett fényképeken. A vízjel segít megvédeni őket a jogosulatlan használattól. A bejegyzés szerzője - Natalya Gorobets, blog házigazdája Mama márkája.
Hogyan készítsünk vízjelet a Photoshopban: útmutató az internetre készített fényképekkel való munkához.
Eszik különböző utak vízjel alkalmazása. Elmondom, hogyan csinálom. Mielőtt feltennék egy fényképet az internetre, készítek róla egy 400x600 pixeles másolatot.
Most kezdjük el létrehozni a vízjelet.
Hozzunk létre egy új, 640x480 pixel méretű, átlátszó háttérrel rendelkező fájlt a web számára a Photoshopban.
Vegyük a Horizontal Type Tool eszközt.

A felső menüben válassza ki a megfelelő betűtípust. Az én esetemben ez a blogcímhez használt betűtípus.
A Times New Romans betűtípust fogom használni. Tegyük fehérre a betűszínt.
A rétegek ablakában kattintson a jelzett ikonra, és hozzon létre egy új réteget.

Ezután kinyomtatjuk a szöveget:

Most a rétegek ablakában kattintson a jelzett ikonra (Rétegstílus). Válassza ki a Dombornyomás opciót a listából. Játszhat a beállításokkal, vagy elhagyhatja az alapértelmezett értékeket.

A felirat dombornyomott lett.

Ezután a rétegek ablakban csökkentse a réteg telítettségét. Ehhez állítsa be az Opacity és Fill paramétereket.

A felirat átlátszóvá, szinte láthatatlanná válik.
Ezután az eredményt psd formátumban mentjük el. A jövőben a képekre alkalmazzuk. (További információ arról, hogy hol lehet beszerezni, az alábbi cikkek egyikében olvashat a webhelyen).
Nyissa meg a vízjellel ellátni kívánt képet a Photoshopban. Megmutatom, hogyan kell vízjelet felvinni a fiam fényképére.
Lépjen a File-Place elemre, és válassza ki a mentett vízjelünket. A felirat az átalakítási kerettel együtt megjelenik a kép közepén:

Most már módosíthatja a felirat méretét. Annak érdekében, hogy a mérete arányosan változzon, tartsa lenyomva a Shift billentyűt, miközben húzza az átalakítási keret sarkát.
Ezenkívül az átalakítási keret segítségével elforgathatja a feliratot, és függőlegesen vagy átlósan elhelyezheti.
A vízjel kívánt helyre helyezéséhez használja az Áthelyezés eszközt
A felső menüben válassza a Rétegek - Egyengetés menüpontot. Ezután mentse el a képet, Fájl-Mentés.

Most már tudja, hogyan készíthet vízjelet a Photoshopban. Az eredmény átlátszósága miatt nem tűnik feltűnőnek, ugyanakkor a fotón jól látható.
Sikeres munkát kívánok!
Natalya Gorobets (anyja Natasha).