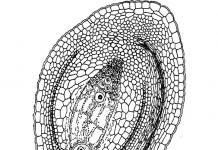Először is arról, hogy mi is az otthoni DLNA szerver és miért van rá szükség. A DLNA egy médiaadatfolyam-szabvány, és a Windows 7, 8 vagy 8.1 operációs rendszert futtató számítógépek vagy laptopok tulajdonosai számára ez azt jelenti, hogy egy ilyen szerver beállításával a számítógépen elérhető filmek, zenék vagy fényképek a számítógépről. a legtöbb különféle eszközök, beleértve a tévét, játékkonzolt, telefont és táblagépet, vagy akár a formátumot támogató digitális képkeretet is.
Ehhez minden eszközt az otthoni helyi hálózathoz kell csatlakoztatni, függetlenül attól, hogy vezetékes vagy vezeték nélküli kapcsolattal. Abban az esetben, ha innen éri el az internetet Wi-Fi használatával router, akkor már rendelkezik ilyen helyi hálózattal, de további konfigurációra lehet szükség.
DLNA-kiszolgáló létrehozása további programok használata nélkül
Az utasítások a Windows 7, 8 és 8.1 rendszerre vonatkoznak, de megjegyzem a következőt: amikor megpróbáltam beállítani egy DLNA-kiszolgálót a Windows 7 Home Basic rendszeren, üzenetet kaptam, hogy ez a funkció ebben a verzióban nem érhető el (pl. Ebben az esetben az alábbiakban azokról a programokról fogok beszélni, amelyekkel ez megtehető), csak a „Home Extended”-vel kezdve.

Kezdjük. Nyissa meg a Vezérlőpultot, és nyissa meg a HomeGroup alkalmazást. Egy másik módja annak, hogy gyorsan elérje ezeket a beállításokat, ha jobb gombbal kattintson a kapcsolat ikonra az értesítési területen, válassza ki a „Hálózati és megosztási központ” elemet, és válassza ki az „Otthoni csoport” lehetőséget a bal oldali menüből alul. Ha bármilyen figyelmeztetést lát, kérjük, olvassa el a fent hivatkozott utasításokat: lehet, hogy a hálózat rosszul van beállítva.

Kattintson az „Otthoni csoport létrehozása” gombra, megnyílik az otthoni csoport létrehozásának varázslója, kattintson a „Tovább” gombra, jelezze, mely fájlokhoz és eszközökhöz kell hozzáférést biztosítani, és várja meg a beállítások alkalmazását. Ezt követően generálódik egy jelszó, amely szükséges lesz az otthoni csoporthoz való csatlakozáshoz (ez a jövőben módosítható).


A „Befejezés” gomb megnyomása után megjelenik az otthoni csoport beállítási ablaka, ahol a „Jelszó módosítása” elem lehet érdekes, ha szeretnél jobbat beállítani, amely emlékezni fog, valamint az „Minden eszköz engedélyezése ezen hálózat, például tévék és játékkonzolok, reprodukálják a megosztott tartalmat" – pontosan erre van szükségünk egy DLNA szerver létrehozásához.

Itt adhatja meg a „Multimedia Library Name”-t, amely a DLNA-kiszolgáló neve lesz. Az alábbiakban a helyi hálózatra jelenleg csatlakoztatott és DLNA-t támogató eszközök jelennek meg, kiválaszthatja, hogy melyikük kapjon hozzáférést a számítógépen lévő médiafájlokhoz.
Lényegében a beállítás befejeződött, és most már DLNA-n keresztül sokféle eszközről elérheti a filmeket, zenéket, fényképeket és dokumentumokat (a megfelelő „Video”, „Zene” mappákban stb. tárolva). játékkonzolok esetén megtalálja a megfelelő elemeket a menüben - AllShare vagy SmartShare, „Video Library” és mások (ha nem tudja biztosan, nézze meg az utasításokat).

Ezenkívül a szabványos Windows Media Player menüjéből gyorsan hozzáférhet a médiaszerver beállításaihoz, ehhez használja a „Stream” elemet.
Továbbá, ha azt tervezi, hogy DLNA-n keresztül szeretne videót nézni a TV-ről olyan formátumban, amelyet maga a TV nem támogat, engedélyezze a „Lejátszó távvezérlésének engedélyezése” opciót, és ne zárja be a lejátszót a számítógépen, hogy tartalmat sugározzon.
Programok DLNA-kiszolgáló beállításához Windows rendszerben
A Windows segítségével történő konfiguráláson kívül a szerver konfigurálható harmadik féltől származó programokkal is, amelyek általában nem csak DLNA-n keresztül, hanem más protokollokon keresztül is hozzáférést biztosítanak a médiafájlokhoz.
Az egyik legnépszerűbb és egyszerű ingyenes programok erre a célra - Home Media Server, amely letölthető a http://www.homemediaserver.ru/ webhelyről.
Ezenkívül a népszerű berendezésgyártók, például a Samsung és az LG, saját programokkal rendelkeznek erre a célra a hivatalos webhelyeiken.
Ma megtudhatja, hogyan kell megfelelően csatlakoztatni a TV-t a számítógéphez és az ilyen csatlakozás összes lehetőségét, valamint hogyan szervezheti meg a médiakönyvtár megtekintését Smart TV-n és más olyan eszközökön, amelyek támogatják az otthoni DLNA-kiszolgálót.
Mi az a DLNA?
Az Integrated Digital Network Consortium (DLNA) egy olyan vállalatcsoport, amely összefogott, hogy közös, nyílt szabványt hozzanak létre az eszközök csatlakoztatására, hogy az összes DLNA-kompatibilis kliens automatikusan megtekinthesse egymás médiatartalmait, miközben ugyanazon a hálózaton vannak.
Milyen eszközök támogatják a DLNA-t?
A DLNA technológia minden eszközzel kompatibilis:
- okostévék;
- okostelefonok és táblagépek;
- PC-k és laptopok;
- Médialejátszók és Blu-ray lejátszók;
- játék konzolok;
- otthoni médiaszerverek (NAS);
- vezeték nélküli nyomtatók;
- fénykép- és videokamerák;
- audiorendszerek.
Minden DLNA-kompatibilis eszköz megfelelő logóval vagy matricával rendelkezik, amely jelzi a támogatott digitális tartalom típusát (például hang, videó, fényképek), valamint a célt: szerver, nyomtató, lejátszó stb. A legtöbb eszköz a nagy gyártók, mint például az Intel, a HP, a Motorola, a HTC, a Microsoft, a Samsung, a Sony, az LG, a Panasonic stb. Az Apple kifejlesztette saját szabványát - az AirPlay-t. Ha Apple eszközzel rendelkezik, akkor annak használata a más gyártók klienseit tartalmazó médiahálózatában nem lehetséges.
Hogyan működik a DLNA hálózat?
Mint már megérti, a DLNA-eszközöket kölcsönös kapcsolatra tervezték: multimédiás hálózatot hoznak létre egymás között. Minden eszközhöz saját típusa van hozzárendelve a céltól függően. Például bármilyen tárolóeszköz: okostelefon, médialejátszó, TV vagy PC egyaránt tartozhat a Digital Media Server és a Digital Media Player típusokhoz, mert képesek egy másik DLNA-eszköz digitális tartalmak fogadására és lejátszására is.
Hogyan hozzunk létre DLNA hálózatot?
A vezeték nélküli útválasztó (vagy wi-fi útválasztó) a hálózat központi eleme, és arra szolgál, hogy az eszközöket összekapcsolják egymással egy közös otthoni vezeték nélküli hálózatban.
Berendezés otthoni hálózat kiépítéséhez DLNA-val
Szükséged lesz:
- TV DLNA támogatással;
- DLNA digitális médiaszerver (például fájlszerver, PC, laptop vagy médialejátszó HDD-vel);
- wi-fi router.
A DLNA-hálózat kiépítéséről nem csak vezeték nélküli kapcsolattal fogok beszélni, hanem vezetékes módszert is használhat az eszközök csatlakoztatására, a wi-fi router helyett használjon normál routert (kapcsolót) a fájlforrás (otthoni szerver) csatlakoztatásához. DLNA szerver) megjelenítő eszközzel (DLNA kliens). Használhatja (az internet áramhálózaton keresztüli terjesztéséhez), ezenkívül Ethernet-kábelekre lesz szüksége az eszközök hálózathoz való csatlakoztatásához.
Hogyan állítsunk be egy DLNA otthoni médiaszervert?
1 Csatlakoztasson egy DLNA-kompatibilis tévét egy wi-fi útválasztóhoz (például Samsung Smart TV-vel).
1. lehetőség - vezetékes kapcsolat. Csatlakoztassa Ethernet-kábellel az útválasztóhoz. Elég, ha a kábel egyik végét a TV LAN portjához csatlakoztatja, a másikat pedig a router szabad portjához (vagy kapcsolóhoz, a hálózat felépítésétől függően).
2. lehetőség – vezeték nélküli kapcsolat. Ha Wi-Fi útválasztót (vezeték nélküli útválasztót) használ, csak csatlakoztassa a TV-készüléket egy meglévő vezeték nélküli hálózathoz beépített vagy külső (USB) segítségével. wifi adapter, közvetlenül a routerhez. Ha a TV nagyon messze van az útválasztótól, telepíthet vezeték nélküli hidat (az útválasztót Bridge módban használja, vagy vásároljon egyet), hogy a TV-készüléket az útválasztóhoz csatlakoztassa. Javaslom a cikk elolvasását is. A vezeték nélküli híd a TV-hez a LAN-porton keresztül, a routerhez pedig egy Wi-Fi hozzáférési ponton keresztül csatlakozik.
3. lehetőség – csatlakozás Powerline adapterekkel. Ez a fajta csatlakozás a hálózati áramot használja Ethernet-kábelek nélkül. Ez a módszer segít otthoni hálózat létrehozásában a meglévő elektromos vezetékek használatával, és többé nem lesz szüksége kábelekre a DLNA-kliensek csatlakoztatásához. A Powerline adaptereket szinte minden hálózati eszközgyártó gyártja: TP-Link, Netgear, D-Link stb. Ezeket Powerline eszközöknek nevezik. Ezután egyszerűen csatlakoztassa az útválasztót, a TV-t és más eszközöket a konnektorhoz a szokásos módon, de mostantól minden eszköze DLNA-hálózatot alkot.
2 Adjon hozzá további DLNA-kompatibilis eszközöket otthoni hálózatához
Mostantól DLNA-szervereket (eszközöket, amelyekről fájlokat szeretne lejátszani az okostévén) csatlakoztathat az útválasztóhoz - PC, laptop, telefon vagy médialejátszó. Az összes szerver megjelenik az okostévén, mivel ugyanazon a hálózaton vannak, és lejátszhatja a médiájukon tárolt tartalmat. A DLNA-hálózaton különböző típusú eszközök konfigurálására különböző módok állnak rendelkezésre.
PC-k és laptopok DLNA hálózaton
Csatlakoztassa számítógépét vagy laptopját az útválasztóhoz vagy útválasztóhoz a fenti lehetőségek bármelyikével. A legtöbb fontos pont a DLNA beállításánál számítógépen vagy laptopon: a megfelelő program telepítésének szükségessége - médiaközpont (médiahéj). Közülük a legnépszerűbb (minden programhoz van egy hivatkozás, amely információkat és beállításokat tartalmaz):
- Serviio
A DLNA-kiszolgáló létrehozásához nem telepíthető médiaközpont-alkalmazás, hanem a Windows Media Player 11 vagy 12 használata. Ha DLNA-kiszolgálóként szeretné használni őket, engedélyeznie kell a hozzáférést a laptopon vagy a számítógépen lévő fájlokhoz: nyissa meg a Windows Media Playert, menjen a Beállítások menüre, majd nyissa meg a Windows Media File Sharing lapot, és engedélyezze a médiamegosztást.
Kodi Media Center interfész ablakA fenti listából kiválaszthatja a DLNA-kiszolgálóként használandó médiahéjat. A médiaközpont (DLNA-kiszolgáló) létrehozásához használni kívánt program telepítése után konfigurálja azt, és válassza ki a TV-re vagy más megjelenítőeszközre átmásolni kívánt fájlokat (fotók, videók, zenefájlok).
Mobileszközök a DLNA hálózaton
3 A DLNA beállítása a TV-n
Miután csatlakoztatta az összes DLNA-eszközt, kapcsolja be a TV-t, és lépjen a Smart TV kezdőképernyőjére (a Samsung TV példájával). Keresse meg és indítsa el az AllShare alkalmazást, amellyel megkeresheti a hálózaton lévő DLNA-eszközökön tárolt zenéket, fényképeket és videókat.
Ha van Sony TV-je (2015 előtti modell), akkor be kell kapcsolnia, nyomja meg a „Kezdőlap” gombot, és kapcsolja be a „Médialejátszót”. Miután kiválasztotta a tartalomtípust: zene, fényképek vagy videók, láthatja az otthoni hálózaton lévő DLNA-kiszolgálókat.
4 DLNA használata Android operációs rendszeren
Ha számítógépről szeretne videókat nézni Android operációs rendszerrel rendelkező okostelefonokon és táblagépeken, telepítenie kell egy speciális alkalmazást. Elég sok ilyen alkalmazás van, tudom ajánlani a MediaHouse-t vagy a Bubble UPnP-t, amelyek ingyenesen letölthetők a Google Play-ről.
Az alkalmazás telepítése után néhány egyszerű lépést kell tennie:
- válassza ki a forrást - számítógépét vagy más DLNA-támogatással rendelkező és telepített eszközét, amelyről a videót meg fogja nézni;
- válassza ki a vevőt, azaz az Android OS-eszközét;
- válasszon ki egy videót az elérhető fájlok listájából.
Az univerzális alkalmazások mellett a gyártók mobil eszközök saját szoftvert kínálnak DLNA támogatással. A Samsungnak van AllShare, az LG-nek SmartShare, stb.
A DLNA-kompatibilis alkalmazások Android-eszközökön történő használatához nincs szükség beállításra. Elég elindítani egy DLNA-kiszolgálót (például a Kodi-t számítógépen), és azonnal megjelenik az elérhető kapcsolatok listájában az okostelefonon vagy táblagépen lévő alkalmazásban. Válassza ki számítógépét a listából, kattintson a „Tallózás” gombra, és adja meg a kívánt mappát. Ne felejtse el, hogy okostelefonja DLNA-kiszolgálóként is működhet.
A Windows 7 otthoni hálózattal és médialejátszással kapcsolatos számos funkciójáról már írtunk. A módot, ahogyan mindez különösen felhasználóbarát módon összeáll, médiafolyamnak nevezzük. Használhatja Windows 7 rendszerű számítógépét multimédiás tartalmak terjesztési központjaként – átviheti az otthoni hálózaton lévő más számítógépekre és eszközökre lejátszáshoz, és ugyanezt biztonságosan megteheti az interneten keresztül is. Scott Manchester, a Devices & Media csapatától koordinálta ennek a cikknek a létrehozását, de amint látható, más részlegek – Core User Experience, Media Center, Networking és még a Windows Live – részlegek munkáját is bemutatja, ami szintén előnyökkel jár a megvalósítás során. és új API-k használata. Ez egy nagyon részletes cikk, és sok olyan információt tartalmaz, amelyeket mindenképpen ki akar majd próbálni. Azok közül, akik előleget használnak Windows verzió 7 kizárólag teszt módban, telepítheti egy másik számítógépre, és 30 napig használhatja anélkül, hogy új telepítési kulcsot kellene megadnia. Élvezd! - István
A Windows 7 számos új streaming video/audio funkciót tartalmaz, amelyek segítségével teljes mértékben élvezheti a médiakönyvtárat a számítógépeken és más otthoni eszközökön. Ez akkor is lehetséges, ha útközben használja az internetet. Új módot hoztunk létre a hálózati kapcsolatok használatára, amely sokkal egyszerűbb és barátságosabb, mint a szabványos, beleértve a telepítés során is. A zenék, videók, képek használata a saját hálózaton most „csak működik” – nem kell a fájlformátumokra, azok szállítására és az ehhez szükséges protokollokra gondolnia.
Egyre több Network Multimedia Devices (NMD) van tanúsítva, hogy a jól ismert és elfogadott iparági szabványú Digital Living Network Alliance (DLNA) segítségével együttműködnek. A Windows 7 ezt a nyílt szabványt használja. Ez azt jelenti, hogy a médiakönyvtár megosztása NMD-k, Windows PC-k, Windows Home Server és Windows Media Center Extenderek között (beleértve az Xbox 360-at is) könnyebbé és természetesebbé vált. A szabvány támogatása azt is jelenti, hogy számtalan eszköz, például digitális képkeretek, hálózati rádiók, televíziók és egyebek zökkenőmentesen integrálható az otthoni hálózati multimédiás környezetbe egy Windows 7 rendszerű számítógép körül.
Nem csak a technológia szerelmeseinek
Sokkal egyszerűbbé tettük a streaming média beállítását. A Windows 7 előtt ilyen beállítás csak az ilyen dolgok igazi rajongói számára volt lehetséges. A folyamat egyszerűsítése érdekében a streaming lejátszás beállítását egy új funkció beállításával kombinálták Otthoni csoport, vagyis egy tipikus hálózati konfigurációban a streaming alapértelmezés szerint engedélyezve van és fut. Az új Stream menü a Window Media Player főablakában a legnépszerűbb lehetőségeket kínálja előre meghatározott használati forgatókönyvek alapján. Ezek a szkriptek lehetővé teszik:
· Állítsa be otthoni számítógépét úgy, hogy otthonától távol is hozzáférhessen otthoni médiakönyvtáraihoz
· Médiatartalmak átvitele és kezelése a lejátszóra más Windows 7 rendszert futtató számítógépekről
· Gyors hozzáférést biztosít a médiakönyvtárhoz az összes otthoni számítógép és eszköz számára
A mai cikkben az egyes forgatókönyvekről külön-külön fogunk beszélni.
1. ábra. Az új Stream menü a Window Media Player főablakában a legnépszerűbb lehetőségeket kínálja előre meghatározott használati forgatókönyvek alapján.
A HomeGroup új koncepciót mutat be közmédia-könyvtárak zenéhez, videókhoz és fényképekhez. Ahogy az szerepel előző cikk, ezek a könyvtárak a Windows Intéző és a Windows Media Player navigációs sávjáról, valamint a Windows Media Center egyes tartalomtípusainak Általános kategóriájában érhetők el. Minden megjelenítési lehetőségnél azonos megjelenésűek.


2. ábra. A médiakönyvtárak elérhetők a Windows Intéző és a Windows Media Player navigációs sávjából, valamint a Windows Media Centerben az egyes tartalomtípusok Általános kategóriájában.
A Windows Intéző automatikusan megtalálja és megosztott hozzáférést biztosít a HomeGroupban található összes számítógép médiakönyvtárához. Ezenkívül a Windows Media Player és a Windows Media Center automatikusan médiakönyvtárakat ad hozzá a következőkről:
Windows Media Player 11 és 12
Windows Home Server
· Minden DLNA-kompatibilis médiaszerver (pl. hálózati tároló)
Ki férhet hozzá a megosztott médiakönyvtárakhoz?
A HomeGroup biztonságosan csatlakoztatott, Windows 7 operációs rendszert futtató számítógépek gyűjteménye. Ezek további beállítások nélkül fedezhetik fel és használhatják egymás eszközeit. A megosztás automatikusan engedélyezve van a csoportba tartozó számítógépeken. A csoportbeállítások lehetővé teszik annak meghatározását, hogy milyen típusú fájlok legyenek megosztva; lehet például csak zene, képek vagy videók nélkül.

3. ábra. A csoportbeállítások lehetővé teszik annak meghatározását, hogy milyen típusú fájlok legyenek megosztva.
A csoportba tartozó PC-k mellett a Windows 7 megkönnyíti a lejátszóeszközök médiakönyvtárainak elérését. Az ilyen hozzáférést a HomeGroup vezérlőből vagy közvetlenül a Windows Media Playerből állíthatja be:


4. ábra. A lejátszóeszközök médiakönyvtáraihoz való hozzáférést a HomeGroup vezérlőpultjáról vagy közvetlenül a Windows Media Player alkalmazásból állíthatja be.
Azt is korlátozhatja, hogy bizonyos számítógépek vagy eszközök hozzáférjenek médiakönyvtáraihoz, ha kiválasztja a „további lejátszási beállítások” lehetőséget a Windows Media Player Stream menüjében.

Rizs. 5. A médiakönyvtárak elérését korlátozhatja bizonyos számítógépekre vagy eszközökre
„Lejátszás ide”: Windows 7 univerzális vezérlőpult a médiakönyvtárhoz
Amellett, hogy a Windows Media Player a megosztott könyvtárakból játssza le a médiát, a Windows 7 képes streamelni a tartalmat más, Windows 7 rendszert futtató számítógépeken és DLNA-tanúsítvánnyal rendelkező eszközökön való lejátszáshoz. Ezt a funkciót "Play To"-nak hívjuk. Segítségével közvetlenül a Windows Media Playerből vagy a Windows Intézőből böngészheti vagy megtalálhatja a keresett médiát, majd kiválaszthatja, hogy melyiket szeretné lejátszani. Minden munkamenethez a felhasználó egy rugalmas vezérlőpanelt kínál egy párbeszédpanelen, amellyel teljes mértékben vezérelheti a lejátszási folyamatot.


Rizs. 6. A Windows 7 képes streamelni a tartalmat más Windows 7 PC-ken és DLNA-tanúsítvánnyal rendelkező eszközökön való lejátszáshoz.
Nem számít, hogy pontosan hol tárolják a médiakönyvtárat. A „Play To” a helyi és a nyilvános médiakönyvtárak számára egyaránt használható. Ha médiát szeretne küldeni egyik Windows 7 rendszerű számítógépről a másikra, válassza a "Lejátszó távvezérlésének engedélyezése" lehetőséget a fogadó számítógép Windows Media Player Stream menüjében. Ez lehetővé teszi, hogy a Windows Media Player felismerje és megjelenjen a Lejátszás menüben ugyanazon a hálózaton lévő többi Windows 7 számítógépen.

Rizs. 7. Ha médiát szeretne küldeni egyik Windows 7 rendszerű számítógépről a másikra, válassza a "Lejátszóm távvezérlésének engedélyezése" lehetőséget a fogadó számítógép Windows Media Player Stream menüjében.
Ha a streamelés engedélyezve van a számítógépen, a "Lejátszás ide" opció elérhető lesz a Windows Media Playerben és a Windows Intézőben, ha jobb gombbal kattint a médiafájlokra. Ha a Windows 7 nem talál Play To-kompatibilis számítógépet vagy eszközt a hálózaton, ez a helyi menü nem érhető el. A DLNA Alliance biztosítja a szükséges dokumentációt a különféle eszközök és képességeik tanúsításához. Nem minden szabványos minősítésű eszköz támogatja a Play To funkciót. Próbáljon meg olyan DLNA-tanúsítvánnyal rendelkező eszközöket találni, mint például a Digital Media Renderer (DMR), és a legjobb teljesítmény érdekében a „Windows 7-tel kompatibilis” logóval ellátott eszközöket.

Rizs. 8. A „Windows 7-tel kompatibilis” logóval ellátott, DLNA-tanúsítvánnyal rendelkező eszközök a legjobb teljesítményt nyújtják streaming tartalom lejátszásakor.
Amikor kiválaszt egy másik számítógépen lejátszani kívánt fájlt, a Play To távvezérlő egy ablakot nyit meg olyan szabványos vezérlőkkel, mint a lejátszás, szünet, leállítás, visszatekerés, keresés, hangerő és némítás. Nem minden eszköz támogatja az összes vezérlőt, és előfordulhat, hogy egyes fájlok nem kereshetők. Ha a Lejátszás a vezérlőpult ablakában fut, átszervezheti vagy törölheti a fájlokat, lejátszási sorba állíthatja őket, és be- és kikapcsolhatja az ismétlést. Akár új fájlokat is hozzáadhat a Windows Media Playerből vagy a Windows Intézőből, ha áthúzza őket a távirányító ablakába.

Rizs. 9. Ha a Play To vezérlőpult ablak már fut, átszervezheti vagy törölheti a fájlokat, lejátszási sorba állíthatja őket, és be- vagy kikapcsolhatja az ismétlést.
Nincs meghatározott korlátozás az egyidejűleg futtatható „Play To” munkamenetek számára. Egyszerre küldhet képeket a képkeretére, videoklipeket a TV-re, és zenét egy másik laptopra. Ezen túlmenően több különböző típusú médiafájl is elküldhető egy „irányban”, amint az a példában is látható.
Mi a helyzet az Xbox 360 és a Windows Media Center set-top boxokkal?
Az Xbox 360 két módban képes fogadni a Windows 7 rendszerű számítógépről küldött adatfolyam-lejátszási adatokat – irányítópult módban és bővítő módban.
A „műszerfal” módban a set-top box egy hagyományos médialejátszó szerepét tölti be. Bár az Xbox 360 hivatalosan nem DLNA-eszközként tanúsított, használhatja a Windows 7 rendszert futtató számítógép nyilvános könyvtárában lévő fájlok megtekintéséhez (amelyet a Windows Media Player 11 is támogat), és az irányítópult segítségével lejátszhatja a könyvtárak tartalmát. .


Rizs. 10. Az Xbox 360 két módban képes fogadni a Windows 7 rendszerű számítógépről küldött streaming lejátszási adatokat – „műszerfal” módban és „bővítő” módban
„Extender” módban a konzolt, a Windows Media Center többi média set-top boxjához hasonlóan a hálózaton lévő Windows 7 rendszerű számítógép digitális médialejátszóként (Digital Media Player, DMP) és médiakonvertálóként (Digital) tekinti Media Renderer, DMR). Ha a set-top boxon használja a Relay for Windows Media Center alkalmazást, más számítógépeken kezelheti a médiakönyvtárakat, és letöltheti azok tartalmát helyi lejátszáshoz, hasonlóan az irányítópult módhoz. Megjegyzendő, hogy set-top box módban a konzol támogatja a „Play To” funkciót, így a Windows 7 felhasználók átirányíthatják a tartalmat a PC-re. Az ilyen számítógépeken regisztrált összes médiakonzol megjelenik a „Lejátszás” menüben más számítógépeken.
Hozzáférhet otthoni médiakönyvtárához az internetről
A Windows 7 rendszerben lehetővé tettük a streamelést az otthonon kívüliek számára, így bárhonnan elérheti otthoni médiakönyvtárát a világhálón keresztül. Az online streamelést az otthoni streamelés természetes kiegészítőjévé tettük. Ahhoz, hogy ez az integráció működjön, több komoly problémát kellett megoldanunk. technikai problémák:
· Felfedezés – felismeri a számítógépet az otthoni hálózaton lévő név alapján, és átirányítja a nevet egy irányítható IP-címre
· Titoktartás – a médiafájlokhoz való hozzáférés lehetősége csak az arra jogosult felhasználók számára
· Biztonság – a médiafájlok megtekintéséhez és lejátszásához szükséges eljárás titkosítása az adatszivárgás megelőzése érdekében
· Megbízhatóság – a hálózati kapcsolat sebessége, a médiafájl-formátumok, a bitsebességek, a tűzfalak és az útválasztók lejátszási problémákat okozhatnak
Mindezen technikai problémák leküzdésére létrehoztunk egy modellt, amelyben minden számítógép speciális online azonosítót kap. Ez segít biztosítani a hálózaton lévő számítógépek adatvédelmét, biztonságát és felfedezhetőségét. Az online azonosítókon alapuló új infrastruktúra összekapcsolja az Ön azonosítóját (pl. [e-mail védett] ).

Rizs. 11. A médiakönyvtár internetes hozzáférése a Windows Media Player Stream menüjéből érhető el.
A beállítási folyamat végigvezeti Önt az online azonosítója összekapcsolásának lépésein fiókot, amelyet mind az otthoni számítógépen, mind azon a számítógépen kell elvégezni, amelyet otthonon kívül kell használni. Mindkét PC-n ugyanazt az azonosítót kell használni, hogy kapcsolat jöjjön létre közöttük. Ahhoz, hogy egy távoli számítógép hozzáférjen az otthoni számítógép médiakönyvtárához, a felhasználó hálózati típusát „Otthon”-ra kell állítani. A kliensként működő távoli számítógép bárhonnan (nyilvános, otthoni és munkahelyi hálózatról) megtekintheti és fogadhatja az otthoni számítógépről származó tartalmat. A hálózati hely típusa a hálózathoz való első csatlakozáskor kerül kiválasztásra, és később módosítható a Hálózati és megosztási központban.

Rizs. 12. Ahhoz, hogy egy távoli számítógép hozzáférjen az otthoni számítógép médiakönyvtárához, a felhasználó hálózati típusát „Otthon”-ra kell állítani.
Megbízhatóság – hálózati csatlakozási követelmények
Az internetes streamelés akkor működik a legjobban, ha a szélessávú kapcsolat mindig online. Egy ilyen kapcsolat feltöltési sebessége szerény 200 kb/s-tól 10 Mb/s-ig vagy még ennél is nagyobb lehet. A letöltési sebesség is nagyon eltérő lehet a helytől függően: hotspot egy zsúfolt kávézóban vagy vasútállomáson, szállodai szoba, apartman vezeték nélküli hálózattal. Biztosítani akartuk, hogy még a nagy bitsebességű média (például a nagyfelbontású televízió) is zökkenőmentesen és hibamentesen játsszon, függetlenül a kapcsolat sebességétől. Az internetes streamelés kifinomult sávszélesség-érzékelő mechanizmusokat és pont-pont heurisztikus elemzést használ, hogy nagy bitsebességű tartalmat biztosítson még a legnagyobb kihívást jelentő kapcsolati körülmények között is.
Egy másik probléma az otthoni médiakönyvtár internetes hozzáférésével kapcsolatban a P2P kapcsolat létrehozása volt egy távoli kliens és egy médiaszerverként működő otthoni számítógép között. Egy tipikus otthoni hálózat egyetlen egyedi IP-címet kap egy internetszolgáltatótól, és ez a cím megosztásra kerül az otthoni hálózat összes számítógépe és eszköze között a hálózati címfordítás (NAT) révén, amely az internetes átjárókba vagy útválasztókba beépített szolgáltatás, beleértve a vezeték nélkülieket is. Ez problémákat okoz egy távoli kliens ilyen hálózathoz való közvetlen csatlakoztatása során, mind az egyedi cím meghatározása, mind a NAT-korlátozások megkerülése tekintetében, hogy közvetlenül kommunikálhasson egy PC-s médiaszerverrel vagy más eszközzel az otthoni hálózaton.
A Windows 7 rendelkezik néhány technológiával a NAT-korlátozások megkerülésére a P2P kapcsolat létrehozása érdekében, amely a legtöbb esetben és a legtöbb kereskedelmi forgalomban kapható internetes átjárón keresztül megbízható kapcsolat létrehozását teszi lehetővé egy távoli és otthoni számítógép között. A legjobb eredmény érdekében használjon Windows emblémával rendelkező internetes átjárót vagy vezeték nélküli útválasztót.
Médiaformátumok
A Windows 7 rendszerben különféle médiát játszhat le anélkül, hogy túl sokat kellene aggódnia amiatt, hogy minden esetben milyen típusú és kodekekre van szüksége. (Részletekért lásd az 1. táblázatot.) Az új adattípusok helyi lejátszásának támogatása mellett biztos lehet benne, hogy a távoli lejátszás még azokon az eszközökön is működni fog, amelyek önmagukban nem támogatják a streamelt fájl kodekeit, bitsebességét, formátumát vagy tárolóját. Ez a Windows 7 új átkódolási módszerével történik.
Tegyük fel, hogy van egy DivX-videója, amelyet csak WMV-t és MPEG2-t támogató DLNA-tanúsítvánnyal rendelkező tévén szeretne nézni. A Windows 7 észleli a TV képességeit (kodek, bitráta stb.), és dinamikusan konvertálja a DivX videót az eszköz által támogatott formátumba. Általános szabály Ez a következő: ha a Windows Media Player bármilyen médiafájlt le tud játszani, akkor azt szinte mindig a hálózathoz csatlakoztatott eszközön fogja lejátszani. A kapcsolati sebesség adaptációs technológiái gondoskodnak a zökkenőmentes streamelésről otthon és az interneten is, lehetővé téve a Windows 7 számára az optimális konverziós beállítások kiválasztását.
1. táblázat: Új dekóderek a Windows 7 rendszerben
|
Szabványos formátumú név |
Fájlkiterjesztések |
Tartály |
Videó dekóderek |
Audio dekóderek |
Ismert korlátozások |
|
Mp4 (A, V, A+V), .m4a (A), .mov |
ISO, MPEG-4, AVI |
H.264, MPEG-4 ASP és SP |
Szinte az összes szabványos fájl lejátszható; nem tudja lejátszani a FairPlay által védett iTunes fájlokat; lejátssza a legtöbb mov fájlt a digitális videokamerákról, kivéve a beágyazott lejátszási listákat és a szegmentált fájlokat (a legtöbb filmelőzetes) |
||
|
3gp, 3g2 (A, V, A+V) |
H.264, mpeg-4 SP |
Bár néhány ilyen fájlt lejátszik, a legtöbb mobiltelefon-kamera ACELP vagy AMR hangot és H.263 videót tartalmazó fájlokat készít, amelyeket a Windows 7 nem játszik le. |
|||
|
ASP AVI-ban (kompatibilis a DivX 4–6, XviD, 3ivx |
Avi (A, V, A+V) |
Nem támogatja az MKV, DivX egyéni feliratokat vagy azokat, amelyeket a DivX szabadalmazott protokollja véd |
|||
|
M2t, .m2ts, .mts (A, V, A+V) |
Dolby Digital, LPCM |
Egyes videokamerák saját protokolljukat használják az AVCHD részekre osztására, amelyeket aztán nem lehet automatikusan újra létrehozni PC-re átvitelkor. |
|||
|
M2t, .m2ts, .mts (A, V, A+V) |
Az átkódoláshoz, különösen a videóhoz kiválasztott fájlformátum és bitsebessége nagymértékben függ az ezt a műveletet végrehajtó PC-processzor teljesítményétől, amelyet a WEI (Windows Experience Index) határoz meg:

Rizs. 13. A Windows Experience Index meghatározza az átkódoláshoz kiválasztott fájlformátumot és bitsebességet.
Rugalmas interoperabilitási modellt hoztunk létre chipgyártó partnereink számára, hogy olyan hardveres gyorsítást biztosítsunk, amely automatikusan együttműködik a Windows 7 streaming funkcióival. Az új gyorsítási modell lehetővé teszi a hardverkészítők számára, hogy dedikált hardvertámogatást fejlesszenek ki az eszközbe teljesen integrált médiakodekekhez (. grafikus társprocesszorba vagy további lapkakészletbe). Az átkódolás hardveres támogatásával a Windows 7 mentesítheti a központi processzorra nehezedő erőforrás-igényes eljárás terheit, és háttérfeladatként futtathatja anélkül, hogy észrevehetően befolyásolná a számítógép teljesítményét.
DLNA támogatás a Windows 7 rendszerben
A Digital Living Network Alliance (DLNA) több mint 200 vállalatból álló konzorcium, amely az otthoni hálózatok médiamegosztási technológiáinak fejlesztésében érdekelt. A DLNA architektúrája az UPnP specifikációkon alapul, de emellett a DLNA szállítási protokollokat is meghatároz (a HTTP-n és RTP-n alapul), valamint egy sor médiafájl-formátumot.
A DLNA meghatározza az eszközök szerepét (szerver, lejátszó, konverter stb.) és azokat a protokollokat, amelyeket ezek az eszközök az egymás felfedezésére és egymás közötti kommunikációjára használnak (UPnP, HTTP, RTP stb.). A Windows 7 a DLNA-szabványoknak megfelelően használja az eszközszerepek egy részét, valamint az eszközök közötti kommunikációhoz és médiatartalom cseréjéhez szükséges DLNA-protokollokat. A Windows 7 operációs rendszerrel számítógépe számos Alliance-tanúsítvánnyal rendelkező berendezéssel működik – TV-k, sztereó rendszerek, mobiltelefonok, játékkonzolok és egyéb eszközök.
2. táblázat: A Windows 7 rendszerben támogatott DLNA-profilok
|
DLNA eszközosztály |
Rövidítés |
Leírás |
|
Digitális médialejátszó (digitális lejátszó) |
Az ebben a szerepkörben lévő eszköz megkeresi a médiatartalmakat a médiaszervereken, és biztosítja annak lejátszását, valamint konvertálási képességeit. A WMP és a WMC ebben a szerepben jár el, amikor egy nyilvános médiakönyvtár tartalmát tekintik meg. |
|
|
Digital Media Renderer (digitális konverter) |
Ebben a szerepkörben az eszköz lejátssza a médiavezérlőtől érkező médiatartalmat, amely megtalálja ezt a tartalmat a médiaszerveren. A WMP akkor tölti be ezt a szerepet, ha távfelügyeletre van beállítva. |
|
|
Digitális médiaszerver (médiaszerver) |
Ebben a szerepkörben az eszköz tárolja a médiatartalmat, és biztosítja azt a DMP és a DMR számára. Ha a streaming engedélyezve van, a Windows médiaszerverként működik. |
|
|
Digitális médiavezérlő (médiavezérlő) |
Ebben a szerepkörben az eszköz megkeresi a médiatartalmat a médiaszerveren, és lejátssza a DMR-en. A WMP és WE „Play To” funkciója elindítja a DMC-t a lejátszás vezérléséhez. |
Mivel a Windows 7 számos szerepet tölthet be, számos lehetőség közül választhat, amikor a számítógépét használja. Az alábbiakban több ilyen forgatókönyvet tárgyalunk.
Rizs. 16. Átirányíthatja a képeket a telefonjáról a számítógépen való megtekintéshez.
4. forgatókönyv: Ön egy DLNA logóval ellátott sztereó rendszert vásárolt. Windows 7 rendszerű számítógépén gazdag zenei gyűjtemény található több ezer zeneszámmal. Mivel gyűjteménye nagy, szívesebben keresi, rendezi és rendszerezi azt a Windows Media Player által biztosított gazdag lehetőségek segítségével. Amikor kiválasztja a dalokat, a Play To funkció segítségével átmásolja azokat a sztereó rendszerre. Van egy NAS-ja is, amely további zene- és videógyűjteményt tartalmaz. A számítógép segítségével megtekintheti a hálózati tárhely tartalmát, és átviheti azokat sztereó rendszerére. Rizs. A 17. ábra ezt a forgatókönyvet szemlélteti. Ebben az esetben a Windows 7 számítógép a DMS és a DMC kettős szerepét tölti be.

Rizs. 17. Windows 7 operációs rendszert futtató számítógépről megtekintheti a helyi hálózatról származó információkat. Ezután átirányíthatja ezeket az információkat a TV-re.
Mindent összevetve biztosan rengeteg lehetőség van a szórakozásra. Élvezd őket!
Scott, Tim és az egész Devices & Media csapat
Ebben a cikkben megvizsgáljuk, hogyan telepítheti a DLNA-kiszolgálót Windows rendszeren, példaként a Home Media Server (HMS) program használatával.
Manapság egyre inkább szükség van egy DLNA szerverre az otthoni hálózaton, mivel a legtöbb modern tévé nem támogatja az olyan adatátviteli protokollokat, mint az SMB vagy az NFS, hanem csak DLNA-n keresztül működik.
Mi az a DLNA?
A DLNA (Digital Living Network Alliance) olyan szabványkészlet, amely lehetővé teszi a kompatibilis eszközök számára, hogy otthoni hálózaton keresztül különféle médiatartalmakat (képek, zenék, videók) továbbítsanak és fogadjanak, valamint valós időben jelenítsék meg azokat. Vagyis technológia az otthoni számítógépek, mobiltelefonok, laptopok és a fogyasztói elektronika egyetlen digitális hálózatba. A DLNA specifikációt támogató eszközök a felhasználó kérésére automatikusan konfigurálhatók és hálózatba kapcsolhatók. (Forrás - Wikipédia)
DLNA Home Media Server (HMS) telepítése
A HMS telepítése nagyon egyszerű, de részletesen elmagyarázzuk, hogyan történik.
Először le kell töltenie a telepítőt. A cikk írásakor a hivatalos webhely nem működött. És egy hónappal korábban nem működött, ezért alább adok egy linket a szerverünkről való letöltéshez legújabb verzió HMS:
(47,2 MB)
Kezdjük a telepítéssel.
Indítsa el a telepítőt:
Itt meg kell választanunk azt a könyvtárat, amelybe a telepítőfájlokat ki kell csomagolni. Válasszon ki egy könyvtárat, és nyomja meg a gombot Végrehajtás". Kicsomagolás után a telepítés automatikusan elindul.
Figyelem: A kicsomagolt fájlok nem törlődnek automatikusan a program telepítése után, azt tanácsolom, hogy a telepítés befejezése után kézzel törölje azokat
Kicsomagolás után automatikusan elindul a program telepítése:

Itt nincs túl sok beállítás. Ebben az ablakban válassza ki azt a könyvtárat, amelybe a Home Media Server (HMS) program telepítve lesz, és a „Programcsoport” - a mappa nevét a Start menüben.
Miután a „Start” menüben kiválasztotta a telepítési mappát és a mappa nevét, nem kell mást tennie, mint bejelölni a „parancsikon létrehozása a program asztali futtatásához” négyzetet, ha szükséges, és kattintson a „ Telepítés«.
A telepítés végén, amely kevesebb mint egy percet vesz igénybe ( felszereltségétől függ), felajánljuk a Home Media Server (HMS) program azonnali elindítását.

Ezzel befejeződik a program telepítése.
A DLNA Home Media Server (HMS) kezdeti beállítása
Tehát van egy frissen telepített DLNA szerverünk, indítsuk el, és nézzük meg, mit kínál először a konfigurálásunk, és tegyünk néhány hasznos beállítást is. Kezdjük el.
A program első elindítása után a kezdeti beállítások ablakot látjuk.

Ebben az ablakban ki kell választanunk azt az eszközt, amelyre a médiatartalmat sugározzuk. Sok sablon található a listában.

Ha nem találta meg az eszközét, vagy a tiédhez hasonló eszközt, akkor elhagyhatja a szabványos DLNA-eszközt, amint azt a gyakorlat megmutatta, ez semmit nem befolyásol. A választás után lépjen tovább.

És ekkor megjelenik a szemünk előtt egy olyan mappák választéka, amelyekből médiatartalmat veszünk. A médiatartalmat tartalmazó mappákat most kiválaszthatja, vagy később hozzáadhatja. Az alábbiakban megnézzük, hogyan kell ezt megtenni. A mappák kiválasztása után kattintson a " Kész«.

A kezdeti beállítások után meg kell tennünk biztonsági másolat beállítások, képgyorsítótár, adatbázis, automatikus biztonsági mentés ütemezésének beállítása. Most ne foglalkozzunk ezzel részletesen, és menjünk tovább. Ehhez nyomja meg a „ Bezárás«.
Ezek után megjelenik előttünk a fő programablak. Térjünk át egyszerre több „fontos” beállításra.

A bal oldalon a beállítások típusai, a jobb oldalon a konkrét beállítások láthatók.

Menjünk egyenesen a további beállításokés konfigurálja a DLNA-kiszolgálót a számítógép automatikus betöltésére és bekapcsolására.
Ehhez válassza ki a 2. és 3. pontot.

Most menjünk a " szerver"és írja le a DLNA-szerverünk nevét. Hogyan fogjuk látni online?

A név megváltoztatása után hozzá kell adnia a médiatartalmat tartalmazó mappákat (ha ezt nem tette meg a " kezdeti beállítás vagy úgy döntött, hogy további mappákat ad hozzá. Itt minden egyszerű. Nyomja meg a gombot " Hozzáadás"(2), és válassza ki a hozzáadni kívánt mappát. Ezek után szükséges" Letapogatás"(3), hogy a mappából/mappákból a fájlok eljussanak a szerverre.

Ha mindent helyesen csinált, akkor a fájloknak a jobb oldalon kell megjelenniük (amint a képernyőképen sárgával kiemelve).
Ha ott vannak a fájljai, akkor már csak egy kevés van hátra. Indítsa el és használja. Itt minden nagyon egyszerű - nyomja meg a gombot " Dob«.
Ha engedélyezve van a Windows tűzfal, a rendszer megkérdezi, hogy engedélyezi-e a hozzáférést a hálózathoz. Válassza ki, melyikhez engedélyezi a hozzáférést, és kattintson a „ Hozzáférést enged«.

Következtetés
Telepítettük a Home Media Server (HMS) programot, vagy leegyszerűsítve a DLNA szervert úgy konfiguráltuk, hogy operációs rendszer Ablakok.
Nincs más hátra, mint elindítani a lejátszó eszközt (TV, média set-top box, mobiltelefon stb.), és ellenőrizze, hogy a készülékünk a hálózaton van-e, és tartalmazza-e a számunkra szükséges fájlokat.
Reméljük, hogy ez a cikk segített Önnek. Ha valami nem működik az Ön számára, vagy kérdései vannak, írjon megjegyzést, és megpróbálunk segíteni.
A konfigurációs manipulációk végrehajtása előtt érdemes megérteni, mi az a DLNA-kiszolgáló. A rövidítés a Digital rövidítése. A szolgáltatás speciális szabványokat tartalmaz, amelyek az ezeket támogató berendezésekkel végzett munka során lehetővé teszik a médiafájlok átvitelét és megtekintését. A DLNA-t számos eszköz támogatja, beleértve az okostelefonokat, laptopokat, digitális fényképezőgépeket, tévéket, set-top boxokat és sztereó rendszereket.
DLNA szerver csatlakozási diagram
Ennek a funkciónak köszönhetően bőséges lehetőség nyílik a médiatartalom megtekintésére és továbbítására. Tehát letölthet egy új filmet, és ahelyett, hogy laptopon nézné, csak lejátssza a fájlt a nagy tévén. Létrehozhat otthoni videószervert USB-meghajtó vagy további kábelek nélkül. Emellett pendrive vagy vezetékek nélkül is lejátszhatja a zenét közvetlenül az okostelefonján. Nagyon hasznos funkció, és csak helyi hálózatra van szükség. Nézzük meg, hogyan állíthatunk be DLNA-kiszolgálót Windows rendszeren.
DLNA-kiszolgáló beállítása szabványos Windows-eszközökkel
Ha az elmélettel minden világos, akkor továbblépünk a beállítási eljárásra. Vegyük például a Windows 8.1-et (hasonló módon konfigurálhatja a Dlna-kiszolgálót Windows 7-hez és 8-hoz). Ezért az utasítások hasznosak lesznek ezen operációs rendszer-verziók tulajdonosai számára. Az egész eljárás 11 lépésben zajlik, ami segít médiaszervert készíteni otthoni hálózatához.
- Először lépjen a vezérlőmenübe. Az erre a célra szolgáló „nyolcban” kattintson a jobb gombbal az egérrel a képernyő bal oldalán, és a megjelenő listában válassza ki a „Vezérlőpult” sort. Lépjen a „Start” elemre, és válassza a „Vezérlőpult” lehetőséget a jobb oldalon.
- Válassza ki a „Hálózat és Internet” ikont, melynek menüjében kattintson az otthoni hálózat konfigurációinak és az információk eléréséhez szükséges sorra.
A Vezérlőpulton válassza a "Hálózat és internet" lehetőséget
- Válassza az „Otthoni csoport létrehozása” lehetőséget.
- Megjelenik egy menü a funkcióval kapcsolatos információkkal. Mindezt elolvassuk, és a „Tovább” gombot választjuk.
- Válassza ki a megosztott hozzáférést a Windows 7 mappához (állítsa be a szükséges elemeket).
- A program megjeleníti a hozzáférés kódját. Jobb, ha felírja a jelszót, hogy ne kelljen később újra megismételnie. A beállítások elvégzése után beállíthatja szokásos jelszavát. Kattintson a „Befejezés” gombra.
- A beállítások menü ismét megnyílik, de más formában. A kódszó beállításához válassza a „Jelszó módosítása” lehetőséget.
Fontos! Ha új jelszót állít be, az otthoni hálózat összes felhasználója törlődik, ezért új eszköz csatlakoztatása előtt meg kell változtatnia a kódot.
- A következő szakaszban ismét visszatérünk az otthoni hálózat konfigurációs ablakához, és engedélyezzük a csoportban részt vevő kütyüknek a médiafájlok lejátszását.
- Hozzon létre egy nevet a DLNA-kiszolgálónak. Ehhez kattintson a megfelelő név sorára.
- Az ezt a funkciót támogató modulok a menü alján jelennek meg. Az eszközök hozzáférésének beállításához kattintson az „Összes engedélyezése” ikonra. Lehetőség van arra is, hogy ehhez csak bizonyos kütyükhöz való hozzáférést állítsa be, hagyjon pipát egy adott berendezés neve mellett.
- A Windows 8.1 beállítása a DLNA protokollhoz befejezettnek tekinthető.
Az LG és más cégek termékeinek otthoni szerverének beállítása nem okozhat problémákat. Mindössze 11 lépés segít elérni az operációs rendszer médiakönyvtárának adatait. Annak érdekében, hogy a hálózaton lejátszhassa vagy továbbíthassa az adatokat, a Win Media Player segítségével hozzáadjuk a könyvtárakhoz a szükséges mappákat. Ennyi, harmadik féltől származó szoftverek használata nélkül már kényelmesen nézhetünk egy filmet a kanapén okostelefonról, vagy egy nagy baráti társaságot összegyűjtve bekapcsolhatunk egy filmet a szélesvásznú tévén. Már a használat első napján értékelni fogja ennek a funkciónak a kényelmét.