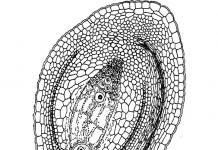Az ezt a programot használó felhasználók gyakran szembesülnek azzal, hogy egyszerre több fiókot kell indítani. Általában ez a helyzet akkor fordul elő, ha több tulajdonos használja egyszerre az eszközt, ebben az esetben minden alkalommal be kell jelentkeznie az alkalmazásba való belépéshez, ami nagyon kényelmetlen.
Futtasson több Skype-fiókot egyszerre
Egyes felhasználók egyidejűleg több fiókkal is rendelkeznek, amelyeket különböző célokra használnak. Egyes fiókok munkára, mások személyes kommunikációra szolgálhatnak. Egyetértek vele, hogy a segédprogramból való kilépés és a bejelentkezés minden alkalommal sok időt vesz igénybe. Szerencsére a program lehetőséget biztosít különböző profilokkal egyidejűleg történő munkavégzésre.
Profil hozzáadása a Skype-hoz
Ahhoz, hogy fiókot adjon hozzá a Skype-on való működéshez, számos meglehetősen egyszerű lépést kell végrehajtania, nevezetesen:
- Az alkalmazás elindítása után lépjen a főmenübe, és kattintson az elemre "Skype".
- A megjelenő listában kattintson a lehetőségre "Kijárat".
- Megjelenik Ön előtt egy lap a felhasználói engedélyezéshez.
- Adja meg az új profiljába való bejelentkezéshez szükséges adatokat, és feltétlenül törölje a jelölést a felirat melletti négyzetből "Automatikus bejelentkezés".
- Kattintson az elemre "Bejárat".
Ezen egyszerű lépések végrehajtásával lehetősége nyílik több fiókkal is dolgozni. A profilok közötti váltáshoz csak ki kell jelentkeznie az egyik profilból, majd be kell jelentkeznie egy másikba.
Ez a módszer meglehetősen kényelmes, ha az eszközt egyszerre több felhasználó használja, de ha a számítógépet csak egy személy használja, különböző profilokkal, az állandó engedélyezés csak időpocsékolás. Ebben az esetben egyidejűleg több fiókot kell elindítani a gyors váltáshoz.
Fiókok hozzáadása az egyidejű munkához
Ezzel a módszerrel szinte azonnal válthat a Skype futó profiljai között. Fontos, hogy a fiókok számára nincs korlátozás, így tetszőleges számú felhasználót adhat hozzá.

Az eljárás befejezése után több fiókkal is dolgozhat egyszerre, miután kiválasztotta a megfelelő parancsikont és átadta a jogosultságot a program főablakában.
Javasoljuk, hogy a Microsoft-profil helyett közvetlenül a Skype-ot használja a bejelentkezéshez. Azonnal az első lapon, amely megnyílik, amikor a segédprogramra kattint, van egy elem "Regisztráció", amelyre kattintva új felhasználót hozhat létre.

A későbbi számlák összeadása ugyanúgy történik, azzal a különbséggel, hogy az értékben szereplő 1-es szám megváltozik "/másodlagos1" másikba. Így tetszőleges számú profilt hozhat létre.
A fent leírt teljes eljárás más módon is elvégezhető. Nézzük meg részletesebben:

Amellett, hogy külön parancsikonokat hozhat létre a felhasználók számára, jelentősen felgyorsíthatja a fiók engedélyezési eljárást, vagy inkább teljesen megszüntetheti azt.
Másik profil kiválasztásakor törölje az engedélyezést
A fenti lépések követésével nagyban leegyszerűsíti az alkalmazással végzett munkát, de lehetőség van a felhasználó azonosítási folyamatának felgyorsítására is. Nézzük meg közelebbről, mit kell tennie annak elkerülése érdekében, hogy minden alkalommal be kelljen jelentkeznie az alkalmazás indításakor.
- Nyissa meg a Skype ikon beállításait, és lépjen a lapra "Címke", ahol korábban megadta az értéket "/másodlagos".
- Adja hozzá a következőt a meglévő szöveghez:
- "/felhasználónév: a Skype-ba való bejelentkezéshez használt felhasználónév".
- "/password: jelszó szükséges az engedélyezéshez".
- Kattintson a gombra "RENDBEN" a befejezett műveletek mentéséhez.
Kérjük, vegye figyelembe, hogy minden parancs előtt szóköznek kell lennie, különben nem kapja meg a várt eredményt.
A profilok indításakor az alkalmazás telepítésekor létrehozott fő parancsikonnal kell kezdenie. Ez segít elkerülni mindenféle nehézséget, amely a különböző fiókokba való bejelentkezés során felmerülhet.
Futtasson több ablakot egyszerre
Annak érdekében, hogy ne legyen kötve a fő profilhoz, amelybe be kell jelentkeznie a fiókok közötti váltás előtt, a következő műveleteket teheti:
- Keresse meg a fő Skype parancsikont, amely közvetlenül a program telepítése után jelent meg a számítógépén, és távolítsa el.
- Menjen a mappába "Telefon"és hozzon létre egy parancsikont úgy, hogy beírja a tulajdonságait az elemmel szemben "Egy tárgy" a következő paramétereket:
- "/másodlagos: profilszám"
- "/felhasználónév: bejelentkezési név"
- "/password: használandó jelszó"
Felhívjuk figyelmét, hogy a megadott értékeknek meg kell egyezniük a korábban törölt parancsikonban megadottakkal.
Ezen lépések elvégzése után teljesen független lesz a fő fiókjától, és bármilyen sorrendben hozzáférhet profiljaihoz.

A több fiókkal való munkavégzés megértése nem olyan nehéz, mint amilyennek első pillantásra tűnik. A legfontosabb, amit le kell írni helyes értékekés ne felejtsen el szóközt tenni a szegmensek közé. Kérjük, vegye figyelembe, hogy az összes leírt művelet csak a szabványos Skype-ra vonatkozik, és nem működik például a Windows 10 rendszeren automatikusan telepített programmal.
Ha nem Ön az egyetlen számítógép-felhasználó, vagy ha több Skype-profilt hozott létre különböző célokra (például egy család és barátok, egy pedig kollégák és ügyfelek számára), akkor felmerülhet a kérdés, hogyan válthat a fiókok között, vagy hogyan nyithatja meg mindkettőt. egyszerre. Most megpróbálunk segíteni, és mindent részletesen elmagyarázunk.
Futtasson két Skype-ot egy számítógépen.
A legegyszerűbb módja annak, hogy két különböző Skype-ot futtassunk egy számítógépen, ha technikailag egy ablakban váltunk a fiókok között, szükség szerint. Ezért:
- A megnyíló Skype ablakban kattintson felül a felhasználónévre.
- Görgessen a megjelenő mezőben a szakaszok végére.
- Válassza a „Kilépés” lehetőséget (általában pirossal van kiemelve, nehéz kihagyni).
- Jelentkezzen be a második fiókba, amellyel regisztrálva van a Skype-ban, és törölje az automatikus engedélyezés jelölését – így gyorsabban válthat a két fiók között.
Természetesen lehet váltani a használatával fiókot a Microsoftnál, de ez még tovább tart. Általában ez a módszer akkor segít, ha van családi számítógépe, és felváltva használja a Skype-ot. Ha mindkét fiókra egyszerre van szüksége, jobb, ha más útvonalat választ – szánjon néhány percet a speciális beállításokra.

A Skype ablak több példánya egy számítógépen
Most beszéljünk arról, hogyan lehet két Skype-ot egyszerre futtatni egy számítógépen.
Hozzon létre egy parancsikont a Skype számára
Először is tegye a következőket egy külön segédprogram ikonjának létrehozásához, és módosítson néhány dolgot az indítási sorrendben:
- Nyomja meg a Win + R gombot.
- Írja be a mezőbe: %programfiles%/skype/phone/, majd kattintson az „Inter” gombra.
- Keresse meg a Skype.exe fájlt az általános listában, és kattintson a jobb gombbal a manipulátorra.
- Küldje el az asztalra a megfelelő paranccsal.
- Így a program ikonja megjelenik az „Asztalon”.
- Kattintson rá a manipulátor további gombjával, és válassza a Funkció lehetőséget.
- Nyissa meg a "Parancsikon" lapot. Az Objektum részben egy hosszú útvonalat lát - ne törölje, csak mozgassa a kurzort a sor végére, tegyen szóközt, és adja hozzá a "/másodlagos" szót. Erősítse meg a változtatásokat.
Mostantól több Skype-ot is megnyithat – minden alkalommal, amikor a létrehozott ikonra kattint, egy külön lap jön létre, ahol más néven lehet bejelentkezni. A Skype későbbi bezárásához (és tudja, hogy ez még normál módban sem olyan egyszerű), nyomja meg a Ctrl+Alt+Del billentyűket a Feladatkezelő megnyitásához. Távolítsa el a feladatot a folyamatokból úgy, hogy kijelöli őket, és kattintson az alábbi gombra.
Ha két különböző Skype-ot szeretne futtatni egyidejűleg, megteheti egy kicsit másképp:
- Kattintson az „Asztal” elemre a manipulátor további gombjával szabad hely.
- Válassza a Létrehozás – S
- Adja meg neki a következő irányvektort: C:\Program Files\Skype\Phone\Skype.exe” /secondary, mint legutóbb.
- Kattintson a "Folytatás" és az "Ok" gombra.
Ez nagyszerűen működik Windows 7 rendszeren, de ha a számítógépén licencelt Windows 10 van beépített Skype-val, akkor ez ellenállhat – jobb, ha letölt egy külön programot.

Automatikus engedélyezés a második Skype indításakor
Két fiókkal is beállíthatunk automatikus bejelentkezést, akárcsak egynél (mindjárt emlékeztessük, hogy ez nem alkalmas a Windows 10-be épített messengerre). Ezt csináld meg:
- Keresse meg az újonnan létrehozott Skype parancsikont az „Asztalon”.
- Kattintson a jobb gombbal rá, és válassza a „Tulajdonságok” - Objektum lehetőséget.
- Ide már hozzáadtunk egy szót, most pedig anélkül, hogy eltérnénk tőle, a következőt adjuk hozzá: /felhasználónév:saját_bejelentkezés /jelszó:jelszó. Ne felejtse el a behúzást a bejelentkezési adatok megadása után.
- Indítsa újra a Skype-ot, és ellenőrizze munkánk hatékonyságát.

A kép teljessé tételéhez elmondjuk, mit kell tennie a beépített alkalmazással a Windows 10 rendszeren. A félreértések elkerülése érdekében jobb, ha teljesen eltávolítja. A következőképpen járjon el:
- Kattintson a „Start” gombra, és keresse meg a Windows PowerShellt a bal oldali listában, kattintson jobb gombbal a nevére, és futtassa a Futtatás rendszergazdaként.
- Az ablakban írja be: „Get-AppxPackage Microsoft.SkypeApp” (idézőjelek nélkül).
- Szünet után a rendszer kiadja a szöveget: mentse a PackageFullName-hez kapcsolódó adatokat a vágólapra.
- Írja be a „Remove-AppxPackage –package” kifejezést (idézőjelek nélkül), lépjen vissza, és illessze be, amit másolt.
- Erősítse meg a műveletet az "Enter" megnyomásával.
- Ne zárja be az ablakot a művelet befejezéséig - értesítést kap, hogy sikeres volt.

Indítsa újra a számítógépet, és győződjön meg arról, hogy a beépített Skype eltűnt (ha mindent jól csinált, nyoma sem lesz). Ezután felkeresheti a fejlesztő hivatalos webhelyét, letöltheti a szokásos disztribúciót, és telepítheti. Ezután kövesse a cikk első fejezeteiben leírt összes lépést.
Nos, most már tudja, hogyan lehet több Skype-ablakot megnyitni különböző fiókok alatt anélkül, hogy állandóan az engedélyezési eljáráshoz kellene folyamodnia és más modulok használata nélkül. Próbáld ki, nem tart olyan sokáig a beállítás, de akkor sokkal kényelmesebb lesz vele dolgozni.
Megszerezni lépésről lépésre utasításokat, töltse ki az alábbi űrlapot:
Adja meg Skype bejelentkezési adatait:
Válassza ki a Skype verzióját:
Régi verzió (Skype 7 és régebbi) Egy új verzió(Skype 8 és újabb)
Szerezzen utasításokat
- Kattintson a jobb gombbal az asztalra (vagy a szükséges mappán belülre), válassza az „Új” lehetőséget, majd kattintson a „Parancsikon” gombra.
- Az objektum elérési útjához másolja a következő parancsot, majd kattintson a Tovább gombra:
- Adja meg a parancsikon nevét (például Skype.exe), majd kattintson a Befejezés gombra.
- Ügyeljen arra, hogy manuálisan hozza létre a következő mappát:
Győződjön meg arról, hogy a mappa nincs a rendszermeghajtón, és hogy a teljes elérési út meg van adva.
. Ezenkívül nagyon fontos, hogy ezt a mappát ne használják más Skype-fiókok. - Most egy új parancsikon jelenik meg az asztalon - duplán kattintva elindítja a Skype-ot a bejelentkezéssel. Ezt a parancsikont bármelyik mappába másolhatja, és ha azt szeretné, hogy a Skype ezzel a bejelentkezési névvel induljon a Windows indításakor, másolja a parancsikont a mappába:
%APPDATA%\Microsoft\Windows\Start menü
Hogyan működik ez a klasszikus Skype-ban?
A Skype parancssori paraméterek listájában talál egy nagyon hasznos paramétert /secondary - ez a paraméter lehetővé teszi a Skype több példányának egyidejű elindítását, csak át kell adnia ezt a paramétert a Skype.exe programnak, például parancsikon vagy parancssor használatával. És hogy a program tudja, melyik bejelentkezést szeretnénk futtatni, hozzáadjuk a /username paramétert.
"%ProgramFiles%\Skype\Phone\Skype.exe" /másodlagos /felhasználónév:skype_bejelentkezés
A kényelem kedvéért elmenthetjük ezt a parancsot parancsikonként, amely elindítja a Skype-ot: kattintson jobb gombbal az asztalra, és válassza a „Létrehozás”, majd kattintson a „Parancsikon” parancsra. Most már csak a fenti parancsot kell megadni az objektum elérési útjaként, és beállítani a parancsikon nevét.
Hogyan működik ez a Skype 8-ban?
Az új Skype képes több fiók egyidejű futtatására is, de a /secondary kapcsolót a --secondary váltja fel, és a /felhasználónév helyett a --datapath paramétert kell megadni.Ennek eredményeként a következő parancsot kapjuk:
"%ProgramFiles(x86)%\Microsoft\Skype for Desktop\Skype.exe" --secondary --datapath="F:\Skype8"
Miért nem találom a Skype.exe fájlt?
Ha a parancsikon létrehozásakor a „Skype.exe fájl nem található” hibaüzenet jelenik meg, az azt jelenti, hogy a Skype egy másik helyre van telepítve. Keresse meg a telepítési mappát, és kézzel cserélje ki az objektum elérési útját. Például ahelyett, hogy:"%ProgramFiles%\Skype\Phone\Skype.exe"
Ír:
"D:\Programs\Skype\Skype.exe"
Fontos megjegyezni, hogy ben új Skype alapértelmezett elérési út a következőre módosult:
"%ProgramFiles(x86)%\Microsoft\Skype for Desktop\Skype.exe"
Miért van erre szükség?
Például, ha két Skype-fiókja van (munkahelyi és személyes), ezzel a módszerrel egyszerre futtathatja azokat, és kommunikálhat kollégáival és barátaival. Ezenkívül az egyes fiókok beállításait külön módosíthatja. Például, ha csak a kollégákkal szeretne kommunikálni, és ne zavarják a barátok: személyes fiókjában beállíthatja a Ne zavarjanak állapotot, munkahelyi fiókjában pedig - Online.Működik ez a módszer az új Skype-ban?
Igen, az utasítások működnek az új Skype-ban (vagyis a 8-as és újabb verziókban).Néha szükség lehet egyidejűleg két vagy több fiók használatára egy számítógépen az egyik legnépszerűbb programban, amelyet az internetes kényelmes kommunikációhoz hoztak létre - a Skype. Ez a helyzet akkor állhat elő, ha Önön kívül valaki más is használja ugyanazt a számítógépet, vagy az egyik felhasználónak több fiókja van, mondjuk az egyik a barátok és rokonok számára, a másik pedig a munkahelyére. Felmerül a kérdés, hogyan futtasson két vagy három Skype-ot egy számítógépen egyszerre, ha alapértelmezés szerint ez a funkció nem biztosított?
Először el kell távolítania a meglévő Skype-parancsikonokat az asztalon. Egyszerűen törölje őket, és ürítse ki a Lomtárat. Ehhez kattintson rá jobb gombbal, és válassza ki az „Empty Recycle Bin” menüpontot a megjelenő listából. 
A fájlok Lomtárból való törlésének megerősítéséhez kattintson az „Igen” gombra. 
Hadd tegyem hozzá, hogy a Lomtár megkerülésével véglegesen törölhet bármilyen fájlt vagy parancsikont a Windows 7 rendszerben, az alábbiak szerint: válassza ki a törölni kívánt fájlt vagy parancsikont egyetlen kattintással a bal egérgombbal, és miközben lenyomva tartja a „Shift” billentyűt. gombot, nyomja meg a „Törlés” gombot a billentyűzeten. Ezután a megjelenő ablakban kattintson az „Igen” gombra a fájl törlésének megerősítéséhez. 
Most létre kell hoznia a szükséges számú Skype parancsikont az asztalon. Ha futni kell két skype egyszerre, két parancsikont hozunk létre, de ha három van, az három parancsikont jelent. Szerintem itt minden világos. Kétféleképpen hozhat létre parancsikont a Skype számára. Nézzük az elsőt közülük. 32 bites Windows 7 esetén lépjen a következő elérési útra: „C:\Program Files\Skype\Phone”. A Skype indítófájljára jobb gombbal kattintva válassza ki a „Küldés” legördülő menü „Asztal (parancsikon létrehozása)” sort. Ezt a műveletet annyiszor végezze el, ahányszor parancsikonok létrehozásához szükséges. 
64 bites Windows 7 esetén lépjen a következő elérési útra: „C:\Program Files (x86)\Skype\Phone”. Itt mindent pontosan ugyanúgy csinálunk - kattintson a jobb gombbal a Skype indítófájlra, és válassza az „Asztal (parancsikon létrehozása)” menüpontot. 
Fontolja meg a Skype parancsikonok létrehozásának második módját az asztalon. Ehhez kattintson a jobb gombbal egy üres helyre az asztalon, majd válassza a "Parancsikon" lehetőséget a "Létrehozás" legördülő menüből. 
Megjelenik egy ablak, amelyben a „Tallózás” gombra kattintva megadhatja a Skype indítófájl helyét. 
Az utak ugyanazok lesznek, mint az első módszernél. Példaként a 64 bites Windows 7-et mutatom be, vagyis az indítófájl elérési útja a következő lesz: „C:\Program Files (x86)\Skype\Phone”. 
Az objektum helye megjelenik a parancsikon létrehozásának folytatásához, kattintson a „Tovább” gombra. 
Most adja meg a jövőbeli parancsikon nevét. Például „Skype-munka” vagy „Skype anya”. A név megadása után kattintson a "Kész" gombra a parancsikon létrehozásának befejezéséhez. 
Nem számít, hogy milyen módszert használ a Skype parancsikon létrehozására. A lényeg az, hogy létrehozzák őket. Nekem személy szerint az első módszer kényelmesebbnek tűnik. Tehát létrejönnek a parancsikonok. 
Mit kell most tennie az indításhoz két skype egyidejűleg? Számos módja van, de megosztom veled a legjobb lehetőséget. Ha két Skype programot szeretne elindítani egy számítógépen, bármilyen sorrendben, módosítania kell az összes Skype parancsikont. Kezdjük az első parancsikonnal. Kattintson rá jobb gombbal, majd a megjelenő menüből válassza a „Tulajdonságok” lehetőséget. 
Megnyílik egy kis Skype parancsikon-konfigurációs ablak. Az ablak tetején található „Általános” lapon beállíthat egy nevet a parancsikonnak, mondjuk: „A Skype működik”. 
Ezután lépjen a „Parancsikon” fülre, és az „Object” mezőbe az idézőjelek után adja hozzá a /másodlagos karakterláncot szóközzel elválasztva. Felhívom a figyelmet arra, hogy a perjellel kezdődő billentyűk között mindig egy szóköznek kell lennie. Most a 32 bites Windows 7 „Object” mezője így fog kinézni:
"C:\Program Files\Skype\Phone\Skype.exe" /szekunder
A változtatások megerősítéséhez kattintson az „OK” gombra. 
Hajtsa végre ugyanezt a műveletet a második Skype-parancsikonnal. Csak ne felejtse el azonnal átnevezni az „Általános” lapon. Minden készen áll. Megpróbálhatja elindítani és bejelentkezni. Nekem minden rendben volt – egyszerre két Skype is elindult. 
Mostantól két Skype-ot futtathat egy számítógépen, amelyek egyszerre működnek. Csak annyit kell hozzátenni, hogy két vagy három Skype használatának kényelme érdekében minden fiókhoz azonnal beállíthat egy felhasználónevet és jelszót, hogy ne adja meg őket a program indításakor. Ehhez nyissa meg újra a parancsikon beállításait úgy, hogy jobb gombbal kattintson rá, és válassza a „Tulajdonságok” lehetőséget. Ezt követően a „Parancsikon” fülön az „Object” mezőbe szóközzel elválasztva a /felhasználónév:*** /password:*** szöveget kell hozzáadni. Ide csillagok helyett írja be Skype-fiókja bejelentkezési nevét és jelszavát szóközök és idézőjelek nélkül. Most a 32 bites Windows 7 „Object” mezője így fog kinézni:
"C:\Program Files\Skype\Phone\Skype.exe" /másodlagos /felhasználónév:*** /jelszó:***

Ne felejtse el azonban, hogy a Skype bejelentkezési nevét és jelszavát más számítógép-felhasználók is láthatják, ha vannak ilyenek, ha megnyitják az Ön által létrehozott parancsikonok tulajdonságait. De ez nem mindenkinek jut eszébe. És ha csak a számítógépet használja, akkor egyáltalán nem kell aggódnia.
Ahogy már érted, egyszerre két vagy több Skype elindítása egy számítógépen nem probléma. Ha még mindig van kérdése, tegye fel őket a megjegyzésekben. Legyen baráti viszonyban számítógépével!
Ebben a cikkben elmondjuk hogyan kell két skype-ot futtatni egy számítógépen. A folyamatosan számítógépen dolgozó személy Skype programja gyakorlatilag a második mobiltelefon, ami nélkül modern élet nem tűnik lehetségesnek. Az élet sebessége egyre növekszik, és egy telefon már nem elég nekünk. Kettő vagy több szükséges. Ugyanez van a Skype-nál is. Ezzel a funkcióval szétválaszthatja a kapcsolatokat munkahelyi és nem munkahelyi kapcsolatokra, vagy egy barát számítógép nélkül jött, és sürgősen be kell jelentkeznie a Skype-jába. Ugyanakkor nem akarja elhagyni a sajátját. A Skype fejlesztői a 4.0-s verziótól kezdve pontosan ilyen esetekre biztosították a program két vagy több példányának elindítását egy számítógépen. Ebben a cikkben elmondjuk, hogyan kell ezt megtenni. A cikk végén megtekintheti a videót is, ahol mindent bemutatnak és elmagyaráznak.
A parancsikont könnyű létrehozni. Ehhez végig kell menni az úton
Az útvonal kissé eltérhet. Például
Ez a mappa az egyetlen Skype.exe fájlt tartalmazza. Kattintson rá a jobb gombbal, és válassza a „Küldés> Asztal” lehetőséget.
A parancsikon létrejött. Ezután bármely kényelmes helyre áthelyezheti, akár mappába is
Parancsikon beállítása egy második Skype indításához
Kattintson a jobb gombbal a létrehozott parancsikonra, és válassza a „Tulajdonságok” lehetőséget. Azonnal a „Parancsikon” fülön találjuk magunkat. Az „Object” sorba írja be a következőket
/másodlagos
Az eredmény a következő legyen
"C:\Program Files\Skype\Phone\Skype.exe" /másodlagos
A záró idézőjel után szóközt kell hagyni. A /secondary egy olyan kulcs, amely jelzi, hogy a Skype második vagy harmadik indul, és így tovább.

Az „Általános” lapon jó lenne azonnal megváltoztatni a nevet. Például: „Skype Two” vagy „Skype egy második felhasználónak”.

Ezután kattintson az „OK” gombra. A beállítás kész.
Automatikus engedélyezés a második Skype indításakor
A Skype első indításakor az engedélyezés automatikusan megtörténik. A második Skype indításakor minden alkalommal meg kell adnia a jelszót. Az automatikus engedélyezés funkció nem működik, mivel az első Skype elindításakor a második fiók engedélyezése megtörténik.

Kényelmes megbizonyosodni arról, hogy amikor a fő Skype programot parancsikonról vagy parancsikonról indítja el, mindig az első fiók, a másodiktól pedig a második betöltődik.
Ehhez lépjen az asztalon létrehozott második fiók parancsikonjának tulajdonságaihoz.

A Parancsikon lap Objektum mezőjében adja hozzá a következőket:
/felhasználónév:név_2 /jelszó:jelszó_2
ahol: név_2 a második fiók bejelentkezési neve, jelszó_2 a jelszó.
Két billentyű között szóköz szükséges.
Kiderült, hogy először el kell indítania a fő Skype-ot, majd a második felhasználó asztali parancsikonját. Ellenkező esetben egyszerűen elindít egy Skype-ot egy másik fiókkal. Nem tudja elindítani az elsődleges Skype-ot, mert a megfelelő /másodlagos kulcs nincs regisztrálva. Ennek lehetővé tételéhez ugyanígy létre kell hoznia egy parancsikont a fő fiókjához.
Biztonság
Két vagy több parancsikont hozott létre az első és a második fiókhoz. Regisztráltuk a megfelelő kulcsokat az automatikus hitelesítéshez. Az ezekben a parancsikonokban szereplő jelszavak a következőben találhatók: nyitott forma ami nem biztonságos.
Hozzunk létre két mappát a könyvtárban
A rendszer nem engedi, hogy a fenti elérési úton mappákat hozzon létre.
Ezekben át kell írni a címen található Skype felhasználói profilokat
C:\Felhasználók\Anton\AppData\Roaming\Skype\
Másolja az első felhasználó profilnevét tartalmazó mappát a Data1 mappába. A Data2-ben - a második.
Az asztalon található parancsikonokban kis változtatásokat hajtunk végre ugyanabban az Objektum mezőben a „Parancsikon” lapon.

A következőket kell írnod:
"C:\Program Files (x86)\Skype\Phone\Skype.exe" /secondary /datapath:"Data1" - az első parancsikon és
"C:\Program Files (x86)\Skype\Phone\Skype.exe" /secondary /datapath:"Data2" - a második.
Kattintson az "OK" gombra. Ezt követően először indítsa el a Skype parancsikont az első felhasználó számára, és rendelje hozzá az automatikus engedélyezést. Ezután válassza ki a Skype parancsikont a másodikhoz, és rendelje hozzá az automatikus engedélyezést is. Ezt követően tetszőleges sorrendben elindíthatja a parancsikonokat, és nem kell folyamatosan beírnia a jelszót.