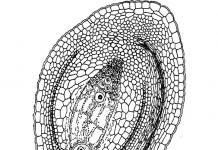Mnogi vlasnici računala željeli bi imati potpunu kontrolu nad svojim terminalom kod kuće, na primjer putem drugog računala ili mobilnog uređaja. Postoji nekoliko načina za daljinski pristup vašem računalu putem Interneta. O njima ćemo sada govoriti.
Pristup udaljenom računalu putem Interneta: kako to funkcionira?
Internet je vrlo smiješna stvar. Činjenica je da World Wide Web, kako se ponekad naziva, funkcionira na takav način da čak omogućuje korištenje računalnih mogućnosti bilo kojeg terminala. Nije iznenađujuće da povezivanje s bilo kojim računalom nije teško. Sve što trebate znati je vanjska IP adresa.
Udaljeni sustav provodi provjeru i povezuje se s izvorom. Izgleda kao povezivanje s računalom bez korištenja žičnih veza. Ali ne znaju svi korisnici Windows sustava kako uspostaviti daljinski pristup računalu putem Interneta. To se može učiniti pomoću nekoliko jednostavnih metoda. Prvo, pogledajmo značajke samog OS-a.
Windows alati
Povežite daljinski pristup vašem računalu putem interneta u većini na jednostavan način možete učiniti putem "Upravljačke ploče", u kojoj trebate odabrati pregled svojstava sustava. Ovaj odjeljak ima karticu za daljinski pristup, gdje biste trebali potvrditi okvir pored retka za dopuštenje.

Ovdje vrijedi obratiti pozornost na činjenicu da ćete morati koristiti dodatne postavke koje su potrebne.
Kako daljinski pristupiti računalu putem interneta: početne postavke
Prva stvar je omogućiti daljinsku pomoć (ovo će vas spasiti od problema u budućnosti). U tu svrhu koristi se odgovarajuća linija. Zašto to učiniti? Samo zato što će na taj način veza biti dodana na popis iznimaka Windows vatrozida.

Osim toga, u odjeljku udaljene “Desktop” također je potrebno dopustiti vezu, a zatim morate odabrati korisnike koji imaju pravo upravljanja terminalom izvana. Ako se primijene automatske postavke, pristup udaljenom računalu putem interneta bit će aktiviran na šest sati.
IP adresa
Sada morate saznati vanjsku adresu, bez koje će svi pokušaji povezivanja biti ništavni. Da biste to učinili, pokrenite naredbeni redak (cmd u konzoli "Pokreni", koja se poziva kombinacijom Win + R).

U prozoru koji se pojavi unesite ipconfig i zapišite adresu (u Windows 10 je možete kopirati, u Windows 7 - ne). Zatim otvorite vezu s udaljenom radnom površinom na udaljenom terminalu i unesite adresu. Ako postoji internetska veza, veza će se uspostaviti automatski nakon provjere.
Ako udaljeni terminal ima lozinku, morat ćete je unijeti. Ako želite, možete konfigurirati neke dodatne parametre.
Postavljanje terminalskog poslužitelja
U početku, neke neslužbene verzije OS-a mogu imati problema s prepoznavanjem identifikatora. Da biste riješili problem, morat ćete preuzeti poseban uslužni program u obliku datoteke internetidadmin.exe. Program morate instalirati na oba terminala računala.

Zatim možete konfigurirati daljinski pristup vašem računalu putem Interneta na sljedeći način. Najprije kliknite na ikonu glavnog računala koja se pojavljuje u programskoj traci i odaberite postavke veze s izbornika. Ovaj postupak se izvodi na terminalu s kojeg ćete pristupiti drugom računalu. Identifikator će se pojaviti u prozoru za primanje novog ID-a.
Zatim, na računalu koje želite nadzirati, trebate pokrenuti program u načinu rada "Klijent". Nakon toga počinjemo kreirati novu vezu, dajemo joj ime i upisujemo prethodno identificirani ID. Nakon toga se jednostavno odabire način povezivanja putem identifikatora. I za nekoliko minuta veza će biti uspostavljena.
Napajanje
Iako Windows može omogućiti daljinski pristup računalu putem Interneta, njegova vlastita shema ipak se čini nepotpunom. Problem je u tome što prelazak u stanje mirovanja može blokirati vezu.

Ovu opciju možete onemogućiti u planu napajanja, kojem se može pristupiti s "Upravljačke ploče", a na prijenosnim računalima - upotrijebite izbornik klika na indikatoru napunjenosti baterije.
Nedokumentirane postavke
Također možete zadubiti u sistemski registar ako koristite granu HKLM, odete na CurrentControlSet i tamo potražite direktorij TerminalServer u kojem trebate pronaći postavke RDP-Tcp i PortNumber. Port bi trebao biti postavljen na vrijednost veću od 1024 (po mogućnosti u rasponu od 49152 do 65535, iako to nije nužno).

Nakon toga trebate otvoriti port 3389 i dodati adresu koja završava na 5500 na popis izuzetaka (na početku može biti 192.168, kao za router).
RDP klijenti
Daljinski pristup računalu putem Interneta također se može konfigurirati pomoću posebnih aplikacija koje se nazivaju RDP klijenti (od engleska kratica udaljena radna površina). Odnosno, programi ove vrste srednja su veza između računala s kojeg se pristupa i udaljenog terminala s izlazom za pokretanje na standardnu "Desktop".
Programi za udaljeni pristup računalu putem interneta vrlo su jedinstveni. Neki od njih rade u načinu autorizacije, neki uključuju korištenje registracije. Ovdje je vrijedno napomenuti da se prilično često od vas traži da unesete lozinku na temelju korisničkog računa. To je virus. Nijedna aplikacija ne bi trebala zahtijevati "račun".
TeamViewer
Udaljenom računalu možete pristupiti putem interneta pomoću uslužnog programa TeamViewer, koji se najčešće koristi u računalne igre a podrazumijeva online komunikaciju između igrača iste momčadi. Postavljanje pristupa udaljenom računalu putem interneta pomoću ovog programa vrlo je jednostavno.

U prvoj fazi morat ćete unijeti ime računala i lozinku za pristup, ako postoji. Zatim će se pojaviti prozor u kojem se od vas traži da izradite račun. U principu, to možete odbiti. Zatim će se skenirati ID računala, što može potrajati nekoliko minuta.
Nakon toga, u prozoru programa trebate postaviti ID terminala koji želite spojiti, unijeti lozinku, ako je potrebno, i kliknuti gumb za povezivanje s partnerom.
Daljinski pristup računalu putem interneta (“Android” sustavi)
Također možete vrlo jednostavno pristupiti bilo kojem OS-u s Android uređaja. Glavna stvar je dostupnost Google preglednik Chrome na vašem računalu i vašem pametnom telefonu ili tabletu.

Aplikacija se može preuzeti s Play Marketa. Možete ga instalirati na svoje računalo na standardni način preuzimanjem distribucijskog kompleta čak i iz neslužbenog izvora. Obavezno je imati Chrome RDP klijent.

Ovdje vrijedi napomenuti još jednu stvar. Ako želite koristiti daljinski pristup tuđem računalu putem interneta, morat ćete koristiti takozvane sniffere. Među tim programima možete pronaći online i offline pomoćne programe. U prvom slučaju možete jednostavno poslati pismo željenom klijentu s privitkom u obliku fotografije, koji će sadržavati maliciozni kod, iako je za određivanje vanjskog IP-a dovoljno instalirati program poput VNC Scanner GUI.
Mnogi korisnici ne znaju da je uz pomoć ovog programa moguće pristupiti udaljenom računalu putem interneta. Aplikacija radi na temelju skeniranja portova (ne IP adresa). IP adrese koje odgovaraju otvorenim terminalskim portovima bit će automatski otkrivene.
Što preferirati?
Kao zaključak, možemo predložiti korištenje gore opisanih programa. TeamViewer je savršen za upravljanje udaljenim terminalom s drugog računala, ali da biste pristupili istom prijenosnom računalu s mobilnog uređaja temeljenog na Android OS-u, morat ćete koristiti Googleov RDP klijent. Naravno, morat ćete instalirati i web preglednik, ali u tome nema ništa loše. Zauzima minimalno prostora, a, kako kažu, dobro će doći u kući, pogotovo jer najnovija verzija razlikuje se u prilično velikoj brzini.
Naravno, kada koristite sve mogućnosti povezivanja, obratite pozornost na konfiguraciju napajanja kako se udaljeno računalo ne bi odjednom isključilo i prešlo u stanje mirovanja. Posebnu pozornost treba obratiti na prijenosna računala. U njima ćete morati preurediti opcije za upravljanje poklopcem, jer prema zadanim postavkama zatvaranje stavlja uređaj u stanje hibernacije.
Između ostalog, ako planirate daljinski pokretati aplikacije koje zahtijevaju velike resurse, trebali biste odlučiti i o brzini svoje internetske veze. To posebno vrijedi za multimediju u svim njenim oblicima. Prosudite sami, jer obrada videa ili zvuka troši prilično puno OVAN, a također ima izravan utjecaj na opterećenje CPU-a.
Na kraju, ne zaboravite da se mora ukloniti blokada porta 3389 od strane Windows vatrozida. Možda ćete također morati otvoriti port na ruteru (usmjerivaču) ili napraviti port prosljeđivanje. Međutim, to se odnosi na određene modele poput Zyxela. Na najčešćim modelima kao što su TP-Link ili D-Link, ne morate učiniti ništa slično.
I, naravno, da biste dobili kontrolu nad udaljenim terminalom s drugog računala, morate imati administratorska prava. U protivnom ništa neće raditi (sustav vam jednostavno neće dopustiti prijavu). Ako je lozinka postavljena na udaljenom računalu, morat ćete i nju unijeti. Opet, ovo bi trebala biti lozinka koja se odnosi na račun pod kojim se trenutno prijavljujete. Također je vrijedno uzeti u obzir činjenicu da se svi programi ne mogu pokrenuti bez administratorskih prava. Stoga je preporučljivo prijaviti se na udaljeni sustav koristeći upravo takav "račun".
Ostaje dodati da ako je omogućen pristup s mobilnog uređaja, na primjer, kućnom terminalu, morate provjeriti kompatibilnost za performanse, jer nije činjenica da će mobilni uređaj moći obraditi program koji radi pod sustavom Windows . Ali, u pravilu, s tim obično nema problema. Ako je sve učinjeno ispravno i veza je uspostavljena, sve će raditi kao sat. To se odnosi i na računala i na mobilne uređaje, unatoč razlici u tehničkoj opremi (što znači "hardver"). Sam operativni sustav, pod kojim se uspostavlja veza, uglavnom ne igra ulogu.
Općenito, sve nije tako komplicirano kao što se na prvi pogled čini. Glavna stvar je uzeti u obzir nekoliko osnovnih točaka prilikom postavljanja veze. to je sve Kako će se pristup ostvariti (putem operativni sustav ili pomoću softvera treće strane), svatko odlučuje za sebe. Ali, u načelu, kako ne biste sebi stvarali probleme iz vedra neba, bolje je koristiti alate sustava. Ovo je i jednostavnije i pouzdanije.
Daljinski pristup izvrstan je alat ako trebate pomoći osobi koja je daleko s računalom ili hitno pregledati radne datoteke od kuće. Pogledajmo koje programe možete koristiti za to, kako ih konfigurirati i koristiti u svom radu.
Što je daljinski pristup
Daljinski pristup je tehnologija koja korisniku omogućuje povezivanje s računalom na daljinu pomoću drugog uređaja i upravljanje njime kao da sjedi za tim računalom. To može biti povezivanje s radnim strojem od kuće ili pomoć prijatelju pri instaliranju programa - postoji mnogo opcija. Glavni uvjet je da oba uređaja imaju pristup internetu i poseban program.
Postoji mnogo programa za organiziranje udaljenog pristupa, kako složenih tako i vrlo jednostavnih, od kojih ćemo neke pokušati istaknuti.
Uređaj u mreži s daljinskim pristupom može imati dvije uloge:
- host - računalo kojem je omogućen pristup (na primjer, radno računalo na kojem trebate raditi od kuće);
- klijent - stroj koji pristupa drugim uređajima.
Isto računalo u različitim situacijama može se koristiti i kao host i kao klijent - ali ne u isto vrijeme.
Svakom uređaju dodijeljen je vlastiti identifikator - oznaka s kojom se uređaji međusobno "pronalaze" na mreži. U većini slučajeva, veza se događa ovako: klijent dobiva identifikator hosta, on ga pronalazi na mreži i spaja se na njega, dajući korisniku pristup.
Iz sigurnosnih razloga također može biti potrebna jedinstvena jednokratna lozinka, koja je vidljiva samo hostu: to se radi kako se nepouzdana osoba ne bi mogla povezati s računalom.
Neki programi koriste generirani jedinstveni ID broj kao identifikator, neki radije koriste IP adresu i naziv domene. Pogledat ćemo oboje.
Daljinski pristup putem ID-a
Prvo, razgovarajmo o programima koji rade na ID-ovima. Prilično su jednostavni za korištenje i prikladni za kućanske potrebe običnih korisnika, ali nisu bez nedostataka.
AeroAdmin
Jedna od prednosti programa AeroAdmin je njegovo intuitivno sučelje.
- Iako su sve glavne funkcije programa dostupne u besplatnoj verziji, ako je potrebno, možete kupiti licencu koja daje pristup dodatnim funkcijama, uključujući:
- razmjena datoteka s udaljenim računalom;
- knjiga kontakata;
prilagodba sučelja (na primjer, možete dodati logotip i naziv tvrtke u sučelje uslužnog programa).
TeamViewer
Program AeroAdmin također se može koristiti za roditeljsku kontrolu i daljinski nadzor računala djeteta ili zaposlenika, održavanje online seminara, prezentacija i sastanaka.
TeamViewer je najpopularniji i najrašireniji softver za daljinski pristup. Ima dosta funkcija, ali je jednostavan za korištenje i praktičan. Postoje plaćene i besplatne verzije: besplatna verzija ograničava broj veza koje jedan klijent može uspostaviti.
Na glavnoj stranici nalazi se ID, lozinka, prozor za prijavu na vaš račun, prozor za unos ID-a hosta i veliki gumb "Poveži se". Drugim riječima, svi podaci za korištenje programa i kao host (lijeva strana prozora) i kao klijent (desna strana).
Za spajanje je potrebno odabrati način rada (daljinsko upravljanje, prijenos datoteka, VPN), unijeti ID željenog hosta i kliknuti na gumb “Poveži se”, zatim unijeti lozinku koju trebate dobiti od hosta (budući da lozinka se prikazuje samo tamo). Lozinka je jedinstvena za svaku sesiju: kada se TeamViewer ponovno pokrene, promijenit će se ako korisnik u postavkama nije naveo statičku lozinku.
To se radi radi sigurnosti veze.
- Osim jednostavnog daljinskog povezivanja, program podržava:
- audio konferencije;
- snimke zaslona i video zapis onoga što se događa na udaljenom zaslonu;
- daljinski ispis;
- prijenos datoteka od hosta do klijenta i natrag;
- razgovor između domaćina i klijenta;
- mogućnost zamjene hosta i klijenta;
- Wake-on LAN;
ponovno pokretanje nakon čega slijedi automatsko povezivanje. Ukratko, TeamViewer ima velike mogućnosti, a glavni nedostatak mu je ograničena upotreba za kućnu upotrebu. Ako program odluči da ga koristite prečesto za jednostavnog korisnika i povezujete se na previše hostova (besplatna verzija podržava do pet razne uređaje
), počet će resetirati udaljene komunikacijske sesije pet minuta nakon što se uspostavi. Ovo je izuzetno nezgodno, pa se ne preporučuje korištenje TeamViewera za previše uređaja osim ako ne želite kupiti skupu verziju koja se plaća.
Video: korištenje TeamViewera
Ammyy Administrator
Ammyy je još jedan program za daljinski pristup koji se odlikuje svojom jednostavnošću i minimalizmom.
Ima manje funkcija od TeamViewera, ali je savršen za ljude koji nemaju posebne zahtjeve u pogledu funkcionalnosti: Ammyy je jednostavan i vrlo praktičan, a uz to je i besplatan. Sučelje programa je slično prethodnom: postoji prozor, u prozoru se nalaze vaši podaci kao host i obrazac za povezivanje drugih računala.
Možete se povezati putem ID-a ili IP-a.
Glavni Ammyy Admin prozor pruža priliku da povežete svoje računalo s klijentom i sami postanete klijent Za razliku od TeamViewera, Ammyy Admin ne zahtijeva lozinku: umjesto toga, zahtijeva da domaćin potvrdi pristanak za povezivanje.
Bez pristanka domaćina komunikacijska sesija neće započeti.
Ammyy čeka da domaćin da dozvolu za povezivanje
Glavni nedostatak je isti kao i kod TeamViewera: besplatna verzija uključuje ograničenja u korištenju programa, koja se mogu ukloniti samo kupnjom pune verzije.
Video: rad s Ammyy Admin-om
Treći program koji omogućuje pristup putem ID-a je LiteManager - ruski program izgrađen na temelju uslužnog programa tvrtke Microsoft, koji je sada zatvoren. Na isti način, dijeleći se na besplatnu i plaćenu verziju, LiteManager pruža "besplatnim" korisnicima mnogo više mogućnosti nego prethodni programi: na primjer, možete povezati ne 5 računala sa svojim klijentom, već svih 30. Takva lojalnost čini program atraktivnim ne samo za obične korisnike, već i za administratore malih mreža.
Za razliku od ostalih razmatranih alata, LiteManager se sastoji od dvije komponente koje se instaliraju odvojeno jedna od druge: klijentskog dijela (instaliranog na klijentskom stroju) i poslužiteljskog dijela (odnosno, na glavnom računalu).
Prilikom instalacije poslužiteljskog dijela postavlja se lozinka koju klijent naknadno koristi za spajanje na host.
Klijentsko sučelje razlikuje se od prethodnih programa i više podsjeća na prozor upravitelja virtualnog stroja. U njoj prikazan je popis povezanih uređaja, od kojih se svaki može pokrenuti pomoću miša.
Sučelje LiteManager prikazuje povezane uređaje koji se mogu pokrenuti klikom miša
Mogućnosti LiteManagera na neki način dupliciraju funkcionalnost TeamViewera i čak ga premašuju. Možete se povezati putem IP-a ili ID-a; Tu je i zgodna značajka mapiranja koja se naziva mrežna karta. Uz njegovu pomoć možete prikazati sva računala uključena u mrežu u obliku mape koja prikazuje povezanost hostova s klijentom, kao i povezane pisače i druge uređaje.
Karta mreže u LiteManageru je prilika za pregled povezanih uređaja u obliku karte
Video: kako koristiti LiteManager
Daljinski pristup pomoću IP adrese
Ovdje je sve malo kompliciranije. Činjenica je da je IP adresa običnog korisnika dinamična, odnosno da se redovito mijenja, a ako se morate stalno povezivati putem IP-a, bit će vrlo nezgodno svaki put ponovno konfigurirati program. Stoga, da biste u potpunosti iskoristili daljinski pristup putem IP-a, morate aktivirati uslugu statičkog IP-a.
To radi davatelj usluga i košta oko 200 rubalja mjesečno (cijene mogu varirati ovisno o davatelju).
Kao alternativu možete koristiti uslugu DynDNS, koja uz naknadu korisniku pruža virtualni poslužitelj - veza će ići preko njega. Međutim, takva je usluga skuplja od statičkog IP-a.
Kada primite statički IP, trebate otvoriti port potreban za rad programa.
- Najprije saznajte internu IP adresu mreže. Da biste to učinili, idite na “Start - Upravljačka ploča - Centar za mrežu i dijeljenje -<ваша сеть>- Informacije." Redak "IPv4 adresa" je vaša interna IP adresa. Zapamtite ga, kasnije će vam dobro doći.
U svojstvima mrežne veze možete pronaći vrijednost interne IP adrese
- Uđite u izbornik rutera. Da biste to učinili, upišite 192.168.0.1 u adresnu traku vašeg preglednika (ili, ako ne radi, 192.168.1.1) i unesite svoju prijavu i lozinku na stranici koja se pojavi. Potrebni podaci navedeni su na usmjerivaču, ali u pravilu su prijava i lozinka admin/admin.
Usmjerivač će zahtijevati prijavu i lozinku za pristup (obično admin/admin)
- Potreban izbornik u različitim modelima usmjerivača naziva se potpuno drugačije: Virtualni poslužitelj, Prosljeđivanje porta, “Prijevod mrežne adrese”, “Prosljeđivanje porta”... Ima toliko naziva da ćete morati djelovati ili uz pomoć dokumentacije za vaš usmjerivač ili nasumično. Pronaći potreban izbornik i stvorite novo pravilo: u prozoru koji se pojavi odredite ime, sučelje koje koristi vaša veza, internu IP adresu vaše mreže i priključak.
Program Radmin s kojim ćemo raditi koristi port 4899 prema zadanim postavkama.
Željeno mjesto u ruteru može izgledati ovako (ili možda potpuno drugačije)
Sada kada su postavke primijenjene, vrijeme je da prijeđemo na sam program.
Radmin Radmin program dugo vremena
(prije pojave TeamViewera i drugih sustava koji koriste ID) bio je vodeći među sustavima za daljinski pristup. Vrlo je lagan, nezahtjevan za sistemska ograničenja (stoga dobro radi na starijim računalima), a također pruža veliku brzinu veze.
- Međutim, ovaj program radi samo putem IP adrese.
Prilikom odabira sigurnosnog sustava potrebno je odabrati Radmin pri povezivanju putem interneta ili Windows NT pri povezivanju putem lokalne mreže
- U prozoru koji se otvori možete dodati novog korisnika s određenim pravima. Najmanje jedan mora biti dodan, inače će Radmin zabraniti pristup svima. Za korisnika morate navesti ime, lozinku i prava koja će imati.
Za pristup programu potrebno je kreirati barem jednog korisnika i odrediti mu prava pristupa
- U klijentskom dijelu samo trebate kliknuti na “Dodaj novi unos" i u prozor koji se otvori unesite podatke glavnog računala.
U Radmin klijentu morate navesti ime, IP adresu hosta i port preko kojeg će se spojiti
Radmin je program koji se plaća, ali besplatnu probnu verziju od 30 dana možete preuzeti sa službene web stranice.
Video: kako konfigurirati i koristiti Radmin
Udaljena radna površina
Ovo nije program treće strane. Ovo je ugrađeni Microsoftov alat za udaljenu administraciju, koji u pravilu radi samo na lokalnoj mreži. Za rad s njim bit će vam potrebna i statička IP adresa i postavke priključka, koje su gore opisane. Međutim, morate navesti drugi port: 3389.
Da bi udaljena radna površina radila, morate joj dati dopuštenje. Da biste to učinili, morate slijediti stazu "Start - Upravljačka ploča - Sustav - Postavke daljinskog pristupa" i potvrditi okvir "Dopusti vezu ..." gdje god je to moguće.
Da bi ugrađena usluga Windows Remote Desktop radila, potrebno je postaviti dopuštenja
Udaljenu radnu površinu možete pronaći pretraživanjem izbornika Start kao "Veza s udaljenom radnom površinom". To izgleda ovako: prozor u koji se unose podaci glavnog računala (IP adresa i korisničko ime).
Da biste se povezali putem desktop Windows aplikacije, trebate unijeti podatke o glavnom računalu
Ako je sve u redu, ovo će biti dovoljno za povezivanje.
Dakle, saznali smo kako koristiti programe za daljinski pristup i kako oni mogu pomoći i jednostavnom korisniku i administratoru mreže. Sada je glavna stvar primijeniti stečeno znanje na vrijeme!
Udaljeni pristup računalu putem Interneta omogućit će vam kontrolu vašeg računala, čak i ako se ono nalazi tisućama kilometara od vaše lokacije.
Tehnologija radi na principu dodjele jedinstvenog identifikatora korisniku na globalnoj mreži.
Pomoću tih podataka uspostavlja se veza s daljinskim upravljanjem.
Funkcija se može konfigurirati i pomoću sistemskih funkcija operacijskog sustava Windows i pomoću dodatnih programa (njihovo korištenje obično je besplatno).
Obavijest! Kako biste pristupili udaljenom računalu putem drugog računala, udaljeno računalo mora biti uključeno i imati internetsku vezu. Također funkcija ili program koji osigurava prisutnost udaljena veza, moraju biti povezani na oba uređaja u operacijskoj sali Windows sustav Postoji ugrađena mogućnost postavljanja daljinske veze između dva računala.
Korištenje značajke Internet ID u sustavu Windows
Operativni sustav Windows ima ugrađenu mogućnost postavljanja daljinske veze između dva računala.
Funkcija se zove Internet ID, omogućuje vam brzo spajanje na željeni Host.
U tom slučaju uređaji zanemaruju sve dodatne NAT mrežne protokole. To omogućuje brzu i neprekinutu vezu.
Imajte na umu da brzina daljinske veze izravno ovisi o kvaliteti internetske veze.
Dodjeljivanje jedinstvenog identifikacijskog broja na mreži može značajno pojednostaviti proces spajanja. Koristeći ovu značajku, računala više ne moraju svaki put konfigurirati proces obrnute veze.
Također, funkcija Internet ID je vrlo jednostavna za korištenje i čak i obični korisnik može konfigurirati njezin rad.
Kako radi Internet ID? Povezivanje dvaju računala događa se putem veze s jednim hostom. Sučelje se prikazuje pomoću NAT protokola ili standardnog vatrozida.
Slijedite upute u nastavku kako biste sami postavili daljinski pristup svom računalu koristeći opciju Internet ID:
- Prvo morate nabaviti identifikator pomoću kojeg dva računala mogu uspostaviti vezu. Postupak izdavanja identifikatora provodi host bez naknade;
- Neke verzije sustava Windows možda nemaju prethodno instaliran uslužni program. Možete ga preuzeti s poveznice http://db.repairdll.org/internetidadmin.exe/ru-download-50.html.
- Instalirajte alat na oba računala i počnite;
- Nakon instalacije, ikona glavnog računala pojavit će se na alatnoj traci radne površine. Desnom tipkom miša kliknite na njega i odaberite postavke veze;
- Zatim u novom prozoru kliknite odgovarajući gumb za dobivanje internetskog ID-a. Ovaj postupak se mora obaviti na računalu s kojeg će se upravljati drugim računalom;
- Nakon nekoliko sekundi pojavit će se prozor s tekstualnim poljem u kojem će biti naznačen identifikator koji omogućuje daljinsko povezivanje dvaju osobnih računala. Zapamtite to jer bez navođenja identifikatora na drugom računalu nećete moći uspostaviti vezu;
- Sada morate izvršiti nekoliko radnji na osobnom računalu klijenta (na koje ćete se povezati). Pokrenite instalirani uslužni program, odaberite način rada kao "Klijent";
- Kliknite na gumb za stvaranje nove veze iu prozoru koji se otvori odredite naziv veze i sam identifikator. Možete odabrati bilo koje ime, a Internet ID mora odgovarati onom izdanom na prvom računalu. Kliknite na tipku OK;
- Zatim će se otvoriti svojstva veze. Odaberite način povezivanja putem ID-a kao što je prikazano na donjoj slici i ponovno ga unesite u odgovarajuće tekstualno polje;
Sada pričekajte nekoliko sekundi i pričekajte da se veza završi. U sljedećim pokušajima daljinskog pristupa drugom računalu morat ćete unijeti samo identifikator na strani administratora, a na strani klijenta odabrati prethodno kreirani predložak veze.
Uz predloženu metodu za postavljanje daljinskog pristupa, možete koristiti posebne programe koje je još lakše postaviti.
Program TeamViewer
TeamViewer je jedna od najpopularnijih aplikacija za stvaranje veze i rad s daljinskim pristupom računalu.
Program je također dostupan na operativnim sustavima Android, IOS, MacOS, Windows i dr.
Ova funkcionalnost na više platformi omogućit će vam pristup računalu čak i s telefona. Aplikaciju za željeni OS možete preuzeti putem veze na službenu stranicu programera https://www.teamviewer.com/ru/download/windows/.
Glavna značajka uslužni programi: korisnik se ne treba zasebno baviti klijentskim i poslužiteljskim dijelom programa. Potrebno je samo instalirati program na oba računala i uspostaviti vezu u nekoliko klikova mišem.
Nakon prvog pokretanja, prozor aplikacije prikazuje ID vašeg osobnog računala i pristupnu lozinku.
Za povezivanje s drugim računalom samo unesite njegov ID u polje ID partnera i kliknite gumb Poveži se.
Prednosti TeamViewera:
- Dostupnost nekoliko načina rada dvaju računala odjednom: daljinski pristup, način prijenosa datoteka i mapa, VPN;
- Tijekom veze možete otvoriti prozor za chat, što će omogućiti da dva korisnika komuniciraju u stvarnom vremenu, a da ih ne ometaju drugi glasnici;
- Kako biste osigurali potpunu administraciju sustava drugog računala, možete omogućiti opciju 24/7 udaljenog pristupa. U neaktivnom načinu rada funkcija troši malo resursa i ne opterećuje osobna računala;
- Brzina i stabilna veza. Zahvaljujući dostupnosti visokokvalitetnih hostova, korisnici se ne susreću s problemom neuspjeha pristupa (to se događa samo u slučaju loše veze s globalnim internetom);
- Imajte na umu da se TeamViewer ne može koristiti u komercijalne svrhe. Programer je u program ugradio uslužni program za određivanje komercijalne veze. Ako se otkrije, pristup računalu bit će odmah blokiran.
Ako želite koristiti module za korporativne veze, morat ćete kupiti verziju aplikacije koja se plaća.
Ammy admin
Ovaj program vam omogućuje pristup funkciji daljinskog upravljanja drugim računalom. Funkcionalnost je vrlo slična prethodno opisanom Team Vieweru.
Dostupni načini rada uključuju mogućnost pregleda i daljinskog upravljanja drugim osobno računalo ili prijenosno računalo korisnika.
Program se može koristiti bez instaliranja na dva uređaja. Sve što trebate učiniti je otvoriti prijenosnu verziju na računalu. Uslužni program nije namijenjen za korištenje u komercijalnim organizacijama ili poduzećima.
Možete preuzeti Ammy admin na službenoj web stranici programera na http://www.ammyy.com/ru/.
Za početak pokrenite Ammy admin na oba računala. Zatim unesite ID poslužiteljskog računala na klijentskom računalu. Kliknite na gumb "Poveži se". Dijagram povezivanja također je prikazan na slici 8.
Ova je aplikacija prikladnija za organiziranje jednokratne veze nego za dugotrajan i redovit rad. Među prednostima u odnosu na druge slične softvere su pojednostavljeni postupak povezivanja, intuitivno sučelje i velika brzina.
Među nedostacima aplikacije može se istaknuti da nije dostupna na mobilni uređaji i tablet računala. Također ne postoji način za prijenos mapa i datoteka.
Korištenje programa ograničeno je na petnaest sati mjesečno. Ova je značajka osmišljena kako bi se uklonila mogućnost komercijalne upotrebe.
Lite Manager
Ovaj uslužni program ima korisničko sučelje i veliki izbor opcija. Aplikacija ima dva dijela: za odvojenu instalaciju na strani poslužitelja i strani klijenta.
Za razliku od prethodnih uslužnih programa, korištenje LiteManagera bit će prikladnije za naprednije korisnike koji trebaju organizirati redoviti pristup udaljenom računalu.
Također, za razliku od TeamViewera i Ammy admina, jedinstveni identifikator za računalo poslužitelj dodjeljuje se samo jednom (pri prvom pokretanju). Neće se promijeniti ni u budućnosti. To će vam omogućiti da ga brzo zapamtite i da u budućnosti nećete imati problema s unosom na strani klijenta.
Korisnici također imaju priliku samostalno postaviti svoj online ID.
Sam program se plaća, međutim, ako ga ne trebate koristiti u komercijalne svrhe, možete preuzeti besplatnu verziju LiteManager. Besplatan je i njegov rad je ograničen samo filtrom koji određuje moguću komercijalnu vezu.
Aplikacija sadrži veliki broj načini za povezivanje dva računala, naime:
- Udaljeni pristup;
- prijenos podataka;
- Način razgovora;
- Mogućnost pristupa registrima dva računala;
- Upravitelj zadataka.
Program također nudi funkciju snimanja zaslona u stvarnom vremenu, opcije inventara i instalaciju programa na klijentsko računalo pomoću poslužitelja. Među nedostacima programa je njegova odsutnost na mobilnim operativnim sustavima.
RADadmin
Ovaj softver jedan je od prvih programa čiji su programeri uspjeli organizirati nesmetan daljinski pristup računalu putem Interneta.
Glavna prednost uslužnog programa je organizacija mrežne sigurnosti i zaštita od neovlaštenog kopiranja podataka od strane napadača.
Svi prijenosni kanali zaštićeni su kriptografskim algoritmima.
Aplikacija također ima vrlo dobru brzinu. Prvo se povezivanje događa za nekoliko sekundi. Također imate priliku pristupiti BIOS-u udaljenog računala.
Uslužni program ne može konfigurirati vezu bez navođenja IP adrese računala poslužitelja, odnosno povezivanje pomoću ID-a nije moguće.
Sve moderne aplikacije za rad s daljinskim pristupom karakteriziraju brz rad i praktično korisničko sučelje.
Odaberite odgovarajući način povezivanja na temelju toga hoće li biti redoviti ili jednokratni.
Tematski video zapisi:
Daljinski pristup (RA) u sustavu Windows XP - 10 je mogućnost povezivanja s bilo kojim računalom spojenim na globalnu mrežu ako je udaljena veza ispravno konfigurirana na oba računala. Korištenje UD-a je neophodno u slučajevima pružanja raznih usluga za servisiranje korisničkih računala od strane administratora sustava, pomoćnih radnika ili običnih korisnika kojima je potrebna pomoć prijatelja. Danas ćemo detaljnije pogledati ovaj koncept i naučiti kako se povezati s bilo kojim računalom spojenim na mrežu kako bismo na njemu izvršili određene radnje.
Daljinski pristup računalu temeljenom na sustavu Windows XP organiziran je pomoću unaprijed instaliranog uslužnog programa - Remote Desktop ili Remote Desktop. I ovdje su detalji kao što su pružatelj usluga, vrsta mreže koja se koristi, konfiguracija hardvera i fizička lokacija računala potpuno nevažni. Glavna stvar je pristup mreži. Za daljinski pristup dovoljan je bežični internet.
Udaljena radna površina nezamjenjiva je značajka za ljude koji rade na različitim strojevima, pohranjujući različite podatke na svakom od njih. Da biste ga pokrenuli, samo trebate otvoriti program na svakom računalu sa sustavom Windows XP ili 10, povezati se s drugim i prijaviti se s vlastitim podacima za prijavu i upravljanje.
Daljinski pristup implementiran je korištenjem RDP – Remote Access Protocol. Microsoft je ovu tehnologiju, koja je danas uobičajena za razne računalne i mobilne platforme, posudio od jedne od preuzetih tvrtki. Značajke RDP-a za XP:
- podrška za 32-bitnu dubinu boje;
- enkripcija informacija 128-bitnim ključem uz provjeru hashova prenesenih paketa;
- prijenos zvuka s računala na računalo;
- rad s udaljenim i lokalnim pisačima;
- otvoreni pristup za aplikacije paralelnim, lokalnim i serijskim priključcima;
- razmjena podataka putem međuspremnika.
Najnovija verzija RDP-a, pozicionirana kao 7., ima sljedeće značajke:
- provjera autentičnosti unesenih podataka tijekom povezivanja na radnu površinu temeljena na obrascima;
- radi samo s aplikacijama koje koriste certifikat od pouzdanog programera;
- povezivanje virtualne radne površine putem naprednog hosta za virtualizaciju;
- upravljanje radnom površinom preko posrednika;
- ažurirani sigurnosni mehanizam čija će ispravna konfiguracija osigurati pouzdanu vezu bez gubitka podataka ili mogućnosti presretanja podataka;
- dvosmjerni prijenos podataka s računala na računalo;
- rad s više monitora u sustavu Windows XP;
- Strujite visokokvalitetni video s elementima Flash i Silverlight ako su konfigurirani da podržavaju te značajke.
Osim postojanja programa za udaljeni pristup putem RDP protokola, potrebno je zadovoljiti sljedeće uvjete: koristiti Windows XP Professional i imati korisnički račun sa lozinkom, koja onemogućuje neovlašteni pristup računalu.
Postavke za daljinski pristup na XP-u provode se u roku od nekoliko minuta nakon povezivanja, postaje moguće dobiti potpunu kontrolu i izvršiti daljinsko upravljanje računalom.
Izrađujemo račun sa složenom lozinkom s kojeg ćemo upravljati računalom.
Za veću sigurnost kreirajte račun s ograničenim pravima kako biste smanjili štetu sustavu tijekom uspješnog pokušaja neovlaštenog pristupa.
- Idite na "Upravljačku ploču" i kliknite na "Računi...".
- Odaberite stavku odgovornu za stvaranje novog korisničkog računa.

- Postavite naziv računa i kliknite "Dalje".

- Označavamo dopuštenja korisnika i kliknemo središnji gumb.

- Kliknite "Promijeni račun".

- Odaberite onu koju ste upravo izradili i kliknite "Izradi lozinku".

- Dvaput unesite lozinku i kliknite na “Stvori...”.

Pogledajmo kako uspostaviti vezu s računalom sa sustavom Windows XP.
- Pozovite "Svojstva" direktorija "Moje računalo" i idite na "Udaljene sesije".
- Dopustite udaljeni pristup i kliknite na "Odaberi udaljene korisnike".

- Dodajte korisnike i kliknite "U redu".
Za spajanje na računalo sa sustavom Windows XP, slijedite ove korake.
- Pokrenite aplikaciju kao na snimci zaslona.

- Postavljamo sljedeće podatke: naziv računala s kojim se povezujete i račun koji ima dopuštenje za to.

- Pritisnite "Poveži".
- U sljedećem prozoru postavite lozinku i kliknite "OK".

- Čekamo završetak autentifikacije i krećemo s radom.
Pogledajmo razlike između RDP sustava Windows 10 i XP.
Povezivanje putem RDP-a uključuje kontrolu jednog Windows 10 računala preko drugog koji se nalazi na istoj podmreži. Za povezivanje putem RDP-a morate znati IP ciljnog uređaja. Lako ga je prepoznati odlaskom na “Control Panel” Windows 10. Zatim idemo u centar koji upravlja mrežama. U dijelu s aktivnom vezom kliknite na ikonu veze. U prozoru koji se pojavi kliknite na "Informacije".

Otvorit će se prozor iz kojeg možete dobiti podatke o IP-u.
Postavljanje veze s radnom površinom u sustavu Windows 10 vrši se u prozoru svojstava sustava.
- Pozovite kontekstni izbornik "Moje računalo" i idite na karticu "Udaljeni pristup" u sustavu Windows 10.
- Postavljamo parametre kao na snimci zaslona, spremamo ih i ponovno pokrećemo Windows 10.

Za uspostavljanje pristupa računalu u kućna mreža u tražilicu unesite “Connect to remote”.

Pokrenite uslužni program.
Unesite IP ciljnog računala kojim upravlja Windows 10.

Pritisnite "Poveži". Za nekoliko sekundi morat ćete proći kroz autorizaciju i pričekati radnu površinu ciljanog računala, nakon čega možete raditi na udaljenom računalu kao da je vaše vlastito.
Kako biste se povezali s računalom bilo gdje u svijetu i preuzeli privremenu kontrolu nad njim, koristite jedan od sljedećih besplatno dostupnih uslužnih programa: Radmin, TeamViewer ili Ammy Admin.
Povezivanje s radnom površinom putem RDP-a u bilo kojem od njih provodi se metodama sličnim onima o kojima se govori u članku, stoga nećemo detaljno opisivati programe.
(Posjećeno 9334 puta, 5 posjeta danas)
RDP (Remote Desktop) je udaljena radna površina koja je ugrađena u Windows operativne sustave od verzije XP. Ovo je protokol koji dopušta povezati se na ciljno računalo s bilo kojeg mjesta u svijetu gdje postoji pristup internetu. Trenutno se RDP također može koristiti na MacOS-u i gotovo svim mobilnim uređajima
Što trebate znati prije upotrebe
U početku se pretpostavljalo da će se RDP koristiti u lokalna mreža. one. u poduzećima ili kod kuće na računalima spojenim na jedan ruter.
Ali sada za takvu vezu možete koristiti Internet, o čemu ćemo govoriti u nastavku.
Za povezivanje morate znati IP adresa uređaja, na koje se trebate spojiti. Također morate znati koja se adresa koristi na računalu. statički ili dinamičan.
Zanima nas upravo statički adresa. Pogledajmo kako to postaviti.
Postoji još jedan način - promijeniti postavke distribucije adresa na ruter. Ovdje nam treba vezati specifičnu ip na MAC adresu uređaja. Nećemo dublje, jer... ako korisnik zna konfigurirati usmjerivač, onda neće biti problema, ali ako ne, tada će biti potrebne prilično dugačke upute za postavljanje.
Kako postaviti sustav
Sljedeće što treba učiniti je dopustiti pristup putem RDP-a na ciljno računalo. Lako je to učiniti - idemo Upravljačka ploča i kliknite na ikonu sustav.
S lijeve strane tražimo predmet Postavke daljinskog pristupa 
U prozoru koji se otvori morate aktivirati elemente koji su prikazani na slici ispod. Možete također postaviti dozvole kako biste određenim korisnicima omogućili korištenje ove značajke. 
Kako se spojiti na desktop
Često koristeći standardnu značajku udaljene radne površine ne zahtijeva ugradnja dodatnih komponenti. Međutim, Home verzije operativnog sustava nemaju takvu funkciju.
Za pokretanje prozora za povezivanje u verzijama sustava Windows 8 i 10 samo počnite upisivati " udaljena radna površina». 
Na starijim verzijama trebat će vam pokretanje iz startnog izbornika. Da biste to učinili, idite na točku Standard i pokrenite prečac za povezivanje. 
Ako ovaj prečac nije u Startu, možete ga pokušati pronaći u sistemske mape. Otvorite disk C\Windows\System32 i potražite datoteku mstsc.exe.
Kad prozor počne, bit će dovoljno postaviti IP adresu Računalo s kojim se želite povezati, zatim navedite prijava I lozinka. Nakon nekoliko sekundi otvorit će se radna površina udaljenog računala. 
Prolaskom kroz knjižne oznake možete odrediti mnoge postavke poput razlučivosti zaslona, pokrenutih programa, preusmjeravanja uređaja itd.
Korištenje RDP-a na MacOS-u
U slučaju kada se trebate spojiti na Windows računalo s MAC-om, morat ćete App Store preuzeti aplikaciju Microsoftova udaljena radna površina.
Nakon instalacije lansirati program, traži ikonu plus i kliknite na njega. U prozoru koji se otvori trebate stvoriti novu vezu, gdje ćete morati postaviti ip, prijava, lozinka i navedite bilo koje ime. 
Kao iu sustavu Windows, ovdje možete instalirati parametri zaslon i druge postavke. Nakon svih manipulacija zatvorite prozor, potražite navedeno ime na popisu i pokrenite. Ako je sve ispravno konfigurirano, otvorit će se radna površina računala. 
Koristite na Androidu i iOS-u
Također možete koristiti ovu tehnologiju na mobilnom OS-u. Povezivanje na Android telefone i tablete, kao i iPhone i iPod, praktički se ne razlikuje od Windowsa.
Tražimo aplikaciju u google play ili app storeu Microsoftova udaljena radna površina I instalirati njegov.
Nakon pokretanja, bez obzira na operativni sustav, otvorit će se prozor u kojem trebate ulaziti isti podaci koji su navedeni u prethodnim odjeljcima. Ako su postavke ispravne, uređaj će se spojiti na računalo. 
Korištenje RPD-a putem Interneta
Princip rada Remote Desktop putem Interneta ne razlikuje se od gore opisanih, ali postoje neki osobitosti.
Prije svega, ovdje vam više neće trebati interijer(lokalno), i vanjski statička ip adresa. Osim toga, trebate učiniti port prosljeđivanje na ciljno računalo.
Također, u slučaju vanjske veze, navođenje IP adrese nije dovoljno; luka.
Vrijedno je napomenuti da se ova metoda često koristi u poduzećima ili tvrtkama, jer Kod kuće ćete se morati obratiti svom davatelju usluga da proslijedi port. Najbolje koristiti kod kuće specijalizirana programi za rad s udaljenom radnom površinom.