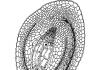dobiti upute korak po korak, ispunite sljedeći obrazac:
Unesite svoju Skype prijavu:
Odaberite koju verziju Skypea imate:
Stara verzija (Skype 7 i starije) Nova verzija(Skype 8 i noviji)
Dobiti upute
- Desnom tipkom miša kliknite radnu površinu (ili unutar mape koja vam je potrebna) i odaberite "Novo", a zatim kliknite "Prečac".
- Za stazu objekta kopirajte sljedeću naredbu i kliknite Dalje:
- Unesite naziv za prečac (na primjer, Skype.exe) i kliknite Završi.
- Obavezno ručno izradite sljedeću mapu:
Provjerite da se mapa ne nalazi na pogonu sustava i da je naveden puni put.
. Također, vrlo je važno da ovu mapu ne koriste drugi Skype računi. - Sada će se na radnoj površini pojaviti novi prečac - dvostrukim klikom na njega pokrenut će se Skype s vašom prijavom. Ovaj prečac možete kopirati u bilo koju mapu, a ako želite da se Skype pokrene s ovom prijavom kada se pokrene Windows, kopirajte prečac u mapu:
%APPDATA%\Microsoft\Windows\Izbornik Start
Kako to funkcionira u klasičnom Skypeu?
Na popisu parametara Skype naredbenog retka možete pronaći vrlo koristan parametar /secondary - to je parametar koji vam omogućuje pokretanje nekoliko kopija Skypea u isto vrijeme, samo trebate proslijediti ovaj parametar programu Skype.exe, na primjer, pomoću prečaca ili naredbenog retka. A kako bi program znao koju prijavu želimo pokrenuti, dodajemo /username parametar.
"%ProgramFiles%\Skype\Phone\Skype.exe" /sekundarno /korisničko ime:skype_login
Radi praktičnosti, ovu naredbu možemo spremiti kao prečac koji pokreće Skype: desnom tipkom miša kliknite na radnu površinu i odaberite “Create”, a zatim kliknite “Shortcut”. Sada sve što preostaje je unijeti gornju naredbu kao putanju objekta i postaviti naziv prečaca.
Kako ovo radi u Skypeu 8?
Novi Skype također ima mogućnost pokretanja više računa u isto vrijeme, ali /secondary prekidač je zamijenjen sa --secondary i morate navesti --datapath umjesto /username.Kao rezultat toga dobivamo sljedeću naredbu:
"%ProgramFiles(x86)%\Microsoft\Skype for Desktop\Skype.exe" --secondary --datapath="F:\Skype8"
Zašto ne mogu pronaći datoteku Skype.exe?
Ako se prilikom stvaranja prečaca pojavi pogreška "Skype.exe datoteka nije pronađena", to znači da je Skype instaliran na drugom mjestu. Pronađite instalacijsku mapu i ručno zamijenite stazu objekta. Na primjer, umjesto:"%ProgramFiles%\Skype\Phone\Skype.exe"
Pisati:
"D:\Programi\Skype\Skype.exe"
Važno je napomenuti da je u novom Skypeu zadana staza promijenjena u:
"%ProgramFiles(x86)%\Microsoft\Skype for Desktop\Skype.exe"
Zašto je to potrebno?
Na primjer, ako imate dva Skype računa (radni i osobni), pomoću ove metode možete ih pokrenuti istovremeno i komunicirati s kolegama i prijateljima. Štoviše, možete promijeniti postavke za svaki račun zasebno. Na primjer, ako želite komunicirati samo s kolegama i da vas prijatelji ne ometaju: za svoj osobni račun možete postaviti status Ne uznemiravaj, a za svoj radni račun - Online.Radi li ova metoda u novom Skypeu?
Da, upute rade u novom Skypeu (to jest, verzija 8 i novija).Skype je zgodan program za komunikaciju koji koriste mnogi ljudi. Ako više članova obitelji koristi aplikaciju, tada se javlja problem autorizacije i stalnog unosa prijave i lozinke. Ovo nije baš zgodno, ali postoji izlaz iz ove situacije koji će zadovoljiti sve. Što treba učiniti? Jednostavno je, instalirajte dva glasnika na jedno računalo. Kako to učiniti, saznat ćete kada pročitate članak.
Kako pokrenuti dva Skypea na računalu u isto vrijeme
Kako bi oba programa radila paralelno, bez prekida i ne utječu jedan na drugog, vrijedi izvršiti sljedeće manipulacije.
Prvo uklonite Skype prečac s radne površine; instaliran je prilikom instaliranja glavnog uslužnog programa. Nakon toga slijedite ovaj put: C:\Program Files\Skype\Phone\Skype.exe. Instalirajte novi prečac s kojim možete pokrenuti softver. Otvorite svojstva prečaca, odaberite karticu “Object”, ovdje ćete vidjeti unos “gornji navodnici” “C:\Program Files\Skype\Phone\Skype.exe” /sekundarno /korisničko ime: Skype prijava /lozinka: Lozinka. U tom slučaju u polje Messenger trebali biste unijeti podatke s glavnog Skype profila. Nakon ovih manipulacija, korisnik će moći pokrenuti dva softvera na uređaju i moći će ih koristiti odvojeno. Također će biti moguće pokretati uslužne programe željenim redoslijedom.

Na isti način, korisnik će moći dodati nove račune i koristiti ih istovremeno. Sada će svi moći koristiti osobni softver i ne ometati jedni druge. Upamtite da je to moguće samo za običnu verziju uslužnog programa na stolnom računalu. U sustavu Windows 10 osoba će moći pokrenuti samo jedan softverski profil.
Kako instalirati dva Skype programa na Android
Ponekad ne možemo uvijek biti u blizini računala ako trebamo komunicirati s prijateljima ili kolegama. Stoga je praktičnije instalirati ga na svoj telefon.
Za ugradnju na uređaj sa operativni sustav Program Skype (klon) dostupan je za Android. Ima sve iste funkcije kao i softver za stolno računalo. Program radi na gotovo svim verzijama Androida.
Da biste instalirali aplikaciju na svoj pametni telefon, prvo je morate preuzeti. To se može učiniti putem Google Playa ili službene web stranice aplikacije. Idite na odabrano mjesto, unesite naziv aplikacije u traku za pretraživanje, idite na njezinu stranicu, pročitajte tamo navedene informacije i kliknite gumb "Preuzmi". Instalacija će se dogoditi automatski nakon preuzimanja programa.

Često, nakon instaliranja uslužnog programa na telefon, kada ga pokrenete, pojavljuje se prozor s porukom o kvaru. U tom slučaju trebate ponovno pokrenuti telefon i pokušati se ponovo prijaviti.
Korisnik će moći isključiti dosadno oglašavanje na platformi i ono neće ometati komunikaciju. Također je moguće pozivati samog sebe, s jednog računa na drugi. Na vezu će utjecati model telefona koji osoba koristi.
Za kvalitetan rad aplikacije, vrijedi onemogućiti funkciju dodavanja kontakata, jer kada dva računa rade istovremeno, telefonski uređaj će raditi sporo.
Mogućnost odjave sa svog računa i prijave na novi
Ako se ne možete prijaviti na svoju osobnu stranicu u aplikaciji, možda postoje neki problemi u programu. Najbolje rješenje Ovaj problem bit će odjava s jednog računa i prijava na drugi. Za odjavu s jednog računa i prijavu na drugi morate slijediti ove korake.
Zadržite pokazivač miša iznad Skype ikone i kliknite desnom tipkom miša. Otvorit će se prozor izbornika, ovdje morate odabrati “Quit Skype”. Nakon takve manipulacije, platforma će završiti. Da biste se prijavili na novi račun, morate ponovno pokrenuti Messenger i unijeti potrebne podatke. Ovo će omogućiti korisniku da se prijavi na drugi račun za osobne potrebe.
Koristite Skype, komunicirajte s prijateljima i rođacima i nemojte izgubiti jedni druge.
Često, kada koristite jedno računalo, kako za posao tako i za osobne svrhe, morate imati dva različita računa i, shodno tome, dva različita Skype programa. Mnogi su zainteresirani za mogućnost takve usporedbe.
Prije svega, morate razumjeti zašto biste to uopće trebali učiniti. Imati dva različita programa znači registrirati dva različita računa, koji se mogu razlikovati u svim podacima o korisniku. Ovakav pristup će rasteretiti radnu verziju programa, osigurati nemogućnost pristupa osobnim podacima raznih prevaranata koji to koriste za osobnu korist, upravo u programima u kojima se odvija poslovna komunikacija, a osobni Skype može odražavati samo te podatke o vlasniku. što je odlučio demonstrirati svojim sugovornicima, čak i navodeći nepostojeće podatke. Sva osobna korespondencija neće ometati rad i mogući problemi u ovoj verziji Skypea neće ni na koji način utjecati na njegovu "radnu" verziju.

Upravo u ovoj situaciji često je važno da oba programa budu aktivirana u isto vrijeme. Da biste to učinili potrebno vam je sljedeće:
- Samo Skype od verzije 4.
- Automatski prečac, koji se stvara na radnoj površini nakon instalacije programa,
u ovom slučaju neće biti učinkovit. Morat ćete ga izbrisati i stvoriti novi. Za izradu vam je potrebno:

Provodeći takve operacije, dobivamo prečace, od kojih svaki odgovara određenom računu. Samo trebate zapamtiti koji je za posao, a koji je osobni. Bilo bi bolje da svatko ima svoj nadimak u programu.
Sada možete imati oba programa aktivna dok ste na mreži u svakom u isto vrijeme. To će osigurati da ne propustite važne poslovne informacije dok nastavljate komunicirati s prijateljima ili roditeljima. Ova opcija rješenja zanimljiva je većini korisnika, budući da će oni koji nisu iskoristili ovaj savjet biti prisiljeni svaki put otvoriti i zatvoriti nepotrebnu opciju, pokrećući sljedeći program. Ovo je vrlo nezgodno, dugotrajno i ne osigurava postojanost mreže.
Kako pokrenuti 2 Skypea na jednom računalu u isto vrijeme. Ispada da nema ništa jednostavnije. I ne morate se prvo odjaviti s jednog od svojih računa, a zatim se ponovno prijaviti na drugi.
Neki ljudi imaju nekoliko Skype računa, na primjer jedan za posao, drugi za komunikaciju ili više članova obitelji koristi računalo.
A jedan od ukućana čeka poruku i ne dopušta vam da se odjavite s njegovog računa, a i Skype vam je prijeko potreban. I sad on stoji nad tvojom dušom... Zašto se tako mučiti? Sada ćemo jednostavno i lako riješiti ovaj problem.
Čak i ako nemate dva, već više, tada možete napraviti prečac za sve prijave. Možete otvoriti nekoliko Skypea istovremeno, sve odjednom ili jednu po jednu. To je ono što vam više odgovara. Ali imajte na umu da Skype troši dosta računalnih resursa. A ako imate 10 Skypea, onda oni mogu ozbiljno usporiti vaše računalo.
Pa ipak, Skype se mora redovito čistiti od starih poruka. Budući da velika priča usporava i sam Skype i računalo. Još je bolje u postavkama postaviti da se povijest sprema. Već sam pričao o ovome.
Kako stvoriti dvije prečice za Skype.
Sada ćemo stvoriti prečace za Skype na vašoj radnoj površini. Da biste to učinili, idite u mapu ProgramFiles, ona se nalazi na pogonu C: ili gdje se nalaze sve vaše sistemske datoteke. U ProgramFilesu nalazimo mapu Skype i u njoj idemo u mapu Phone. Tamo već vidimo Skype prečac. Desnom tipkom miša kliknite na njega i odaberite Pošalji -> Radna površina.
Na radnoj površini imamo 2 Skype prečaca. Da bismo znali koja oznaka pripada ovom ili onom nebu, preimenujemo ih kako želimo. Po mom mišljenju, najprikladnije je imenovati prečac prema prijavi na koju će se odnositi.
Sada odlučujemo kako želimo pristupiti Skypeu. Hoćemo li svaki put unijeti lozinku ili samo želimo dvaput kliknuti mišem i program će se odmah otvoriti? Razmotrimo prvu opciju, kada unosimo lozinku.
Kako pokrenuti 2 kopije Skypea unosom korisničkog imena i lozinke.
Da bismo to učinili, moramo desnom tipkom miša kliknuti na jedan od prečaca i odabrati Svojstva. A tamo gdje je natpis Object ubacite kod /secondary tako da prvo pritisnete razmaknicu na tipkovnici. Ovako će to izgledati s kodom
"C:\ProgramFiles\Skype\Phone\Skype.exe" /sekundarni
Ako ne stavite razmak, Windows će odbiti spremiti promjene koje ste napravili.

Ako se prijavite na oba Skypea pomoću lozinke, tada ne morate ništa stavljati u drugi prečac.
Kako pokrenuti 2 Skypea na 1 računalu bez unosa korisničkog imena i lozinke.
Sada pogledajmo drugu opciju. Tada ćemo se u Skype prijaviti sa samo dva klika na prečac. Na isti način otvorite Properties i u odjeljku Object umetnite dulji kod. Evo ga /sekundarno /korisničko ime:Skype prijava /lozinka:Skype lozinka.
Kao što razumijete, morat ćete unijeti svoje korisničko ime i lozinku. I svakako pratite razmake, oni već postoje u kodu, ali mora postojati i razmak iza citata. Inače će se dogoditi ovo.

A ovako će izgledati u odjeljku Object: “C:\Program Files\Skype\Phone\Skype.exe”/secondary/username:Skype login/password:Skype password. Nakon toga, prečac će već biti povezan s određenim Skype računom. I otvorit će se odmah nakon klika na njega.
Ako želite da se vaš Skype pokrene odmah nakon uključivanja računala, tada morate označiti okvir ovdje.

To možete učiniti izravno iz sučelja programa, idite na Alati, odaberite Postavke.

U Općim postavkama pronađite Pokreni Skype kada se Windows pokrene i tamo potvrdite okvir. I kliknite Spremi na samom dnu.

Sada možemo otvoriti 2 ili više Skypea istovremeno na našem računalu. Jedina točka gdje mogu nastati problemi je ako vas zovu na 2 Skype poziva odjednom. Da biste to izbjegli, ponovno idite na Alati -> Postavke (slika je iznad, jedan snimak zaslona kasnije). Odaberite Postavke zvuka.

I mijenjamo zvučni uređaj tako da je drugačiji za različite Skypeove. To je ako vas zovu dovoljno često. Ako se to rijetko događa, možda se ne biste trebali truditi.
A sada video lekcija, u trajanju od 7 minuta.
Dakle, govorim vam kako pokrenuti 2 Skypea na računalu ili više njih na jednom računalu. A ako želite znati tajne Skype chata, koje naredbe tamo možete koristiti, kako napustiti neželjeni chat (ponekad neki prijatelji dodaju korisnike u takve chatove bez pitanja). Tada ćete naučiti puno novih stvari.
Ponekad postaje potrebno pokrenuti dva Skypea na jednom računalu u isto vrijeme, na primjer, kada trebate odgovoriti na radna pitanja i komunicirati s voljenima pomoću osobnog računa ili kada supružnici koriste isto prijenosno računalo. Ali standardna instalacija ne pruža ovu priliku, pa morate pribjeći drugim metodama. Ovo su metode opisane u ovom članku.
Metoda 1.
Mi stvaramo prečac za Skype, da biste to učinili morate otvoriti mapu:
Za Windows 7 32-bitni - C:\Program Files\Skype\Phone.
Za Windows 7 ili 8 64-bitni - C:\Program Files (x86)\Skype\Phone.
Ova mapa sadrži jedinu datoteku Skype.exe. Desnom tipkom miša kliknite na njega i odaberite "Pošalji na radnu površinu"
Prečac je stvoren. Zatim ga možete premjestiti na bilo koje prikladno mjesto, čak iu mapu Startup. Radi praktičnosti, kako ne biste bili zbunjeni, možete preimenovati prečac u "Skype 2".
Sada morate konfigurirati ovaj prečac. Desnom tipkom miša kliknite stvoreni prečac i odaberite "Svojstva", karticu "Prečac", dodajte sljedeće u retku "Objekt": /srednje
Rezultat bi trebao biti sljedeći (uključujući sve navodnike i razmake):
“C:\Program Files\Skype\Phone\Skype.exe” /secondary

Napomena: za Windows x64 (možete saznati je li x32 ili x64 u svojstvima računala), mapa “Program Files” mijenja se u “Program Files (x86)”. Nakon završnog citata potreban je razmak - to je ključ koji označava da će Skype biti pokrenut drugi.
Zatim kliknite "OK". Postavljanje je završeno.
/korisničko ime:ime /lozinka:lozinka
gdje je: ime prijava za drugi račun, lozinka je lozinka za ovaj račun. Napomena: Između dva ključa potreban je prostor.
Za prvi Skype:
“C:\Program Files\Skype\Phone\Skype.exe” /korisničko ime:ime1 /lozinka:lozinka1
Za drugi Skype:
“C:\Program Files\Skype\Phone\Skype.exe” /secondary /username:name2 /password:password2

Napomena: za Windows x64 (možete saznati je li x32 ili x64 u svojstvima računala), mapa “Program Files” mijenja se u “Program Files (x86)”.
"C:\Program Files (x86)\Skype\Phone\Skype.exe" /secondary /username:name2 /password:password2
Metoda 2.
U sustavu Windows 8 nije uvijek moguće koristiti gore opisanu metodu, ali je još uvijek moguće pokrenuti dva Skypea. 
Pokrenite prvi Skype i prijavite se na svoj račun. Kombinacijom tipki System + R (gdje je System tipka s ikonom Windows) pokrećemo prozor "Pokreni". Možete, naravno, pokrenuti "Run" kroz Start, ali još uvijek je mnogo lakše. U prozor koji se pojavi unesite sljedeće:
C:\Program Files\Skype\Phone\Skype.exe /secondary
za Windows x64:
C:\Program Files (x86)\Skype\Phone\Skype.exe /secondary
I pritisnite Enter.
Ako se put do Skype.exe razlikuje od gore navedenog, napišite svoj put. Sada imate dva Skype računa pokrenuta na vašem računalu u isto vrijeme!
(Posjećeno 2463 puta, 1 posjeta danas)