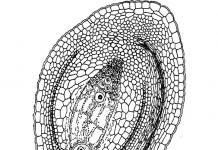Let's go to Windows Control Panel. For Windows 7 And Windows 8— open the component Programs and Features → Programs → Programs and Features. For Windows XP- look for the item Add or remove programs.
First, we remove panels and toolbars for all browsers and only then we remove the client itself.
Step 2. Remove the service from Windows Services.
Press the key combination Win+R. The “Run Program” window will open. We write the command in it:
sc delete WebaltaService
Press Enter.
This will remove the Webalta service if it was installed.
Step 3. Remove Webalta from the system registry.
The registry is actually the heart operating system Windows. Accordingly, the first thing to do is to remove all traces of Webalta from the registry.
Press the key combination Win+R. The “Run Program” window will open. We write in it regedit.
How to remove webalta
Press Enter. Will open registry editor window.
Press the F3 button to open the search form.
how to remove webalta
In the search field, enter the word Webalta and press Enter.
The editor will show the found key. Let's delete it. Press F3 and Enter again.
You need to delete absolutely all keys that contain Webalta. Until you delete all Webalta keys, You will not be able to change the start page settings.
Step 4. Remove the Webalt page from the start page in all browsers.
— Internet Explorer
In the browser, click the Tools → Internet Options button. Open the General tab - here you need to enter the web address of the new home page and then click the Apply button.
— Google Chrome (Chrome, Yandex.Chrome, etc.)
First, clear temporary files and cache. In the browser Chromium (chrome) To do this, press the key combination Ctrl+Shift+Delete. In the window that opens, check the following boxes:
— Clear browsing history
- Clear download history
- Clear cache
— Clear cookies and other site data.
Click the Clear history button.
Then, in the settings, look at the Starting group section and remove the link to the search engine from there, if it is there.
Below, find the search section and make sure that Webalta is not set there by default.
— Opera (Opera)
To get to the browser settings, press the button combination Ctrl+F12.
Browser settings will open. On the Main tab, look for the Home field. We delete this line completely and write any other site address there.
Click OK.
—Mozilla Firefox
You need to find the files user.js And prefs.js. To do this, go to My Computer and press the F3 button and select Files and Folders. By default, files are stored in the directory:
From:\Documents and Setting\username\Application Data\Mozilla\Firefox\Profiles\xxx.default
Instead of xxx any alphabetic or numeric characters.
Each of the files must be opened in Notepad and find the line with Webalta. It may look like this:
user_pref("browser.startup.homepage", "http://webalta.ru")
Replace Webalta address to any other and save the file.
Step 5. Check the labels.
Another place where this infection loves to place its link is browser shortcuts. Therefore, click on the Opera or Chrome shortcut (depending on what you use) and select the item in the menu<Свойства>:
On the tab<Ярлык>find the line<Объект>and at the very end of the line we check if there is a link, as in the screenshot. If there is, delete it and click OK.
You are already familiar with the situation when you crash your browser, and instead of your usual home page, you see an uninvited guest called webalta.
You immediately go to the browser settings and try to change the home page in the standard way, but the intrusive webalt is still there. And even setting a blank page as the home page does not give positive results.
What to do, how to remove webalta from the browser? This article is devoted to answering this question. 
Removing Webalta from the registry
The first step is to clear the registry of webalta entries, otherwise it will be constantly registered as the browser start page.
To do this, you need to launch the registry editor:
1) Click “Start” and type regedit into the search bar. Let's launch.

2) In the “Edit” menu, select “Find”

3) Enter the word webalta and search.

We delete what we found and press the F3 key, delete it again, and so on several times until we clear all webalta entries (about 7) from the registry.
There are file formats such as mdf and mds. Find out what from a separate note.
If you would like to install Windows 7 not from a disk, but from a flash drive, then it will be useful to read how not to worry about a non-working DVD drive.
How to permanently remove webalta from Mozilla Firefox?
If you are using the Mozilla Firefox browser, there are a few more things you need to do before setting your home page. Namely, go to the Application Data folder.
You can get into it like this:
Let's launch the explorer. Then go to the system drive (usually drive C), then open the “Users” folder for Windows 7 (or “Documents and Settings” for Windows XP), then to the folder with your account, then in Application Data.
That is, the address is: C => Users => Username => Application Data
If you were unable to get into this folder (you don’t have it), then most likely it is simply hidden. To make it visible, you need to go to the Tools menu in Explorer and change the view in the folder properties - enable showing hidden files and folders.
You can simply insert the address C:\Users\User Name\Application Data in the Explorer line and get into it.

But if that doesn’t work out, then you can use the Total Commander program. There go to the menu “Configuration” => “Settings”

and in the “Contents of panels” section, check the box “Show hidden\system files”

Then you can see this AppData folder

When you finally managed to get into the Application Data (AppData) folder, find the Mozilla folder there and then go like this Firefox => Profiles => xxxxxxxx.default. Instead of X's, any number of different symbols can be used.
In this folder we will be interested in two files: user.js and prefs.js.
Open the user.js file. There you will see something like this:
user_pref("startup.homepage_override_url", "http://webalta.ru");
user_pref("browser.startup.page", 1);
user_pref("browser.startup.homepage", "http://webalta.ru");
Replace the word webalta.ru with the site you want.
If you don't find it, then it's okay. She just doesn't exist. But if you find it, delete it, or replace it with the line chrome://speeddial/content/speeddial.xul, which should be there by default.
Well, finally we can start the simplest part of removing this webalta search trojan from our browser.
Changing the site for the home page
When we have cleaned the registry and deleted entries in the user.js and prefs.js files (if you have a Mozilla Firefox browser), we can easily go to the browser menu, the main settings and register the site you want as starting.


Or just select a blank page.
These instructions will not only help you remove webalta from Mozilla Firefox, but also from browsers Google Chrome, Opera and IE.
The article fell into the “Viruses” category, otherwise it is difficult to call the actions of this PS search engine. Although. It didn’t end up on our computer on its own, but most likely after installing some utility downloaded, most likely from a source with a dubious reputation. Therefore, there is no one to scold here. You just need to try to download everything from official sites and enter the advanced program installation settings, giving yourself a chance not to install any nonsense. Let's start removing Webalta from your computer.
The first thing you need to do to remove the Webalta search engine is to uninstall its toolbar. If he exists of course. Go to > Control Panel. Select the program category and in it Uninstall programs

We go in and look through the list of installed programs for Webalta Toolbar. If we find it, we delete it. This may not go away right away. Therefore, we restart the computer and again look through the list of installed programs to see if there are any mentions of the Webalta search engine. If you find something, delete it as well. When deleting, you must check the box Remove toolbars from browsers for more effective elimination. It may be advisable to use a special program to remove other programs. For example . After it, you may not even have to clean the registry and files of your .
Vladimir wrote an important point in the comments.
The Webalta search engine in the (Programs and Features) folder can change its name, as for example I had ((Twilignt Pretty Search)).
Therefore, look and delete this thing as well. Thank you, Vladimir.
Cleaning the registry
After the software has been removed, you can begin cleaning the registry of your computer. The program copes with this very well. You can, of course, clean it with it, but it’s better to do it manually. The ideal way would probably be to do it first with CCleaner and then manually.
Let's consider the manual method.
Go to and click Run. The fastest way to find the Run utility is by . We write regedit and click OK

Opens. Expand the Edit menu and select Find... or press CTRL+F

A Search window will open in which you write webalta and click Find Next

Everything found must be deleted. Right-click on the found registry entry and select Delete


Press F3 and search until you find nothing. That is, you have deleted everything related to this search engine from the registry.
This completes the registry cleaning.
Cleaning up files
After we have removed the Webalta toolbars and cleaned the registry, it’s time to delete any remaining files that may have remained on our computers. To do this, open the main page and in the upper right corner (under the “Close window” button) in the search field write webalta and press Enter

You need to wait a little. You delete everything you find.
Replacing browser shortcuts
The Webalta search engine also registers itself in the properties of your shortcuts. And even if you did all of the above, it will still load. The easiest way to stop this is to delete old shortcuts for all browsers and create new ones. Typically installed along the path C:\Program Files (x86)\Mozilla Firefox - example for Fire Fox. Go to the above path, find the file firefox.exe which is an application, right-click on it, select Send to > Desktop (create shortcut). Move the created shortcut to a convenient place, to the taskbar in the quick launch area, for example.
If you don’t want to delete shortcuts, you can edit the old ones. To do this, right-click on the shortcut. In the window that opens, on the 2nd item from the bottom, also right-click and select Properties

If you have a browser shortcut on your desktop, then simply right-click on it and select Properties. We get to the Shortcut tab. We are interested in the Object field. There should be nothing in quotes after the path to the application file

Remove everything unnecessary and click OK.
Therefore, you need to check all the browser shortcuts on your computer.
If the above steps did not help for the Mozilla Firefox browser
If all of the above did not give any result for the Fire Fox browser, then the easiest way is to reinstall it, after saving all the bookmarks. After deleting, you need to delete the folder in Application Data which can be reached along the path
C:\Users\Anton\AppData\Roaming
You are substituting your user. There are configuration files there that may remain when the browser is removed.
Today we'll talk about how to delete search engine Webalta. This is such an unpleasant program that it can even be considered to some extent. Although, of course, Webalta gets onto the computer thanks to the user himself. With the help of tricks and tricks it is installed with other software. Which apparently was taken from a not very reliable source. In any case, we need to get rid of this application, which will be discussed further in the instructions.
Getting rid of the Webalta toolbar
And so, our first step is to remove the toolbar of this pseudo-search engine. In principle, the steps here are the same as when uninstalling any other program. You need to go to “Start”, open “Control Panel”. There will be a program section in which we find the “Uninstall programs” icon and open it.
A window will open with a list of all programs available for removal. We need “Webalta Toolbar”, look for it and click “Delete”. Then you need to restart the computer and open this window with the list of programs again. Once again, make sure that there is nothing else on this list with the name Webalta. If you find something, you need to remove it too. During uninstallation, you will need to check the box next to “Remove toolbars from browsers” so that the application is completely removed. You can also use special applications to remove software from your computer. Revo Uninstaller can handle this task quite well. In this case, you may be able to skip the following steps.
Cleaning the registry after uninstalling Webalta
The program itself has already been deleted, but it left a lot of traces on the system, which can sometimes cause inconvenience in work. So let's start by cleaning the registry. As in the previous case, you can use special utilities for this (for example, CCleaner). But it will be safer to do it the old fashioned way, by hand. Although good option there will be cleaning using the utility, and then removing everything unnecessary that the program missed, manually. In this case, below are instructions on how to do this manually.
You need to use the Win + R hotkeys (pressing them simultaneously). A small “Run” window will open, in the field of which we enter the regedit command and press ENTER on the keyboard. Thus, we opened the registry editor window.
And so every time - new search, if you find something, delete it. When there is nothing left related to this program in the search, we can assume that the registry is completely cleared.
Delete unnecessary Webalta files
After uninstalling the toolbar and cleaning the registry, some files of this application may still remain on the computer. To remove them, just open “Start” and enter the name webalta in the search field.
 After some time, all files associated with this name will appear in the search results. These are the ones that need to be removed.
After some time, all files associated with this name will appear in the search results. These are the ones that need to be removed.
Tidying up your browser shortcuts
This malicious program, among other things, is written into browser shortcuts. This allows Webalta to load even if you uninstalled it in the previous steps. There are two ways to fix this. In the first case, you will need to delete all browser shortcuts and create new ones. To do this, after deleting the old shortcuts, you need to go to the folder where the browser is installed (for example, this path is C:\Program Files (x86)\Mozilla Firefox) and find there the .exe file with the name of the browser (for example firefox.exe). Then, right-click on it and go to Send → Desktop (create shortcut). A new shortcut appears on the desktop. If necessary, it can be moved to any convenient place.
Another way is to directly edit the old shortcut. To do this, right-click on the shortcut itself and select “Properties” from the menu that opens.
 A window will open in it, in the “Object” field, the path to the application file should be written in quotes.
A window will open in it, in the “Object” field, the path to the application file should be written in quotes.
 If there is anything else, delete the extra entry and click “OK”. And this needs to be done with all browser shortcuts on the PC.
If there is anything else, delete the extra entry and click “OK”. And this needs to be done with all browser shortcuts on the PC.
Have you completed all the steps, but Webalta still remains in Mozilla Firefox?
When this happens, there is nothing better and more reliable than simply reinstalling Fire Fox. We remove this browser in the standard way. Then open the folder Application Data, which is along this path C:\Users\%username%\AppData\Roaming. Instead of %username%, you must substitute your username. In this folder we delete browser configuration files that might remain after uninstalling the program.
After that, download the latest version of Mozilla Firefox from the official website (this is important!) and install it.
Conclusion
That's all, you got rid of such an unpleasant application on your computer as Webalta. In order to avoid contact with such a harmful program next time, try not to install unfamiliar or unverified programs, especially from dubious sources, on your computer. In the next article I will tell you in detail how to remove iWebar and Ads by Sense.