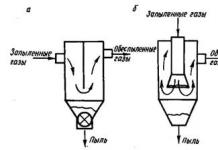Πολλοί ιδιοκτήτες υπολογιστών θα ήθελαν να έχουν τον πλήρη έλεγχο του τερματικού τους στο σπίτι, για παράδειγμα μέσω άλλου υπολογιστή ή κινητής συσκευής. Υπάρχουν διάφοροι τρόποι για να αποκτήσετε απομακρυσμένη πρόσβαση στον υπολογιστή σας μέσω Διαδικτύου. Θα μιλήσουμε για αυτούς τώρα.
Πρόσβαση σε απομακρυσμένο υπολογιστή μέσω Διαδικτύου: πώς λειτουργεί;
Το Διαδίκτυο είναι ένα πολύ αστείο πράγμα. Το γεγονός είναι ότι ο Παγκόσμιος Ιστός, όπως αποκαλείται μερικές φορές, λειτουργεί με τέτοιο τρόπο που σας επιτρέπει ακόμη και να χρησιμοποιήσετε τις υπολογιστικές δυνατότητες οποιουδήποτε τερματικού. Δεν αποτελεί έκπληξη το γεγονός ότι η σύνδεση σε οποιονδήποτε υπολογιστή δεν είναι δύσκολη. Το μόνο που χρειάζεται να γνωρίζετε είναι η εξωτερική διεύθυνση IP.
Το απομακρυσμένο σύστημα εκτελεί επαλήθευση και συνδέεται με την πηγή. Μοιάζει με σύνδεση σε υπολογιστή χωρίς χρήση ενσύρματων συνδέσεων. Αλλά δεν γνωρίζουν όλοι οι χρήστες συστημάτων Windows πώς να δημιουργήσουν απομακρυσμένη πρόσβαση σε έναν υπολογιστή μέσω Διαδικτύου. Αυτό μπορεί να γίνει χρησιμοποιώντας πολλές απλές μεθόδους. Αρχικά, ας δούμε τα χαρακτηριστικά του ίδιου του λειτουργικού συστήματος.
Εργαλεία των Windows
Ο ευκολότερος τρόπος σύνδεσης απομακρυσμένης πρόσβασης σε υπολογιστή μέσω Διαδικτύου είναι μέσω του "Πίνακα Ελέγχου", στον οποίο πρέπει να επιλέξετε τις ιδιότητες του συστήματος προβολής. Αυτή η ενότητα έχει μια καρτέλα απομακρυσμένης πρόσβασης, όπου πρέπει να επιλέξετε το πλαίσιο δίπλα στη γραμμή άδειας.

Εδώ αξίζει να δώσετε προσοχή στο γεγονός ότι θα πρέπει να χρησιμοποιήσετε πρόσθετες ρυθμίσεις που απαιτούνται.
Πώς να αποκτήσετε απομακρυσμένη πρόσβαση σε έναν υπολογιστή μέσω Διαδικτύου: αρχικές ρυθμίσεις
Το πρώτο πράγμα είναι να ενεργοποιήσετε την Απομακρυσμένη Βοήθεια (αυτό θα σας γλιτώσει από προβλήματα στο μέλλον). Για το σκοπό αυτό χρησιμοποιείται η αντίστοιχη γραμμή. Γιατί να το κάνεις αυτό; Μόνο επειδή έτσι θα προστεθεί η σύνδεση στη λίστα εξαιρέσεων του Τείχους προστασίας των Windows.

Επιπλέον, στην απομακρυσμένη ενότητα "Επιφάνεια εργασίας", πρέπει επίσης να επιτρέπεται η σύνδεση και, στη συνέχεια, πρέπει να επιλέξετε χρήστες που έχουν το δικαίωμα να ελέγχουν το τερματικό από το εξωτερικό. Εάν εφαρμοστούν αυτόματες ρυθμίσεις, η πρόσβαση στον απομακρυσμένο υπολογιστή μέσω Διαδικτύου θα ενεργοποιηθεί για έξι ώρες.
διεύθυνση IP
Τώρα πρέπει να μάθετε την εξωτερική διεύθυνση, χωρίς την οποία όλες οι προσπάθειες σύνδεσης θα είναι άκυρες. Για να το κάνετε αυτό, ξεκινήστε τη γραμμή εντολών (cmd στην κονσόλα "Run", η οποία καλείται μέσω του συνδυασμού Win + R).

Στο παράθυρο που εμφανίζεται, πληκτρολογήστε ipconfig και σημειώστε τη διεύθυνση (στα Windows 10 μπορείτε να την αντιγράψετε, στα Windows 7 - όχι). Στη συνέχεια, ανοίξτε μια σύνδεση με το απομακρυσμένο "Desktop" στο απομακρυσμένο τερματικό και εισαγάγετε τη διεύθυνση. Εάν υπάρχει σύνδεση στο Διαδίκτυο, η σύνδεση θα δημιουργηθεί αυτόματα μετά την επαλήθευση.
Εάν το απομακρυσμένο τερματικό έχει κωδικό πρόσβασης, θα πρέπει να τον εισαγάγετε. Εάν θέλετε, μπορείτε να διαμορφώσετε ορισμένες πρόσθετες παραμέτρους.
Ρύθμιση τερματικού διακομιστή
Αρχικά, ορισμένες ανεπίσημες εκδόσεις του λειτουργικού συστήματος ενδέχεται να αντιμετωπίζουν προβλήματα με την αναγνώριση του αναγνωριστικού. Για να λύσετε το πρόβλημα, θα πρέπει να κάνετε λήψη ενός ειδικού βοηθητικού προγράμματος με τη μορφή του αρχείου internetidadmin.exe. Πρέπει να εγκαταστήσετε το πρόγραμμα και στα δύο τερματικά του υπολογιστή.

Στη συνέχεια, μπορείτε να διαμορφώσετε την απομακρυσμένη πρόσβαση στον υπολογιστή σας μέσω Διαδικτύου ως εξής. Πρώτα, κάντε κλικ στο εικονίδιο του κεντρικού υπολογιστή που εμφανίζεται στο δίσκο συστήματος και επιλέξτε ρυθμίσεις σύνδεσης από το μενού. Αυτή η διαδικασία εκτελείται στο τερματικό από το οποίο θα έχετε πρόσβαση σε άλλον υπολογιστή. Το αναγνωριστικό θα εμφανιστεί στο παράθυρο για τη λήψη νέου αναγνωριστικού.
Στη συνέχεια, στον υπολογιστή που θέλετε να παρακολουθήσετε, πρέπει να εκτελέσετε το πρόγραμμα σε λειτουργία "Πελάτης". Μετά από αυτό, αρχίζουμε να δημιουργούμε μια νέα σύνδεση, δίνουμε ένα όνομα και εισάγουμε το αναγνωριστικό που προσδιορίστηκε προηγουμένως. Μετά από αυτό, επιλέγεται απλώς ο τρόπος σύνδεσης μέσω αναγνωριστικού. Και σε λίγα λεπτά θα δημιουργηθεί η σύνδεση.
Παροχή ηλεκτρικού ρεύματος
Παρόλο που τα Windows μπορούν να παρέχουν απομακρυσμένη πρόσβαση σε έναν υπολογιστή μέσω Διαδικτύου, το δικό τους σχήμα φαίνεται ωστόσο ημιτελές. Το πρόβλημα είναι ότι η μετάβαση σε κατάσταση αναστολής λειτουργίας μπορεί να εμποδίσει τη σύνδεση.

Μπορείτε να απενεργοποιήσετε αυτήν την επιλογή στο σχέδιο παροχής ενέργειας, στο οποίο μπορείτε να έχετε πρόσβαση από τον "Πίνακα Ελέγχου" και σε φορητούς υπολογιστές - χρησιμοποιήστε το μενού κλικ στην ένδειξη φόρτισης της μπαταρίας.
Μη τεκμηριωμένες ρυθμίσεις
Μπορείτε επίσης να εμβαθύνετε στο μητρώο του συστήματος εάν χρησιμοποιείτε τον κλάδο HKLM, μεταβείτε στο CurrentControlSet και αναζητήστε τον κατάλογο TerminalServer εκεί, στον οποίο πρέπει να βρείτε τις ρυθμίσεις RDP-Tcp και PortNumber. Η θύρα πρέπει να οριστεί σε τιμή μεγαλύτερη από 1024 (κατά προτίμηση στην περιοχή από 49152 έως 65535, αν και αυτό δεν είναι απαραίτητο).

Μετά από αυτό, πρέπει να ανοίξετε τη θύρα 3389 και να προσθέσετε μια διεύθυνση που τελειώνει σε 5500 στη λίστα εξαιρέσεων (στην αρχή μπορεί να υπάρχει 192.168, όπως για έναν δρομολογητή).
πελάτες RDP
Η απομακρυσμένη πρόσβαση σε έναν υπολογιστή μέσω Διαδικτύου μπορεί επίσης να ρυθμιστεί χρησιμοποιώντας ειδικές εφαρμογές που ονομάζονται πελάτες RDP (από την αγγλική συντομογραφία Remote Desktop). Δηλαδή, τα προγράμματα αυτού του τύπου είναι ο μεσαίος σύνδεσμος μεταξύ του υπολογιστή από τον οποίο γίνεται η πρόσβαση και του απομακρυσμένου τερματικού με την έξοδο εκκίνησης στο τυπικό "Desktop".
Τα προγράμματα για απομακρυσμένη πρόσβαση σε υπολογιστή μέσω Διαδικτύου είναι πολύ μοναδικά. Ορισμένα από αυτά λειτουργούν σε λειτουργία εξουσιοδότησης, μερικά περιλαμβάνουν τη χρήση εγγραφής. Αξίζει να σημειωθεί εδώ ότι αρκετά συχνά σας ζητείται να εισαγάγετε έναν κωδικό πρόσβασης βάσει του λογαριασμού χρήστη. Είναι ένας ιός. Καμία εφαρμογή δεν πρέπει να απαιτεί «λογαριασμό».
ομαδικός θεατής
Η πρόσβαση σε έναν απομακρυσμένο υπολογιστή μέσω Διαδικτύου μπορεί να επιτευχθεί χρησιμοποιώντας το βοηθητικό πρόγραμμα TeamViewer, το οποίο χρησιμοποιείται συχνότερα σε παιχνίδια υπολογιστή και περιλαμβάνει διαδικτυακή επικοινωνία μεταξύ παικτών της ίδιας ομάδας. Η ρύθμιση της πρόσβασης σε έναν απομακρυσμένο υπολογιστή μέσω Διαδικτύου χρησιμοποιώντας αυτό το πρόγραμμα είναι πολύ απλή.

Στο πρώτο στάδιο, θα χρειαστεί να εισαγάγετε το όνομα του υπολογιστή και τον κωδικό πρόσβασης, εάν παρέχεται. Στη συνέχεια, θα εμφανιστεί ένα παράθυρο που σας ζητά να δημιουργήσετε έναν λογαριασμό. Κατ 'αρχήν, μπορείτε να το αρνηθείτε. Στη συνέχεια, το αναγνωριστικό του υπολογιστή θα σαρωθεί, κάτι που μπορεί να διαρκέσει αρκετά λεπτά.
Μετά από αυτό, στο παράθυρο του προγράμματος πρέπει να ορίσετε το αναγνωριστικό του τερματικού που θα συνδεθεί, να εισαγάγετε έναν κωδικό πρόσβασης, εάν απαιτείται, και να κάνετε κλικ στο κουμπί για να συνδεθείτε με έναν συνεργάτη.
Απομακρυσμένη πρόσβαση σε υπολογιστή μέσω Διαδικτύου (συστήματα «Android»)
Μπορείτε επίσης να έχετε πρόσβαση σε οποιοδήποτε λειτουργικό σύστημα από συσκευές Android πολύ απλά. Το κύριο πράγμα είναι να έχετε το πρόγραμμα περιήγησης Google Chrome τόσο στον υπολογιστή σας όσο και στο smartphone ή το tablet σας.

Μπορείτε να κατεβάσετε την εφαρμογή από το Play Market. Μπορείτε να το εγκαταστήσετε στον υπολογιστή σας με τον τυπικό τρόπο, κατεβάζοντας το κιτ διανομής ακόμη και από ανεπίσημη πηγή. Η ύπαρξη ενός προγράμματος-πελάτη Chrome RDP είναι απαραίτητη.

Εδώ αξίζει να σημειωθεί ένα ακόμη σημείο. Εάν θέλετε να χρησιμοποιήσετε απομακρυσμένη πρόσβαση στον υπολογιστή κάποιου άλλου μέσω Διαδικτύου, θα πρέπει να χρησιμοποιήσετε τα λεγόμενα sniffers. Μεταξύ αυτών των προγραμμάτων μπορείτε να βρείτε βοηθητικά προγράμματα online και offline. Στην πρώτη περίπτωση, μπορείτε απλά να στείλετε μια επιστολή στον επιθυμητό πελάτη με ένα συνημμένο με τη μορφή φωτογραφίας, η οποία θα περιέχει κακόβουλο κώδικα, αν και αρκεί να εγκαταστήσετε ένα πρόγραμμα όπως το VNC Scanner GUI για να προσδιορίσετε την εξωτερική IP.
Πολλοί χρήστες δεν γνωρίζουν ότι με τη βοήθεια αυτού του προγράμματος μπορείτε να έχετε πρόσβαση σε έναν απομακρυσμένο υπολογιστή μέσω του Διαδικτύου. Η εφαρμογή λειτουργεί με βάση τη σάρωση θυρών (όχι διευθύνσεις IP). Οι διευθύνσεις IP που αντιστοιχούν σε ανοιχτές θύρες τερματικού θα εντοπιστούν αυτόματα.
Τι να προτιμήσω;
Ως συμπέρασμα, μπορούμε να προτείνουμε τη χρήση των προγραμμάτων που περιγράφονται παραπάνω. Το TeamViewer είναι τέλειο για τον έλεγχο ενός απομακρυσμένου τερματικού από άλλον υπολογιστή, αλλά για να αποκτήσετε πρόσβαση στον ίδιο φορητό υπολογιστή από μια φορητή συσκευή που βασίζεται στο λειτουργικό σύστημα Android, θα πρέπει να χρησιμοποιήσετε το πρόγραμμα-πελάτη RDP από την Google. Φυσικά, θα χρειαστεί επίσης να εγκαταστήσετε ένα πρόγραμμα περιήγησης ιστού, αλλά δεν υπάρχει τίποτα κακό σε αυτό. Καταλαμβάνει ελάχιστο χώρο και, όπως λένε, θα είναι χρήσιμο σε όλο το σπίτι, ειδικά επειδή η τελευταία έκδοση είναι αρκετά γρήγορη.
Φυσικά, όταν χρησιμοποιείτε όλες τις επιλογές σύνδεσης, θα πρέπει να προσέχετε τη διαμόρφωση του τροφοδοτικού, έτσι ώστε ο απομακρυσμένος υπολογιστής να μην σβήσει ξαφνικά και να μεταβεί σε κατάσταση αναστολής λειτουργίας. Ιδιαίτερη προσοχή πρέπει να δοθεί στους φορητούς υπολογιστές. Σε αυτά, θα χρειαστεί να αναδιατάξετε τις επιλογές για τη λειτουργία του καπακιού, καθώς από προεπιλογή το κλείσιμο θέτει τη συσκευή σε κατάσταση αδρανοποίησης.
Μεταξύ άλλων, εάν σκοπεύετε να εκτελέσετε εφαρμογές έντασης πόρων από απόσταση, θα πρέπει επίσης να αποφασίσετε για την ταχύτητα της σύνδεσής σας στο Διαδίκτυο. Αυτό ισχύει ιδιαίτερα για τα πολυμέσα σε όλες τους τις μορφές. Κρίνετε μόνοι σας, γιατί η επεξεργασία βίντεο ή ήχου καταναλώνει πολύ μεγάλη μνήμη RAM και έχει επίσης άμεσο αντίκτυπο στο φορτίο της CPU.
Τέλος, μην ξεχνάτε ότι το μπλοκάρισμα της θύρας 3389 από το τείχος προστασίας των Windows πρέπει να αφαιρεθεί. Μπορεί επίσης να χρειαστεί να ανοίξετε μια θύρα στο δρομολογητή (δρομολογητή) ή να κάνετε προώθηση θυρών. Ωστόσο, αυτό ισχύει για συγκεκριμένα μοντέλα όπως το Zyxel. Στα πιο κοινά μοντέλα όπως το TP-Link ή το D-Link, δεν χρειάζεται να κάνετε κάτι τέτοιο.
Και, φυσικά, για να αποκτήσετε τον έλεγχο ενός απομακρυσμένου τερματικού από άλλον υπολογιστή, πρέπει να έχετε δικαιώματα διαχειριστή. Διαφορετικά, τίποτα δεν θα λειτουργήσει (το σύστημα απλά δεν θα σας επιτρέψει να συνδεθείτε). Εάν έχει οριστεί κωδικός πρόσβασης στον απομακρυσμένο υπολογιστή, θα πρέπει να τον εισάγετε επίσης. Και πάλι, αυτός θα πρέπει να είναι ο κωδικός πρόσβασης που ισχύει για τον λογαριασμό στον οποίο συνδέεστε αυτήν τη στιγμή. Και αξίζει επίσης να ληφθεί υπόψη το γεγονός ότι δεν μπορούν να ξεκινήσουν όλα τα προγράμματα χωρίς δικαιώματα διαχειριστή. Επομένως, συνιστάται να συνδεθείτε στο απομακρυσμένο σύστημα χρησιμοποιώντας ακριβώς έναν τέτοιο «λογαριασμό».
Απομένει να προσθέσουμε ότι εάν παρέχεται πρόσβαση από μια φορητή συσκευή, για παράδειγμα, σε ένα τερματικό σπιτιού, πρέπει να ελέγξετε τη συμβατότητα για απόδοση, επειδή δεν είναι γεγονός ότι μια κινητή συσκευή θα μπορεί να επεξεργαστεί ένα πρόγραμμα που εκτελείται στα Windows . Αλλά, κατά κανόνα, συνήθως δεν υπάρχουν προβλήματα με αυτό. Αν όλα γίνουν σωστά και δημιουργηθεί η σύνδεση, όλα θα λειτουργήσουν σαν ρολόι. Αυτό ισχύει τόσο για υπολογιστές όσο και για φορητές συσκευές, παρά τη διαφορά στον τεχνικό εξοπλισμό (που σημαίνει «υλισμικό»). Το ίδιο το λειτουργικό σύστημα, κάτω από το οποίο πραγματοποιείται η σύνδεση, σε γενικές γραμμές δεν παίζει ρόλο.
Γενικά, όλα δεν είναι τόσο περίπλοκα όσο μπορεί να φαίνονται με την πρώτη ματιά. Το κύριο πράγμα είναι να λάβετε υπόψη μερικά βασικά σημεία κατά τη ρύθμιση της σύνδεσης. Αυτό είναι όλο. Πώς θα γίνει η πρόσβαση (χρησιμοποιώντας το λειτουργικό σύστημα ή χρησιμοποιώντας λογισμικό τρίτων), ο καθένας αποφασίζει μόνος του. Αλλά, κατ 'αρχήν, για να μην δημιουργήσετε προβλήματα στον εαυτό σας από το μπλε, είναι καλύτερο να χρησιμοποιήσετε τα εργαλεία του συστήματος. Αυτό είναι και πιο απλό και πιο αξιόπιστο.
Η απομακρυσμένη πρόσβαση είναι ένα εξαιρετικό εργαλείο εάν χρειάζεστε να βοηθήσετε ένα άτομο που είναι μακριά με έναν υπολογιστή ή να δείτε επειγόντως αρχεία εργασίας από το σπίτι. Ας δούμε ποια προγράμματα μπορείτε να χρησιμοποιήσετε για αυτό, πώς να τα διαμορφώσετε και να τα χρησιμοποιήσετε στην εργασία σας.
Τι είναι η απομακρυσμένη πρόσβαση
Η απομακρυσμένη πρόσβαση είναι μια τεχνολογία που επιτρέπει σε έναν χρήστη να συνδέεται σε έναν υπολογιστή από απόσταση χρησιμοποιώντας μια άλλη συσκευή και να τον ελέγχει σαν να κάθεται σε αυτόν τον υπολογιστή. Αυτό θα μπορούσε να είναι η σύνδεση σε ένα μηχάνημα εργασίας από το σπίτι ή η βοήθεια ενός φίλου να εγκαταστήσει προγράμματα - υπάρχουν πολλές επιλογές. Βασική προϋπόθεση είναι και οι δύο συσκευές να έχουν πρόσβαση στο Διαδίκτυο και ειδικό πρόγραμμα.
Υπάρχουν πολλά προγράμματα για την οργάνωση της απομακρυσμένης πρόσβασης, τόσο σύνθετα όσο και πολύ απλά, μερικά από τα οποία θα προσπαθήσουμε να επισημάνουμε.
Μια συσκευή σε ένα δίκτυο απομακρυσμένης πρόσβασης μπορεί να παίξει δύο ρόλους:
- κεντρικός υπολογιστής - ένας υπολογιστής στον οποίο παρέχεται πρόσβαση (για παράδειγμα, ένας υπολογιστής εργασίας στον οποίο πρέπει να εργάζεστε από το σπίτι).
- πελάτης - ένα μηχάνημα που έχει πρόσβαση σε άλλες συσκευές.
Ο ίδιος υπολογιστής σε διαφορετικές καταστάσεις μπορεί να χρησιμοποιηθεί και ως κεντρικός υπολογιστής και ως πελάτης - αλλά όχι ταυτόχρονα.
Σε κάθε συσκευή εκχωρείται το δικό της αναγνωριστικό - μια ετικέτα με την οποία οι συσκευές «βρίσκουν» η μία την άλλη στο δίκτυο. Στις περισσότερες περιπτώσεις, η σύνδεση γίνεται ως εξής: δίνεται στον πελάτη ένα αναγνωριστικό κεντρικού υπολογιστή, το βρίσκει στο δίκτυο και συνδέεται σε αυτό, δίνοντας στον χρήστη πρόσβαση. Για λόγους ασφαλείας, μπορεί επίσης να απαιτείται ένας μοναδικός κωδικός πρόσβασης μίας χρήσης, ο οποίος είναι ορατός μόνο στον κεντρικό υπολογιστή: αυτό γίνεται έτσι ώστε ένα μη αξιόπιστο άτομο να μην μπορεί να συνδεθεί στον υπολογιστή.
Ορισμένα προγράμματα χρησιμοποιούν ως αναγνωριστικό έναν μοναδικό αριθμό αναγνωριστικού που δημιουργείται, ορισμένα προτιμούν να χρησιμοποιούν μια διεύθυνση IP και ένα όνομα τομέα. Θα δούμε και τα δύο.
Απομακρυσμένη πρόσβαση μέσω ID
Αρχικά, ας μιλήσουμε για προγράμματα που λειτουργούν με αναγνωριστικά. Είναι αρκετά εύχρηστα και κατάλληλα για τις οικιακές ανάγκες των απλών χρηστών, αλλά δεν είναι χωρίς τα μειονεκτήματά τους.
AeroAdmin
Ένα από τα πλεονεκτήματα του προγράμματος AeroAdmin είναι η διαισθητική διεπαφή του.
Αν και όλες οι κύριες λειτουργίες του προγράμματος είναι διαθέσιμες στη δωρεάν έκδοση, εάν είναι απαραίτητο, μπορείτε να αγοράσετε μια άδεια χρήσης που παρέχει πρόσβαση σε πρόσθετες λειτουργίες, όπως:
- ανταλλαγή αρχείων με απομακρυσμένο υπολογιστή.
- βιβλίο επαφών?
- προσαρμογή διεπαφής (για παράδειγμα, μπορείτε να προσθέσετε ένα λογότυπο και ένα όνομα εταιρείας στη διεπαφή του βοηθητικού προγράμματος).
Το πρόγραμμα AeroAdmin μπορεί επίσης να χρησιμοποιηθεί για γονικό έλεγχο και απομακρυσμένη παρακολούθηση του υπολογιστή ενός παιδιού ή υπαλλήλου, τη διεξαγωγή διαδικτυακών σεμιναρίων, παρουσιάσεων και συναντήσεων.
ομαδικός θεατής
Το TeamViewer είναι το πιο δημοφιλές και ευρέως χρησιμοποιούμενο λογισμικό απομακρυσμένης πρόσβασης. Έχει πολλές λειτουργίες, αλλά είναι εύκολο στη χρήση και βολικό. Υπάρχουν εκδόσεις επί πληρωμή και δωρεάν: η δωρεάν έκδοση περιορίζει τον αριθμό των συνδέσεων που μπορεί να πραγματοποιήσει ένας πελάτης.
Στην κύρια σελίδα υπάρχει ένα αναγνωριστικό, ένας κωδικός πρόσβασης, ένα παράθυρο για τη σύνδεση στο λογαριασμό σας, ένα παράθυρο για την εισαγωγή του αναγνωριστικού κεντρικού υπολογιστή και ένα μεγάλο κουμπί "Σύνδεση". Με άλλα λόγια, όλα τα δεδομένα για να χρησιμοποιήσετε το πρόγραμμα τόσο ως κεντρικός υπολογιστής (αριστερή πλευρά του παραθύρου) όσο και ως πελάτης (δεξιά πλευρά).
Στην κύρια σελίδα του προγράμματος TeamViewer μπορείτε να μάθετε τα δεδομένα σας ως κεντρικός υπολογιστής ή μπορείτε να συνδεθείτε με κάποιον ως πελάτη
Για να συνδεθείτε, πρέπει να επιλέξετε μια λειτουργία (τηλεχειριστήριο, μεταφορά αρχείων, VPN), να εισαγάγετε το αναγνωριστικό του απαιτούμενου κεντρικού υπολογιστή και να κάνετε κλικ στο κουμπί "Σύνδεση" και, στη συνέχεια, εισαγάγετε τον κωδικό πρόσβασης που πρέπει να αποκτήσετε από τον κεντρικό υπολογιστή (αφού ο κωδικός πρόσβασης εμφανίζεται μόνο εκεί). Ο κωδικός πρόσβασης είναι μοναδικός για κάθε περίοδο λειτουργίας: κατά την επανεκκίνηση του TeamViewer, θα αλλάξει εάν ο χρήστης δεν έχει καθορίσει στατικό κωδικό πρόσβασης στις ρυθμίσεις. Αυτό γίνεται για λόγους ασφαλείας σύνδεσης.
Εκτός από την απλή απομακρυσμένη σύνδεση, το πρόγραμμα υποστηρίζει:
- ηχητικές διασκέψεις?
- στιγμιότυπα οθόνης και εγγραφή βίντεο του τι συμβαίνει στην απομακρυσμένη οθόνη.
- απομακρυσμένη εκτύπωση?
- μεταφορά αρχείων από κεντρικό υπολογιστή σε πελάτη και πίσω.
- συνομιλία μεταξύ κεντρικού υπολογιστή και πελάτη.
- δυνατότητα ανταλλαγής κεντρικού υπολογιστή και πελάτη.
- Wake-on LAN;
- επανεκκίνηση ακολουθούμενη από αυτόματη σύνδεση.
Με λίγα λόγια, το TeamViewer έχει εξαιρετικές δυνατότητες και το βασικό του μειονέκτημα είναι η περιορισμένη χρήση του για οικιακή χρήση. Εάν το πρόγραμμα πιστεύει ότι το χρησιμοποιείτε υπερβολικά για έναν απλό χρήστη και ότι συνδέεστε σε πάρα πολλούς κεντρικούς υπολογιστές (η δωρεάν έκδοση υποστηρίζει έως και πέντε διαφορετικές συσκευές), θα αρχίσει να απορρίπτει τις απομακρυσμένες περιόδους σύνδεσης πέντε λεπτά μετά την καθιέρωσή του. Αυτό είναι εξαιρετικά άβολο και επομένως δεν συνιστάται η χρήση του TeamViewer για πάρα πολλές συσκευές, εκτός εάν θέλετε να αγοράσετε μια ακριβή πληρωμένη έκδοση.
Βίντεο: Χρήση του TeamViewer
Ammyy Admin
Το Ammyy είναι ένα άλλο πρόγραμμα απομακρυσμένης πρόσβασης που χαρακτηρίζεται από την απλότητα και τον μινιμαλισμό του.
Έχει λιγότερες λειτουργίες από το TeamViewer, αλλά είναι τέλειο για άτομα που δεν έχουν ειδικές απαιτήσεις λειτουργικότητας: Το Ammyy είναι απλό και πολύ βολικό και είναι επίσης δωρεάν.
Η διεπαφή του προγράμματος είναι παρόμοια με την προηγούμενη: υπάρχει ένα παράθυρο, το παράθυρο περιέχει τα δεδομένα σας ως κεντρικός υπολογιστής και μια φόρμα για τη σύνδεση άλλων υπολογιστών. Μπορείτε να συνδεθείτε είτε με ID είτε με IP.
Το κύριο παράθυρο διαχειριστή Ammyy παρέχει την ευκαιρία να συνδέσετε τον υπολογιστή σας με τον πελάτη και να γίνετε ο ίδιος πελάτης
Σε αντίθεση με το TeamViewer, το Ammyy Admin δεν απαιτεί κωδικό πρόσβασης: αντίθετα, απαιτεί από τον κεντρικό υπολογιστή να επιβεβαιώσει τη συγκατάθεσή του για σύνδεση. Χωρίς τη συγκατάθεση του οικοδεσπότη, η συνεδρία επικοινωνίας δεν θα ξεκινήσει.
Η Ammyy περιμένει τον οικοδεσπότη να δώσει την άδεια για να συνδεθεί
Το κύριο μειονέκτημα είναι το ίδιο με αυτό του TeamViewer: η δωρεάν έκδοση περιλαμβάνει περιορισμούς στη χρήση του προγράμματος, οι οποίοι μπορούν να εξαλειφθούν μόνο με την αγορά της πλήρους έκδοσης.
Βίντεο: συνεργασία με τον Ammyy Admin
LiteManager
Το τρίτο πρόγραμμα που παρέχει πρόσβαση με αναγνωριστικό είναι το LiteManager - ένα ρωσικό πρόγραμμα που δημιουργήθηκε με βάση ένα βοηθητικό πρόγραμμα της Microsoft, το οποίο έχει κλείσει τώρα. Με τον ίδιο τρόπο, χωρίζοντας σε δωρεάν και επί πληρωμή έκδοση, το LiteManager παρέχει στους «δωρεάν» χρήστες πολύ περισσότερες ευκαιρίες από τα προηγούμενα προγράμματα: για παράδειγμα, μπορείτε να συνδέσετε όχι 5 υπολογιστές στον πελάτη σας, αλλά και τους 30. Αυτή η πίστη κάνει το πρόγραμμα ελκυστικό όχι μόνο για απλούς χρήστες, αλλά και για διαχειριστές μικρών δικτύων.
Σε αντίθεση με άλλα θεωρούμενα εργαλεία, το LiteManager αποτελείται από δύο στοιχεία που εγκαθίστανται χωριστά το ένα από το άλλο: ένα τμήμα πελάτη (εγκατεστημένο στον υπολογιστή-πελάτη) και ένα τμήμα διακομιστή (αντίστοιχα, στον κεντρικό υπολογιστή).
Κατά την εγκατάσταση του τμήματος διακομιστή, ορίζεται ένας κωδικός πρόσβασης, ο οποίος στη συνέχεια χρησιμοποιείται από τον πελάτη για σύνδεση με τον κεντρικό υπολογιστή.
Η διεπαφή πελάτη διαφέρει από τα προηγούμενα προγράμματα και θυμίζει περισσότερο παράθυρο διαχείρισης εικονικής μηχανής. Σε αυτόν υποδεικνύεται μια λίστα συνδεδεμένων συσκευών, καθεμία από τις οποίες μπορεί να εκκινηθεί χρησιμοποιώντας το ποντίκι.
Η διεπαφή LiteManager εμφανίζει συνδεδεμένες συσκευές που μπορούν να εκκινηθούν με ένα κλικ του ποντικιού
Οι δυνατότητες του LiteManager κατά κάποιο τρόπο αντιγράφουν τη λειτουργικότητα του TeamViewer και μάλιστα την υπερβαίνουν. Μπορείτε να συνδεθείτε μέσω IP ή ID. Υπάρχει επίσης μια εύχρηστη δυνατότητα χαρτογράφησης που ονομάζεται χάρτης δικτύου. Με τη βοήθειά του, μπορείτε να παρουσιάσετε όλους τους υπολογιστές που συμμετέχουν στο δίκτυο με τη μορφή χάρτη που εμφανίζει τη σύνδεση των κεντρικών υπολογιστών με τον πελάτη, καθώς και συνδεδεμένους εκτυπωτές και άλλες συσκευές.
Ο χάρτης δικτύου στο LiteManager είναι μια ευκαιρία για προβολή συνδεδεμένων συσκευών με τη μορφή χάρτη
Βίντεο: πώς να χρησιμοποιήσετε το LiteManager
Απομακρυσμένη πρόσβαση με χρήση διεύθυνσης IP
Εδώ όλα είναι λίγο πιο περίπλοκα. Το γεγονός είναι ότι η διεύθυνση IP ενός απλού χρήστη είναι δυναμική, δηλαδή αλλάζει τακτικά και αν χρειάζεται να συνδέεστε συνεχώς μέσω IP, θα είναι πολύ άβολο να ρυθμίζετε ξανά το πρόγραμμα κάθε φορά. Επομένως, για να επωφεληθείτε πλήρως από την απομακρυσμένη πρόσβαση μέσω IP, πρέπει να ενεργοποιήσετε μια υπηρεσία στατικής IP. Αυτό γίνεται από τον πάροχο και κοστίζει περίπου 200 ρούβλια το μήνα (οι τιμές μπορεί να διαφέρουν ανάλογα με τον πάροχο).
Αφού συνδεθείτε στην υπηρεσία, θα σας δοθεί μια στατική (αμετάβλητη) IP και θα μπορείτε να χρησιμοποιήσετε μια απομακρυσμένη σύνδεση. Ωστόσο, η υπηρεσία θα πρέπει να χρησιμοποιείται με δικό σας κίνδυνο και κίνδυνο: για έναν απλό χρήστη υπολογιστή, μια στατική διεύθυνση, λόγω της μικρότερης ασφάλειας, μπορεί να προκαλέσει προβλήματα.
Εναλλακτικά, μπορείτε να χρησιμοποιήσετε την υπηρεσία DynDNS, η οποία, έναντι αμοιβής, παρέχει στον χρήστη έναν εικονικό διακομιστή - η σύνδεση θα περάσει από αυτόν. Ωστόσο, μια τέτοια υπηρεσία είναι πιο ακριβή από τη στατική IP.
Όταν λαμβάνεται μια στατική IP, πρέπει να ανοίξετε τη θύρα που είναι απαραίτητη για να λειτουργήσει το πρόγραμμα.
- Αρχικά, μάθετε την εσωτερική διεύθυνση IP του δικτύου. Για να το κάνετε αυτό, μεταβείτε στο "Έναρξη - Πίνακας Ελέγχου - Κέντρο δικτύου και κοινής χρήσης -<ваша сеть>- Πληροφορίες." Η γραμμή «Διεύθυνση IPv4» είναι η εσωτερική σας διεύθυνση IP. Θυμηθείτε το, θα σας φανεί χρήσιμο αργότερα.
Στις ιδιότητες της σύνδεσης δικτύου μπορείτε να βρείτε την τιμή της εσωτερικής διεύθυνσης IP
- Μπείτε στο μενού του δρομολογητή. Για να το κάνετε αυτό, πληκτρολογήστε 192.168.0.1 στη γραμμή διευθύνσεων του προγράμματος περιήγησής σας (ή, αν δεν λειτουργεί, 192.168.1.1) και πληκτρολογήστε τα στοιχεία σύνδεσης και τον κωδικό πρόσβασής σας στη σελίδα που εμφανίζεται. Τα απαραίτητα δεδομένα υποδεικνύονται στο δρομολογητή, αλλά, κατά κανόνα, η σύνδεση και ο κωδικός πρόσβασης είναι admin/admin.
Ο δρομολογητής θα απαιτήσει σύνδεση και κωδικό πρόσβασης για πρόσβαση (συνήθως διαχειριστής/διαχειριστής)
- Το απαιτούμενο μενού σε διαφορετικά μοντέλα δρομολογητών ονομάζεται εντελώς διαφορετικά: Virtual Server, Port Forwarding, "Network Address Translation", "Port Forwarding"... Υπάρχουν τόσα πολλά ονόματα που θα πρέπει να ενεργήσετε είτε με τη βοήθεια της τεκμηρίωσης για το δρομολογητή σας ή τυχαία. Βρείτε το απαιτούμενο μενού και δημιουργήστε έναν νέο κανόνα: στο παράθυρο που εμφανίζεται, καθορίστε το όνομα, τη διεπαφή που χρησιμοποιείται από τη σύνδεσή σας, την εσωτερική διεύθυνση IP του δικτύου και της θύρας σας. Το πρόγραμμα Radmin με το οποίο θα εργαστούμε χρησιμοποιεί τη θύρα 4899 από προεπιλογή.
Η επιθυμητή θέση στο δρομολογητή μπορεί να μοιάζει με αυτό (ή ίσως εντελώς διαφορετική)
Τώρα που εφαρμόστηκαν οι ρυθμίσεις, ήρθε η ώρα να προχωρήσουμε στο ίδιο το πρόγραμμα.
Radmin
Για πολύ καιρό (πριν από την εμφάνιση του TeamViewer και άλλων συστημάτων που χρησιμοποιούν ID) το πρόγραμμα Radmin ήταν ο ηγέτης μεταξύ των συστημάτων απομακρυσμένης πρόσβασης. Είναι πολύ ελαφρύ, δεν απαιτεί περιορισμούς συστήματος (επομένως λειτουργεί καλά σε παλαιότερους υπολογιστές) και παρέχει επίσης υψηλή ταχύτητα σύνδεσης. Ωστόσο, αυτό το πρόγραμμα λειτουργεί μόνο μέσω μιας διεύθυνσης IP.
Το Radmin αποτελείται από τμήματα πελάτη και διακομιστή και μετά την εγκατάσταση θα χρειαστεί κάποια διαμόρφωση.
- Στις "Ρυθμίσεις διακομιστή Radmin" πρέπει να βρείτε το στοιχείο "Δικαιώματα πρόσβασης". Πρώτα, το πρόγραμμα θα σας ζητήσει να επιλέξετε ένα σύστημα ασφαλείας: πρέπει να επιλέξετε Radmin εάν η σύνδεση θα γίνει μέσω Internet ή Windows NT εάν θα χρησιμοποιήσετε τοπικό δίκτυο. Μετά από αυτό, πρέπει να κάνετε κλικ στο "Δικαιώματα πρόσβασης".
Όταν επιλέγετε ένα σύστημα ασφαλείας, πρέπει να επιλέξετε Radmin όταν συνδέεστε μέσω Internet ή Windows NT όταν συνδέεστε μέσω τοπικού δικτύου
- Στο παράθυρο που ανοίγει, μπορείτε να προσθέσετε έναν νέο χρήστη με συγκεκριμένα δικαιώματα. Πρέπει να προστεθεί τουλάχιστον ένα, διαφορετικά το Radmin θα αρνηθεί την πρόσβαση σε όλους.Για τον χρήστη, πρέπει να καθορίσετε το όνομα, τον κωδικό πρόσβασης και τα δικαιώματα που θα έχει.
Για να έχετε πρόσβαση στο πρόγραμμα, πρέπει να δημιουργήσετε τουλάχιστον έναν χρήστη και να του καθορίσετε δικαιώματα πρόσβασης
- Στο τμήμα πελάτη, πρέπει απλώς να κάνετε κλικ στο «Προσθήκη νέας καταχώρισης» και να εισαγάγετε τα δεδομένα του κεντρικού υπολογιστή στο παράθυρο που ανοίγει.
Στο πρόγραμμα-πελάτη Radmin πρέπει να καθορίσετε το όνομα, τη διεύθυνση IP του κεντρικού υπολογιστή και τη θύρα μέσω της οποίας θα συνδεθεί
Το Radmin είναι ένα πρόγραμμα επί πληρωμή, αλλά μπορείτε να κατεβάσετε μια δωρεάν δοκιμαστική έκδοση 30 ημερών από τον επίσημο ιστότοπο.
Βίντεο: πώς να ρυθμίσετε και να χρησιμοποιήσετε το Radmin
Απομακρυσμένη επιφάνεια εργασίας
Αυτό δεν είναι πρόγραμμα τρίτου μέρους. Αυτό είναι ένα ενσωματωμένο εργαλείο για απομακρυσμένη διαχείριση από τη Microsoft, το οποίο, κατά κανόνα, λειτουργεί μόνο σε τοπικό δίκτυο. Για να εργαστείτε με αυτό, θα χρειαστείτε επίσης μια στατική διεύθυνση IP και ρυθμίσεις θύρας, που περιγράφονται παραπάνω.Ωστόσο, πρέπει να καθορίσετε μια διαφορετική θύρα: 3389.
Για να λειτουργήσει η Απομακρυσμένη επιφάνεια εργασίας, πρέπει να της δώσετε άδεια. Για να το κάνετε αυτό, πρέπει να ακολουθήσετε τη διαδρομή "Έναρξη - Πίνακας Ελέγχου - Σύστημα - Ρυθμίσεις απομακρυσμένης πρόσβασης" και να επιλέξετε το πλαίσιο ελέγχου "Να επιτρέπεται η σύνδεση ..." όπου είναι δυνατόν.
Για να λειτουργήσει η ενσωματωμένη υπηρεσία απομακρυσμένης επιφάνειας εργασίας των Windows, πρέπει να οριστούν δικαιώματα
Η απομακρυσμένη επιφάνεια εργασίας βρίσκεται αναζητώντας το μενού Έναρξη ως "Σύνδεση απομακρυσμένης επιφάνειας εργασίας". Μοιάζει με αυτό: ένα παράθυρο στο οποίο εισάγονται τα δεδομένα του κεντρικού υπολογιστή (διεύθυνση IP και όνομα χρήστη).
Για να συνδεθείτε μέσω της επιτραπέζιας εφαρμογής Windows, πρέπει να εισαγάγετε τα στοιχεία του κεντρικού υπολογιστή
Εάν όλα πάνε καλά, τότε αυτό θα είναι αρκετό για να συνδεθείτε.
Έτσι, ανακαλύψαμε πώς να χρησιμοποιούμε προγράμματα για απομακρυσμένη πρόσβαση και πώς μπορούν να βοηθήσουν τόσο έναν απλό χρήστη όσο και έναν διαχειριστή δικτύου. Τώρα το κύριο πράγμα είναι να εφαρμόσετε έγκαιρα τις αποκτηθείσες γνώσεις!
Η απομακρυσμένη πρόσβαση στον υπολογιστή μέσω Διαδικτύου θα σας επιτρέψει να ελέγχετε τον υπολογιστή σας, ακόμα κι αν βρίσκεται χιλιάδες χιλιόμετρα από την τοποθεσία σας.
Η τεχνολογία λειτουργεί με βάση την αρχή της εκχώρησης ενός μοναδικού αναγνωριστικού στον χρήστη στο παγκόσμιο δίκτυο.
Χρησιμοποιώντας αυτά τα δεδομένα, πραγματοποιείται σύνδεση με τηλεχειριστήριο.
Η λειτουργία μπορεί να διαμορφωθεί τόσο χρησιμοποιώντας λειτουργίες συστήματος του λειτουργικού συστήματος Windows όσο και χρησιμοποιώντας πρόσθετα προγράμματα (η χρήση τους είναι συνήθως δωρεάν).
Ειδοποίηση! Για να αποκτήσετε πρόσβαση σε έναν απομακρυσμένο υπολογιστή μέσω άλλου υπολογιστή, ο απομακρυσμένος υπολογιστής πρέπει να είναι ενεργοποιημένος και να έχει σύνδεση στο Internet. Επίσης, η λειτουργία ή το πρόγραμμα που παρέχει απομακρυσμένη σύνδεση πρέπει να είναι ενεργοποιημένη και στις δύο συσκευές.Το λειτουργικό σύστημα Windows έχει ενσωματωμένη δυνατότητα ρύθμισης μιας απομακρυσμένης σύνδεσης μεταξύ δύο υπολογιστών.
Χρήση της δυνατότητας Internet ID στα Windows
Το λειτουργικό σύστημα Windows έχει μια ενσωματωμένη δυνατότητα ρύθμισης μιας απομακρυσμένης σύνδεσης μεταξύ δύο υπολογιστών.
Η λειτουργία ονομάζεται Internet ID, σας επιτρέπει να συνδεθείτε γρήγορα στον επιθυμητό κεντρικό υπολογιστή.
Σε αυτήν την περίπτωση, όλα τα πρόσθετα πρωτόκολλα δικτύου NAT αγνοούνται από τις συσκευές. Αυτό επιτρέπει μια γρήγορη και αδιάλειπτη σύνδεση.
Λάβετε υπόψη ότι η ταχύτητα της απομακρυσμένης σύνδεσης εξαρτάται άμεσα από την ποιότητα της σύνδεσης στο Διαδίκτυο.
Η εκχώρηση ενός μοναδικού αριθμού αναγνώρισης στο δίκτυο απλοποιεί σημαντικά τη διαδικασία σύνδεσης. Χρησιμοποιώντας αυτήν τη δυνατότητα, οι υπολογιστές δεν χρειάζεται να ρυθμίζουν τη διαδικασία αντίστροφης σύνδεσης κάθε φορά.
Επίσης, η λειτουργία Internet ID είναι αρκετά εύκολη στη χρήση και ακόμη και ένας απλός χρήστης μπορεί να ρυθμίσει τη λειτουργία της.
Πώς λειτουργεί το Internet ID; Η σύνδεση δύο υπολογιστών πραγματοποιείται λόγω της σύνδεσης σε έναν μόνο κεντρικό υπολογιστή. Η διεπαφή εμφανίζεται χρησιμοποιώντας το πρωτόκολλο NAT ή ένα τυπικό τείχος προστασίας.
Ακολουθήστε τις παρακάτω οδηγίες για να ρυθμίσετε μόνοι σας την απομακρυσμένη πρόσβαση σε υπολογιστή χρησιμοποιώντας την επιλογή Internet ID:
- Πρώτα πρέπει να λάβετε ένα αναγνωριστικό με το οποίο δύο υπολογιστές μπορούν να δημιουργήσουν μια σύνδεση. Η διαδικασία για την έκδοση ενός αναγνωριστικού πραγματοποιείται από τον κεντρικό υπολογιστή χωρίς χρέωση.
- Ορισμένες εκδόσεις των Windows ενδέχεται να μην έχουν προηγουμένως εγκατεστημένο βοηθητικό πρόγραμμα. Μπορείτε να το κατεβάσετε από τον σύνδεσμο http://db.repairdll.org/internetidadmin.exe/ru-download-50.html.
- Εγκαταστήστε το εργαλείο και στους δύο υπολογιστές και ξεκινήστε.
- Μόλις εγκατασταθεί, θα εμφανιστεί ένα εικονίδιο κεντρικού υπολογιστή στη γραμμή εργαλείων της επιφάνειας εργασίας. Κάντε δεξί κλικ σε αυτό και επιλέξτε ρυθμίσεις σύνδεσης.
- Στη συνέχεια, σε ένα νέο παράθυρο, κάντε κλικ στο κατάλληλο κουμπί για να λάβετε ένα αναγνωριστικό Internet. Αυτή η διαδικασία πρέπει να γίνει στον υπολογιστή από τον οποίο θα ελέγχεται άλλος υπολογιστής.
- Μετά από λίγα δευτερόλεπτα, θα εμφανιστεί ένα παράθυρο με ένα πεδίο κειμένου στο οποίο θα υποδειχθεί ένα αναγνωριστικό που επιτρέπει την απομακρυσμένη σύνδεση δύο υπολογιστών. Να το θυμάστε, γιατί χωρίς να καθορίσετε το αναγνωριστικό σε άλλο υπολογιστή, δεν θα μπορείτε να ρυθμίσετε μια σύνδεση.
- Τώρα πρέπει να εκτελέσετε διάφορες ενέργειες στον προσωπικό υπολογιστή πελάτη (στον οποίο θα συνδεθείτε). Εκτελέστε το εγκατεστημένο βοηθητικό πρόγραμμα, επιλέξτε τον τρόπο λειτουργίας ως "Πελάτης".
- Κάντε κλικ στο κουμπί για να δημιουργήσετε μια νέα σύνδεση και στο παράθυρο που ανοίγει, καθορίστε το όνομα της σύνδεσης και το ίδιο το αναγνωριστικό. Μπορείτε να επιλέξετε οποιοδήποτε όνομα και το αναγνωριστικό Internet πρέπει να ταιριάζει με αυτό που εκδόθηκε στον πρώτο υπολογιστή. Κάντε κλικ στο πλήκτρο ΟΚ.
- Στη συνέχεια, θα ανοίξουν οι ιδιότητες σύνδεσης. Επιλέξτε τη λειτουργία σύνδεσης μέσω ID όπως φαίνεται στην παρακάτω εικόνα και εισαγάγετε την ξανά στο αντίστοιχο πεδίο κειμένου.
Τώρα περιμένετε μερικά δευτερόλεπτα και περιμένετε να ολοκληρωθεί η σύνδεση. Σε επόμενες προσπάθειες να αποκτήσετε απομακρυσμένη πρόσβαση σε άλλον υπολογιστή, θα χρειαστεί να εισαγάγετε μόνο το αναγνωριστικό από την πλευρά του διαχειριστή και από την πλευρά του πελάτη, να επιλέξετε το πρότυπο σύνδεσης που δημιουργήθηκε προηγουμένως.
Εκτός από την προτεινόμενη μέθοδο για τη ρύθμιση της απομακρυσμένης πρόσβασης, μπορείτε να χρησιμοποιήσετε ειδικά προγράμματα που είναι ακόμα πιο εύκολο να ρυθμίσετε.
Το πρόγραμμα TeamViewer
Το TeamViewer είναι μια από τις πιο δημοφιλείς εφαρμογές για τη δημιουργία σύνδεσης και την εργασία με απομακρυσμένη πρόσβαση σε υπολογιστή.
Το πρόγραμμα είναι επίσης διαθέσιμο σε λειτουργικά συστήματα Android, IOS, MacOS, Windows και άλλα.
Αυτή η λειτουργία πολλαπλών πλατφορμών θα σας επιτρέψει να έχετε πρόσβαση στον υπολογιστή σας ακόμη και από το τηλέφωνό σας. Μπορείτε να κάνετε λήψη της εφαρμογής για το επιθυμητό λειτουργικό σύστημα χρησιμοποιώντας τον σύνδεσμο στην επίσημη σελίδα προγραμματιστή https://www.teamviewer.com/ru/download/windows/.
Το κύριο χαρακτηριστικό του βοηθητικού προγράμματος: ο χρήστης δεν χρειάζεται να ασχοληθεί με τα τμήματα του προγράμματος-πελάτη και διακομιστή ξεχωριστά. Απλά πρέπει να εγκαταστήσετε το πρόγραμμα και στους δύο υπολογιστές και να ρυθμίσετε τη σύνδεση με μερικά κλικ του ποντικιού.
Μετά την πρώτη εκκίνηση, το παράθυρο της εφαρμογής εμφανίζει το αναγνωριστικό του προσωπικού σας υπολογιστή και τον κωδικό πρόσβασης.
Για να συνδεθείτε σε άλλον υπολογιστή, απλώς εισαγάγετε το αναγνωριστικό του στο πεδίο Partner ID και κάντε κλικ στο κουμπί Σύνδεση.
Οφέλη TeamViewer:
- Διαθεσιμότητα πολλών τρόπων λειτουργίας δύο υπολογιστών ταυτόχρονα: απομακρυσμένη πρόσβαση, λειτουργία μεταφοράς αρχείων και φακέλων, VPN.
- Κατά τη διάρκεια της σύνδεσης, μπορείτε να ανοίξετε ένα παράθυρο συνομιλίας, αυτό θα επιτρέψει σε δύο χρήστες να επικοινωνούν σε πραγματικό χρόνο, χωρίς να αποσπώνται από άλλους αγγελιοφόρους.
- Για να διασφαλίσετε τη διαχείριση συστήματος σε πλήρη κλίμακα ενός άλλου υπολογιστή, μπορείτε να ενεργοποιήσετε την επιλογή της απομακρυσμένης πρόσβασης 24/7. Στην ανενεργή λειτουργία, η λειτουργία καταναλώνει λίγους πόρους και δεν φορτώνει προσωπικούς υπολογιστές.
- Ταχύτητα και σταθερή σύνδεση. Χάρη στη διαθεσιμότητα κεντρικών υπολογιστών υψηλής ποιότητας, οι χρήστες δεν αντιμετωπίζουν το πρόβλημα της αποτυχίας πρόσβασης (αυτό συμβαίνει μόνο σε περίπτωση κακής σύνδεσης με το παγκόσμιο Διαδίκτυο).
- Λάβετε υπόψη ότι το TeamViewer δεν μπορεί να χρησιμοποιηθεί για εμπορικούς σκοπούς. Ο προγραμματιστής έχει ενσωματώσει στο πρόγραμμα ένα βοηθητικό πρόγραμμα για τον προσδιορισμό μιας εμπορικής σύνδεσης. Εάν εντοπιστεί, η πρόσβαση στον υπολογιστή θα αποκλειστεί αμέσως.
Εάν θέλετε να χρησιμοποιήσετε λειτουργικές μονάδες για εταιρικές συνδέσεις, θα χρειαστεί να αγοράσετε μια πληρωμένη έκδοση της εφαρμογής.
Ammy admin
Αυτό το πρόγραμμα σάς επιτρέπει να έχετε πρόσβαση στη λειτουργία του τηλεχειριστηρίου ενός άλλου υπολογιστή. Η λειτουργικότητα είναι πολύ παρόμοια με το Team Viewer που περιγράφεται παραπάνω.
Οι διαθέσιμοι τρόποι λειτουργίας περιλαμβάνουν τη δυνατότητα προβολής και απομακρυσμένου ελέγχου του προσωπικού υπολογιστή ή φορητού υπολογιστή άλλου χρήστη.
Το πρόγραμμα μπορεί να χρησιμοποιηθεί χωρίς να το εγκαταστήσετε σε δύο συσκευές. Το μόνο που χρειάζεται να κάνετε είναι να ανοίξετε τη φορητή έκδοση στον υπολογιστή σας. Το βοηθητικό πρόγραμμα δεν προορίζεται για χρήση σε εμπορικούς οργανισμούς ή επιχειρήσεις.
Μπορείτε να κάνετε λήψη του Ammy admin στον επίσημο ιστότοπο του προγραμματιστή στη διεύθυνση http://www.ammyy.com/ru/.
Για να ξεκινήσετε, εκκινήστε το Ammy admin και στους δύο υπολογιστές. Στη συνέχεια, εισαγάγετε το αναγνωριστικό του υπολογιστή διακομιστή στον υπολογιστή-πελάτη. Κάντε κλικ στο κουμπί "Σύνδεση". Το διάγραμμα σύνδεσης φαίνεται επίσης στο σχήμα 8.
Αυτή η εφαρμογή είναι πιο κατάλληλη για την οργάνωση μιας εφάπαξ σύνδεσης παρά για μακροχρόνια και τακτική εργασία. Μεταξύ των πλεονεκτημάτων έναντι άλλων παρόμοιων λογισμικών είναι η απλοποιημένη διαδικασία σύνδεσης, η διαισθητική διεπαφή και η υψηλή ταχύτητα.
Μεταξύ των μειονεκτημάτων της εφαρμογής, μπορεί να σημειωθεί ότι δεν είναι διαθέσιμη σε κινητές συσκευές και tablet. Δεν υπάρχει επίσης καμία λειτουργία για τη μεταφορά φακέλων και αρχείων.
Η χρήση του προγράμματος περιορίζεται σε δεκαπέντε ώρες το μήνα. Αυτή η λειτουργία έχει σχεδιαστεί για να εξαλείφει τη δυνατότητα εμπορικής χρήσης.
Lite Manager
Αυτό το βοηθητικό πρόγραμμα έχει μια φιλική προς το χρήστη διεπαφή και μια μεγάλη γκάμα επιλογών. Η εφαρμογή έχει δύο μέρη: για ξεχωριστή εγκατάσταση στην πλευρά του διακομιστή και στην πλευρά του πελάτη.
Σε αντίθεση με τα προηγούμενα βοηθητικά προγράμματα, η χρήση του LiteManager θα είναι πιο κατάλληλη για πιο προχωρημένους χρήστες που πρέπει να οργανώσουν την τακτική πρόσβαση σε έναν απομακρυσμένο υπολογιστή.
Επίσης, σε αντίθεση με το TeamViewer και το διαχειριστή Ammy, ένα μοναδικό αναγνωριστικό για τον υπολογιστή διακομιστή εκχωρείται μόνο μία φορά (κατά την πρώτη εκκίνηση). Δεν θα αλλάξει στο μέλλον. Αυτό θα σας επιτρέψει να το θυμάστε γρήγορα και να μην έχετε προβλήματα με την εισαγωγή του από την πλευρά του πελάτη στο μέλλον.
Οι χρήστες έχουν επίσης τη δυνατότητα να ορίσουν ανεξάρτητα το διαδικτυακό τους αναγνωριστικό.
Το ίδιο το πρόγραμμα πληρώνεται, ωστόσο, εάν δεν χρειάζεται να το χρησιμοποιήσετε για εμπορικούς σκοπούς, μπορείτε να κάνετε λήψη της δωρεάν έκδοσης LiteManager. Είναι δωρεάν και η λειτουργία του περιορίζεται μόνο από ένα φίλτρο που καθορίζει μια πιθανή εμπορική σύνδεση.
Η εφαρμογή παρέχει μεγάλο αριθμό λειτουργιών για τη σύνδεση δύο υπολογιστών, και συγκεκριμένα:
- Απομακρυσμένη πρόσβαση;
- Μεταφορά δεδομένων;
- Λειτουργία συνομιλίας.
- Δυνατότητα πρόσβασης στα μητρώα δύο Η/Υ.
- Διαχειριστής εργασιών.
Το πρόγραμμα προσφέρει επίσης λειτουργία εγγραφής οθόνης σε πραγματικό χρόνο, επιλογές αποθέματος και εγκατάσταση προγραμμάτων σε υπολογιστή πελάτη χρησιμοποιώντας διακομιστή. Μεταξύ των μειονεκτημάτων του προγράμματος είναι η απουσία του σε λειτουργικά συστήματα κινητής τηλεφωνίας.
RAdmin
Αυτό το λογισμικό είναι ένα από τα πρώτα προγράμματα των οποίων οι προγραμματιστές μπόρεσαν να οργανώσουν αδιάκοπη απομακρυσμένη πρόσβαση σε υπολογιστή μέσω Διαδικτύου.
Το κύριο πλεονέκτημα του βοηθητικού προγράμματος είναι η οργάνωση της ασφάλειας του δικτύου και η προστασία από μη εξουσιοδοτημένη αντιγραφή δεδομένων από έναν εισβολέα.
Όλα τα κανάλια μετάδοσης προστατεύονται από κρυπτογραφικούς αλγόριθμους.
Η εφαρμογή έχει επίσης πολύ καλή ταχύτητα. Η πρώτη σύνδεση πραγματοποιείται σε λίγα δευτερόλεπτα. Έχετε επίσης την ευκαιρία να αποκτήσετε πρόσβαση στο BIOS ενός απομακρυσμένου υπολογιστή.
Το βοηθητικό πρόγραμμα δεν μπορεί να διαμορφώσει μια σύνδεση χωρίς να καθορίσει τη διεύθυνση IP του υπολογιστή διακομιστή, δηλαδή η σύνδεση με αναγνωριστικό είναι αδύνατη.
Όλες οι σύγχρονες εφαρμογές για εργασία με απομακρυσμένη πρόσβαση χαρακτηρίζονται από γρήγορη λειτουργία και βολικό περιβάλλον εργασίας χρήστη.
Επιλέξτε την κατάλληλη μέθοδο σύνδεσης με βάση το αν θα είναι κανονική ή εφάπαξ.
Θεματικά βίντεο:
Η απομακρυσμένη πρόσβαση (DA) στα Windows XP - 10 είναι η δυνατότητα σύνδεσης σε οποιονδήποτε υπολογιστή συνδεδεμένο στο παγκόσμιο δίκτυο, εάν η απομακρυσμένη σύνδεση έχει ρυθμιστεί σωστά και στα δύο μηχανήματα. Η χρήση του UD είναι απαραίτητη σε περιπτώσεις παροχής διαφόρων υπηρεσιών για την εξυπηρέτηση των υπολογιστών χρηστών από διαχειριστές συστήματος, υπαλλήλους υποστήριξης ή απλούς χρήστες που χρειάζονται βοήθεια από φίλους. Σήμερα θα εξετάσουμε αυτήν την έννοια με περισσότερες λεπτομέρειες και θα μάθουμε πώς να συνδεθείτε σε οποιονδήποτε υπολογιστή που είναι συνδεδεμένος στο δίκτυο για να εκτελέσετε ορισμένες ενέργειες σε αυτόν.
Η απομακρυσμένη πρόσβαση σε υπολογιστή που βασίζεται σε Windows XP οργανώνεται χρησιμοποιώντας ένα προεγκατεστημένο βοηθητικό πρόγραμμα - Απομακρυσμένη επιφάνεια εργασίας ή Απομακρυσμένη επιφάνεια εργασίας. Και εδώ λεπτομέρειες όπως ο πάροχος, ο τύπος του δικτύου που χρησιμοποιείται, η διαμόρφωση υλικού και η φυσική θέση του υπολογιστή είναι εντελώς ασήμαντες. Το κύριο πράγμα είναι η πρόσβαση στο δίκτυο. Το ασύρματο Internet επαρκεί για απομακρυσμένη πρόσβαση.
Η απομακρυσμένη επιφάνεια εργασίας είναι μια απαραίτητη δυνατότητα για άτομα που εργάζονται σε διαφορετικά μηχανήματα, αποθηκεύοντας διαφορετικά δεδομένα σε καθένα από αυτά. Για να το εκκινήσετε, απλά πρέπει να ανοίξετε το πρόγραμμα σε κάθε υπολογιστή με Windows XP ή 10, να συνδεθείτε σε άλλον και να συνδεθείτε με τα δικά σας δεδομένα σύνδεσης και διαχείρισης.
Η απομακρυσμένη πρόσβαση υλοποιείται χρησιμοποιώντας RDP – Πρωτόκολλο Απομακρυσμένης Πρόσβασης. Η Microsoft δανείστηκε αυτή την τεχνολογία, η οποία είναι πλέον κοινή σε διάφορες πλατφόρμες υπολογιστών και φορητών υπολογιστών, από μία από τις εξαγορασθείσες εταιρείες. Χαρακτηριστικά του RDP για XP:
- υποστήριξη για βάθος χρώματος 32 bit.
- κρυπτογράφηση πληροφοριών με κλειδί 128-bit με επαλήθευση των κατακερματισμών των μεταδιδόμενων πακέτων.
- μετάδοση ήχου από υπολογιστή σε υπολογιστή.
- εργασία με απομακρυσμένους και τοπικούς εκτυπωτές.
- ανοικτή πρόσβαση για εφαρμογές σε παράλληλες, τοπικές και σειριακές θύρες.
- ανταλλαγή δεδομένων μέσω buffer.
Η τελευταία έκδοση του RDP, που τοποθετείται ως η 7η, έχει τα ακόλουθα χαρακτηριστικά:
- Έλεγχος ταυτότητας των δεδομένων που έχουν εισαχθεί κατά τη σύνδεση στην επιφάνεια εργασίας με βάση φόρμες.
- λειτουργεί μόνο με εφαρμογές που χρησιμοποιούν πιστοποιητικό από αξιόπιστο προγραμματιστή.
- συνδεσιμότητα εικονικής επιφάνειας εργασίας μέσω προηγμένου κεντρικού υπολογιστή εικονικοποίησης.
- διαχείριση επιφάνειας εργασίας μέσω μεσάζοντα.
- έναν ενημερωμένο μηχανισμό ασφαλείας, η σωστή διαμόρφωση του οποίου θα διασφαλίζει αξιόπιστη σύνδεση χωρίς απώλεια δεδομένων ή δυνατότητα υποκλοπής δεδομένων·
- αμφίδρομη μεταφορά δεδομένων από υπολογιστή σε υπολογιστή.
- εργασία με πολλές οθόνες στα Windows XP.
- μετάδοση βίντεο υψηλής ποιότητας με στοιχεία Flash και Silverlight, εάν είναι ενεργοποιημένη η ρύθμιση για υποστήριξη για αυτές τις δυνατότητες.
Εκτός από την ύπαρξη προγράμματος για απομακρυσμένη πρόσβαση μέσω του πρωτοκόλλου RDP, πρέπει να πληρούνται οι ακόλουθες προϋποθέσεις: χρήση Windows XP Professional και ύπαρξη λογαριασμού με κωδικό πρόσβασης, ο οποίος αποκλείει τη μη εξουσιοδοτημένη πρόσβαση στον υπολογιστή.
Οι ρυθμίσεις απομακρυσμένης πρόσβασης στα XP πραγματοποιούνται για αρκετά λεπτά, μετά τη σύνδεση είναι δυνατό να αποκτήσετε πλήρη έλεγχο και να εκτελέσετε τον απομακρυσμένο έλεγχο του υπολογιστή.
Δημιουργούμε έναν λογαριασμό με σύνθετο κωδικό πρόσβασης, από τον οποίο θα διαχειριζόμαστε τον Η/Υ.
Για πρόσθετη ασφάλεια, δημιουργήστε έναν περιορισμένο λογαριασμό για να ελαχιστοποιήσετε τη ζημιά στο σύστημα κατά τη διάρκεια μιας επιτυχημένης προσπάθειας μη εξουσιοδοτημένης πρόσβασης.
- Μεταβείτε στον "Πίνακα Ελέγχου" και κάντε κλικ στο "Λογαριασμοί...".
- Επιλέξτε το στοιχείο που είναι υπεύθυνο για τη δημιουργία νέου λογαριασμού χρήστη.

- Ορίστε το όνομα λογαριασμού και κάντε κλικ στο «Επόμενο».

- Υποδεικνύουμε τα δικαιώματα του χρήστη και κάνουμε κλικ στο κεντρικό κουμπί.

- Κάντε κλικ στο «Αλλαγή λογαριασμού».

- Επιλέξτε αυτό που μόλις δημιουργήσατε και κάντε κλικ στο «Δημιουργία κωδικού πρόσβασης».

- Εισαγάγετε τον κωδικό πρόσβασης δύο φορές και κάντε κλικ στο "Δημιουργία...".

Ας δούμε πώς να δημιουργήσετε μια σύνδεση με έναν υπολογιστή με Windows XP.
- Καλούμε τις "Ιδιότητες" του καταλόγου "Ο Υπολογιστής μου" και πηγαίνουμε στις "Απομακρυσμένες συνεδρίες".
- Επιτρέψτε την απομακρυσμένη πρόσβαση και κάντε κλικ στην επιλογή "Επιλογή απομακρυσμένων χρηστών".

- Προσθέστε χρήστες και κάντε κλικ στο "OK".
Για να συνδεθείτε σε υπολογιστή με Windows XP, ακολουθήστε τα παρακάτω βήματα.
- Εκκινήστε την εφαρμογή όπως στο στιγμιότυπο οθόνης.

- Ορίζουμε τα ακόλουθα δεδομένα: το όνομα του υπολογιστή στον οποίο συνδέεστε και τον λογαριασμό που έχει άδεια να το κάνει.

- Κάντε κλικ στο «Σύνδεση».
- Στο επόμενο παράθυρο, ορίστε έναν κωδικό πρόσβασης και κάντε κλικ στο "OK".

- Περιμένουμε να ολοκληρωθεί ο έλεγχος ταυτότητας και να ξεκινήσουμε τη δουλειά.
Ας δούμε τις διαφορές μεταξύ RDP Windows 10 και XP.
Η πραγματοποίηση μιας σύνδεσης RDP περιλαμβάνει τη διαχείριση ενός υπολογιστή Windows 10 έναντι ενός άλλου που βρίσκεται στο ίδιο υποδίκτυο. Για να συνδεθείτε μέσω RDP, πρέπει να γνωρίζετε την IP της συσκευής-στόχου. Είναι εύκολο να το αναγνωρίσουμε πηγαίνοντας στον «Πίνακα Ελέγχου» των Windows 10. Στη συνέχεια, πηγαίνουμε στο κέντρο που διαχειρίζεται τα δίκτυα. Στην ενότητα με ενεργή σύνδεση, κάντε κλικ στο εικονίδιο σύνδεσης. Στο παράθυρο που εμφανίζεται, κάντε κλικ στο «Λεπτομέρειες».

Θα ανοίξει ένα παράθυρο από το οποίο μπορείτε να λάβετε πληροφορίες IP.
Η ρύθμιση μιας σύνδεσης με την επιφάνεια εργασίας στα Windows 10 πραγματοποιείται στο παράθυρο ιδιοτήτων συστήματος.
- Καλέστε το μενού περιβάλλοντος "Ο Υπολογιστής μου" και μεταβείτε στην καρτέλα "Απομακρυσμένη πρόσβαση" στα Windows 10.
- Ορίζουμε τις παραμέτρους όπως στο στιγμιότυπο οθόνης, τις αποθηκεύουμε και κάνουμε επανεκκίνηση των Windows 10.

Για να δημιουργήσετε πρόσβαση σε έναν υπολογιστή στο οικιακό σας δίκτυο, πληκτρολογήστε «Σύνδεση με τηλεχειριστήριο» στη μηχανή αναζήτησης.

Εκκινήστε το βοηθητικό πρόγραμμα.
Εισαγάγετε την IP του υπολογιστή προορισμού που διαχειρίζεται τα Windows 10.

Κάντε κλικ στο "Σύνδεση". Σε λίγα δευτερόλεπτα θα πρέπει να περάσετε από την εξουσιοδότηση και να περιμένετε για την επιφάνεια εργασίας του υπολογιστή-στόχου, μετά την οποία μπορείτε να εργαστείτε στο απομακρυσμένο μηχάνημα σαν να ήταν δικό σας.
Για να συνδεθείτε σε έναν υπολογιστή που βρίσκεται οπουδήποτε στον κόσμο και να τον ελέγχετε προσωρινά, χρησιμοποιήστε ένα από τα ακόλουθα δωρεάν διαθέσιμα βοηθητικά προγράμματα: Radmin, TeamViewer ή Ammy Admin.
Η σύνδεση στην επιφάνεια εργασίας μέσω RDP σε οποιοδήποτε από αυτά πραγματοποιείται με μεθόδους παρόμοιες με αυτές που αναφέρονται στο άρθρο, επομένως δεν θα περιγράψουμε λεπτομερώς τα προγράμματα.
(Επισκέφθηκε 9.334 φορές, 5 επισκέψεις σήμερα)
Το RDP (Remote Desktop) είναι μια απομακρυσμένη επιφάνεια εργασίας που έχει ενσωματωθεί στα λειτουργικά συστήματα Windows από την έκδοση XP. Αυτό είναι ένα πρωτόκολλο που επιτρέπει συνδέω-συωδεομαιστον υπολογιστή-στόχο από οπουδήποτε στον κόσμο όπου υπάρχει πρόσβαση στο Διαδίκτυο. Επί του παρόντος, το RDP μπορεί επίσης να χρησιμοποιηθεί σε MacOS και σχεδόν σε όλες τις κινητές συσκευές
Τι πρέπει να γνωρίζετε πριν τη χρήση
Αρχικά θεωρήθηκε ότι το RDP θα χρησιμοποιηθεί σε τοπικό δίκτυο. Εκείνοι. σε επιχειρήσεις ή στο σπίτι σε υπολογιστές συνδεδεμένους σε έναν δρομολογητή.
Αλλά τώρα για μια τέτοια σύνδεση μπορείτε να χρησιμοποιήσετε Διαδίκτυο, για το οποίο θα μιλήσουμε παρακάτω.
Για να συνδεθείτε πρέπει να γνωρίζετε Διεύθυνση IP συσκευής,στο οποίο πρέπει να συνδεθείτε. Πρέπει επίσης να γνωρίζετε ποια διεύθυνση χρησιμοποιείται στον υπολογιστή. στατικόςή δυναμικός.
Μας ενδιαφέρει ακριβώς στατικόςδιεύθυνση. Ας δούμε πώς να το ρυθμίσετε.
Υπάρχει ένας άλλος τρόπος - να αλλάξετε τις ρυθμίσεις διανομής διευθύνσεων σε δρομολογητή. Εδώ χρειαζόμαστε γραβάτασυγκεκριμένη ip στη διεύθυνση MAC της συσκευής. Δεν θα πάμε πιο βαθιά, γιατί… εάν ο χρήστης ξέρει πώς να ρυθμίσει τον δρομολογητή, τότε δεν θα υπάρχουν προβλήματα, αλλά αν όχι, τότε θα απαιτηθούν πολύ μεγάλες οδηγίες εγκατάστασης.
Πώς να ρυθμίσετε το σύστημα
Το επόμενο πράγμα που πρέπει να κάνετε είναι - επιτρέψτε την πρόσβασημέσω RDP στον υπολογιστή προορισμού. Είναι εύκολο να το κάνετε - πηγαίνετε στο Πίνακας Ελέγχουκαι κάντε κλικ στο εικονίδιο Σύστημα.
Στα αριστερά ψάχνουμε για ένα αντικείμενο Ρυθμίσεις απομακρυσμένης πρόσβασης 
Στο παράθυρο που ανοίγει, δραστηριοποιώστοιχεία που φαίνονται στο στιγμιότυπο οθόνης παρακάτω. Μπορείτε επίσης να ορίστε δικαιώματαγια να επιτρέψετε σε ορισμένους χρήστες να χρησιμοποιήσουν αυτήν τη δυνατότητα. 
Πώς να συνδεθείτε στην επιφάνεια εργασίας
Χρησιμοποιείται συχνά η τυπική δυνατότητα απομακρυσμένης επιφάνειας εργασίας δεν απαιτείεγκατάσταση πρόσθετων εξαρτημάτων. Ωστόσο, οι εκδόσεις Home του λειτουργικού συστήματος δεν διαθέτουν τέτοια λειτουργία.
Για να εκκινήσετε το παράθυρο σύνδεσης στις εκδόσεις των Windows 8 και 10, απλά ξεκινήστε να πληκτρολογείτε " απομακρυσμένη επιφάνεια εργασίας». 
Σε παλαιότερες εκδόσεις θα χρειαστείτε εκκίνηση από το μενού έναρξης. Για να το κάνετε αυτό, μεταβείτε στο σημείο Πρότυποκαι ξεκινήστε τη συντόμευση σύνδεσης. 
Εάν αυτή η συντόμευση δεν είναι στην Έναρξη, μπορείτε να προσπαθήσετε να την βρείτε φακέλους συστήματος. Ανοίξτε το δίσκο C\Windows\System32και αναζητήστε το αρχείο mstsc.exe.
Όταν ξεκινήσει το παράθυρο, θα είναι αρκετό ορίστε διεύθυνση IPΟ υπολογιστής στον οποίο θέλετε να συνδεθείτε και, στη συνέχεια, καθορίστε ΣύνδεσηΚαι Κωδικός πρόσβασης. Μετά από λίγα δευτερόλεπτα, η επιφάνεια εργασίας του απομακρυσμένου υπολογιστή θα ανοίξει. 
Περνώντας μέσα από τους σελιδοδείκτες μπορείτε να καθορίσετε πολλούς Ρυθμίσειςόπως ανάλυση οθόνης, εκκινημένα προγράμματα, ανακατεύθυνση συσκευής κ.λπ.
Χρήση RDP σε MacOS
Στην περίπτωση που πρέπει να συνδεθείτε σε υπολογιστή Windows με MAC, θα χρειαστεί App Storeκατεβάστε την εφαρμογή Απομακρυσμένη επιφάνεια εργασίας Microsoft.
Μετά την εγκατάσταση εκτόξευσηπρόγραμμα, αναζητώντας ένα εικονίδιο συνκαι κάντε κλικ σε αυτό. Στο παράθυρο που ανοίγει χρειάζεστε δημιουργήστε μια νέα σύνδεση, όπου θα χρειαστεί να ορίσετε ip, Σύνδεση, Κωδικός πρόσβασηςκαι καθορίστε οποιοδήποτε όνομα. 
Όπως και στα Windows, εδώ μπορείτε να εγκαταστήσετε επιλογέςοθόνη και άλλες ρυθμίσεις. Μετά από όλους τους χειρισμούς, κλείστε το παράθυρο, αναζητήστε το καθορισμένο όνομα στη λίστα και ξεκινήστε. Εάν όλα έχουν ρυθμιστεί σωστά, η επιφάνεια εργασίας του υπολογιστή θα ανοίξει. 
Χρήση σε Android και iOS
Μπορείτε επίσης να χρησιμοποιήσετε αυτήν την τεχνολογία σε λειτουργικό σύστημα κινητής τηλεφωνίας. Η σύνδεση σε τηλέφωνα και tablet Android, καθώς και σε iPhone και iPod, ουσιαστικά δεν διαφέρει από τα Windows.
Ψάχνουμε για εφαρμογή στο google play ή στο app store Απομακρυσμένη επιφάνεια εργασίας MicrosoftΚαι εγκαθιστώτου.
Μετά την εκκίνηση, ανεξάρτητα από το λειτουργικό σύστημα, θα ανοίξει ένα παράθυρο στο οποίο πρέπει εισαγωτα ίδια δεδομένα που αναφέρθηκαν στις προηγούμενες ενότητες. Εάν οι ρυθμίσεις είναι σωστές, η συσκευή θα συνδεθεί στον υπολογιστή. 
Χρήση RPD μέσω Διαδικτύου
Η αρχή της λειτουργίας της Απομακρυσμένης επιφάνειας εργασίας μέσω Διαδικτύου δεν διαφέρει από αυτές που περιγράφονται παραπάνω, αλλά υπάρχουν μερικές ιδιαιτερότητες.
Πρώτα απ 'όλα, εδώ δεν θα χρειαστείτε πλέον εσωτερικό(τοπικό), και εξωτερικόςστατική διεύθυνση IP. Επιπλέον, πρέπει να κάνετε προώθηση θύραςστον υπολογιστή προορισμού.
Επίσης, στην περίπτωση εξωτερικής σύνδεσης, δεν αρκεί ο καθορισμός της IP, θα πρέπει να την βάλετε μετά από άνω και κάτω τελεία Λιμάνι.
Αξίζει να σημειωθεί ότι αυτή η μέθοδος χρησιμοποιείται συχνά σε επιχειρήσεις ή επιχειρήσεις, επειδή Στο σπίτι, θα χρειαστεί να επικοινωνήσετε με τον ISP σας για να προωθήσετε τη θύρα. Το καλύτερο για χρήση στο σπίτι ειδικευμένοςλογισμικό απομακρυσμένης επιφάνειας εργασίας.