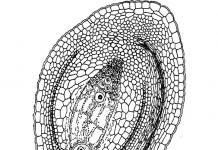Prijatelji, svi Imajte dobro raspoloženje! U ovom članku ćemo nastaviti da izvlačimo Samsungov uređaj, koji smo već pokušali oživjeti u .
Konkretno, razgovarat ćemo o tome kako resetirati tablet na fabrička podešavanja koristeći Recovery Mode na Androidu. I ne morate se odmah bojati nerazumljivih formulacija, jer je zapravo sve vrlo jednostavno.

Štaviše, ne postoji način da se ove stvari uklone. Pa, pređimo na posao. A ipak ćemo odmah iskoristiti najviše jednostavna metoda resetovanje parametara direktno iz samog sistema.
Da biste to učinili, slijedite put "Postavke-Backup i reset", a zatim odaberite "Resetovanje podataka":

Također se sjećamo da će takav postupak izbrisati sve postojeće informacije na uređaju. Stoga biste trebali unaprijed voditi računa o kopiranju datoteka koje su vam zaista potrebne.
Pa onda, eh Samsung Galaxy Tab 2 se sada ponovo pokreće, nakon čega će se automatski otvoriti poseban meni za pokretanje koji se zove Način oporavka:

U njemu koristite dugme za podešavanje nivoa zvuka da biste izabrali stavku „Obrišite podatke/Vraćanje na tvorničke postavke” i pritisnite taster za napajanje uređaja da potvrdite izbor:

Nakon toga, na isti način odaberite "Da-Izbriši sve korisničke podatke" sa liste i ponovo pritisnite dugme za napajanje:

Sada posmatramo proces formatiranja:

Po završetku, odaberite “Reboot system now” i ponovo upotrijebite tipku za napajanje da potvrdite izbor:

Na ovom koraku, u principu, vraćanje tableta na tvorničke postavke je završeno. Ostaje samo proći kroz sve faze početne konfiguracije operativni sistem, nakon čega će se obaviti posao:

Dakle, prijatelji, sada možemo reći da naš tablet počinje život sa čista ploča, pošto su sve aplikacije uključene ovog trenutka skinut i potpuno je čist. Ali postoji još jedna stvar, odnosno način za ulazak u meni za oporavak.
Pogledajmo sada kako se to može učiniti izvan Android operativnog sistema. Zapravo, da biste to učinili, potrebno je samo da uređaj bude isključen u isto vrijeme. držite tipku za uključivanje i jačinu zvuka lijevo.
I čim se ponosni natpis s markom tableta pojavi na ekranu, trebali biste otpustiti sve tipke:

Pa, to je sve, sada tačno znate kako da vratite tablet na fabrička podešavanja koristeći Recovery Mode na Androidu. U ovom trenutku članak dolazi do svog logičnog kraja. Ako imate pitanja, postavite ih u komentarima.
Nakon takvog čišćenja, tablet će se vratiti u svoj standardni oblik za ovaj model, kao da je izašao iz kutije. Pogledajmo sve načine za resetiranje sistema. Svaki hard reset izgleda kao ponovno pokretanje tableta i formatiranje informacija u njemu. U svakom konkretnom slučaju, operacija se može izvesti drugačije, na primjer, brisanjem SD kartice ili resetiranjem uzorka.
Prije resetiranja sistemskih postavki ne zaboravite da sačuvate svoje podatke koji se nalaze na tabletu (SMS, kontakti i drugi zapisi). Nakon resetiranja, svi korisnički unosi se brišu iz memorije zajedno sa postavkama.
Metoda 1 - Preko menija(ako se tablet uključi) Metoda 2 - Digitalna kombinacija(ako se tablet uključi) Metoda 3 - Korišćenje dugmadi(ako se tablet ne uključi)
 | 1. Isključite tablet. Baterija mora biti potpuno napunjena. 2. Pritiskamo dva dugmeta istovremeno: dugme za uključivanje i jačinu zvuka. Na displeju ćete videti zelenog robota - otpustite dugmad. 3. Čekamo da se otvori meni za oporavak. Ako se ništa ne otvori, jednom pritisnite dugme za napajanje ili dugme za početak. 4. Krećite se kroz meni pomoću prekidača za jačinu zvuka. Odaberite stavku obrišite podatke/vratite na tvorničke postavke. Da biste to učinili, trebate pritisnuti tipku za uključivanje, koja u ovom slučaju služi kao tipka OK. 5. Pojavit će se sljedeće pitanje potvrdi brisanje svih korisničkih podataka, slažemo se odabirom artikla Da - izbrišite sve korisničke podatke. 6. Nakon toga, odaberite stavku ponovo pokrenite sistem sada, tablet će se ponovo pokrenuti i sam obrisati. |
...kako vratiti tablet ili laptop na fabrička podešavanja? Nakon nekog vremena, ovaj postupak je jednostavno neophodan da se vaš omiljeni uređaj vrati u normalno radno stanje! Treba shvatiti da je povećanje kapaciteta ažurirane Windows funkcionalnosti normalan proces razvoja IT tehnologija. Međutim, naši tableti i laptopi služe nam više od godinu dana, a za to vrijeme uspijevaju zastarjeti u smislu ram memorija itd., što u konačnici nije dovoljno: a ako nema dovoljno, onda su kočnice u radu sistema neizbježne...
...jedna od opcija je onemogućavanje automatskog ažuriranja (napisao sam članak o tome, daću link ispod) - ali stvar je sljedeća: čak i ako onemogućimo ažuriranja, u svakom slučaju, do ovog trenutka neka ažuriranja su već instalirana: i sada je prostor na sistemskom disku zauzet mnogo više nego kada smo doneli potpuno novi uređaj iz prodavnice.
Tekst po tačkama:
Zapamtite:
mnogi neodgovorni građani se obraćaju radionicama da resetuju ili reinstaliraju Windows sistem, i ponovo plate svoj teško zarađeni novac za ono što već imaju.
Uzalud: možete vrlo lako sami izvršiti vraćanje sistema. O tome je članak...
Vraćanje fabričkih postavki na Windows 8, 10 tabletu
Sjećate li se da li ste uz uređaj ili računar dobili disk za oporavak? Važno je!
Da nije bilo diska, onda je to donekle divno! ...možda imate priliku da u dubinama, na primjer, vašeg tableta postoji skriveno, sigurno skladište potpuno novog Windowsa sa svim njegovim potrebnim početnim komponentama. Kao što razumijete, ovo je mogućnost vraćanja Windowsa na tvorničke postavke - jednostavno vraćanje sistema u prvobitno stanje. To nam je danas potrebno.
nastavimo:
Vraćanje tableta na fabrička podešavanja - Windows 10
U Windowsu 10, proces vraćanja sistema na fabričke postavke je mnogo jednostavniji nego, recimo, u Windowsu 7 - tamo morate zaroniti u BIOS. A Windows 10 ima standardne alate za oporavak sistema:
Ako vam nešto nije jasno i još imate pitanja, podijelite ih u komentarima...
Postoje situacije kada je neophodno izvršiti hard reset na Lenovo A390 i drugim pametnim telefonima ove kompanije. To se uglavnom radi ako žele prodati svoj telefon ili pokušati da ga otključaju ako su izgubili lozinku.
Prije svega, morate zapamtiti šta je hard reset i odlučiti da li vam je potrebno.
1. Prvo ugasiti tablet.
2. Sada istovremeno držite pritisnut taster Jačina zvuka i napajanje. Držite oba tastera dok ne uđete u Android System Recovery kao što je prikazano na slici ispod. Ovo je način oporavka Androida o kojem smo pričali.
3. U ovom meniju trebate odabrati Obrišipodaci/fabrikaresetovati. Tasteri za jačinu zvuka vam omogućavaju da se krećete kroz menije, a taster za uključivanje vam omogućava da izaberete.

4. Iz sljedećeg menija odaberite Da – izbrišite sve korisničke podatke.

5. Započeo je proces čišćenja interne memorije tableta. Vidjet ćete nekoliko linija na dnu ekrana.

6. Kada je proces čišćenja završen, vratit ćete se na prvi meni. Ovaj put odaberite Ponovo pokrenite sistem sada.

To je sve! Upravo ste izvršili hard reset na svom tabletu Lenovo Tab 3. Vaš problem bi trebao biti riješen.
Ponekad se mobilna oprema počinje ponašati nepravilno. Pokušaji vraćanja funkcionalnosti ne uspijevaju, a jedina opcija je potpuno resetiranje. Kako da vratite tablet na fabrička podešavanja opisano je u nastavku.
Prije resetiranja tableta, preporučuje se da sačuvate sve svoje podatke, inače će biti izbrisani. Najočiglednija opcija je kopiranje podataka na PC. To će pomoći, ali samo sa fotografijama, muzikom, video zapisima i drugim fajlovima.
Bitan! Prvo morate ukloniti memorijsku karticu. Ne biste ga trebali ostavljati u uređaju tokom izrade sigurnosne kopije. Uprkos činjenici da proces ne utiče na eksterne medije, oprez nikada nije suvišan.
prva faza - prenijeti kontakte. Da biste to učinili, morate otići u adresar uređaja i uvesti podatke. Pohranjuju se u malu datoteku sa vcf ekstenzijom od nekoliko megabajta, a zatim se mogu prenijeti na drugi telefon ili laptop. Obrnuti proces podrazumijeva da korisnik prenese datoteku na tablet i otvori je. Kontakti će biti kopirani nazad u memoriju. Možete prenijeti fajl sa svog tableta na telefon ili drugi uređaj koristeći Bluetooth.
druga faza - Kreacija rezervna kopija . Korisnici imaju priliku da kreiraju kopiju svog sistema sa svim podacima. Pohranjuje se u cloud skladište na Google serverima. Da biste to učinili, trebat će vam račun u Google uslugama. Obično se kreira kada prvi put postavite svoj tablet.
- Prije vraćanja fabričkih postavki na tabletu, trebate otići u meni postavki i tamo pronaći Googleove usluge. U različitih proizvođača njihove lokacije su različite. Može biti u glavnom meniju ili u sinhronizaciji, nalozima, ličnim.
- Poslije potreban meni pronađeno, unesite ga i odaberite “podaci i personalizacija”. Postoji podmeni “preuzimanje, brisanje i raspored”. Ulogom na njega korisnik će moći da napravi potpunu kopiju podataka, a kada ponovo mora da podesi tablet, jednostavno će ga vratiti sa istog naloga. Da biste to učinili, morat ćete se ponovo prijaviti, odnosno morate zapamtiti ili zapisati svoju prijavu i lozinku.

Druga metoda arhiviranja je koristiti usluge koje nude sami proizvođači. Imaju ih svi poznati brendovi - Asus, Lenovo, Xiaomi i drugi. Koraci su slični: prijavite se na svoj račun, kopirajte podatke u oblak i nakon čišćenja tableta vratite sve obrnutim redoslijedom.
Neki korisnici radije prenose sve podatke na svoj računar. To se može učiniti pomoću posebnih aplikacija. Instaliran na PC programAndroid File Transfer ili Smart Switch. Oni podržavaju ne samo Windows OS, već i Mac OS. Zatim se izvode radnje propisane programom. Obrnuti prenos se ponovo vrši preko aplikacije na računaru.
Kako resetovati
Vraćanje na fabrička podešavanja može se izvršiti na dva načina - pomoću kombinacije tastera ili iz menija postavki na tabletu. Razlika je u tome što prva opcija briše sve podatke, druga metoda brisanja tableta omogućava korisniku da odabere šta tačno treba obrisati, a šta ostaviti. Druga razlika između metoda je u tome što prva opcija pomaže ako je uređaj zamrznut ili je nemoguće pristupiti postavkama.
Bitan! Vrijedi napomenuti da ako trebate vratiti neke funkcije ili, onda morate vratiti tablet na tvorničke postavke upravo u stanju potpunog čišćenja.
Preko menija
Da biste resetovali postavke direktno iz menija, morate ući u podešavanja i pronaći Stavka "Vrati i resetovati". Ima različite podstavke, uključujući sinhronizaciju, sigurnosnu kopiju, lokalnu kopiju. Obično je posljednji red željeno "resetiranje postavki". Ima dvije opcije - potpuno resetirajte ili ostavite podatke koje odabere korisnik. Morate odabrati prvi metod. Zatim će se uređaj početi pripremati za rad, resetiranje i vraćanje u prethodno stanje. Sve ovo će potrajati, a u ovom trenutku nije preporučljivo dirati uređaj. Osim toga, treba paziti da se ne isprazni. Kada se postupak završi, korisnik će biti suočen sa potpuno čistim uređajem, što je neophodno.


Resetiranje ključa
Druga opcija je više na teži način, zato se zove "Hard Reset" ili na ruskom "Hard Reboot". Ovo ime se nije pojavilo slučajno - to ovo resetovanje pribjegava se ako se ne mogu napraviti druge opcije. Ovdje neće biti vremena za spremanje informacija, ali je ipak bolje ukloniti fleš disk.
Da biste omogućili meni za oporavak (ovo je servisni režim koji obično nije dostupan korisniku), morate držati određenu kombinaciju fizičkih dugmadi na tabletu. Obično je ovo dugme za napajanje i istovremeno pritiskanje jačine zvuka. Ova metoda radi s jeftinim tabletama Oysters, Digma, Irbis, Prestigio. Ako kombinacija ne uspije, onda možete pokušati pritisnuti pojačavanje i napajanje. Za Samsung tablete sa fizičkim početnim dugmetom, takođe morate da ga pritisnete i držite. Svi proizvođači imaju različite kombinacije, tako da možete isprobati sve opcije ili jednostavno pretražiti internet za određenu marku.

- Uređaj će ući u Recovery mod - crni ekran sa natpisima na engleskom.
- Sada morate pronaći liniju "obrišite podatke/fabrički reset", ponekad može biti napisano "Obriši eMMC".
- Senzor neće raditi u servisnom meniju, toga se ne biste trebali bojati. Kretanje kroz stavke se vrši pomoću dugmadi za jačinu zvuka. Da biste odabrali željenu stavku, morate pritisnuti dugme za napajanje, a zatim ponovo, nakon što odaberete Da.
- Uređaj će početi brisati informacije.
- Nakon što dovršite ovu proceduru, trebali biste odabrati meni “reboot system now” ili “backup and restore” i pričekati da se tablet ponovo pokrene.
Bitan! Nema potrebe za obavljanjem dodatnih radnji, a uređaj se ne smije isprazniti u procesu. U tom slučaju dio sistemskih podataka može biti oštećen, a oprema će se morati tretirati u servisnom centru kompanije.
U nekim situacijama može se dogoditi da nakon prijave u Recovery korisnik vidi Kineski znakovi. To se događa s uređajima kineskih proizvođača, na primjer, Huawei ili Lenovo, najčešće na starijim modelima. U ovom slučaju, nema potrebe za panikom i vjerovati svojim instinktima. Servisni meni je isti na bilo kom uređaju, tako da ga možete otvoriti na bilo kom drugom uređaju i vidjeti gdje je tražena linija. Zatim nastavljamo po analogiji.
Zaključak
Hard Reset je tableta za mnoge bolesti. Ne samo da ponovo pokreće uređaj u "čistom" obliku, već i pomaže , ako je, na primjer, nestao, ili se riješili grafičkog ključa koji su djeca zaboravila ili su ga slučajno unijela. Ali trebate razumjeti da je takvo resetiranje zajamčeno brisanje podataka.
Najpopularniji tableti 2018
Tablet Apple iPad (2018) 128Gb Wi-Fi na Yandex Marketu
Tablet Samsung Galaxy Tab A 10.5 SM-T595 32Gb na Yandex Marketu
Tablet Apple iPad Pro 10.5 64Gb Wi-Fi + Cellular na Yandex Marketu
Huawei MediaPad M5 Lite 10 32Gb LTE tablet na Yandex Marketu
Tablet Huawei MediaPad M5 Lite 10 32Gb WiFi na Yandex Marketu