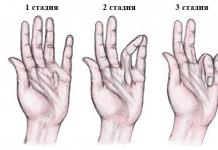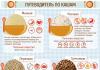Prije ili kasnije, svi želimo nešto novo i zanimljivo, čak i ako se radi o firmveru na pametnom telefonu. Dakle, vrijeme je da standardnu, dugo nervirajuću sliku zamijenite nečim originalnijim. Samo vlasnike pametnih telefona zanima pitanje kako instalirati TWRP Recovery na Xiaomi. Činjenica je da mnogi korisnici na "Vi" komuniciraju s raznim aplikacijama, pa je čak i promjena firmvera za njih nešto poput podviga.
Evo savjeta za vas – prije nego što razmislite o firmveru, ne škodi unesite promjene u oporavak. Mnogi forumi savjetuju da obratite pažnju na TWRP, ističući da ga TWRP ima razlikovna karakteristika je stabilan i udoban posao. Štaviše, postoji mogućnost rada na kontroli dodirom, što je vrlo korisno. Općenito ćemo shvatiti kako instalirati TWRP na Xiaomi.
Da biste koristili ovu metodu, morate imati root prava. Budući da razmatramo Xiaomi, napredni korisnici već imaju prava ovdje, ostaje samo da ih prenesu u aplikaciju. Ako nema prava, onda ih trebate nabaviti, a tek onda instalirati oporavak.

Dalja uputstva su:
- Idite na Google Play (https://play.google.com/store/apps/details?id=com.jmz.soft.twrpmanager&hl=ru) i tamo pronađite odgovarajuću aplikaciju;
- Instalirajte ga i pokrenite;
- Kada se aplikacija instalira, morate se složiti sa svime što aplikacija nudi, dati joj root pristup itd.;
- Odaberite svoj uređaj i preuzmite Xiaomi TWRP datoteku klikom na Preuzmite TWRP;
- Zatim odaberite preuzetu img-datoteku i kroz ključ flash recovery instalirajte ga.

Nakon što se program instalira, režim će se uključiti ponovo pokrenite sistem za oporavak odnosno ponovno pokretanje. Ali nakon toga, sve manipulacije se mogu izvršiti iz ovog menija bez potpune promjene sistema. A ko se boji da će zaliha firmvera odletjeti, onda se uz pravilan rad to neće dogoditi.
Dajte poklone
Instalacija Mi Recovery-a putem fastboot-a
Drugi način, kako ući u Recovery, više nije tako jednostavan, ali uz dovoljnu koncentraciju i pažnju može ga savladati i običan korisnik koji odluči kopati malo dublje od standardnih postavki pametnog telefona. Jedina stvar koja ovdje zaista ne škodi je mogućnost korištenja konzole i ADB-a.
Onemogućite verifikaciju potpisa vozača
Za Windows 8
- Pritisnite kombinaciju dugmadi Win+I. Sa desne strane će izaći "Opcije".
- Stezamo "smjena" i pritisnite .
- Nakon ponovnog pokretanja, pojavit će se prozor "Izbor akcije". Izaberi "Dijagnostika" -> "Dodatne opcije" -> "Opcije preuzimanja" -> "Ponovo učitaj".
Nakon ponovnog pokretanja, vidjet ćemo prozor " Opcije ponovnog pokretanja » pritisnite "F7" i sačekajte da se Windows ponovo pokrene.
Za Windows 7
Dok uključujemo računar, nakon faze pokretanja BIOS-a, često pritisnemo F8. Meni će se pojaviti "Dodatne opcije preuzimanja". izabrati "Onemogućavanje obaveznog potpisivanja vozača".
P.S: F8 ne radi uvijek prvi put, pa ako ne uspije, možete ponoviti 2-3 puta ili pribjeći alternativnoj metodi.

Opis procesa
- U prvoj fazi morate preuzeti i instalirati drajvere te ih preuzeti i raspakirati. Vrlo je važno da putanja datoteke nije na kineskom. Možete koristiti samo latinične znakove, inače će sistem dati grešku.
- Drugi korak je da omogućite USB otklanjanje grešaka. Ovo je najjednostavniji postupak. Sastoji se od sljedećih manipulacija: na Xiaomi telefonu morate otvoriti stavku "O telefonu". Kada pronađete željeni meni, osam puta (ponekad je dovoljno i sedam) kliknite na MIUI verziju. Nakon klika, pojavit će se poruka "Vi ste programer". U meniju postavki pojavit će se podstavka "za programera" i u njoj odabrati "USB otklanjanje grešaka". Ako nema ništa, onda nemate prava pristupa ili ih već imate.
- U trećem koraku, prijavite se i pokrenite command.bat iz ADB foldera. Zatim navedite naredbu adb uređaji, ali nakon provjere da li postoji veza s pametnim telefonom. Ako telefon ne reaguje, nešto nije u redu, pa je bolje da ponovo uspostavite vezu.
- Ako je veza uspostavljena, pokrenite Fastboot Mode pokretanjem naredbe adb reboot bootloader. Čim se to uradi, pametni telefon će se automatski ponovo pokrenuti i ući u režim pokretanja. Kada se završi, možete instalirati prilagođeni oporavak.
- Pošto nemamo sam oporavak, u ovom slučaju koristim fajlove za oporavak koji se nalaze na internetu, preuzimam ih na forumima itd. Evo, na primjer, na ovom linku možete pronaći Mi Recovery 3. Trebate sačuvati oporavak u folder sa adb i imenovati ga TWRP.img
- A korištenje instalacije je općenito vrlo jednostavno, jer se cijela suština svodi na jednu jednostavnu naredbu "fastboot flash recovery TWRP.img".

U stvari, tu se sve završava, iako da biste bili sigurni da uređaj radi, potrebno je sa uređaja ući u TVRP mod. Početak rada je prilično jednostavan. Da biste to učinili, izvršite sljedeće manipulacije:
- Pritisnite i držite tipke za napajanje i jačinu zvuka u položaju "dolje";
- Čekamo signal vibracije i odmah odlazimo;
- Čekamo da se pokrene uslužni program koji smo upravo instalirali.
Ako je sve u redu, možete ići na sistem, a ako vam je cilj instalirati firmver, nastavite s radom.

Problemi
Naravno, neće svi moći izvršiti ove manipulacije, ali umjereno napredni korisnik još uvijek mora shvatiti kako raditi u načinu oporavka.
Ako pametni telefon jednostavno ne uđe u ovaj način rada, bez obzira koje opcije koristite, onda u ovom slučaju možete potražiti alternativne opcije kako ući u željeni način rada. Jednostavno ne preporučujemo korištenje neprovjerenih metoda, jer to može uzrokovati potpuni kolaps vašeg pametnog telefona. Mnogo je pouzdanije povjeriti ovu stvar profesionalcu, po mogućnosti onom koji se već bavio Xiaomi pametnim telefonima.
Glavni razlog zašto korisnik ne može ući u oporavak je sukob između uslužnog koda i firmvera. Rješavanje ovog problema je jednostavno - možete ponovo instalirati sam oporavak. To je samo privremeno rješenje, a onda morate tražiti drugi način da uđete u sistemski meni koji vas zanima.
Recovery Mode vam omogućava pristup velikom broju dodatne funkcije koje imate na svom Android pametnom telefonu ili tabletu. Na primjer, možete ručno instalirati ažuriranja sistema, obrisati podatke/resetirati na tvorničke postavke ili izbrisati keš particije. Ako imate prilagođeni oporavak instaliran na vašem telefonu, tada ćete dobiti još više opcija poput instaliranja prilagođenih slika ili čak finog podešavanja uređaja raznim sistemskim podešavanjima.
Postoji nekoliko načina za ulazak u Recovery Mode. Preferiramo drastičnu metodu izvršavanja ADB komande preko računara, ali postoji mnogo lakši način da to uradimo. U principu, dovoljno je da znate posebnu kombinaciju dugmadi posebno za vaš uređaj (na primjer, “Sound up” + Power). Ako je poznajete, onda možete koristiti posebnu aplikaciju.
Metoda 1: Kako ući u način oporavka koristeći Android aplikaciju [potreban je root]
U ovoj metodi ćemo instalirati posebnu aplikaciju koja pokreće brzi prijelaz u Recovery Mode. Vrlo je jednostavno.
Pažnja! Metoda radi samo ako imate Root dozvole. Ako ne znate šta je to, bolje je koristiti metod 2.
Korak 1- Preuzmite aplikaciju iz Google Play trgovine i instalirajte je.
Korak 2- Otvorite aplikaciju, gdje ćete vidjeti 4 moguće radnje: oporavak (Recovery), bootloader (Bootloader), ponovno pokretanje (Restart) i isključivanje (Shutdown).
Korak 3- Kliknite na Recovery, nakon čega će se telefon ponovo pokrenuti i automatski ući u Recovery Mode.
Jednostavno je, zar ne? Ovo je najlakši način, osim ako naravno ne znate ispravnu kombinaciju dugmadi za ulazak u Recovery Mode za svoj uređaj.
Metoda 2: Kako ući u Recovery Mode koristeći ADB
Još jedan način da uđete u način oporavka. Koristite ovu metodu ako ne znate specijalnu kombinaciju tipki ili nemate root pristup potreban za prvu metodu.
Korak 1- Uvjerite se da je Fastboot instaliran i pravilno konfigurisan na vašem računaru. (kako ih konfigurirati je tema za poseban članak)
Korak 2- Povežite svoj Android uređaj sa računarom pomoću USB kabla i po potrebi instalirajte ADB drajvere.
Korak 3- Idi u folder android-sdk-windows\platform-tools i otvorite komandnu liniju (Shift + desni klik bilo gdje u folderu -> Otvori komandni redak)
Korak 4- Unesite naredbu "adb reboot recovery" (bez navodnika) i pritisnite Enter.
Korak 5- Vaš uređaj će se isključiti i zatim pokrenuti u Recovery Mode. Pomeranje gore-dole se vrši pomoću tastera za jačinu zvuka.
Druga generacija samsung galaxy J2 je zvanično izašao i dostupan na raznim tržištima. Dakle, ako ste već kupili ovaj pametni telefon koji pokreće Marshmallow, vrijeme je da naučite kako ga pravilno koristiti. Ali da biste postali iskusniji korisnik androida, prvo morate naučiti osnove. S tim u vezi, danas želimo detaljno opisati slijed koraka koji se moraju slijediti da biste pristupili načinu oporavka na novom Samsung Galaxy J2 (2016).
Zapravo, detaljno ćemo opisati tri različite metode pomoću kojih možete ući u način oporavka na Galaxy J2. Ovo je osnovna operacija u androidu koju svi korisnici moraju znati kako bi pravilno upravljali funkcijama i performansama svojih uređaja. Ulazak u način oporavka nije težak, pomoći će u pružanju raznih pogodnosti u smislu internog pristupa androidu.
Recovery mode je specijalizirano okruženje koje je unaprijed instalirano na Samsung Galaxy J2 kao i svaki drugi android pametni telefon ili tablet. Ovom softveru se može pristupiti samo kada je poznat redoslijed ponovnog pokretanja - ovo je mjera predostrožnosti za neiskusnog korisnika koji, koristeći sistem za oporavak, može lako zabrljati stvari unutar kernela Android M. Međutim, stavljanje Galaxy J2 (2016) u Recovery mode je službeni proces koji se može završiti u roku od nekoliko sekundi.
Pošto je ovo podržana/zvanična operacija, nećete morati da koristite programe trećih strana ili složene i rizične aplikacije da biste izvršili dole navedene korake. Na ovaj način nećete izgubiti garanciju za svoj telefon i nema rizika od oštećenja softvera dok ulazite u način oporavka.
Ali, šta možete učiniti s načinom oporavka? Koristeći standardni softver (unaprijed instaliran na Galaxy J2), možete izvoditi samo podržane operacije, kao što su upravljanje novim ažuriranjima, brisanje predmemorije podataka aplikacije, izvođenje hard resetovanja, backup podatke i druge slične procedure. S druge strane, ako odlučite da instalirate prilagođenu sliku za oporavak kao što je CWM ili TWRP, moći ćete prilagoditi svoj telefon izvođenjem prilagođenih operacija: na primjer, instaliranjem prilagođenih kernela, preuzimanjem posebnih programa iz drugih izvora, ne samo iz Play Store, da biste povećali brzinu performansi pametnog telefona ili produžili vijek trajanja baterije.
Još jedna napomena: Instaliranje prilagođene slike za oporavak je neslužbena operacija i poništit će vašu garanciju za Galaxy J2 (2016). Međutim, koraci u ovom vodiču mogu se uspješno primijeniti i na standardni način oporavka i na prilagođeni način oporavka, tako da ne morate brinuti ni o čemu.
Dakle, sistem za oporavak je softver preko kojeg možete pristupiti i zatim promijeniti Android sistem koji pokreće Samsung Galaxy J2 (2016).
Budite oprezni, ako namjeravate postaviti svoj Galaxy J2 s prilagođenom slikom za oporavak, morate napraviti sigurnosnu kopiju podataka prije nego što bilo šta učinite. Računi i datoteke - hard reset će se primijeniti za većinu korisničkih operacija koje treba izvršiti. Zato odvojite nekoliko minuta svog vremena i sačuvajte svoje kontakte, evidencije poziva, poruke, postavke interneta, IMEI/NVRAM podatke, kalendar, sačuvane lozinke, EFS foldere, slike, video zapise, audio datoteke i sve ostalo što vam može zatrebati kasnije. Napomena: Ako koristite prilagođenu sliku za oporavak, možda ćete htjeti zadržati trenutni Android OS na kojem radi vaš Galaxy J2.
Ima još nešto što se mora uzeti u obzir: baterija mora biti iznad 40%, inače se baterija mora napuniti. Ako preskočite ovaj korak, telefon se može isključiti usred procesa ponovnog pokretanja, što će rezultirati ili , ili .
Kako ući u način oporavka na Samsung Galaxy J2 (2016)
Koristite hardverske dugmad
- Ovo je klasična metoda; funkcionirat će ako prvo isključite svoj Samsung telefon.
- Sačekajte da se proces isključivanja završi.
- Zatim pritisnite tipku za napajanje, tipku za pojačavanje zvuka i tipku za početni ekran istovremeno na nekoliko sekundi.
- Meni načina oporavka bi se trebao automatski pojaviti na Galaxy J2.
- U načinu oporavka, koristite tipku za jačinu zvuka gore i dolje za kretanje kroz opcije i tipku za napajanje da odaberete željenu opciju.
- Na kraju povratak u android mod odabirom “reboot system now”.
Koristite Android SDK alat
Druga metoda uključuje pokretanje posebne ADB komande. Ali da biste to mogli učiniti, prije svega morate postati programer na svom pametnom telefonu: idite na odjeljak "Meni - Postavke - O telefonu" i kliknite 7 puta na broj izrade. Zatim u "Menu - Settings - Developer Options" odaberite USB alat za otklanjanje grešaka. Zahtijeva kompjuter; instalirajte USB drajvere za Galaxy J2 (2016) na njega - to možete učiniti pomoću Samsung Kies alata; pored toga, instalirajte na računar Android SDK. I na kraju uradite:
- Pronađite i otvorite Android SDK folder na svom računaru.
- Uključite telefon.
- Povežite pametni telefon sa računarom - samo priključite USB kabl.
- Iz fascikle Android SDK, otvorite prozor komandne linije: pritisnite i držite tipku Shift i kliknite desnim tasterom miša na prazan prostor u isto vrijeme.
- U prozoru komandne linije upišite "adb reboot recovery".
- Pričekajte dok Galaxy J2 (2016) ne uđe u način oporavka.
Korištenje aplikacija trećih strana
Postoje posebne aplikacije u Play Store-u koje vam mogu pomoći da završite sekvencu ponovnog pokretanja. Primjer takve aplikacije je softver Quick Boot. Stoga preuzmite i instalirajte ovu aplikaciju na svoj pametni telefon. Zatim ga pokrenite i slijedite upute na ekranu kako biste dovršili proces ponovnog pokretanja i ušli u način oporavka.
Više članaka o Samsungu.
Hajde da opišemo moguće opcije kako ući u meni za oporavak na pametnim telefonima i tabletima različitih proizvođača. Meni za oporavak (Meni za oporavak, meni za oporavak) omogućava vam da očistite različite oblasti memorije. Takođe se koristi za Getting Root i firmver telefona.
Kako ući u Recovery
Odspojite punjač ili USB kabel iz vašeg uređaja!
1. Najčešći način.
- Isključite svoj pametni telefon.
- Stezaljka središnje dugme (početna).
- Pritisnite tipku jačinu zvuka I dugme za napajanje.
- Držite dok se zeleni robot ne pojavi na ekranu.
Ova metoda je pogodna za mnoge moderne Samsung pametne telefone i tablete.

2. Centralni ključ + smanjivanje jačine zvuka + inkluzija.
3. Taster za pojačavanje zvuka + inkluzija.
4. Smanjite jačinu zvuka + ishrana(pogodno za većinu HTC-a).
5. Centralni ključ + ishrana.
Rijetki načini za ulazak u Recovery
Neki proizvođači imaju lukave načine za ulazak u meni za oporavak.
Da, u Lenovo za ulazak u Recovery trebate:
.Za pozivanje menija za oporavak na pametnim telefonima Sony:
- Isključite uređaj.
- Uključi.
- Kada se pojavi logotip ili se uključi indikator napajanja, držite pritisnutim ili Volume + ili Volume -, ili dodirnite logotip na ekranu.
Za ulazak u Recovery na uređajima Letite ponekad morate proći kroz čitav ritual:
- stezaljka Volume+ I Ishrana.
- Kada se pojavi logotip Fly, pustite dugme za napajanje.
- Nakon što se pojavi zeleni robot, otpustite tipku za jačinu zvuka +.
- Kratko pritisnite dugme za napajanje.
Imajte na umu! Meni za oporavak možda nedostaje. Naravno, u ovom slučaju je nemoguće ući u njega.
Meni Recovery je poseban servisni režim Android mobilnog sistema. Dostupno na svim pametnim telefonima i tabletima. Koristi se za pokretanje ukoliko korisnik želi brzo da obriše sve informacije u uređaju, vrati fabrička podešavanja, promeni firmver, ali iu nekim drugim situacijama.
U slučaju da Recovery na uređaju nikada nije promijenjen, naziva se STOCK. Ako je ovaj meni treperio, onda se već zove PRILAGOĐENO.
Među prilagođenim oporavkom, CWM i TWRP se smatraju najpopularnijim zbog svoje funkcionalnosti.
Za ulazak u meni za oporavak na isključenom uređaju koristi se posebna kombinacija pritiskanja HOME, POWER, VOLUME + i VOLUME-. U ovom slučaju, na različitim uređajima morate koristiti različite od ovih dugmadi.
U nastavku u članku možete pronaći način za svoj uređaj. Inače, postoje posebni programi za pokretanje ovog menija. Jedan od najprikladnijih, nazvan Quick Boot, razmotrit ćemo ovdje.
Univerzalni način za ulazak u oporavak na Androidu
Danas je za mnoge modele različitih proizvođača prikladna ista kombinacija tipki. Stoga je logično razmotriti ovu metodu na prvom mjestu. Možda se to može nazvati univerzalnim načinom.
Procedura je sljedeća:
- Isključite svoj Android pametni telefon ili tablet.
- Pritisnite dugme za napajanje, a zatim kratko pritisnite dugme za pojačavanje zvuka.
- Uređaj će ići u Recovery.
- Dok je uređaj uključen, držite pritisnut gumb za uključivanje/isključivanje nekoliko sekundi.
- Na ekranu će se pojaviti meni sa nekim parametrima, gde može biti dugme „Idi na oporavak“ ili nešto slično.
Ako na vašem Androidu ove kombinacije tipki ne dovedu do željenog rezultata, u nastavku pogledajte sve moguće kombinacije posebno za svaku popularnu liniju uređaja. Za sve ostale uređaje prikladna je jedna od gore opisanih univerzalnih opcija.
Oporavak na Samsung-u
Ako imate uređaj iz popularne linije Galaxy kompanije Samsung Electronics, onda će vam odgovarati jedan od sljedećih načina. Imajte na umu da se sve kombinacije tipki primjenjuju kada je pametni telefon ili tablet isključen.
Načini:
Oporavak na Sony Xperia
Ako ste vlasnik uređaja iz Sony Xperia linije, isključite uređaj, a zatim ga uključite i kada se upali indikator ili se na ekranu pojavi logotip SONY, držite tipku za smanjivanje ili pojačavanje zvuka. Na nekim modelima postoji i klik na logo.
Moguća je i ova opcija: isključite uređaj, držite tipku za napajanje i pričekajte nekoliko vibracija, zatim otpustite tipku ON/OFF i brzo držite pritisnutu "Volume +".
Oporavak na HTC-u
Prije svega, korisnik treba da se prebaci u Bootloader mod. U većini slučajeva, baterija se uklanja i ponovo postavlja za ovo:


Oporavak na Nexusu
Dok je uređaj isključen, držite sljedeću kombinaciju tipki: stišavanje i uključivanje/isključivanje (napajanje).

Sada pronađite stavku Recovery i idite do nje pritiskom na dugme za napajanje.

Ulazimo u oporavak pomoću aplikacije Quick Boot
Postoje i posebni programi koji vam pomažu da se prebacite na Recovery jednim dodirom prsta. Procedura u ovom slučaju nije nimalo komplikovana. Samo otvorite Play Market, potražite aplikaciju i instalirajte je. Odlučio sam da vam predstavim jedan od najzgodnijih koji se zove Quick Boot.
Nakon instalacije i pokretanja, izaberite stavku Oporavak u meniju programa.

Uređaj će se uspješno ponovo pokrenuti u Recovery modu, a vi ćete moći nastaviti raditi s particijama koje su vam potrebne, ovisno o zadatku. Na primjer, ako trebate vratiti sve tvorničke postavke na svom uređaju, radit ćete sa odjeljkom Obriši podatke (Vraćanje na tvorničke postavke), odjeljak Primijeni ažuriranje iz se koristi za ažuriranje firmvera itd.
Kako raditi u meniju za oporavak
Navigacija se ovdje vrši pritiskom na bočne tipke za povećanje ili smanjenje jačine zvuka. Dugme za uključivanje/isključivanje se kratko pritisne za potvrdu odabrane opcije.
Savjet: ako niste sigurni u svoje postupke, bolje je ne eksperimentirati u ovom meniju, jer će posljedice biti nepovratne. Mobilni uređaji Android, za razliku od PC-a, neće izdavati upozorenja o mogućim problemima.
Šta se nalazi u meniju za oporavak
Ovaj meni sadrži sljedeće odjeljke:
- Ponovo pokrenite sistem. Kada kliknete na ovu stavku, Android će se ponovo pokrenuti u normalnom načinu rada. U slučaju da ste se upravo prijavili na Recovery iz radoznalosti, koristite ovu naredbu za izlaz.
- Primijeni ažuriranje od . Ovaj odeljak se koristi za ažuriranje instaliranog firmvera iz postojeće distribucije, instaliranje zakrpa, itd. U ovom odeljku možete izabrati vrstu ažuriranja sa sledeće liste:
1) Interna memorija - iz postojeće opcije, uključujući sistemsku memoriju, skladište datoteka, memorijske kartice;
2) Eksterna memorija - sa nekog eksternog uređaja;
3) Cache - iz interne sistemske keš memorije. - Backup/Restore . Svaki uređaj pohranjuje rezervnu sliku sistema. Klikom na ovu stavku će započeti oporavak sa ove slike. Odnosno, sistem će biti potpuno ažuriran na stanje u kojem je bio nakon kupovine.
- Obrišite keš particiju. Sadržaj sistemske keš memorije će biti potpuno obrisan.
- Obriši podatke|Vraćanje na tvorničke postavke. Odabirom ove stavke možete resetirati sve postavke koje je korisnik napravio za cijeli period rada. Uređaj će se u potpunosti vratiti na tvorničke postavke. Imajte na umu da će tokom procesa resetiranja sve informacije koje je korisnik unio i sačuvao biti izgubljene. Uključujući sve datoteke, fascikle, muziku, video zapise itd. Međutim, brzina tableta se obično povećava za red veličine nakon resetovanja postavki.