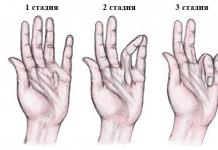Висококачественото и удобно функциониране на смартфона е невъзможно без достатъчно количество оперативна памет, който участва в изпълнението на различни команди. Количественият му показател директно зависи от модела на устройството, тоест колкото по-прост и по-евтин е вашият смартфон, толкова по-бързо ще се запълни RAM.
Слава Богу за последен път бюджетни смартфонизапочна да се оборудва с 1 GB RAM, средният клас - 2 GB, а смартфоните от ТОП ниво - 3 GB или дори 4 GB.
Ако RAM паметта е напълно заредена, това може да повлияе на работата на новите програми и в повечето случаи те изобщо няма да се заредят.
В такава ситуация паметта на смартфона трябва да бъде почистена, достатъчно е да затворите програмите, които не ви трябват, в автоматичен режим или ръчно. Много хора се чудят как сами да затворят приложение на Android. Всъщност това е лесно да се направи в няколко стъпки, основното е да запомните тяхната последователност.
Затваряне на приложение на Android
Преди да затворите приложението, отворете списъка с последните програми, изпълнявани на вашия смартфон. Това може да стане чрез натискане и задържане на бутона Меню или алтернативно при някои модели
началния бутон.
Затваряне на приложението на смартфони Lenovo:

Затваряне на приложението на смартфони с Android:

Когато списъкът се отвори, преместете пръста си по екрана, за да затворите ненужните приложения.
Мнозина не искат да изтриват инсталирани програми, но тогава се изключва възможността за стартиране на нови приложения, тъй като затварянето на приложение на Android означава освобождаване на RAM. След
Когато приключите с почистването на вашия смартфон, можете да започнете да изтегляте или стартирате желаните от вас програми.
В това ръководство за потребителя ще разгледаме най-основните въпроси относно китайски смартфони Meizu и отговорите на тях, както и как да настроите буквално всичко на вашия телефон Meizu и как да го използвате максимално. Ръководството ще бъде полезно за собствениците на всички устройства Meizu: M3/X/E/S/Max, M5/M5S/Note, MX6 и Pro 6/6S Plus.
Как да проверите телефон Meizu за автентичност
За да проверите произхода на вашия смартфон Meizu, трябва да последвате този линк http://service.meizu.com/product към официалния сайт на компанията. В десния ъгъл ще има пряк път за влизане във вашия акаунт във Flyme, влезте във вашия сметкаи следвайте допълнителни инструкции в сервиза.
В интернет има и много услуги за проверка на IMEI на смартфон, но уви, те не определят дали телефона ви е оригинален или не. Тези услуги просто показват дали смартфонът е сертифициран във вашата страна.
Можете също така да използвате приложението AnTuTu, за да проверите оригиналността - просто стартирайте бенчмарка и сравнете характеристиките на вашия смартфон с тези, обявени от производителя.
Как да инсталирате Google Play Market на китайска версия на смартфон

Ако купувате продукти на Meizu в китайски магазини, има шанс да получите китайската версия без локализация. Те практически не се различават от глобалните, с изключение на липсата на магазин за приложения Google Play. Вместо него има предварително инсталиран собствен магазин за съдържание на Meizu. За да инсталирате услугите на Google и магазина за приложения, следвайте тези инструкции:
- плъзнете надолу, за да отворите панела за известия
- щракнете върху иконата Wi-Fi и се свържете към мрежата
- отворете магазина на Meizu AppCenter
- Въведете „Google Installer“ в лентата за търсене
- иконата на това приложение се състои от 4 многоцветни квадрата и буквата "G"
- щракнете върху Инсталиране
- след инсталирането отворете приложението и стартирайте инсталацията
- след като инсталацията приключи, намерете Google Play на началния екран
- Настройките и услугите на Google са инсталирани успешно на вашия телефон
Как да влезете в инженерното меню на Meizu
Влизам в инженерно менюна смартфон Meizu е достатъчно да наберете следния команден код в предварително инсталираното приложение Телефон *#*#3646633#*#* . Това е всичко, след това ще бъдете отведени до сервизното меню.
Как да включите, изключите и рестартирате вашия телефон Meizu
За да активирате смартфон Meizu, просто задръжте клавиша за захранване за няколко секунди, той обикновено се намира на страничния ръб до бутона за сила на звука. След като логото на компанията (Flyme OS) светне на екрана, отпуснете клавиша.
Какво да направите, ако смартфонът не се включи? Опитайте да го свържете към мрежата чрез включеното зарядно устройство и опитайте да го активирате след няколко минути. Ако след това не се включи, може да нямате работещ смартфон.
За да изключите или рестартирате устройството, просто задръжте клавиша за захранване и изберете съответния елемент в менюто, което се появява: изключване или рестартиране.
Как да отключите Meizu, ако сте забравили паролата си
Често се случва, когато настройвате нов смартфон Meizu, да забравите зададената парола, модел или PIN. За да възстановите достъпа до смартфона, трябва да нулирате паролата. Как да направите това - тази стъпка по стъпка инструкция ще ви каже:
- включете вашия смартфон
- в полето за парола въведете последен кодкоито помнят
- повторете карането 15 пъти
- след това ще се появи менюто за възстановяване на парола
- въведете паролата за вашия Flyme акаунт
- задайте нова парола в менюто за възстановяване
- това е всичко
Това е най-ефективният начин да нулирате паролата си във Flyme, но за целта трябва да знаете потребителското име и паролата за вашия акаунт на вашия смартфон. Друг метод, който понякога работи, е пълното хардуерно нулиране, как да направите това е описано по-късно в тази статия.
Как да направите Hard Reset на Meizu

За да извършите хардуерно нулиране на смартфони Meizu, просто изпълнете следните стъпки:
- задръжте клавиша за заключване, докато смартфонът се изключи напълно
- след като телефонът се изключи, задръжте едновременно клавиша за заключване и увеличаване на звука
- в менюто за възстановяване, което се отваря, изберете „Изчистване на данните“
- и натиснете десния бутон "Старт"
Hard Reset в някои случаи помага за нулиране на паролата на смартфона, как иначе можете да направите нулиране -.
Как да намерите изгубен смартфон Meizu чрез Flyme

Устройствата Meizu имат вградено търсене на смартфон във фърмуера на Flyme в случай на загуба или кражба. За да направите това, вашият акаунт трябва да е активиран на вашето устройство. Следвайте тази връзка към уебсайта на Meizu http://finder.flyme.cn/browser/index.jsp , влезте във вашия Flyme акаунт и следвайте инструкциите, за да намерите вашето устройство.
Между другото, тук можете също да кликнете върху иконата за заключване и дистанционно да заключите вашия смартфон. Веднага след като се свърже с интернет, нападателят ще получи известие за блокиране и няма да може да получи достъп до вашите лични данни.
Как да направите екранна снимка на всеки Meizu
Тук всичко е просто, правенето на екранна снимка е толкова лесно, колкото на всеки друг смартфон с Android. За да направите това, просто задръжте едновременно клавиша за включване и намаляване на силата на звука (при някои модели нагоре) и намерете екранната снимка в галерията.
Как да отворите диспечера на задачите на Meizu
За да извикате диспечера на задачите на смартфон Meizu, просто плъзнете нагоре от долната част на екрана - жест за плъзгане нагоре. Ако всичко е направено правилно, ще видите мениджър на всички работещи приложения за по-нататъшна работа с тях.
Как да затворите всички работещи приложения

Това ръководство е за всеки телефони Meizu M3 Note, U10/20 и др., които са базирани на . За да проверите/затворите всички отворени приложения, трябва да стартирате диспечера на задачите (плъзнете от долната част на екрана или докоснете клавиш отдолу нагоре) и след това щракнете върху иконата с кръст. Всички работещи приложения ще бъдат изтрити от паметта на устройството и затворени. Моля, обърнете внимание, че ако приложението е заключено (функция за заключване във Flyme 6), то няма да се затвори. За да направите това, плъзнете надолу върху него и деактивирайте заключването.
Как да стартирате режим с няколко прозореца на Meizu
Като начало си струва да кажем, че не всички приложения на устройства Meizu поддържат прозоречен режим. Затова бъдете внимателни и не се тревожете, ако някои от вашите приложения не искат да работят в режим на разделен екран.
За да активирате режима с няколко прозореца, стартирайте двете приложения, които искате, и плъзнете едно от тях в горната част на дисплея, докато се заключи в прозореца. След това щракнете върху второто приложение и то ще се отвори в режим на прозорец точно под първото.
Как да актуализирате фърмуера на Meizu
За да проверите дали има актуализация на фърмуера за вашия смартфон, отидете на вграденото приложение за актуализиране и проверете дали има наличен ROM за изтегляне. Ако има, свържете се с Wi-Fi и изтеглете фърмуера, уверете се, че вашият смартфон е поне 30-50% зареден и започнете да инсталирате актуализацията. Преди да актуализирате, съветваме ви да архивирате важни данни в Google Cloud или Flyme Cloud.
Как да активирате T9 на клавиатурата на Meizu
Ако използвате стандартната клавиатура TouchPal, отидете на Настройки > Клавиатура > TouchPal > Smart Engizuи поставете отметка в първия елемент „Крива - въвеждане на думи с щрих“ (ето такъв превод на фърмуера), за да активирате T9 и премахнете отметката от квадратчето, за да деактивирате T9 на вашия смартфон Meizu.
Как да премахнете вибрацията на клавиатурата
За предварително инсталирана клавиатура следвайте следната верига: Настройки > Клавиатура > TouchPal > Общи настройки > Вибриране при натискане на клавишии изключете сензора за вибрации и обратната връзка с вибрациите на клавиатурата. За клавиатури на трети страни, като Gboard, настройките са индивидуални.
Как да поставите вашата мелодия на контакт
IN Смартфони MeizuМожете да зададете на всеки контакт собствена мелодия. За да направите това, отидете на контакти и кликнете върху елемента „Добавяне на поле“. Превъртете през менюто, което се появява до самия край и щракнете върху „Мелодия“. В това меню можете да зададете стандартна мелодия за контакт или музика, изтеглена от трета страна от вашия плейър.
Как да свържете meizu към компютър
Ако имате оригинален смартфон и цял USB кабел, тогава не би трябвало да има проблеми с връзката. Устройството може да бъде свързано като флашка с файлове или като цифрова камера за прехвърляне на снимки.
Какво да направите, ако Meizu не се свързва с компютъра? Проверете дали USB порта на телефона и компютъра работи - дали се зарежда от компютъра. Опитайте да свържете телефона си с друг кабел и към друг USB порт. Ако вашият компютър не вижда вашия смартфон, той може да е повреден.
Как да прехвърляте и настройвате контакти на Meizu
За да направите това, можете да използвате един от двата удобни метода. Ще ви е необходим акаунт във Flyme или Google. Първо синхронизирайте контактите на стария си смартфон с Google Cloud или Meizu Cloud. След това на новото устройство влезте в акаунта си и синхронизирайте данните си. Така контактите автоматично ще се появят на новия ви смартфон. Методът на акаунта в Google също е подходящ за преместване на номера от iPhone към Meizu.
Как да създадете папка на началния екран на Meizu за приложения
За да създадете папка за вашите приложения, просто плъзнете и пуснете една програма върху друга и задръжте за известно време, докато се създаде контейнерът. Като докоснете името на папката отгоре, можете да я преименувате, за удобство можете дори да добавите специални знаци и емотикони.
Как да увеличите звука в слушалките и да направите смартфона по-силен
Внимание, този метод е валиден за смартфони Meizu, базирани на процесори MediaTek. В стандартното приложение за телефон наберете следния код *#*#3646633#*#* . В менюто HARDWARE TESTING, което се появява, намерете раздела AUDIO > Headset Mode и в долната граница Max.Vol 0~160 задайте максималната стойност на 160 и запазете. Направете същото в менюто Headset_LoudSpeaker Mode. Сега вашият смартфон ще звучи по-силно, както в слушалките, така и през основния високоговорител.
Как да архивирате данни в Meizu
За да архивирате важни данни на вашия смартфон Meizu, отидете на Настройки > Всичко за телефона > Съхранение > Архивиране. Тук можете да изберете в кои данни и файлове да се записват архивиранетрябва да бъде отбелязано. Архивът се записва и е достъпен на следния адрес във файловия мениджър - Disk / Backup. Преди да нулирате напълно вашия смартфон, ви препоръчваме да запазите копие на устройството на външен носител.
Как да сложа снимка на Meizu контакт

Flyme ви позволява да поставяте изображения върху контакт при повикване в HD резолюция. За да зададете снимка на контакт, щракнете върху желания контакт, след това върху иконата “…” в долната част на екрана, след това върху иконата за снимка и задайте желаната снимка или картина от вашата галерия.
Как да свържете безжични слушалки

Например, вземете слушалките Meizu EP51, активирайте Bluetooth на вашия смартфон и потърсете съвместими устройства. В прозореца, който се показва, изберете EP51 и синхронизирайте. Това е всичко, слушалките са готови за употреба. Инструкциите са подходящи и за други безжични слушалки и Bluetooth слушалки.
Как да прекъсна връзката на акаунт във Flyme от смартфон Meizu
Ако например ще продадете или дарите телефона си на някого, първо трябва да развържете акаунта си във Flyme OS от него. За да направите това, просто излезте от него на това устройство и след това направете пълно нулиране на данните (Hard Reset). Как да направите това е описано по-горе.
Как да споделяте интернет чрез Wi-Fi от телефон Meizu
За да използвате вашия смартфон Meizu като модем и да споделяте интернет чрез Wi-Fi на друго устройство, отворете завесата за бързи настройки и щракнете върху прекия път „Точка за достъп“. В менюто, което се отваря, задайте достъп и парола за Wi-Fi и започнете да разпространявате интернет.
Това бяха най-честите въпроси и отговори относно смартфоните Meizu и фърмуера на Flyme OS. Ако имате допълнителни въпроси, не се колебайте да ги зададете в коментарите.
Помислете за важно и многофункционално приложение Център за сигурноств системата Flyme OS на смартфони Meizu. Това предварително инсталирано приложение може да се нарече смартфон подреден. Това ще помогне за почистване на ненужни файлове, кеш, вируси, ще увеличи времето за работа на смартфона и ще контролира интернет трафика. А също и в центъра за сигурност можете да конфигурирате получаването на известия от приложения на трети страни.
В главното меню на центъра за сигурност можете да видите основните приложения-команди за управление на вашия смартфон. Нека ги разгледаме по ред.
Ненужно почистване.Приложението включва сканиране на вътрешната памет за боклуци под формата на временни файлове, кеш, неизползван софтуер и остатъци от изтрити приложения. Сканирането може да се персонализира. Можете да поставите в белия списък приложения, които няма да бъдат засегнати от сканирането. В настройките на тази помощна програма е възможно да активирате раздела "системен кеш" - той ще се появи на главния екран на смартфона под формата на малка ракета, като кликнете върху която системният кеш ще бъде изчистен.



Големи файлове.Тук по същия принцип се търсят и анализират файлове по размер, зает в паметта на телефона. Списъкът с големи файлове се показва като списък, потребителят е подканен да избере ненужните файлове за изтриване и по този начин да увеличи свободната памет. В тази помощна програма можете да сортирате намерените файлове, можете да изберете само видео или аудио, архиви, документи или всичко останало.


Почистване на приложения.Тази помощна програма сортира приложенията по време на използване или размер, като информира потребителя колко дълго приложението е било неактивно и колко място заема. Предлагайки по този начин да премахнете ненужните, за да освободите паметта на смартфона.


Почистване на вируси.Помощната програма активира търсенето на злонамерени файлове, приложения и всички видове хакерски рискове. В настройките на скенера за вируси можете да създадете списък с доверени приложения, които няма да бъдат засегнати, както и да активирате или деактивирате сканирането на всички приложения. Налична е и командата за актуализиране на базата данни с вируси и възможността за активиране на автоматично актуализиране на базите данни през Wi-Fi.



Разрешения.Един вид център за контрол на достъпа за приложения до системни компоненти на смартфон, като контакти или SMS.
Помощната програма е разделена на няколко раздела:
В долната част на тази помощна програма е разделът Приложения под формата на четири квадрата, който води до списък с приложения, за да проверите броя на разрешенията за всяко приложение и да ги конфигурирате. За удобство е налично търсене за конкретно приложение.



Управление на трафика.В това меню можете да активирате наблюдение на използвания мобилен интернет трафик, да зададете месечен план и да посочите датата на сетълмент деня. По този начин, когато трафикът на вашия интернет пакет приключи Мобилен интернетще се изключи автоматично, веднага е възможно да включите известието за края на посочения трафик.
Помощната програма поддържа статистика за използването на мобилен интернет и я показва в главното меню. Списъкът с приложения показва количеството данни, използвани от всяко приложение. Потребителят е подканен да го анализира и да затвори достъпа до ненужни приложения до мобилния интернет, за да спести трафик.



Пестене на енергия.Ето всички контроли за пестене на енергия на смартфона Meizu. Главното меню на помощната програма показва информация за оставащото време на смартфона и списък с наличните режими. Първият е Интелигентен режимкойто активира балансирани настройки като автоматична яркост, изключване на Bluetooth и GPS, изключване на екрана след 30 секунди и др.
След това Супер режим, с него можете да постигнете максимална икономия на разход на батерия, като го активирате изключвате абсолютно всичко, освен разговори и sms. Тази функция поставя смартфона в енергоспестяващ режим, изключва мобилния интернет и Wi-Fi, превключва мрежата в режим 2G, като цяло прави всичко, за да удължи времето за работа на смартфона.
Има ли още Потребителски режим, може да се персонализира. Отидете в настройките и го филтрирайте според вашите изисквания. В настройките можете да активирате автоматичното включване на режимите според нивото на батерията или по график.
В помощната програма Power Saver можете да отидете в менюто за управление на приложения и да настроите блокиране на приложения в режим на готовност, т.е. когато телефонът не се използва.
Между другото, тези настройки ще се отразят получаване на известия, ако приложението е блокирано в режим на готовност, тогава известията от него няма да идват.





Приложение Център за сигурносттова е като пилотска кабина, много бутони и лостове, най-важното е да ги разберете и полетът ще стане плавен!
Ръководство за потребителя на телефон Meizu - всички въпроси и отговори
В тази потребителска анотация ще разгледаме най-важните въпроси относно китайските телефони Meizu и отговорите на тях, също така ще ви кажем как да настроите почти всичко на телефон Meizu и как да го използвате максимално. Ръководството ще бъде полезно за собствениците на всички устройства Meizu: M3/X/E/S/Max, M5/M5S/Note, MX6 и Pro 6/6S Plus.
Как да проверите телефон Meizu за автентичност
За да проверите произхода на вашия телефон Meizu, трябва да последвате този линк http://service.meizu.com/product към официалния сайт на компанията. В десния ъгъл ще има пряк път за влизане във вашия акаунт във Flyme, влезте в акаунта си и следвайте предстоящите инструкции в услугата.
Има и в мрежата голяма сумауслуги за проверка на IMEI на телефона, но колкото и досадно да звучи, те не определят дали телефонът ви е уникален или не. Тези услуги просто показват дали телефонът е сертифициран на местно ниво във вашата страна.
Можете също така да използвате приложението AnTuTu, за да проверите оригиналността - просто стартирайте бенчмарка и сравнете свойствата на вашия телефон с тези, декларирани от производителя.
Как да инсталирате Google Play Market на китайска версия на смартфон

Ако купувате продукти на Meizu в китайски магазини, има шанс да получите китайската версия без локализация. Всъщност те не се различават от глобалните, с изключение на липсата на магазин за приложения Google Play. Заедно с него има предварително инсталиран магазин за съдържание от Meizu. За да инсталирате услугите на Google и магазина за приложения, следвайте тази анотация:
- плъзнете надолу, за да отворите завесата за известяване
- щракнете върху иконата Wi-Fi и се свържете към мрежата
- отворете магазина на Meizu AppCenter
- въведете заявката "Google Installer" в лентата за търсене
- иконата на това приложение се състои от 4 многоцветни квадрата и буквата "G"
- щракнете върху Инсталиране
- след инсталирането отворете приложението и стартирайте инсталацията
- след като инсталацията приключи, намерете Google Play на работния екран
- Опциите и услугите на Google са инсталирани успешно на вашия телефон
Как да влезете в инженерното меню на Meizu
За да влезете в инженерното меню на телефона Meizu, достатъчно е да наберете следния команден код в предварително инсталираното приложение Phone rel=0;controls=0;showinfo=0;iv_load_policy=3;" frameborder="0" allowfullscreen>
Менюто за работещи приложения в смартфон Meizu
Как бързо да отворите стартиран преди това приложение? как изтриване на приложениеот фона? Какво е меню.
Как да отворите работещи преди това приложения на MEIZU M3 ЗАБЕЛЕЖКА
Прочетете също
По-добре купувайте евтино! MEIZU M3 NOTE 2 SIM карти: .
Между другото, тук можете също да кликнете върху иконата за заключване и дистанционно да заключите вашия смартфон. Веднага след като се свърже с интернет, нападателят ще получи известие за блокиране и няма да може да получи достъп до вашите лични данни.
Как да направите екранна снимка на всеки Meizu
Тук всичко е просто, правенето на екранна снимка е толкова лесно, колкото на всеки друг смартфон с Android. За да направите това, просто задръжте едновременно клавиша за включване и намаляване на силата на звука (при някои модели нагоре) и намерете екранната снимка в галерията.
Как да отворите диспечера на задачите на Meizu
За да извикате диспечера на задачите на смартфон Meizu, просто плъзнете нагоре от долната част на екрана - жест за плъзгане нагоре. Ако всичко е направено правилно, ще видите мениджър на всички работещи приложения за по-нататъшна работа с тях.
Как да затворите всички работещи приложения

Тази инструкция е подходяща за всички телефони Meizu M3 Note, U10/20 и др., които работят с фърмуер Flyme 6. За да проверите/затворите всички отворени приложения, трябва да стартирате диспечера на задачите (плъзнете от долната част на екрана или докоснете клавиш от отдолу нагоре) и след това щракнете върху иконата с кръст. Всички работещи приложения ще бъдат изтрити от паметта на устройството и затворени. Моля, обърнете внимание, че ако приложението е заключено (функция за заключване във Flyme 6), то няма да се затвори. За да направите това, плъзнете надолу върху него и деактивирайте заключването.
Как да стартирате режим с няколко прозореца на Meizu
Като начало си струва да кажем, че не всички приложения на устройства Meizu поддържат прозоречен режим. Затова бъдете внимателни и не се тревожете, ако някои от вашите приложения не искат да работят в режим на разделен екран.
За да активирате режима с няколко прозореца, стартирайте двете приложения, които искате, и плъзнете едно от тях в горната част на дисплея, докато се заключи в прозореца. След това щракнете върху второто приложение и то ще се отвори в режим на прозорец точно под първото.
Как да актуализирате фърмуера на Meizu
За да проверите дали има актуализация на фърмуера за вашия смартфон, отидете на вграденото приложение за актуализиране и проверете дали има наличен ROM за изтегляне. Ако има, свържете се с Wi-Fi и изтеглете фърмуера, уверете се, че вашият смартфон е поне 30-50% зареден и започнете да инсталирате актуализацията. Преди да актуализирате, съветваме ви да архивирате важни данни в Google Cloud или Flyme Cloud.
Как да активирате T9 на клавиатурата на Meizu
Ако използвате стандартната клавиатура TouchPal, отидете на Настройки > Клавиатура > TouchPal > Smart Engizuи поставете отметка в първия елемент „Крива - въвеждане на думи с щрих“ (ето такъв превод на фърмуера), за да активирате T9 и премахнете отметката от квадратчето, за да деактивирате T9 на вашия смартфон Meizu.
Как да премахнете вибрацията на клавиатурата
За предварително инсталирана клавиатура следвайте следната верига: Настройки > Клавиатура > TouchPal > Общи настройки > Вибриране при натискане на клавишии изключете сензора за вибрации и обратната връзка с вибрациите на клавиатурата. За клавиатури на трети страни, като Gboard, настройките са индивидуални.
Как да поставите вашата мелодия на контакт
В смартфоните Meizu можете да зададете собствена мелодия на всеки контакт. За да направите това, отидете на контакти и кликнете върху елемента „Добавяне на поле“. Превъртете през менюто, което се появява до самия край и щракнете върху „Мелодия“. В това меню можете да зададете стандартна мелодия за контакт или музика, изтеглена от трета страна от вашия плейър.
Как да свържете meizu към компютър
Ако имате оригинален смартфон и цял USB кабел, тогава не би трябвало да има проблеми с връзката. Устройството може да бъде свързано като флашка с файлове или като цифрова камера за прехвърляне на снимки.
Какво да направите, ако Meizu не се свързва с компютъра? Проверете функционалността на USB порта на телефона и компютъра - дали се зарежда от компютъра. Опитайте да свържете телефона си с друг кабел и към друг USB порт. Ако вашият компютър не вижда вашия смартфон, той може да е повреден.
Как да прехвърляте и настройвате контакти на Meizu
Прочетете също
За да направите това, можете да използвате един от двата удобни метода. Ще ви е необходим акаунт във Flyme или Google. Първо синхронизирайте контактите на стария си смартфон с Google Cloud или Meizu Cloud. След това на новото устройство влезте в акаунта си и синхронизирайте данните си. Така контактите автоматично ще се появят на новия ви смартфон. Методът на акаунта в Google също е подходящ за преместване на номера от iPhone към Meizu.
Как да създадете папка на началния екран на Meizu за приложения
За да създадете папка за вашите приложения, просто плъзнете и пуснете една програма върху друга и задръжте за известно време, докато се създаде контейнерът. Като докоснете името на папката отгоре, можете да я преименувате, за удобство можете дори да добавите специални знаци и емотикони.
Как да увеличите звука в слушалките и да направите смартфона по-силен
Внимание, този метод е валиден за смартфони Meizu, базирани на процесори MediaTek. В стандартното приложение Телефон наберете следния код. В менюто HARDWARE TESTING, което се появява, намерете раздела AUDIO > Headset Mode и в долната граница Max.Vol 0
160 задайте максималната стойност на 160 и запазете. Направете същото в менюто Headset_LoudSpeaker Mode. Сега вашият смартфон ще звучи по-силно, както в слушалките, така и през основния високоговорител.
Как да архивирате данни в Meizu
За да архивирате важни данни на вашия смартфон Meizu, отидете на Настройки > Всичко за телефона > Съхранение > Архивиране. Тук можете да изберете кои данни и файлове да архивирате, необходимите трябва да бъдат отбелязани. Архивът се запазва и е достъпен на следния адрес във файловия мениджър - Disk/Backup. Преди да нулирате напълно вашия смартфон, ви препоръчваме да запазите копие на устройството на външен носител.
Как да сложа снимка на Meizu контакт

Flyme ви позволява да поставяте изображения върху контакт при повикване в HD резолюция. За да зададете снимка на контакт, щракнете върху желания контакт, след това върху иконата “…” в долната част на екрана, след това върху иконата за снимка и задайте желаната снимка или картина от вашата галерия.
Как да свържете безжични слушалки

Например, вземете слушалките Meizu EP51, активирайте Bluetooth на вашия смартфон и потърсете съвместими устройства. В прозореца, който се показва, изберете EP51 и синхронизирайте. Това е всичко, слушалките са готови за употреба. Инструкциите са подходящи и за други безжични слушалки и Bluetooth слушалки.
Как да прекъсна връзката на акаунт във Flyme от смартфон Meizu
Ако например ще продадете или дарите телефона си на някого, първо трябва да развържете акаунта си във Flyme OS от него. За да направите това, просто излезте от него на това устройство и след това направете пълно нулиране на данните (Hard Reset). Как да направите това е описано по-горе.
Как да споделяте интернет чрез Wi-Fi от телефон Meizu
За да използвате вашия смартфон Meizu като модем и да споделяте интернет чрез Wi-Fi на друго устройство, отворете завесата за бързи настройки и щракнете върху прекия път „Точка за достъп“. В менюто, което се отваря, задайте достъп и парола за Wi-Fi и започнете да разпространявате интернет.
Също като MIUI, Flyme може да се нарече успешна симбиоза на идеи за Android и iOS. Но не бързайте да рисувате във въображението си образа на някакъв Франкенщайн, сглобен от парчета чужди разработки и идеи. Тази черупка е много красива, обмислена и стегната, в която всеки елемент е на мястото си и няма нищо излишно. Определено сходство с MIUI или iOS не трябва да заблуждава - компанията върви по свой собствен път, продължавайки да развива идеята за "Android с човешко лице". Вярно, този медал има и обратна страна - много неща са имплементирани във Flyme по съвсем различен начин, отколкото в класическия Android. И не винаги е очевидно за новите потребители в началото как точно да извършат това или онова действие. Тестовият обект е Meizu MX4 (ревю) с Flyme 4.0.4.2i на борда.
Системни компоненти и външен вид
Дизайн
Дизайнът на Flyme винаги е бил много прост и в най-добрия смисъл на думата. Минимум ненужни контролни елементи, много прозрачни и полупрозрачни елементи, като док лента и ленти на състоянието, големи икони на програми, позната цветова палитра. На фона на „космическия“ интерфейс на Android KitKat с неговите тъмни цветове и леко „киселинни“ цветове, Flyme се превърна в истинска глътка свеж въздух за мнозина.
С течение на времето всички други големи производители стигнаха до нещо подобно. Обърнете внимание на интерфейса на Android 5.0, външен виднай-новите версии на iOS или дори "десктоп" OS X Yosemite - навсякъде в челните редици са простотата, предвидимостта и познатият външен вид за потребителя. Ярки цветове, прости икони, "плосък" интерфейс, максимум въздух и минимум ненужни елементи. Точно това е пътят, който Meizu следва от много години. Въпреки това, Flyme също не стои на едно място и продължава да се развива. Нова версиячерупката стана още по-лека, по-красива и лаконична. И, следвайки последните модни тенденции, още по-"плоска" от предишната си версия. Въпреки че не говорим за някаква революция или тотален редизайн на интерфейса, работата, извършена от дизайнерите на компанията, се забелязва още от първите минути на работа с телефона.
Работен плот и приложения
Работният плот и подходът за организиране на приложения във Flyme традиционно се изпълняват в стила на iOS. Няма отделно меню за приложения, преките пътища към всички нови програми веднага падат на масата. За потребители, които не са свикнали с такава система, това може да е неудобно за първи път. В крайна сметка мнозина са свикнали да използват буквално 1-2 екрана, които съдържат преки пътища само към няколко от най-важните програми. И необходимостта от използване на допълнителни работни плотове с много икони първоначално е обезкуражаваща за мнозина. Всъщност в тази идея няма нищо принципно ново. Никой не ви принуждава постоянно да използвате допълнителни екрани, те могат да се разглеждат просто като меню с приложения. Ако бъркотията на работния плот започне да се напряга, тогава можете да организирате всички налични икони на програмата, като ги подредите в правилния ред или ги сортирате в различни папки, само за няколко минути. И в крайна сметка винаги ще знаете точно какво и къде имате, което ще спести много време в бъдеще.
Решетката на работния плот е с размер 4x4, което не е достатъчно за 5.36" екран. От гледна точка на рационалното използване на работното пространство това не е най-доброто Най-доброто решениено отвън изглежда много добре. Дори когато екранът е пълен с икони на приложения, той не изглежда претъпкан - между иконите има достатъчно свободно пространство, а тапетите, инсталирани на екрана, се виждат перфектно.



Първоначално работният плот се състои от три екрана, нови ще бъдат създадени автоматично, ако е необходимо. Ако желаете, можете да създадете екран ръчно, за това просто трябва да плъзнете иконата отвъд границата на последния екран. Преходът към режима на редактиране на съдържанието на работния плот се извършва с дълго натискане свободно пространствона всеки екран. Екранът на работния плот е леко намален, сякаш се движи назад, отдолу се появява допълнително меню. Състои се само от две икони: „Виджети“ и „Настройки“. С помощта на първия елемент можете да добавите нова джаджа към работния плот. Списъкът с налични уиджети се намира в долната част на екрана, лентата с миниатюри на наличните екрани е в горната част. Има много малко предварително инсталирани джаджи във Flyme OS 4, по-малко от дузина. Останалото трябва да изтеглите сами от Google Play.


Елементът "Настройки" съдържа само две налични опции - автоматично поставяне на икони по долния и горния ръб на екрана. В същото време не ни е позволено ръчно да преместваме иконата на приложението или джаджата, за това трябва да излезем от режима на редактиране, връщайки се към стандартния дисплей на работния плот. Това ограничение не изглежда много логично, но не причинява особено неудобство.
Много по-неприятен е "застарелият" начин, по който уиджетите и иконите на програмите се преместват от един екран на друг. В много съвременни смартфони това може да стане с две едновременни докосвания - с един пръст задържаме желаната икона, с другия скролваме през екраните. Например, точно такава система е внедрена в MIUI. Тук няма нищо подобно - за да преместите иконата на приложението на съседния екран, трябва да я плъзнете до самия край на текущия екран и да изчакате, докато се обърне. Като се има предвид доста широкият екран и тънките рамки на Meizu MX4, това не е много удобно - иконата се стреми да се разхлаби, връщайки се на първоначалното си място. От друга страна, джаджа или икона може да бъде доведена до буквата в долната част на екрана, която отговаря за таблицата, от която се нуждаем - и приложението или джаджата веднага ще се премести към нея, без да превъртате.


Но създаването на папка, напротив, е много лесно. Просто плъзнете една икона на приложение върху друга и, ако желаете, въведете името на самата папка. Максималната дължина на името на папката е 18 английски или 9 руски букви. Не е най-удобното ограничение, което е много подобно на таксуването чрез SMS. В папката се показват едновременно до осем икони, като в този случай прозорецът й заема около половината от екрана. И тук общ бройикони, очевидно, е практически неограничен - ако има повече от осем, тогава вертикалното превъртане просто ще се включи.


За да премахнете уиджет или икона на приложение, трябва да я натиснете дълго и да я плъзнете до горния край на екрана, където ще се появи иконата на кошчето. Моля, имайте предвид, че по този начин се изтрива не само програмен пряк път, а цялото приложение. Това също е малко необичайно, но много удобно - за да премахнете програмата, не е нужно да влизате в настройките на смартфона и да я търсите дълго време в списък с няколко десетки приложения, просто направете едно плъзгане. Иконите на системните приложения не могат да бъдат премахнати.


Точно под последния ред икони е индикаторът на работния плот. Всеки екран има свое собствено обозначение: основният работен плот е маркиран с икона на къща, останалите са маркирани с латински букви. Докосването на икона ви отвежда до съответния работен плот. Във Flyme OS няма матрица (списък) на работния плот, също така е невъзможно да се преназначи главният екран.


В долната част на екрана има икони на док лентата. Можете да ги разменяте или да ги плъзнете на работния плот по същия начин, както всички други икони на приложения. Максимална сумаикони в док лентата - 4 броя, има поддръжка на папки.
Диспечер на задачите
Списъкът с наскоро стартирани приложения се извиква чрез вертикално плъзгане от тъчпада нагоре, вдясно или вляво от бутона Начало. Списъкът се превърта хоризонтално, всички същите четири икони се виждат едновременно. За да затворите приложението, трябва да плъзнете иконата му отдолу нагоре. За да затворите всички работещи приложения наведнъж, плъзнете която и да е икона отгоре надолу. Продължителното докосване на иконата блокира приложението, предотвратявайки разтоварването му от паметта. Такава система за управление на диспечера на задачите не е по-лоша от всяка друга и е много интуитивна.


Сред недостатъците: няма индикатор за свободна RAM, познат на други смартфони с Android, което също не е много удобно, за тази информация трябва да влезете в настройките.
Заключен екран
Заключеният екран във Flyme 4 не прилича много на аналога си в чист Android. На него няма отделни контроли и контролът се извършва с помощта на плъзгане. Плъзгане отдолу нагоре отключва телефона, плъзгане отгоре надолу отваря пердето на лентата на състоянието, хоризонтално плъзгане отдясно наляво стартира камерата, плъзгане в обратна посока стартира приложението, предварително зададено в настройките на смартфона. Позволете ми също да ви напомня, че в Meizu MX4 можете да плъзнете дори когато екранът е изключен, което ще ви позволи да стартирате желаното приложениеили отключете вашия смартфон, заобикаляйки заключения екран. И за да заключите екрана, не е нужно да посягате към бутона за захранване отгоре - просто задръжте бутона за начало за дълго време - и екранът ефективно ще се изключи.








Няма отделни известия за събития. Иконата за пропуснато повикване или нова поща се показва изключително в лентата на състоянието. Единственото изключение са SMS съобщенията - ако активирате изскачащи напомняния в настройките на SMS, тогава малък прозорец с текста на нов SMS ще се покаже директно на заключения екран. Много удобно е, че осигурява функция за бърз отговор - за да изпратите отговор на съобщение до потребителя, дори не е нужно да отключвате смартфона.


Като парола можете да използвате кратък цифров ПИН (4-6 цифри) или сложна парола, състояща се от произволни знаци (от 4 до 17 знака, включително поне една буква). Други видове защита, като например графичен ключ или функция за разпознаване на лица, не се предоставят. Отделно, заслужава да се отбележи, че паролата може да бъде зададена не само за отключване на смартфона, но и за стартиране на някои специфични приложения. Например, защитете с парола поща или SMS по този начин. В този случай паролата ще бъде поискана не при отключване на смартфона, а при опит за стартиране на избраните приложения. По мое мнение - страхотна функция, който отдавна трябваше да бъде внедрен в наличен Android.


Достъпът за гости е друга интересна функция, която не бих отказал на нито един смартфон. След като зададете ПИН за вашия заключен екран, можете да настроите допълнителна цифрова комбинация за достъп като гост. В този режим на работа на смартфона ще се виждат само тези приложения, които предварително сте посочили в настройките. Тези, които често оставят малки деца да играят на телефона си, определено ще оценят тази възможност. Това е внедрено в Android 5.0 Lollipop. Но в Meizu MX4 на 4.4 тази функция вече съществува.
Като цяло заключеният екран остави смесено впечатление. От една страна, има много готини и много удобни чипове. От друга страна, понякога няма напълно банални неща като същия графичен ключ. Да, и отделни известия за пропуснати повиквания и нови писма също биха били много полезни.
Лента за състоянието
Този елемент във Flyme 4 е направен по-познат, въпреки че има и разлики от класическата завеса на Android. На първо място, това е малко по-различен подход към организирането на известията. Ако в повечето черупки се показва отделна икона в лентата на състоянието за всяко известие, тогава във Flyme повечето известия на приложения на трети страни са скрити зад една икона. Благодарение на това лентата на състоянието никога не е претрупана с десетки ненужни икони за известия и винаги изглежда спретнато.

Друг момент е цветовата схема, която може да се променя в зависимост от фона или типа на отвореното приложение. На работния плот фонът на линията е прозрачен, иконите могат да бъдат изчертани в черно или бяло, в зависимост от цвета на фона. Очевидно такава „умна“ промяна на цвета работи главно с вградени приложения, което е малко тъжно. В повечето приложения на трети страни линията става стандартна черна, а иконите стават бели.

Фонът на завесата на панела за уведомяване е полупрозрачен, изглежда много впечатляващо на фона на тапета на работния плот или заключения екран. В горната му част има малък панел с пет превключвателя. Едно докосване върху иконата на превключвателя ви позволява да активирате или деактивирате избраната функция, дълго докосване - размяна на икони. Ако превключвателят осигурява избор на някои допълнителни опции (например списък с налични Wi-Fi мрежи или плъзгач за регулиране на яркостта на екрана), тогава до името на превключвателя ще бъде нарисувана малка сива стрелка. В този случай докосването на името му ще доведе до изскачащ прозорец с допълнителна информация. Изглежда оригинално. Това е просто да се докоснете до малък надпис под иконата е трудно.




Списъкът с известия може да бъде издърпан надолу - в този случай завесата с превключватели ще се простира до около половината екран, показвайки всичките 15 икони в него. Можете да изберете кои от тях да са на горния ред и винаги да се виждат, а кои да са скрити в долните, можете да го направите сами. Като цяло това е доста удобна система, която елиминира постоянното превключване между различни раздели на завесата на лентата за известия.
интелигентна лента
SmartBar е една от уникалните функции на Flyme. Това е специална лента с инструменти, която се появява в долната част на екрана, докато работите в определено приложение. Външно той донякъде напомня на стандартния блок от екранни клавиши от Android 4.x, но неговите възможности са много по-широки. В допълнение към стандартните бутони "Меню" и "Назад", той показва допълнителни икони, които са уникални за всяко конкретно приложение. Например в музикален плейър това ще бъдат икони за търсене, музикална библиотека и настройки, в имейл клиент - иконата за създаване на ново писмо, а в телефонния указател - икони за търсене, набиране и списък с контакти. В същото време, когато трябва да превключите в режим на цял екран (например, докато стартирате игра или гледате филм), SmartBar просто ще изчезне, преставайки да заема ценно място на екрана. Струва си да се отбележи, че допълнителни икони ще се появят в SmartBar само ако разработчикът на приложението първоначално е предоставил такава възможност в него. На практика вече има доста такива приложения и всеки ден стават все повече. Идеята за такава "умна" лента с инструменти очевидно се хареса на мнозина. И изобщо няма да се изненадам, ако някой ден нещо подобно се появи в самия Android. Ако желаете, в настройките можете да деактивирате смартбара за онези приложения, в които не се поддържа. По този начин в някои приложения няма да имате безполезен ред само с бутона „назад“, тъй като действието „назад“ във Flyme се извършва чрез плъзгане нагоре от началния бутон във всяка програма или игра (в MX4 Pro можете докоснете сензорния клавиш).
Търсене
Менюто за глобално търсене се отваря с плъзгане отдолу нагоре на всеки екран на работния плот. Търсенето се извършва в почти цялото съдържание на смартфона. Документи, приложения, контакти, отметки на браузъра и други неща влизат в проблема.


Разработчиците очевидно са забелязали тази идея в най-новите iPhone, но със сигурност не е станало по-лошо от това.
Клавиатура
Клавиатурата винаги е била слабото място на Flyme. В четвъртата версия на тази черупка малко се е променило в това отношение. Тази клавиатура е като странник от далечно минало, в което никой не е чувал за Swype, потребителски речници или система за въвеждане на предсказуем текст. Да, изглежда добре, пасва добре на новата корпоративна идентичност на Flyme и поддържа всички езици, налични в системата, но тук предимствата му свършват.


Ето защо в настройките на смартфона стана възможно да активирате клавиатурата TouchPal, която е много по-функционална и удобна. Има и удобна система от подсказки и корекция на правописни грешки (която обикновено е деактивирана по подразбиране) и висока точност на въвеждане, благодарение на доста големи бутони. Доста удобно е въвеждането на цифри, препинателни знаци и основни служебни знаци - вместо да държите бутона дълго време (което предотвратява бързото писане), просто плъзнете надолу от желания бутон на клавиатурата и специалният символ вече е отпечатан. В горната част на клавиатурата има допълнителен ред икони: избор на клавиатурна подредба (qwerty или qwertz), меню с графични и текстови емотикони, гласово въвеждане, меню с настройки.



В руската клавиатура изобщо няма поддръжка на речник и автоматична корекция на думи. Допълнителни символи на клавишите също не са предоставени. На основната клавиатурна подредба има само точки и запетаи, за всички останали препинателни знаци трябва да се изкачите до допълнителен екран със служебни символи. С въвеждането на числа историята е подобна, всички те са поставени на отделен екран. Всичко това превръща вече доста непретенциозната клавиатура в откровено неудобно решение. Можете да набирате кратки SMS на него, но за нещо повече ще трябва да изтеглите алтернативни опции от Play Market. За щастие има достатъчно добри клавиатури като същата Swype.
Дайлер и адресна книга
Дайлерът е направен възможно най-опростен. На клавишите няма руски букви, но не трябва да съжалявате - Smart Dial все още търси тук само по телефонен номер. Ако трябва да търсите по име или фамилия, ще трябва да отидете в раздела за пълно търсене - неговата икона се показва в SmartBar в долната част на екрана. Там се намират и иконите на самия дайлер, телефонния указател, менюто и бутона "Назад".



Телефонният указател лесно събира контакти от акаунт в Google. Единственото жалко е, че не може да филтрира карти без телефонни номера, които абсолютно не са необходими в телефонния указател. Записите са подредени по азбучен ред, с имената на английски първо. Ако даден контакт няма присвоена собствена снимка или снимка, вместо това ще се покаже буквата, която започва името. Оказва се доста удобно и не изглежда съвсем нищо само по себе си.



Плъзгане от левия край на екрана отваря странично меню, където можете да изберете група или да посочите източника на контакт (Local, Gmail, контакти от инсталирани месинджъри и т.н.).



Други интересни моменти включват телефонен секретар и възможност за запис на разговори. И двете функции са активирани в настройките на телефонния указател. Освен това можете да блокирате обаждания от всички непознати телефонни номера или ръчно да поставите в черен списък определени номера.
Работа с SMS
Няма нищо особено забележително в програмата за работа с SMS, тук всичко е доста стандартно. Всички съобщения се представят като отделна кореспонденция с конкретни контакти. Дългото докосване на кореспонденцията ви позволява да я закачите в горната част на екрана, да я изтриете или да добавите нейния адресат към черния списък. След като изберете разговор, съответните икони се появяват в Smart Bar.



Всеки разговор се показва в чат формат, където до всяко чат съобщение е времето, когато е получено или изпратено. Индикаторът за състояние на изпращане е цветът на съобщението. Доставеното съобщение има зелен фон, докато недоставеното съобщение има червен фон. Всяко съобщение може да бъде изтрито, препратено на друг контакт или просто копирано. Освен това не е необходимо съобщението да се копира изцяло, можете да изберете конкретна част от него. Изглежда истинска дреболия, но в много черупки много липсва.



Бутонът за създаване на ново съобщение се намира в SmartBar. Името на получателя може или да бъде въведено ръчно (списък със съвпадащи контакти се показва при въвеждане на името), или просто избрано от адресната книга. Също така не е задължително да напишете съобщение ръчно, вместо това можете да използвате списъка с готови отговори.



Разрешено е към текста на SMS да се прикачват данни за текущо местоположение или информация за контакт от телефонния указател. Можете също да прикачите снимка от вашия фотоапарат или галерия към него или да прикачите друг файл, съхранен на вашия смартфон. В този случай съобщението автоматично ще се преобразува в MMS.


В настройките на приложението можете да конфигурирате спам филтър, да активирате съобщение за доставка и да добавите специален изскачащ прозорец, който ще показва текста на съобщението (работи само за известни номера).
Камера
Интерфейсът на камерата, за моя вкус, е доста удобен. На първо място, поради факта, че на екрана винаги се показват само онези настройки, които са подходящи за избрания режим на снимане. Общо има 9 различни режима, от които да избирате: „Автоматичен“, „Ръчен“, „Портрет“, „Панорама“, „Промяна на фокуса“, „Нощ“, „Бавен каданс“, „Макро“ и, неразбираемо, но много удобен, скенер за QR код (не е необходимо да инсталирате отделно приложение). За да превключите на друг режим, просто докоснете иконата на камерата в горната част на екрана или направете странично плъзгане. Ако режимът включва ръчно управление или има няколко специални опции, тогава иконите на всички необходими инструменти ще бъдат показани в долната част на прозореца на визьора.



Например за портретен режим: гладка кожа, повдигане, избелване и увеличение на очите. Можете да регулирате силата на избрания ефект в реално време, като плъзнете плъзгача, който се появява. Не знам колко ще са полезни. Истински живот, но да гледаме как лицето на човек се променя точно пред очите ни, в началото е много смешно. Пропорциите на лицето, размерът на очите и тонът на кожата на човек могат да се променят с едно лесно движение на ръката.






В ръчен режим на снимане наборът от функции ще бъде различен: скорост на затвора, ISO, скорост на затвора, фокусно разстояние.





Но иконите на SmartBar във всеки режим на снимане остават непроменени: изключване на светкавицата, цветни филтри, превключване към предната камера и иконата на менюто. В него можете да активирате HDR режим, да покажете решетката, да активирате обратното броене и да изберете качеството на изображението.



Друга интересна функция се нарича "Ниво". Ако го включите, около бутона на затвора ще се появи специален индикатор, показващ наклона на смартфона. Хоризонтът вече няма да бъде осеян.
Настройки и персонализиране
Меню за настройки на смартфона
В настройките на Flyme няма нищо особено интересно - повечето от функциите вече бяха споменати по-горе, останалите са типични за всеки Android смартфон. Затова ще се огранича основно до някои екранни снимки, които според мен не изискват специално обяснение. Но самият дизайн на менюто е от особен интерес. Meizu се опита да победи големия диагонал и не съвсем стандартните пропорции на дисплея на MX4.


От лявата страна на екрана има специално странично меню с икони на секции за настройки, което прилича на азбучен рубрикатор на телефонен указател. Ако плъзнете лентата с менюта надясно, тя ще се разшири до почти целия екран и пълните имена на секции ще се появят до иконите. Можете да превключвате между разделите на менюто както в напълно отворен, така и в минимизиран вид. По този начин преходът между елементите на менюто винаги се извършва с едно щракване, а „допълнителната“ ширина на екрана не изчезва просто така, а се използва за бизнес.








Сред наличните опции си струва да се отбележи регистрацията и свързването на телефона с акаунт във Flyme - това ще ви позволи официално да получите Root достъп на вашия смартфон (нямах възможност да го тествам). Има настройка за размер на шрифта (възможни са пет опции за избор, от „Малък“ до „Огромен“) и три режима на захранване – „Енергоспестяващ“, „Балансиран“ и „Продуктивен“.










Основният недостатък е, че Flyme 4 не осигурява отделна настройка на звука. Има само един плъзгач, който контролира общото ниво на звука във всички приложения наведнъж. Намалихте звука в игра или музикален плейър? Рискувате да пропуснете важно обаждане. В допълнение, липсата на графика за разреждане на батерията в съответния раздел с настройки е малко тъжна. Гледайки индикатора живот на батериятаза 10 дни е трудно да се прецени колко пъти през цялото това време смартфонът е бил зареждан.
Персонализиране на интерфейса
Но в раздела "Персонализиране" си струва да спрем малко повече. Flyme OS, подобно на MIUI, винаги е била известна с поддръжката на различни теми, които могат да бъдат приложени към няколко компонента на смартфона едновременно. Само с няколко щраквания интерфейсът на обвивката може да се промени драматично - наборът от икони ще се промени, тапетите на работния плот и заключения екран ще се променят и дори външният вид на някои системни приложения ще стане различен. Освен това темите могат да се комбинират, като се избира изглед поотделно за всеки компонент.






За съжаление и тази бъчва с мед не мина без солидна мушка в мехлема, която за мнозинството ще бъде от решаващо значение. Факт е, че въпреки че надписите от този раздел на настройките са напълно преведени на руски, самият магазин остава на китайски. Очевидно поддръжката за няколко езика не е била предвидена там от самото начало и дали някога ще бъде преведена на руски е неизвестно. В него няма твърде много раздели и различни бутони и, ако желаете, тяхното значение може да бъде разбрано с помощта на научния метод на мушкане. Но такава система определено не е удобна. Освен това някои от темите са платени и закупуването им се извършва само чрез акаунта на Flyme. Въпреки че има много безплатни теми:






Ако няма желание да се занимавате с инсталирането на теми, можете просто да промените тапета на работния плот или заключения екран. Можете да използвате както предварително инсталирани изображения, така и ваши собствени. Между другото, набор от маркови тапети малко разочарова - снимките в него не са лоши, но болезнено от същия тип.


Освен това в този раздел можете да деактивирате преначертаването на икони в стила на Flyme OS. Въпреки че корпоративната идентичност на иконите, по мое мнение, е доста успешна, дизайнерите на Meizu, разбира се, не можаха да преначертаят иконите за всички приложения, съществуващи в Google Play. Ако сред вашия набор от програми има твърде много, които имат налична само стандартна икона, тогава този елемент може да ви бъде полезен.
Основни приложения
Браузър
Браузърът във Flyme е направен в традиционен китайски стил и някак фино наподобява такива решения като Baidu Browser или UC Browser. На първо място бих искал да отбележа традиционно удобния основен екран. Състои се от три раздела, превключването между които става чрез хоризонтално плъзгане. Централният раздел е зает от икони на най-често посещаваните от потребителя сайтове, по-долу е списък с полезни интернет ресурси, разделени на категории. Жалко е, че не можете да го редактирате ръчно, въпреки че можете да изтриете сайтове от списъка.



Списъкът със „Светлинни приложения“ в десния раздел, напротив, може да се редактира. Да, но в това няма смисъл - всички опции от огромен и (вероятно) удобно структуриран списък са подходящи изключително за китайски потребители.


В левия раздел можете да видите хронологията на сърфирането си, да отворите менюто с отметки или да промените акаунта си. В допълнение към системния акаунт на Meizu можете да използвате обичайния си акаунт в Google, който съхранява всички отметки от Chrome.



С изключение на списъка с китайски ресурси в десния раздел, браузърът, както и останалите приложения на черупката, е напълно преведен на руски.
При портретна ориентация на екрана лентата с инструменти се показва в долната част на екрана, при пейзажна - в горната част. Има пет икони: Назад, Начало, Отворени раздели, Нов раздел и Меню. Още два бутона са в горната част на екрана, до адресната лента: Опресняване и Цял екран. Много ми хареса как е реализиран списъкът с отворени раздели - за разлика от същия Google ChromeМожете да го видите без да затваряте прозореца на сайта. Вярно е, че в пейзажен режим пропорциите на скиците са леко изкривени, те се оказват твърде удължени хоризонтално. Списъкът с раздели се превърта хоризонтално, като на екрана се виждат не повече от три миниатюри на страници едновременно. Затварянето на раздели се изпълнява по същия начин, както в диспечера на задачите. За да затворите един раздел, трябва да го плъзнете отдолу нагоре, за да затворите всички наведнъж, плъзнете всеки раздел отгоре надолу.


Не е необходимо да използвате списъка с отворени раздели, за да превключвате между отворени уеб страници. Можете да направите това с хоризонтално плъзгане от ръба на екрана.
Файлов мениджър
Интерфейсът на файловия мениджър е изграден на същия принцип като интерфейса на менюто с настройки. От лявата страна на екрана има панел с икони на категории. С хоризонтално плъзгане можете да го разтегнете на цял екран, след което етикетите ще се появят до иконите. В резултат на това преходът от една категория към друга се извършва буквално с едно докосване, без досадни преходи през многостепенни менюта, дълго търсене на желаната папка и други трудности. Прехвърлянето на пряк път към нова папка в този панел е много просто - просто „вземете“ желаната икона с пръста си и я плъзнете наляво.





Приложението осигурява търсене, удобна система за сортиране по име, тип, дата на промяна и размер на файла. Можете да изберете няколко файла с дълго докосване. Ако искате да маркирате няколко позиции подред в списък, просто плъзнете пръста си по десния край на екрана. Това е вид заместител на комбинацията „Shift + Click“ в Windows. Можете да премествате файлове от една папка в друга, като използвате стандартното плъзгане и пускане или контекстното меню.



Файловият мениджър може да работи с мрежовата среда. Можете да отидете в публична папка в Windows с няколко кликвания - това е много удобно. Споделянето на папка на смартфон не отнема много повече време и можете да зададете парола за нея. Флаш устройство или твърд диск, свързан чрез OTG, също се открива лесно от файловия мениджър в отделен раздел.
Часовник, будилник, таймер, хронометър
Всъщност това са различни раздели на едно и също приложение. Превключването между тях става с помощта на иконите SmartBar.
Разделът Часовник показва циферблати за избраните от вас градове, под тях има списък със създадени аларми. Когато настройвате аларма, можете да зададете нейния час, мелодия, име, сила на звука, дни на повторна работа, времето, за което може да бъде отложено, както и да активирате или деактивирате вибрационния сигнал. Отделно отбелязвам, че на Meizu MX4 будилникът ще работи дори ако смартфонът е изключен. Страхотна функция, която наистина ми липсваше на други смартфони.






Хронометърът, разположен в следващия раздел, не се откроява по никакъв начин. От наличните функции - старт, пауза, да броене на обиколки. Но разделът „Таймер“ е много по-интересно нещо. В допълнение към обичайното стартиране на таймера, тук можете да създавате вериги от няколко действия, на всяко от които може да се даде свое време и описание. След като завършите първия елемент от списъка, таймерът ще иззвъни, ще покаже знак, описващ следващата стъпка и ще ви подкани да започнете следващата стъпка.



Един от предварително инсталираните примери е таймерът за яйца, който има три стъпки. Първата стъпка е да поставите яйцата студена вода(60 секунди). Втората стъпка - поставете тигана на среден огън (8 минути). Третата стъпка е да го извадите от тигана и да изчакате да изстине (60 секунди). Ако желаете, можете да стартирате таймера от всяка стъпка.
Галерия, редактор на изображения
Основният екран на приложението се състои от два раздела – „Камера“ и „Галерия“. Първият раздел показва снимките, направени с камерата на смартфона, вторият раздел показва всички останали изображения, съхранени на смартфона. Снимките са подредени според деня на заснемане; като докоснете квадратчето с датата и деня от седмицата, можете да скриете всички снимки, направени в този ден. Изображенията просто се разделят на папки. Можете да премествате или копирате изображения в друга папка, като използвате контекстното меню. В приложението Галерия първоначално се показват папки с изображения от не всички приложения, така че ако нямате достатъчно снимки от някоя програма, като WhatsApp или Viber, ще трябва да ги добавите ръчно, като щракнете върху иконата „+“ и избор на приложения също Струва си да се показват папки в галерията. Това е удобна функция, която с течение на времето ще предотврати превръщането на списъка с папки от галерията в изхвърляне на съдържание.




Има режим на слайдшоу, което е доста интересно. Снимката се показва с леко увеличение, поради което приблизително 80% от изображението се вижда на екрана. Докато гледате, изображението се превърта плавно, за да покаже останалото. Това е особено страхотно, когато гледате пейзажи, заснети в пейзажен режим - такива снимки придобиват ефекта на панорамна снимка.


Всяко изображение може да бъде завъртяно, изрязано, зададено като тапет, изпратено чрез програма на трета страна или изтрито. Освен това изрязването на изображението се изпълнява изключително удобно. Първо, приложението има няколко рамки за изрязване за различни пропорции. Второ, когато регулирате размера на зоната за изрязване, изображението автоматично се мащабира, което ви позволява да зададете границите на рамката възможно най-точно.