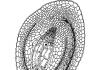Само преди 10 години безжичната мрежа у дома беше домейн само на напреднали потребители, които бяха готови да надплатят няколко хиляди за радиомодул в модем или рутер.
Днес почти всеки апартамент в типична многоетажна сграда има WiFi точка за достъп.
Като цяло това е добре - хората вече не са обвързани с кабели: могат да гледат видеоклипове в леглото преди лягане или да четат новини на таблет, докато пият чаша сутрешно кафе. Но от друга страна възникват редица нови проблеми, които по принцип не могат да възникнат при конвенционалните кабелни мрежи. Един от тях е, че Wi-Fi е лош у дома или в апартамента.
Цялата трудност е, че потребителят остава сам с този проблем: техническата поддръжка на доставчика няма да се справи с това, защото това не е техен проблем, а сервизен центърможе само да вземе вашия рутер или модем за тестване и да издаде заключение за неговата изправност или неизправност. С работещо устройство изобщо няма да се занимават. Междувременно основният причини за лошо Wi-Fi приеманене толкова много. Нека ги изброим.
Честотният диапазон е претоварен
Това е най обща причина, заради което страдат жителите жилищни сгради. Факт е, че честотната лента от 2,4 GHz, която се използва от конвенционалните точки за достъп на рутери и модеми, има ограничен брой радиоканали. В руския сегмент те са 13, а в Европа например са още по-малко - само 11. А неприпокриващите се, тоест тези, които не си влияят един на друг, обикновено са само 3 броя.
Сега започнете да търсите мрежи на вашия лаптоп или телефон.
Ако бъдат открити около 10 точки за достъп, приблизително като екранната снимка по-горе, тогава не трябва да се изненадвате, че приемането на Wi-Fi у дома е лошо! Причината е, че гамата е претоварена! И колкото повече точки има в квартала, толкова по-лошо ще бъде приемането ви. Много форуми и блогове съветват да се опитате да изберете канали с надеждата да хванете по-малко натоварен. Считам това за безполезно, тъй като при такава плътност на точките за достъп натоварването на всеки от радиоканалите се променя няколко пъти на ден, което означава, че цялата работа по подбора ще бъде безсмислена. Има изход от ситуацията, но ще бъде скъпо - това е преход към друга WiFi лента - 5 GHz.
Той е почти напълно безплатен и проблеми с честотното пресичане няма да възникнат много дълго време. За съжаление ще трябва да отделите пари за нов рутер (минимум 3000-4000 рубли) и Wi-Fi адаптери за всички устройства (1000-1500 рубли на брой). Но проблемът със „съседите“ ще бъде напълно решен.
Неправилно местоположение на рутера
Това е причината за лошото приемане WiFi сигналсъщо е много често срещано както в апартаменти, така и в частни къщи. Виновниците тук най-често са инсталаторите от доставчика. За по-бързо инсталиране на рутер и спестяване на кабели с усукана двойка, те инсталират устройство за достъп директно в коридора или в най-близката стая. След това те поставят лаптопа до него, настройват достъпа и го показват на абоната. Разбира се, всичко работи добре и капитанът бързо се премахва. И тогава започва цялото „забавление“ - потребителят открива, че в далечните стаи на къщата приемането на Wi-Fi е много лошо или изобщо няма приемане. Но просто трябваше да отделите допълнителни 5-10 минути и да изберете правилното място за точката за достъп. В апартамента ще изглежда така:
Тоест, необходимо е AP да се постави така, че да покрива максимално дома. Можете да се разхождате из ъглите с телефона или таблета си и да проверявате къде е нивото на сигнала и след това да коригирате местоположението на рутера, като вземете предвид необходимата зона на покритие.
В голяма частна къща ситуацията може да бъде по-сложна. Ако има няколко етажа и бетонни подове, тогава е най-добре да инсталирате допълнително WiFi повторители на горните етажи.
Свързването им към основния рутер не чрез WDS, а с кабел ще избегне загубата на скорост.
съвет:Никога не се опитвайте да доближите лаптоп, таблет или телефон възможно най-близо до точката за достъп - ефектът може да бъде напълно противоположен: качеството на сигнала може да стане дори по-лошо, отколкото беше на разстояние. Между устройствата трябва да има разстояние от поне няколко метра.
Настройки на софтуера на рутера
Всяка безжична WiFi точка за достъп е комбинация от не само хардуерни, но и софтуерни параметри, всеки от които може да повлияе на качеството на покритие на безжичната мрежа. Неправилната конфигурация или избор на характеристики на устройството може лесно да причини лошо Wi-Fi приемане за свързани клиенти. Така че, на много съвременни рутери, в разширените настройки на безжичния модул можете да намерите параметъра Мощност на предаване— това е силата на сигнала, с който точката за достъп разпространява WiFi.
Многократно съм срещал устройства, където е зададен на 40% или дори само на 20%. Това може да е достатъчно в една стая, но в съседните стаи нивото на сигнала ще бъде ниско. За да поправите това, опитайте постепенно да увеличите параметъра „Мощност на предаване“ и проверете резултата. Вероятно ще трябва да дадете всичко 100%.
Вторият параметър, който също има много значително влияние както върху зоната на покритие, така и върху скоростта на трансфер на данни в безжичната мрежа, е Режим. Най-бързият и с най-голям "обхват" е стандартът 802.11N.
Следователно, ако вашата Wi-Fi мрежа у дома има слаб прием, опитайте да активирате режима „Само 802.11N“. Факт е, че поради определени обстоятелства, в смесен режим (B/G/N), точката за достъп може да премине към по-бавния режим G, съответно качеството на мрежовото покритие ще бъде по-ниско.
Слаба антена
Сега нека преминем директно към хардуера на точката за достъп. Много потребители, закупили най-простия и евтин рутер, се надяват, че той ще произведе сигнал като мощен военен радар, проникващ през всички стени и тавани в апартамент или къща.
Нека да разгледаме типичен представител на икономичната класа - безжичният рутер D-Link DIR-300 D1.
Както можете да видите, той няма външни антени и дори няма конектор за свързването им. Вътре е скрита слаба 2 dBi антена. Това е напълно достатъчно за едностаен апартамент. И само... За една голяма "три рубла" или още повече, частна къща, мощността на това устройство изобщо не е достатъчна, което означава, че трябва да купите нещо по-мощно. Например, нека разгледаме същия модел - ASUS RT-N12:
Вляво виждате прост вариант с 3 dBi антени, който е подходящ за малък апартамент. Но отдясно е същият рутер, но модификация с усилени 9dBi антени, което трябва да е достатъчно за голяма частна къща.
Не забравяйте, че за да подобрите качеството на вашата WiFi мрежа, можете да подсилите не само рутера. Към безжичния адаптер на компютъра може да се свърже и допълнителна антена:
Но собствениците на лаптопи и нетбуци нямат късмет - техните устройства нямат RP-SMA конектор, което означава, че свързването на външна антена в този случай е невъзможно.
Забележка:Ако обхватът ви е претоварен, за което говорих в самото начало на статията, и се надявате да решите проблема с лошото Wi-Fi приемане, като смените антените на рутера с по-мощни, не губете парите си, защото това най-много вероятно няма да ви помогне. „Шумът“ на ефирните вълни няма да изчезне, което означава, че дори ако нивото на сигнала стане по-високо, скоростта и стабилността на трансфер на данни постоянно ще падат. Освен това може да започне така наречената „студена война“ между вас и вашите съседи, когато всички по различни начиниусилване на сигнала. И всъщност има само едно решение - преминаване към разширения обхват.
Хардуерна повреда на устройството
Не забравяйте, че причината за лошия сигнал на безжичната мрежа може да бъде просто лошо качество на контактите за запояване. Един от моите приятели прегледа цялата си мрежа у дома, смени рутера няколко пъти, докато съвсем случайно откри, че свързаният iPhone работи перфектно, но лаптопът на практика не вижда мрежата. Както се оказа, поради разклащане в чантата, лошо запоеният контакт на вътрешната антена на лаптопа падна и съответно адаптерът започна да приема много зле домашна мрежа Wi-Fi.
Между другото, многократно съм чувал, че подобни случаи са се случили на много смартфони и таблети, както евтини, така и скъпи.
Така че, ако внезапно възникнат такива подозрения, просто свържете друго безжично устройство към точката за достъп и наблюдавайте работата му. Веднага ще стане ясно кой е причината за проблема!
Ако забележите, че вашият Wi-Fi използва много повече енергия от батерията от обикновено или ако сте свързани, но интернет не работи много бързо, тогава може да имате лоша Wi-Fi връзка. Проблеми с Wi-Fi могат да възникнат навсякъде, например в стаи с дебели стени, и има много причини за възникването им. Сред тях подчертаваме лош Wi-Fi сигнал.
По-долу предлагаме селекция от съвети как да подобрите Wi-Fi на вашия смартфон с Android.
Използвайте приложения

Това може да е една от най-простите опции за бързо подобряване на качеството на вашия Wi-Fi сигнал, въпреки че е най-малко доказана. Факт е, че много хора спорят дали подобни приложения могат да се подобрят Wi-Fi връзка, или просто да твърдят, че могат. Каквото и да казва някой, плацебото е мощно нещо! Всеки собственик на смартфон може да изпробва популярни приложения, налични в Play Store, например Wi-Fi Booster & Easy Analyzer - безплатно приложение, което не изисква потребителят да има root права.
Избягвайте лоши връзки

Има страхотна малка опция в менюто с настройки на Android OS, която може да помогне на телефона ви да избегне лоши Wi-Fi връзки. С други думи, когато смартфон проверява за налични мрежи, той няма да се опита да се свърже с мрежи, които имат слаб сигнал. Всичко това ще ви помогне да избегнете разочарование и ще спестите много енергия на батерията.
За да активирате горната опция, отидете на Настройки, след това Wi-Fi. Тук трябва да изберете бутона на менюто и да щракнете върху него, след което изберете „Разширени“. След секунда ще видите поле, където можете да поставите отметка в квадратчето, за да активирате опцията „Избягвайте лоши връзки“.
Използвайте домашно направена радио антена

Ако наистина се нуждаете от по-висококачествен Wi-Fi сигнал, тогава можете да направите своя собствена миниатюрна параболична антена. По същество това е мини аналог на голяма радио или сателитна антена. За чинията на антената можете да използвате малка метална купа или нарязана алуминиева кутия за сода. Разбира се, такава антена не може да се нарече много практична, когато я използвате всеки път, когато се появи лош сигнал, но трябва да признаете, че такава антена изглежда страхотно.
Актуализирайте софтуера на вашето радио или смартфон

Ако получавате актуализации от вашия оператор или производител по въздуха, тогава това вероятно няма да се отнася за вас, но ако вашият смартфон работи с персонализиран фърмуер, тогава един ден ще стигнете до заключението, че трябва ръчно да актуализирате радиото или операционната система версия. Това се прави много лесно и няма да навлизаме в подробности. Нека просто кажем, че в интернет има различни инструкции за извършване на такива действия. Нека добавим също, че вашият смартфон трябва да има най-новата версия Android, благодарение на което се подобрява цялостно представянеи са налични актуализирани Wi-Fi драйвери.
Забравете за лошите връзки

Ако сте имали работа с милион различни Wi-Fi връзки и сте установили, че половината от тях не са подходящи за вас, тогава си направете услуга и изключете такива мрежи чрез Wi-Fi настройките. Ако не направите това, телефонът ви отново ще се опита да установи връзка с една или друга мрежа, която е с ниско качество на сигнала и това ще се отрази негативно на работата на батерията на телефона ви.
Не покривайте Wi-Fi антената

Много калъфи за смартфони могат да влошат Wi-Fi сигналите, особено ако съдържат метал, използван за укрепване на корпуса. За да разберете дали калъфът ви влияе на вашия Wi-Fi сигнал, стартирайте теста за скорост на Ookla на вашия смартфон с отстранен калъф. След това, докато все още е на същото място, поставете кутията обратно на устройството и извършете горния тест отново. Ако видите разлика в резултатите от теста, когато калъфът е на вашия смартфон, тогава трябва да потърсите друг калъф.
Разберете коя Wi-Fi гореща точка е най-добрата

Една от възможностите за това би била да се използва приложение за Wi-Fi анализатор, което обхваща три аспекта. Първо. Той може да осигури най-добрия комуникационен канал за вашата конкретна мрежа. Без да навлизаме в подробности, нека просто кажем, че това приложение ви позволява да оптимизирате мрежата си и не е необходимо да имате много технически познания, за да го направите сами.
Второ, такова приложение е много подходящо за използване в офис или други обществени места, тъй като може да разбере коя мрежа има най-стабилен комуникационен канал. И трето, с помощта на горното приложение можете лесно да разберете IP адреса, информация за мрежовия шлюз, DNS сървъра и т.н. Разбира се, всичко това не е много важно, но в някои случаи може да бъде полезно.
Подобрете достъпа си до безжична мрежа

Друго просто нещо, което може значително да подобри вашата Wi-Fi връзка у дома, е оптимизирането на местоположението на вашия рутер. Често се намира в непосредствена близост до телефона или кабелния контакт, но това не е голямо явление. Препоръчваме да промените местоположението на рутера далеч от смартфона и в същото време да обърнете внимание на приложението, наречено Wi-Fi FDTD Solver, благодарение на което можете да разберете как работи вашият модем за секунди.
Имате ли проблеми с лошото Wi-Fi сигнал? Какво направихте, за да го подобрите?
Всеки потребител рано или късно се сблъсква с факта, че по някаква причина Wi-Fi не работи на телефона. Тази статия има за цел да помогне да се идентифицират източниците на тези често срещани проблеми и да се намери най-бързият и най-добрият ефективен начинтяхното елиминиране.
Неизправност безжична комуникация, като правило, причинени от няколко причини:
- Неправилни Wi-Fi настройки.
- Грешки в работата на самия рутер.
- Неправилни параметри на мобилното устройство.
- Действие зловреден софтуерили антивирусен софтуер.
По-долу ще разгледаме подробно всеки елемент и ще формулираме препоръки за отстраняване на неизправности. Всичко по-долу е вярно за включен Wi-Fi Android телефон, iOS и за други операционни системи.

Отстраняване на неизправности
Можете да се справите с проблема само ако точно определите причината за него. За да направите това, не винаги е необходимо да се свържете със специалисти. Много грешки, които се отнасят например до параметрите на безжичния режим, могат да бъдат идентифицирани независимо. Ако интернет се забави или работи бавно, това може да се дължи на фактори на трети страни: например претоварване на мрежата, когато към нея са свързани много притурки. Понякога бавният Wi-Fi е причина да проверите самия компютър или комуникационната линия на вашия интернет доставчик.
Неправилна Wi-Fi настройка

На първо място, трябва да обърнете внимание на това как е конфигурирана Wi-Fi точката за достъп. За да направите това, трябва да влезете в менюто на рутера през браузър: но ще трябва да въведете поредица от знаци в адресната лента, чиято комбинация е индивидуална за всяко устройство. Обикновено тези данни се намират на гърба на рутера, потърсете редовете за вход и парола, те ще са необходими в следващата стъпка.
Въведете вашето потребителско име и парола. Ако сте успели да получите достъп до менюто, първо трябва да обърнете внимание на параметрите на безжичния режим. Тук има няколко прости опции:
- Канал - Автоматично, но можете да опитате да зададете друг канал.
- Режим - 11 bg Смесен, но промяната на параметъра само на 11 bg може да даде положителен резултат.
- Ширина на канала - авто.
- Скоростта на предаване, ако има такава, е зададена на максималната стойност.
- Регионът има малък ефект, но теоретично може да бъде източник на неизправност.
Ако всичко е конфигурирано правилно, но интернет все още не функционира правилно, трябва да се свържете със сервизен център или да потърсите проблема другаде, например като се свържете с вашия интернет доставчик. Устройството може да е технически дефектно, затова се препоръчва да го проверите веднага след покупката.
Настройки на рутера

Трябва да проверите дали изобщо е възможен достъп до интернет. Ако тя не съществува, какво от това персонален компютър, и от друго устройство е препоръчително да проверите дали самият рутер е включен и дали работи правилно. Индикаторите сигнализират за това.
Индикаторът за захранване трябва да свети зелено. До него има системен индикатор, който трябва да мига. Следващият индикатор, WLAN, показва дали безжичната връзка е активирана на самия рутер или в неговото меню. Следват номерирани LAN портове, към един от които трябва да бъде свързан кабел. В идеалния случай трябва също да мига. След тях обикновено идва WAN, чиято индикация показва, че рутерът е свързан към интернет.
В някои случаи повторното свързване помага.
Неправилен час или дата
Wi-Fi на мобилно устройство може да не работи добре поради такова малко нещо като неправилна дата - това е една от първите в списъка с често срещани причини за проблеми с интернет. Просто трябва да отидете в раздела за настройки на времето и да зададете правилните стойности. Важно е да вземете предвид правилно часовата зона.

Грешка в паролата за Wi-Fi
други възможна причина- парола. Ако телефонът се свързва автоматично с горещата точка, тази грешка възниква, когато потребителят промени паролата. С други думи, паролата е променена, но самата притурка „не знае“ за това и автоматично въвежда старата. Решението отново е просто - създайте отново връзката и въведете правилната парола.
Зловреден софтуер и антивирусни програми
Вирусите, които смартфонът е „уловил“ в мрежата, също могат да попречат на правилната работа на Wi-Fi. Ако подозирате инфекция, би било препоръчително да инсталирате антивирусна програма на телефона си и да стартирате сканиране. Има много такива програми, но те обикновено използват утвърдени марки като Kaspersky и ESET Nod.
Другата страна на монетата: антивирусните и други програми за сигурност, като защитна стена, сами по себе си могат да бъдат източник на проблеми. Антивирусът създава един вид „щит“ за филтриране на трафика, който понякога засяга комуникациите. Ако след премахване на антивирусния софтуер връзката работи правилно, в този случай ще трябва да опитате друг софтуер или да го изоставите.

Софтуерни проблеми
За много потребители безжичната комуникация се проваля поради неправилна работа на софтуера. Например, когато потребителят инсталира алтернативен фърмуер или прави друга намеса във фабричните характеристики на софтуера.
Проблемите със системата Android се доказват и от други грешки в работата на притурката - постоянни, системни замръзвания, случайни изключвания и други.
В тази ситуация можете да направите Hard Rest - той ще върне системата към фабричните настройки.
Ако проблемът е във фърмуера на телефона, това ще помогне за разрешаването му. Но трябва да знаете, че „неродният“ фърмуер не се изтрива по този начин.
Когато източникът на неправилна работа е в рутера, често трябва просто да рестартирате рутера. Това не винаги е лесно да се направи, тъй като някои модели не са оборудвани с бутон за включване/изключване.
Ако самото устройство няма функция за нулиране, можете просто да изключите кабела за 10-30 секунди.
Може да стане и през менюто на устройството. Процедурата за влизане там е описана по-горе. Този метод е подходящ, ако е трудно или невъзможно да стигнете до самия рутер. Опцията „Рестартиране“ в различните модели рутери се намира в различни частименю, но обикновено в раздела системни настройки.
Ако грешката в работата на Wi-Fi се дължи на софтуерни проблеми, можете да опитате да рестартирате устройството. В допълнение към стандартното „Рестартиране“ има няколко по-радикални и задълбочени метода:
- Чрез менюто: „възстановяване и нулиране“.
- Чрез въвеждане на номер *2767*3855#.
- Чрез Recovery Mod - можете да го извикате, като задържите едновременно „Home“, „Power“ и силата на звука. След това изберете секцията „Изтриване на данни“.

Други проблеми
Ако тези препоръки не помогнаха за възстановяване на нормалното функциониране на безжичната връзка, това може да се дължи на техническа неизправност на самия Wi-Fi модул. В този случай само квалифициран специалист може да помогне.
Задайте въпрос на виртуален експерт
Ако все още имате въпроси, задайте ги на виртуален експерт, ботът ще ви помогне да намерите проблема и ще ви каже какво да правите. Можете да говорите с него за живота или просто да побъбрите, ще бъде интересно и информативно!
Въведете въпроса си в полето и натиснете Enter или Submit.

Заключение
Проблемите с функционирането на Wi-Fi, като правило, могат да бъдат решени лесно и без участието на специалисти. Но си струва да запомните, че независимата техническа намеса може да повреди машината до пълна загуба на функционалност. Ако проблемите с връзката не могат да бъдат разрешени с наличните методи, по-добре е да се свържете със сервизен център.
видео
Искам да ви разкажа за един прост и бърз начинрешения на проблема с лошия Wi-Fi на смартфон или таблет.
Тази информация ще полезни за хората, който има интернет на компютър, който е свързан към рутера чрез кабел, работи добре, но на мобилни устройстваИнтернет се срива.
Най-вероятно проблемът е, че рутерът работи на зает канал и поради това скоростта на трансфер на данни пада.
За да проверите това, инсталирайте просто приложение на вашия смартфон.
Започнете да сканирате и програмата ще ви даде списък с всички мрежи, работещи наблизо, а в долната част ще видите номерата на каналите на тези мрежи.

Моята мрежа се казва setka, а мрежата на съседите ми е 247. Те работеха на един и същи канал и си пречеха.
Каквото и да направих, рестартирах рутера, актуализирах фърмуера - нищо не помогна, интернет продължаваше да изчезва.
След това преместих мрежата си на канал 13 и всички проблеми изчезнаха.
Ако инсталирате приложението и видите, че вашата мрежа работи на същия канал като друга мощна мрежа, тогава трябва да смените канала.
За да промените канала, трябва да отидете в настройките на рутера.
Това се прави просто. На вашия компютър, свързан към рутера с кабел, въведете 192.168.0.1 или 192.168.1.1 в адресната лента на вашия браузър
Въведете паролата за достъп, ако не сте я променили, обикновено паролата е Admin login Admin.
Всеки модел рутер има своя собствена програма за настройки, но просто трябва да намерите настройките на Wi-Fi мрежата и да изберете най-свободния канал, който сте намерили с помощта на приложението Wi-Fi FAnalyzer.

здравей Изведнъж WiFi на телефона започна да работи зле (понякога се изключва, скоростта е ниска). Работи чудесно на други телефони и компютри. Мобилен интернетСамият телефон също работи отлично. Същият съвет е навсякъде в интернет. За каналите, за настройките на рутера и т.н. Но всичко това не се отнася за моя проблем, всичко е проверено. Няма вируси (поне така казаха няколко антивирусни). Актуализацията на системата е автоматична, инсталирана е най-новата версия. Моля за помощ. Наистина не искам да се връщам към фабричните 🙁
отговор:
здравей Не си написал най-важното как работи телефона с др Wi-Fi мрежии. Доколкото разбирам, той също е нестабилен. Ако при свързване с други Wi-Fi мрежи интернетът е нестабилен, скоростта е ниска и има прекъсвания, тогава е ясно, че проблемът е в самия телефон (Android).
Наистина не вярвам, че проблемът е в Android, най-вероятно нещо в хардуера. Между другото, не използвате калъф? Има случаи, които влияят зле на приемането на Wi-Fi мрежи.
Също така е трудно да се повярва, че това се дължи на някаква програма или настройки. Опитайте се да си спомните след това какво се е случило. Във всеки случай най-вероятно ще трябва да нулирате настройките. И ако това не помогне, занесете телефона в сервизен център.
Статии с решения на различни проблеми при свързване с интернет на устройства с Android:
Напишете в коментарите за вашите случаи с нестабилна Wi-Fi връзка на устройства с Android. Или когато телефонът/таблетът изобщо не се свързва с интернет. Ще се опитам да предложа нещо. Също така ви моля да споделите решения на тези проблеми. Ако имате полезна информацияпо темата.