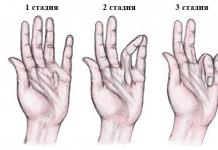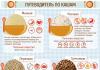Ако сте преинсталирали системата или сте я инсталирали от нулата, първата стъпка е да намерите и инсталирате всички липсващи драйвери.
Въпреки че Windows 10 сам намира повечето от драйверите, когато е свързан с интернет, все пак е добра идея да имате резервно копие на драйверите. Ако след инсталиране на Windows 10 не намери драйвери за някои компоненти, можете да използвате съветите от статията "" и "".
Драйверите могат да бъдат архивирани с помощта на инструмента Windows 10 DISM.
Архивиране на драйвери за Windows 10 с помощта на DISM
DISM (Обслужване и управление на изображения за разполагане, на руски Система за обслужване и управление на изображения за внедряване) е универсален инструмент за поддръжка на системата, но ние ще използваме една от неговите функции, а именно архивиране на драйвери.
Първо трябва да създадете папка, в която ще се копират драйверите. Например D:\DriversBackup .
За да стартирате DISM, отворете командния ред като администратор. Стартира се чрез специално меню, наречено WinX или Power User Menu (самият Microsoft никога не го е давал официално име), който може да бъде извикан по два начина:
- Клавишна комбинация Win + X
- Щракнете с десния бутон върху иконата на стартовото меню
WinX меню - команден ред (администратор)
Но ние не искаме просто глупаво да въвеждаме команди, а искаме разбиране. Нека да видим какво са написали:
dism - извикване на сервизен инструмент
/онлайн - този параметър показва, че по-нататъшни действия (в нашия случай копиране на драйвери) ще бъдат извършени в работещ този моментсистема.
/export-driver - Параметърът казва на DISM да извлече всички драйвери на трети страни от текущото системно изображение и да го постави в избраната папка.
/дестинация: C:\DriversBackup– папка, в която ще бъдат експортирани драйверите. Можете да посочите всеки, но той трябва да бъде предварително създаден, в противен случай DISM ще даде грешка.
Разбрахме синтаксиса, сега го въвеждаме в командния ред (по-добре е да копирате и поставите) и натиснете Enter.
dism /онлайн /export-driver /дестинация: C:\DriversBackup

Процесът на копиране ще започне. Отнема малко време. В резултат на това ще видите резултат, подобен на този:

Архивирането на драйверите вече ще се съхранява в папката, която посочихме по-рано:

Папка с драйвери
Разбрахме как да създадем резервно копие, сега ще обсъдим как да го използваме.
Как да инсталирате драйвери от резервно копие
Ако сте преинсталирали Windows 10 или сте го инсталирали от нулата, сега трябва да инсталирате драйвери от резервно копие.
За да направите това, отидете на мениджър на устройства. Отново, това може да стане по два начина:
- Клавишната комбинация Win + Pause Break отваря прозорец Система. От лявата страна изберете мениджър на устройства.

Система - Диспечер на устройства
- Чрез менюто на WinX. Натиснете клавишната комбинация Win + X или щракнете с десния бутон върху менюто "Старт". След това изберете мениджър на устройства.
Намерете устройство, което все още не е инсталирало драйвери и щракнете с десния бутон върху него. Изберете артикул Актуализиране на драйвери...
Има много причини, поради които понякога трябва да архивирате драйверите, инсталирани на компютър с операционна система Windows 10. Може би искате да преинсталирате системата и не искате да изтегляте отново драйверите за вашия хардуер. Може би вашият драйвер вече не е достъпен от официални източници или лоша интернет връзка, която няма да ви позволи бързо да изтеглите всички драйвери наведнъж. Най-често търсенето на Wi FI или Ethernet драйвер за лаптоп отнема много време. Как да се свържете с интернет и да актуализирате драйвери, ако няма драйвер за мрежови карти? Един от най-досадните проблеми, който ще решим само за 4 минути.
Говорейки за архивиране, има много помощни програми, които ще ви помогнат да създадете резервно копие на драйвери за вашия компютър или лаптоп. Повечето от програмите на трети страни работят без проблеми, но защо да използвате програми на трети страни, когато можете сами да архивирате Windows 10.
Нека използваме страхотната функция PowerShell за експортиране и архивиране на всичко инсталирани драйвери V операционна система Windows 10. Когато направите копие на инсталираните драйвери, всички необходими файлове за инсталиране на драйвера ще бъдат запазени, включително инсталатора за настройка.
Архивирайте вашите драйвери с помощта на PowerShell
- Кликнете Търсене, набиране Windows PowerShellи щракнете върху най-добрите съвпадения с десния бутон на мишката върху него, за да изпълни като администратор.
- Или натиснете комбинацията от бутони WIN+X и изберете PowerShell (администратор).
В прозорец на PowerShell изпълнете следната команда:
Export-WindowsDriver -Online -Destination E:\Backup_Drivers
- E:\Backup_Drivers-Това е мястото, където ще бъде експортирано архивирането на вашия драйвер. Напишете всяко удобно място за съхранение за вас.

Командата може да отнеме няколко минути, за да завърши копието на драйверите, след което можете да отидете до пътя на папката, посочен от „E:\Backup_Drivers“ и да видите списък с различни драйвери. Сега можете да преинсталирате тези драйвери на вашия компютър или лаптоп.
Има много причини, поради които понякога трябва да архивирате драйверите, инсталирани на компютър с операционна система Windows 10. Може би искате да преинсталирате системата и не искате да изтегляте отново драйверите за вашия хардуер. Може би вашият драйвер вече не е достъпен от официални източници или лоша интернет връзка, която няма да ви позволи бързо да изтеглите всички драйвери наведнъж. Най-често търсенето на Wi FI или Ethernet драйвер за лаптоп отнема много време. Как да се свържете с интернет и да актуализирате драйвери, ако няма драйвер за мрежови карти? Един от най-досадните проблеми, който ще решим само за 4 минути.
Говорейки за архивиране, има много помощни програми, които ще ви помогнат да създадете резервно копие на драйвери за вашия компютър или лаптоп. Повечето от програмите на трети страни работят без проблеми, но защо да използвате програми на трети страни, когато можете сами да архивирате Windows 10.
Нека използваме страхотната функция PowerShell за експортиране и архивиране на всички инсталирани драйвери в операционната система. Windows система 10. Когато направите копие на инсталираните драйвери, всички необходими файлове за инсталиране на драйвера ще бъдат запазени, включително инсталатора за настройка.
Архивирайте вашите драйвери с помощта на PowerShell
- Кликнете Търсене, набиране Windows PowerShellи щракнете върху най-добрите съвпадения с десния бутон на мишката върху него, за да изпълни като администратор.
- Или натиснете комбинацията от бутони WIN+X и изберете PowerShell (администратор).
В прозорец на PowerShell изпълнете следната команда:
Export-WindowsDriver -Online -Destination E:\Backup_Drivers
- E:\Backup_Drivers-Това е мястото, където ще бъде експортирано архивирането на вашия драйвер. Напишете всяко удобно място за съхранение за вас.

Командата може да отнеме няколко минути, за да завърши копието на драйверите, след което можете да отидете до пътя на папката, посочен от „E:\Backup_Drivers“ и да видите списък с различни драйвери. Сега можете да преинсталирате тези драйвери на вашия компютър или лаптоп.
Архивирането на драйвери не само ще ви помогне бързо да възстановите изправността на вашия компютърен хардуер и периферни устройства (принтери, скенери, многофункционални устройства и т.н.), но също така ще минимизира възможни проблемисъс звук, графика и друг хардуер, когато извършвате нулиране на Windows 10 или пълно преинсталиране на системата.
Забележка. За да архивирате драйвери в Windows, има доста безплатни програми. В тази статия ще опишем начин за създаване на резервно копие на драйвери, без да използвате програми на трети страни, като използвате само инструментите, вградени в Windows 10.
Windows 10 ви позволява да извлечете всички драйвери на трети страни (не-Microsoft), инсталирани в системата, от Driver Store и да ги съхранявате в определена директория.
Архивиране на драйвери с DISM
За да архивирате драйверите, инсталирани в Windows 10, можете да използвате конзолната помощна програма DISM.exe (Deployment Image Servicing and Management).
Експортиране на драйвери с PowerShell
Можете също така да архивирате драйвери, инсталирани на Windows 10, като използвате командата PowerShell драйвер за експортиране на windows.
съвет. Кратката команда Export-WindowsDriver беше въведена във версията на PowerShell, представена в Windows 8.1 Update 1. С помощта на кратката команда Export-WindowsDriver можете да експортирате драйвери директно от работеща система или от офлайн изображение на Windows.
За да направите това, отворете конзола на PowerShell и изпълнете командата:
Export-WindowsDriver -Online -Destination C:\BackupDriversPS

Както можете да видите, резултатът е подобен - в посочената директория се появиха папки с драйвери.
Възстановяване на драйвери за Windows 10 от резервно копие
И така, имаме резервно копие на инсталираните драйвери. Как може да се възстанови определен драйвер от него (например след нулиране или преинсталиране на ОС)?

Освен това е възможно да импортирате всички драйвери, съхранени в резервното копие наведнъж. За да направим това, ще използваме опцията Add-Driver на помощната програма DISM. Командата за инсталиране на драйвер може да изглежда така:
dism /онлайн /Add-Driver /Driver:C:\BackupDriversPS /Recurse
Инструкции за създаване на резервно копие на драйвери за Windows 10
1 Стартиране на Windows PowerShellс права на администратор
Стартирайте Windows PowerShell с права на администратор. За да направите това, отидете в менюто Започнете, отворено Всички приложения, потърсете в списъка с инсталирани програми Windows PowerShell. Щракнете с десния бутон върху раздела „Windows PowerShell“ и изберете Изпълни като администратор.
2 Експортиранедрайвери
Когато програмата Windows PowerShell се зареди, въведете следната команда след курсора: Export-WindowsDriver -Online -Destination C:\Driversи щракнете Вход. Вместо C:\Драйверипосочете директорията, в която искате да запазите архивите на драйверите. опция -На линияпоказва, че командата се изпълнява на вашата локална машина.
След въвеждане на командата започва процесът на експортиране на драйвери за устройства, инсталирани в системата. Очакваме края на процеса.

Когато процесът приключи, PowerShell ще отпечата отчет за експортираните драйвери.

Преди да започнете процеса, уверете се, че директорията, в която ще експортирате драйверите, съществува.
Ако искате да направите резервно копие на вашите драйвери в случай на системен срив, добра идея е да ги съхранявате някъде, различно от системното устройство, и по възможност дори не на този компютър. Съхранявайте всички важни резервни копия на отделни носители - DVD, външно USB устройство, облачно хранилище... Флаш паметите не са най-добрите По най-добрия начинсъхраняване на важна информация.