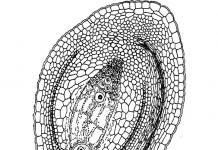Къде отива трафикът? Как да откриете „теч“, използвайки най-простите средства.
Казват, че в природата има две мистерии: откъде идва прахта и къде отиват парите? По същия начин Интернет има своя мистерия: къде „тече“ трафикът? Разбира се, в стационарни условия, с модерни високоскоростни линии, този проблем е загубил своята актуалност - но веднага щом отидем на почивка, сред природата, в провинцията, където единственият начин да се свържете с интернет е чрез клетъчни комуникации , този проблем възниква с пълна сила. Купуваме пакет от 1-2-4-8 гигабайта от оператора, изглежда, че нищо не сме правили, но беше изразходван ((. Къде отиде? И възможно ли е по някакъв начин да се намери „източник на изтичане“ с помощта на „импровизирани средства“?
Като цяло, ако излизате „извън природата“ и ще използвате интернет с ограничен трафик, е много препоръчително предварителноинсталирайте програма за контрол на трафика. Например, напълно безплатен NetLimiter Monitor. След това, разглеждайки неговите статистики, ще видим например, че входящият и изходящият трафик се консумира от браузъра FireFox (в първия пример) ... или само входящият трафик се консумира от програмата за незабавни съобщения Miranda. Всичко е просто и прозрачно.
 |
Радиолюбителите, когато не е възможно да се използва точен, „качествен“ измервателен уред, често използват „количествен“ - който обикновено се нарича тестер. В нашата система за наблюдение на трафика тестерът ще бъде индикаторът за локална мрежа/безжична мрежа/модем - като цяло, интерфейс, чрез който компютърът е свързан към интерфейса. Също така, такъв тестер може да служи като индикатор за количеството входящ / изходящ трафик на таблото за управление на клетъчен модем (програма за контрол на клетъчен модем).
Как да определите върху кой индикатор да се съсредоточите? Може да има няколко мрежови/безжични/модемни индикатора в трея. Много е просто, ако вие точноАко не знаете кой индикатор да разгледате, можем да проследим този, от който се нуждаем, като променим дейността. Опитайте например да заредите произволен уебсайт в браузъра си и вижте кой индикатор е станал активен - светва или мига бързо. Ако до индикатора има червен кръст, можете веднага да го игнорирате. В примерната екранна снимка активният интерфейс е маркиран със зелена точка, а неработещият интерфейс е маркиран с червена точка.
След като намерихме индикатора за нашата връзка с интернет, вече можем да започнем одита. Първо, нека грубо преценим дали изобщо има „теч“. Нека спрем достъпа до интернет, изчакаме всички сайтове да се заредят и т.н. - и погледнете нашия индикатор. Не трябва да гори. Ако дълго времене се запалва дори за кратко време - най-вероятно няма „непродуктивен теч“. Но най-вероятно ще забележите, че периодично „избухва“. Това означава, че някаква програма има достъп до интернет. Нека се опитаме да открием коя програма (или раздел на браузъра) прави това.
Как да определите коя от купчината програми, които са в в моментаактивен на компютъра, достъп до интернет? Да използваме "Метода на Вълка" от "Е, чакай малко!" Спомняте ли си, когато се натъкна на телевизионен магазин, докато преследваше Заека? За да определи къде се крие Заекът, той започна да изключва телевизорите - и в крайна сметка го намери. Така че ще се опитаме да намерим „зайците“ или „зайците“.
За да направим това, ще използваме TaskManager. С „обикновения“ системен TaskManager разтоварваме програми, когато те „замръзнат“. Възможно ли е, напротив, да въведат програми в контролирано „замразяване“? За съжаление не - стандартният системен TaskManager не може да направи това. Но има огромен брой алтернативни диспечери на задачи, които могат да направят това. Няма да разглеждаме всички такива програми - ще се ограничим само до две.
Първият и доста мощен е. Въпреки такова гръмко име, той е напълно безопасен за системата и много мощен по отношение на изследването и управлението на работещи програми и процеси. Изтеглете и инсталирайте - това ще ви помогне не само по този въпрос - много въпроси на работата на системата могат да бъдат изяснени с негова помощ. Ако не можете или нямате възможност да инсталирате програма (например, ако инсталирането на програми е забранено или не искате да я добавите към групата програми), изтеглете преносимата версия. Това ще ви позволи да започнете да изследвате системата в движение, без ненужни инсталации. Освен това можете да запишете преносимата версия на флашка и да я използвате навсякъде.
Стартирайте го и нека погледнем основния прозорец, раздел Процеси. Ще видите много програми и процеси, работещи на вашата система. Колкото по-надолу е програмата в прозореца, толкова по-късно се стартира. Най-долната програма в прозореца е последната стартирана.
 Между другото, тази програма също индиректно показва коя програма има достъп до Интернет (макар и не само). Погледнете колоната I/O Total. Ако програмата има ненулеви числа в тази колона, тогава програмата се занимава с обмен на данни с „външния свят“ - по отношение на програмната памет, разбира се. Ако програмите, свързани с интернет (списъкът ще бъде в края на статията), имат ненулева цифра, не се колебайте да я включите в списъка на заподозрените.
Между другото, тази програма също индиректно показва коя програма има достъп до Интернет (макар и не само). Погледнете колоната I/O Total. Ако програмата има ненулеви числа в тази колона, тогава програмата се занимава с обмен на данни с „външния свят“ - по отношение на програмната памет, разбира се. Ако програмите, свързани с интернет (списъкът ще бъде в края на статията), имат ненулева цифра, не се колебайте да я включите в списъка на заподозрените. Сега как ще използваме тази програма за търсене на програми, които са „активни“? Много просто. Започвайки от дъното (от най-новите) ще започнем да „замразяваме“ интернет програми. За да направите това, щракнете с десния бутон върху името на програмата и изберете от менюто Прекъсване на процеса. След това гледаме нашия индикатор - спрян ли е достъпът до интернет? Ако да, значи го намерихме Всичкипрограми, които „доят“ трафик (най-вероятно има повече от един от тях). Ако заявките не са спрели - но "темпото" на мигане се е променило - тогава "замразената" програма почти сигурно е една от тези "тези". Ако нищо не се е променило, „размразете“ програмата, като щракнете с десния бутон върху името на програмата и изберете Възобновяване на процеса.
 След като бъде готов „списъкът с обвиняеми“, ще преценим какво да правим с него. Ако списъкът включва само програми за незабавни съобщения и комуникация - например Skype (skype.exe), ICQ (icq.exe), Qip (qip.exe), Miranda (miranda32.exe) - тогава трябва да помислите дали е струва си да ги поддържате постоянно активни. Факт е, че тези програми постоянно обменят данни през интернет - и това не може да бъде избегнато. Някои консумират малко трафик (например - ICQ, Qip, Miranda), други - малко повече (например Skype) - но във всеки случай ще има обмен. Така че, ако искате да спестите пари от тези програми, затворете ги, когато не ги използвате. Или го „замразете“ за „престой“ с TaskManager. Но, между другото, всяка от тези програми консумира много малко трафик - така че ако имате не напълно ограничен трафик пакет, можете да оставите тези програми да работят постоянно.
След като бъде готов „списъкът с обвиняеми“, ще преценим какво да правим с него. Ако списъкът включва само програми за незабавни съобщения и комуникация - например Skype (skype.exe), ICQ (icq.exe), Qip (qip.exe), Miranda (miranda32.exe) - тогава трябва да помислите дали е струва си да ги поддържате постоянно активни. Факт е, че тези програми постоянно обменят данни през интернет - и това не може да бъде избегнато. Някои консумират малко трафик (например - ICQ, Qip, Miranda), други - малко повече (например Skype) - но във всеки случай ще има обмен. Така че, ако искате да спестите пари от тези програми, затворете ги, когато не ги използвате. Или го „замразете“ за „престой“ с TaskManager. Но, между другото, всяка от тези програми консумира много малко трафик - така че ако имате не напълно ограничен трафик пакет, можете да оставите тези програми да работят постоянно. Друга група програми, които могат да консумират трафик дори в „състояние на покой“, са браузърите. Като Internet Explorer(iexplorer.exe), Mozilla FireFox(firefox.exe), Mozilla SeaMonkey(seamonkey.exe), Opera(opera.exe), Google Chrome(chrome.exe), Safari (safari.exe) - и евентуално други. Някои уебсайтове, които посещавате, може да са проектирани да зареждат периодично информация за актуализиране на състоянието на екрана. Обемът му понякога може да бъде значителен. За съжаление, няма лесен начин за „замразяване“ на отметка на браузъра. Следователно при „първото преминаване“ ще трябва да заобиколите всички отметки и да затворите всички подозрителни. За в бъдеще, след като идентифицирате такива страници, не ги оставяйте след преглед - а ги затворете. Самите сайтове могат да бъдат много различни - например тази година видях, че страниците на сайта GisMeteo периодично (и доста често) се актуализират - въпреки че времето не се променя толкова бързо)).
Може да има и „забравени“ програми, които се зареждат автоматично при зареждане на системата - най-често това са програми за работа с торенти (тракери) - например muTorrent (uTorrent.exe). Просто не позволявайте на такива програми да стартират автоматично - докато сте в условия на ограничен трафик.
Ако програмата не принадлежи към горните и не е системна (вижте списъка по-долу), тогава има причина да бъдете предпазливи. Много е вероятно системата ви да е заразена с вирус/троянски кон - и тихо да извърши своята „мръсна работа“, без да ви уведоми. „Замразете“ такива процеси и не ги „размразявайте“ - и вижте в интернет каква програма е това. Ако това е безвредна програма, просто я деактивирайте за времето на „ограничения обмен“. Ако според информацията в интернет е троян/вирусна програма, лекувайте компютъра си.
Ако трафикът се консумира от системна програма, тогава е най-добре да активирате защитната стена в системата - системната или външна програма - и да забраните ненужните обаждания. Настройката на защитна стена е въпрос за отделна статия, но интернет е пълен с всякакви описания на настройките. Използвайте каквото разбирате. Защитната стена ще ви позволи да контролирате по-точно трафика и ще ви позволи да блокирате достъпа до интернет на онези програми, които не искате да бъдат пуснати в света.
Но, ще кажете, този е доста сложен за начинаещи. Има ли нещо, което е функционално същото - но възможно най-просто? Оказва се, че има! Това е изключително прост, но в същото време доста мощен диспечер на задачите, който има способността да "замразява" / "размразява" програми - и не изисква инсталация. като цяло размерът му е незначителен - самата програма е 38.4k, а всички файлове са около 100k. Този размер няма да „съсипе“ много вашия трафик пакет.
След като го стартирате (по-добре е да го поставите в стартовия режим - има нужда от много малко памет), можете да го извикате с помощта на клавишна комбинация Ctr+Shift+~. Ще видим прозорец със списък на изпълняваните програми - колкото по-висока е програмата, толкова по-късно се стартира. Най-новият е в горната част на списъка.
 |
 |
Сега, като използвате една от тези програми, можете да намерите „източника на теча“ и да решите какво да правите с тази програма/програми.
Приложение - имената на програмите и техните изпълними файлове, които се появяват в списъка на TaskManagers:
Браузъри:
Internet Explorer - iexplorer.exe
Mozilla FireFox - firefox.exe
Mozilla SeaMonkey - seamonkey.exe
Opera - opera.exe
Google Chrome - chrome.exe
Safari - safari.exe
Браузър Maxthon - maxthon.exe
Програми за незабавни съобщения и комуникация:
Skype - skype.exe
ICQ - icq.exe
Qip - qip.exe
Миранда - miranda32.exe
R&Q - rnq.exe
P2P програми (за работа с торенти и директен обмен на файлове):
muTorrent - uTorrent.exe
Edonkey - edonkey.exe
Emule - emule.exe
Системни програми - не ги "замразявайте", освен ако не е необходимо - възможно е пълно "замразяване" на системата!:
Процес на неактивност на системата
система
smss.exe
winlogon.exe
services.exe
lsass.exe
svchost.exe
Списъкът е даден по-скоро като пример; изброени са само най-известните програми. Ако видите програма, която не е от този списък, вижте в Интернет какъв изпълним файл е тя.
Статията се обсъжда в общия форум в този топ.
Публикувано е копие от статията
здравей Въпреки че броят на гигабайтите (включени) мобилни операторив техните тарифи) расте всяка година, но цената, напротив, пада, все още не много хора могат да си позволят пълното неограничен интернетна устройството. И тук, най-вероятно, не става дума за „разрешаване“, но просто не много хора се нуждаят от това. Има условно един гигабайт на месец и е достатъчно - защо да плащате повече?
Но в някои случаи (особено при преминаване към iPhone от друго устройство) същите тези гигабайти изведнъж започват да не достигат - когато е включен, мобилният телефон на Apple започва да изяжда трафик и изяжда целия наличен лимит за няколко часа . И тук започват крясъците: „iPhone е лош, току-що поставих SIM карта - не правя нищо и трафикът изчезва сам (и дори батерията е изтощена!).“ Ай-ай-ай и всичко това...:) Защо се случва това? Повярвайте ми, не защото iPhone е лош и компанията е решила да ви съсипе. не
Работата е там, че iPhone, както всеки модерен смартфон, има редица настройки, на които просто трябва да обърнете внимание, за да избегнете подобно „произволие“ на вашия смартфон със собствения си интернет.
Но първо, малък списък на това къде може да отиде трафикът на iPhone без ваше знание:
Опитен читател и потребител ще каже: „Да, все още има много места, където може да тече трафик!“ И той ще бъде прав - актуализации на пощенската кутия, push известия, браузър и т.н. всичко това също влияе върху броя на консумираните гигабайти, но:
- Кажете, че насочените известия, зареждането на поща и т.н. Те наистина изяждат целия клетъчен интернет - това е невъзможно. Ако го използват, то е в много малки количества.
- И ако изключите всичко това, както се предлага в много сайтове (най-брилянтният съвет, който съм срещал, е да изключите интернет в настройките, за да не го хабите), тогава защо да използвате iPhone?
Затова ще се опитаме да се справим с малко разходи - ще забраним на iPhone да консумира интернет сам, но без много щети за нас.
Актуализиране или изтегляне на програми от App Store
Текущите приложения и игри могат да достигнат обем от 2-3 гигабайта, а Apple са се погрижили за запазването на трафика - не можете официално да изтеглите програма с обем над 150 мегабайта от App store (въпреки че знаем). Но в същото време има голям бройпрограми с обем под този праг (150 MB). И именно те могат да погълнат вашия интернет пакет.
Тук говорим не толкова за изтегляне (виждате какво изтегляте), а за независимо актуализиране на тези програми чрез клетъчната мрежа. Следователно такава актуализация трябва да бъде деактивирана:
Това е всичко, сега програмите ще спрат да използват клетъчната мрежа за своите актуализации и ще правят това само чрез Wi-Fi.
Как да разберете кое приложение консумира трафик на iPhone
Инсталираните програми, освен че просто актуализират своята версия, могат също да консумират интернет, за да изпълняват нормалните си функции. Ето защо, ако наистина смятате, че мегабайтите бягат, има смисъл да проверите - може би някое приложение е твърде алчно? Можете да направите това:

За всеки случай запомнете тази точка, така че в бъдеще да не се изненадате защо картите (например) отказват да работят и актуализират данните си.
Изпращането на „официална информация“ също може да загуби интернет
Всъщност, разбира се, тази опция не консумира толкова много мобилния интернет и аз самият не съм се сблъсквал с това, но видях няколко истории, които говорят за този конкретен „бъг“ или повреда, когато тази информация за услугата беше постоянно изпращана. Затова реших да включа този елемент тук - деактивирането на изпращането му определено няма да е излишно. Как да стане това?

Както виждаме в обяснението, тази информация се изпраща ежедневно и не носи никаква специална тежест, освен да помогне на Apple да подобри своите продукти. Следователно, ако изключите предаването му, тогава няма да се случи нищо лошо и трафикът (дори и малък) ще бъде запазен.
„Помощ с Wi-Fi“ – трафикът на iPhone изтича много бързо
Опция „Прекрасна“, която по някаква причина е активирана по подразбиране. Същността на това е, че ако вашият Wi-Fi сигнал„не работи“, а клетъчната мрежа може да осигури по-добра скорост - Wi-Fi автоматично ще се изключи и прехвърлянето на данни ще премине през SIM картата.
Неотдавна аз самият се хванах на тази стръв - гледах видеоклипове в YouTube и не притеснявах никого. Тогава iPad не хареса нещо в моя Wi-Fi (лош сигнал, недостатъчна скорост) и сметна за необходимо да го изключи (което е важно - не идват известия!), а аз, блажено несъзнателно, продължих да се наслаждавам на видеото чрез клетъчна връзка. Дойдох на себе си едва след като операторът изпрати SMS с текст: „Вашият интернет пакет е към края си“.
Затова, според мен, ако нямате неограничена тарифа, тази опция трябва да бъде деактивирана веднага. Как да го направите:

Повтарям, тази опция трябва да бъде изключена в почти всички случаи, за да няма изненади с изчезването на трафика.
Синхронизирането на iCloud услуги изяжда мобилни данни
iCloud е наистина добър и удобен и резервни копияТова като цяло е извън всякаква похвала. Ако обаче ви е грижа да спестите ценни мегабайти от вашата тарифа, тогава в този случай „облакът“ ще трябва да бъде изключен.
Сега говорим за iCloud Drive - това е вид облачно хранилище за данни (вече обсъдих принципите на неговата работа). Така че синхронизирането (изтегляне и качване на данни) с това хранилище може да се извърши през клетъчна мрежа. И е добре, ако сте изпратили обекта там малък размер, ами ако 100-200 мегабайта? Докато се изтегли, целият трафик ще изчезне.
Да, и обикновените програми могат да съхраняват своите данни там. И кой знае колко ще натоварят там? Но хубавото е, че всичко това може да се изключи:

След това „облакът“ ще се синхронизира изключително чрез Wi-Fi.
Изглежда, че всяко от действията е доста просто и не изисква много усилия. Но деактивирането и изпълнението на всички точки:
- Първо, това няма да навреди много на функционалността на iPhone.
- Второ, това ще помогне за спестяване на трафик и интернет няма да изчезне никой не знае къде.
P.S. Напишете в коментарите, ако дори след извършване на всички тези стъпки вашият iPhone все още е твърде гладен за енергия.
Много интернет сърфисти прекарват 24 часа на ден в световната мрежа, така че трафикът им бързо се изчерпва и често приключва в неподходящия момент. За да не се случи това, на собствениците на компютри и мобилни устройства беше позволено да контролират гигабайтите, които модемът разпределя или които са част от тарифния план на SIM картата в телефона.
Как да разберете интернет трафика на компютър
Когато интернет спре да работи, настъпва малко объркване. Изглежда, че въведох „Как да проверя интернет трафика“ в лентата за търсене и веднага резултатите за всички оператори излетяха: проверката се предоставя от Rostelecom, Yota, Vin Mobile ... Но това не беше така. За да не се случи това, погрижете се предварително за наличния брой гигабайти.
Лъвският дял от компютрите работят с Windows 10. Това операционна системави позволява да разберете без никакви проблеми колко трафик се използва на вашия компютър и къде отива интернет. За да получите необходимите данни, трябва да направите няколко прости щраквания: отидете на Старт-Настройки-Интернет мрежа. Последният раздел съдържа цялата информация за мрежовите интерфейси.
Тук можете да видите изтеглените гигабайти, скорост на изтегляне, кои приложения харчат най-много в домашния ви интернет. В Windows 10 можете да съхранявате информация за потреблението на трафик на една ръка разстояние. За да направите това, отидете в раздела „Използване на данни“ и го закачете към началния екран на вашия монитор. Веднага след натискане на клавиша „Да“ ще се появи плочка с информация.

В световната мрежа има много приложения, които ви помагат да проверите количеството оставащ трафик. Съдейки по рецензиите, добри програмитази наистина помощ може да бъде изброена като три:
- GlassWire;
- NetLimiter;
- TMeter.
Приложенията се изтеглят и използват на компютъра. Там можете да разберете къде се харчи платен интернет, какво устройство го използва.
Можете също да определите консумацията на гигабайти на вашия компютър, като се обадите на услугата за поддръжка на всеки доставчик. Например, Rostelecom обявява баланса на телефонен номер 8-800-1000-800. Като се обадите на този номер, можете да разберете прага, при който скоростта на връзката пада до минимум, или да промените тарифния план на по-удобен.

Мобилният интернет вече се разпространява от много доставчици клетъчна комуникация. Откриването на оставащия трафик на вашия телефон е доста лесно: онлайн чрез личния ви акаунт или с помощта на смартфон. USSD команди за проверка на оставащите пакети:
- Tele2 дава информация за гигабайтите с помощта на командата *155*0#;
- Мегафон - *105*00#;
- Vin mobile е сравнително нов оператор в Крим - *815#;
- Волна Мобайл също е кримски доставчик мобилни услуги— издава останалите пакети чрез команда *101*;
- как да разберете интернет трафика на MTS? На номер *107# или чрез SMS на номер 5340;
- Motive ще ви каже всичко за трафика, като се обадите на *114*102#;
- Но Beeline беше измамен и останалата част от техния трафик може да се провери само в личния акаунт.

Тъй като черно-жълтите мрежи са толкова хитри, не можем да ги пренебрегнем. Приличен брой хора използват мобилен интернет Beeline. Въпросът как да проверите интернет на Beeline не губи своята актуалност, тъй като броят на абонатите непрекъснато нараства и функциите за проверка от оператора не са толкова лесни за намиране.
Най-лесният начин е да попитате телефонния секретар колко време ви остава да използвате интернет. Можете да зададете този въпрос, като се обадите на 06745 (или не питайте, така или иначе ще ви отговорят). В допълнение, следното ще ви помогне да получите данни:
- Интернет команда *102#. Тук ще разберете баланса си, но допълнителните опции ще ви кажат и за трафика;
- личен акаунт онлайн. Това ще изисква регистрация и попълване на данни, но винаги ще сте в течение;
- „Моят Beeline“ е същият, само в приложение на смартфон.

В нашата епоха да седиш без интернет поради забрава е просто обидно. Особено ако имате тарифен план Megafon. Този доставчик дава на потребителите на популярната тарифа "All Inclusive VIP" 20 GB на месец, но много собственици на смартфони успяват да похарчат месечното количество за няколко седмици без никакви проблеми. Такива хора ще се възползват от възможността да контролират останалия интернет. Можете да направите това по всякакъв начин:
- чрез споменатата USSD команда или комбинацията *558#. Информацията за оставащите гигабайти ще бъде изпратена до мобилно устройствопод формата на SMS съобщение;
- във вашия личен акаунт на уебсайта;
- в мобилното приложение;
- обадете се на безплатния номер на оператора 8-800-550-05-00. Можете да се обаждате от мобилни и стационарни номера в цяла Русия. Големият недостатък на този метод е опашката до оператора. Свързването с представители на компанията не винаги става много бързо.
Добър начин за контрол на интернет е личният акаунт на абонат на всеки тарифен план. Можете да използвате този метод през всеки браузър: просто трябва да отидете на официалния уебсайт на оператора и да попълните формуляра за вход. Въведете телефонния си номер в полето за вход и паролата за активиране на личния ви акаунт ще бъде изпратена като SMS на мобилния ви телефон. След като завършите удостоверяването, отидете на „Сервизни пакети“.
Рано или късно възниква въпросът: къде отиват парите в интернет? Потребителите често изискват информация, която предоставя напълно инструкции стъпка по стъпказа получаване на информация - за какво е бил използван трафика при свързване с интернет през DRO. Тази специална технология ще бъде полезна при определяне на причините за увеличеното потребление на трафик.
Инструкции
1. Трябва да стартирате командния ред cmd.exe. За да направите това, изберете "Run" от менюто "Старт".
2. В прозореца, който се отваря, в реда с мигащия курсор трябва да въведете cmd.exe. Натиснете enter. Отвори се стандартен прозорец на интерпретатора: можете да пропуснете тази стъпка и да преминете направо към следващата стъпка в командния ред на вашия файлов администратор, например FAR. 111111
3. След това трябва да въведете мрежовата команда netstat.exe /? (примитивният netstat /? е разрешен). Можете да го стартирате, като натиснете клавиша "Enter". В резултат на това получаваме списък с подсказки, а именно какви резултати може да произведе мрежовата програма, когато използва определени ключове. В този случай ще се интересуваме от по-подробна информация за дейността на мрежовия порт и конкретни имена на приложения.
4. След това трябва да проверим дали някой престъпник сега сканира колата ни. Въведете в командния ред: Netstat -p tcp –n или Netstat -p tcp –n. Тук трябва да обърнем внимание на факта, че един и същ външен IP адрес не се повтаря твърде често (първият IP е локалният адрес на вашата машина). Освен това опитът за проникване може да бъде индикиран от огромен брой записи от този тип: SYN_SENT, TIME_WAIT от един IP. Честото повторение на мрежови портове 139, 445 на TCP протокола и 137 и 445 на UDP протокола от външен IP може да се счита за опасно.
6. Въведете следното: Netstat –b (тук са необходими права на мениджър). В резултат на това ще бъде качен голям протокол със статистика за това как всичките ви приложения работят в интернет: Този раздел от протокола показва, че програмата uTorrent.exe (клиентът за изтегляне и разпространение на файлове в мрежата BitTorrent) е разпространила файлове до две машини в мрежата от отворени локални портове 1459 и 1461.
7. От вас зависи да решите дали да спрете това приложение. Разбира се, има някакъв смисъл да го премахнете от стартиране. Тук по-отблизо се открива дейността на други легални програми, които работят с мрежови услуги: Skype, Miranda, а втората работи чрез защитения https протокол.
8. Крайната цел на този преглед трябва да бъде да идентифицира неизвестни за вас приложения, които без ваше знание се свързват с интернет мрежата (не е известно какво предават). След това се изисква да използвате различни методи за справяне с „вредни“ приложения, като започнете с деактивирането им при стартиране и завършите с проверката им със специални помощни програми.
Интернет контрол трафикще помогне да се спести от използването му и да се предпази от такива действия, които обикновено се наричат прихващане трафик. Освен това има допълнителен шанс да се предпазите от загуба на информация и от шпионски софтуер и троянски коне. Има доста голям брой софтуерни продукти, работещи в тази посока.

Инструкции
1. За проверка трафикизползвайте програмата Traffic Inspector, подготвена за отчитане и спестяване на трафик в интернет. Програмата ви позволява систематично да наблюдавате и контролирате тарифите, да управлявате скоростта и натоварването на канала. Използвайки Traffic Inspector, можете да проверите за наличие на имейл и уеб вируси. трафик, вземете предвид всички писма, филтрирайте спама. Програмата ви позволява да блокирате реклами и изскачащи прозорци, както и нежелани сайтове.
2. Изтеглете безплатна програма като BitTally, която може да предостави всичко необходимо за мрежово отчитане, контрол и преглед. трафик .
3. Много предприятия и компании днес инсталират ProxyInspector, счетоводна система трафик. Горната програма е предназначена да отчита трафикИнтернет и контрол върху целевото използване на Интернет от служителите на компанията. Но това са многофункционални програми.
4. Има няколко много удобни безплатни програмикоито имат тясна специализация, насочена към броенето трафики контрол на интернет разходите. Тези програми са напълно подходящи за работа в локална мрежа. Те включват - безплатно софтуерни продукти vAv Traffic Watcher и vAv iNet StatistiX (av4sx.nm.ru). Първият разглежда всеки байт в детайли и внимателно и своевременно ви напомня, че дневният или месечният лимит е надвишен или дори автоматично ще прекрати връзката, за да предотврати преразход на средства.
5. Ако трябва да изчислите вашите финансови инвестиции в банкноти на която и да е страна, да изчислите график на паричните загуби, настъпили през седмицата, и да определите текущото състояние на вашата сметка, изтеглете vAv iNet StatistiX (av4sx.nm.ru).
6. По-мощната програма TMeter (www.tmeter.ru) е в състояние да поддържа и наблюдава статистически данни, свързани с трафикотделно за локалната мрежа и интернет, има силна филтърна система, която ви позволява да отчитате само трафика, който е подходящ.
7. Всички програми имат подсъзнателно ясен интерфейс и потребителско меню, поради което изтегленият софтуер трябва само да се стартира. Резултатите от програмата са представени под формата на таблици.
Трафикът, във връзка с компютърните информационни мрежи, е броят на предаваните или получени на определено времеинформация. Интернет потребителите трябва да го наблюдават изключително наблюдателно, ако размерът на плащането за услугите на доставчика във всеки период на плащане зависи от този показател. Има няколко метода, за да разберете количеството изразходван интернет трафик.

Ще ви трябва
- Споразумение за интернет връзка или логин и парола за индивидуален акаунт.
Инструкции
1. Използвайте " личен акаунт» абонат на уебсайта на неговия интернет доставчик - това е може би най-лесният начин да разберете количеството консумиран трафик през текущия период на фактуриране или за някой от предходните месеци. Връзка за влизане в такъв акаунт обикновено се публикува на главната страница на компанията, а потребителско име и парола се издават заедно с документи за свързване към услугата.
2. Всеки доставчик разработва своя персонална опция потребителски интерфейсза акаунта, затова за съжаление няма универсални препоръки къде точно в акаунта да търсите индикатори за използван трафик. Например, когато използвате „Домашен интернет“ от компанията Beeline, веднага след разрешение отидете в раздела „Интернет“ и щракнете върху връзката „Статистика“. На страницата, която в крайна сметка ще се отвори, ще видите таблица, в която за всичките последните 13 месеца (включително текущия) количеството трафик, изразходван за закупуване и изпращане, както и общото време, прекарано в мрежата, ще бъдат посочени отделно. Ако не използвате някоя от неограничените тарифи, тогава в тази таблица ще бъде посочена и сумата на плащането, съответстваща на тези показатели.
3. Имената на месеците в тази таблица могат да се кликват - ако искате да разберете повече за точното разпределение на трафика по дни в рамките на месец, щракнете върху връзката към нея. Таблица, разделена по дни, от своя страна дава възможност да се види още по-точно разпределение на трафика в рамките на всеки ден - по сесии.
4. Използвайте линията за поддръжка на клиенти на вашия интернет доставчик, ако индивидуален акаунт е недостъпен по някаква причина. Можете да разберете телефонния номер в договора за свързване към Интернет или в инструкциите, получени заедно с него. Също така трябва да бъде посочено на уебсайта на компанията. Обадете се на този номер и попитайте оператора за количеството трафик, който сте изразходвали. В този случай бъдете готови да посочите номера на договора и фамилията/името/бащиното име на лицето, на чието име е издаден.
5. Инсталирайте някаква програма за отчитане на получения и изпратения трафик. Вярно е, че приложенията от този вид са по-удобни за изчисляване на разделянето на консумирания трафик от компютри във вашата локална мрежа и може да не съвпадат със статистиката на вашия интернет доставчик.
Компютър, свързан по някакъв начин с интернет, има уникален адрес, който да го идентифицира. Можете да разберете адреса на вашия компютър, като използвате менюто на специални онлайн услуги.

Ще ви трябва
- - компютър;
- – Интернет връзка.
Инструкции
1. Проверете дали компютърът ви има силна интернет връзка. Ако отговорът е да, тогава на компютъра ви е бил механично присвоен IP адрес при свързване към мрежата. Ако трябва да определите своя външен IP адрес, отворете браузъра си и следвайте следната връзка: http://2ip.ru/whois/. Показаната информация ще покаже адреса на компютъра. Ако се свържете отново, може да се промени в зависимост от интернет доставчика, който използвате. Ако ви беше предоставен динамичен IP (подходящ за повечето случаи на връзки чрез специалната технология Dial Up и със специален интернет), тогава, когато се свържете отново, най-вероятно вашият компютър ще има различен външен IP. Ако вашият доставчик ви предостави статичен (непрекъснат) адрес, той няма да се промени.
2. Ако искате да разберете IP адреса на друг компютър, използвайте защитна стена и програми за обмен на съобщения и файлове през директна връзка, да речем Skype или Miranda. Свържете се със собственика на компютъра, чийто външен адрес ви засяга. Стартирайте защитната стена, като предварително добавите програмата за съобщения към нейния списък с изключения, ако това не е било предвидено преди това от настройките за сигурност на вашия компютър.
3. Изпратете на вашия събеседник някакъв файл от вашия компютър; имайте предвид, че трябва да приемете данните от негова страна, в противен случай няма да видите неговия IP адрес. по-късноВеднага след като файлът започне да се изпраща, отворете защитната стена и вижте изпратения поток от информация. Там ще бъде посочен и външният адрес на компютъра на получателя.
4. Ако не искате други интернет потребители да открият вашия външен IP адрес, скрийте го с помощта на специални програми или сайтове за анонимизиране. Те работят на принципа на присвояване на адрес на маска на вашия компютър, след което той ще се показва като ваш външен IP на различни сайтове или при директни връзки.
Видео по темата
Полезни съвети
От съображения за безопасност не използвайте директни връзки.