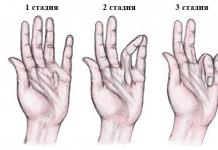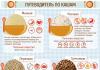Рано или късно всички искаме нещо ново и интересно, дори ако става въпрос за фърмуер на смартфон. Така че е време да замените стандартната, отдавна раздразнена картина с нещо по-оригинално. Само собствениците на смартфони се интересуват от въпроса как да инсталират TWRP Recovery на Xiaomi. Факт е, че много потребители на „Вие“ комуникират с различни приложения и дори промяната на фърмуера за тях е нещо като подвиг.
Ето един съвет за вас - преди да помислите за фърмуера, не пречи да направите промени в възстановяването. Много форуми съветват да се обърне внимание на TWRP, като се посочва, че TWRP има такъв отличителна чертае стабилна и удобна работа. Освен това има възможност да се работи върху сензорен контрол, което е много полезно. Като цяло ще разберем как да инсталираме TWRP на Xiaomi.
За да използвате този метод, трябва да имате root права. Тъй като обмисляме Xiaomi, напредналите потребители вече имат права тук, остава само да ги прехвърлите в приложението. Ако няма права, тогава трябва да ги получите и едва след това да инсталирате възстановяването.

Допълнителни инструкции са:
- Отидете в Google Play (https://play.google.com/store/apps/details?id=com.jmz.soft.twrpmanager&hl=ru) и намерете там подходящо приложение;
- Инсталирайте го и стартирайте;
- Когато приложението е инсталирано, трябва да се съгласите с всичко, което предлага приложението, да му дадете root достъп и т.н.;
- Изберете вашето устройство и изтеглете Xiaomi TWRP файла, като щракнете върху Изтеглете TWRP;
- След това изберете изтегления img-файл и чрез ключа флаш възстановяванеинсталирайте го.

След като програмата бъде инсталирана, режимът ще се включи рестартирайте в режим на възстановяванет.е. рестартиране. Но след това всички манипулации могат да се извършват от това меню, без да се променя напълно системата. И който се страхува, че стоковият фърмуер ще излети, тогава при правилна работа това няма да се случи.
Давам подаръци
Инсталиране на Mi Recovery чрез fastboot
Вторият начин, как да влезете в Recovery, вече не е толкова прост, но с достатъчна концентрация и внимание може да бъде овладян и от обикновен потребител, който реши да копае малко по-дълбоко от стандартните настройки на смартфона. Единственото нещо, което наистина не боли тук, е възможността да използвате конзолата и ADB.
Деактивирайте проверката на подписа на драйвера
За Windows 8
- Натиснете комбинация от бутони Win+I. Отдясно ще излязат "Настроики".
- Затягаме "смяна"и натиснете .
- След рестартирането ще се появи прозорец „Избор на действие“. Избирам "Диагностика" -> "Допълнителни опции" -> „Опции за изтегляне“ -> "Презареди".
След рестартирането ще видим прозореца " Опции за рестартиране »Натиснете "F7"и изчакайте Windows да се рестартира.
За Windows 7
Докато включваме компютъра, след етапа на зареждане на BIOS, често натискаме F8. Ще се появи меню „Допълнителни опции за изтегляне“. избирам „Деактивиране на задължително подписване на драйвери“.
P.S: F8 не винаги работи от първия път, така че ако не се получи, можете или да повторите 2-3 пъти, или да прибегнете до алтернативен метод.

Описание на процеса
- На първия етап трябва да изтеглите и инсталирате драйверите и да ги изтеглите и разопаковате. Много е важно пътят на файла да не е на китайски. Можете да използвате само латински знаци, в противен случай системата ще даде грешка.
- Втората стъпка е да активирате USB отстраняване на грешки. Това е най-простата процедура. Състои се в следните манипулации: на телефона Xiaomi трябва да отворите елемента "Относно телефона". Когато намерите желаното меню, осем пъти (понякога седем са достатъчни) щракнете върху версията на MIUI. След щракване ще се появи съобщение „Вие сте разработчик“. В менюто с настройки ще се появи подпозицията „за програмист“ и в нея изберете „USB отстраняване на грешки“. Ако няма нищо, значи нямате права за достъп или вече имате такива.
- В третата стъпка влезте и стартирайте command.bat от папката ADB. След това посочете командата adb устройства, но след проверка дали има връзка със смартфон. Ако телефонът не отговаря, значи нещо не е наред, така че е по-добре да направите връзката отново.
- Ако връзката е установена, стартирайте Fastboot Mode, като изпълните командата adb рестартиране на буутлоудъра. Веднага след като това бъде направено, смартфонът автоматично ще се рестартира и ще влезе в режим на зареждащо устройство. Когато приключи, можете да инсталирате персонализирано възстановяване.
- Тъй като нямаме самото възстановяване, в този случай използвам файловете за възстановяване, които са в интернет, изтеглям ги във форуми и т.н. Ето, например, на тази връзка можете да намерите Mi Recovery 3. Трябва да запазите възстановяването в папка с adb и да го наименувате TWRP.img
- И използването на инсталацията като цяло е много просто, тъй като цялата му същност се свежда до една проста команда "бързо стартиране на флаш възстановяване TWRP.img".

Всъщност тук всичко свършва, въпреки че за да сте сигурни, че устройството работи, трябва да влезете в режим TVRP от устройството. Да започнете е доста лесно. За да направите това, изпълнете следните манипулации:
- Натиснете и задръжте бутоните за захранване и сила на звука в позиция "надолу";
- Чакаме вибрационния сигнал и веднага тръгваме;
- Чакаме помощната програма, която току-що инсталирахме, да стартира.
Ако всичко е наред, можете да отидете в системата и ако целта ви е да инсталирате фърмуера, продължете да работите.

проблеми
Разбира се, не всеки ще може да извърши тези манипулации, но умерено напреднал потребител все още трябва да разбере как да работи в режим на възстановяване.
Ако смартфонът просто не влиза в този режим, независимо кои опции използвате, тогава в този случай можете да потърсите алтернативни опции за това как да влезете в желания режим. Просто не препоръчваме да използвате непроверени методи, защото това може да доведе до пълен срив на вашия смартфон. Много по-надеждно е да поверите този въпрос на професионалист, за предпочитане такъв, който вече се е занимавал със смартфони Xiaomi.
Основната причина, поради която потребителят не може да влезе в възстановяването, е конфликтът между кода на помощната програма и фърмуера. Решаването на този проблем е просто - можете да преинсталирате самото възстановяване. Това е само временно решение и след това трябва да потърсите друг начин да влезете в системното меню, което ви интересува.
Режимът на възстановяване ви позволява достъп до редица допълнителни функциикоито имате на вашия смартфон или таблет с Android. Например, можете ръчно да инсталирате системни актуализации, да изтриете данни/нулиране на фабричните настройки или да изтриете кеша на дяловете. Ако имате инсталирано персонализирано възстановяване на телефона си, тогава ще получите още повече опции като инсталиране на персонализирани изображения или дори фина настройка на устройството с различни системни настройки.
Има няколко начина за влизане в режим на възстановяване. Ние предпочитаме драстичния метод за изпълнение на командата ADB през компютъра, но има много по-лесен начин да го направите. По принцип е достатъчно да знаете специалната комбинация от бутони специално за вашето устройство (например „Sound up“ + Power). Ако я познавате, тогава можете да използвате специално приложение.
Метод 1: Как да влезете в режим на възстановяване с помощта на приложение за Android [Изисква се root]
При този метод ще инсталираме специално приложение, което инициира бърз преход към режим на възстановяване. Много е просто.
внимание! Методът работи само ако имате Root права. Ако не знаете какво е, по-добре е да използвате метод 2.
Етап 1- Изтеглете приложението от магазина на Google Play и го инсталирайте.
Стъпка 2- Отворете приложението, където ще видите 4 възможни действия: възстановяване (Recovery), буутлоудър (Bootloader), рестартиране (Restart) и изключване (Shutdown).
Стъпка 3- Щракнете върху Възстановяване, след което телефонът ще се рестартира и автоматично ще влезе в режим на възстановяване.
Просто е, нали? Това е най-лесният начин, освен ако разбира се не знаете правилната комбинация от бутони за влизане в режим на възстановяване за вашето конкретно устройство.
Метод 2: Как да влезете в режим на възстановяване с помощта на ADB
Друг начин да влезете в режим на възстановяване. Използвайте този метод, ако не знаете специалната клавишна комбинация или нямате Root достъп, необходим за първия метод.
Етап 1- Уверете се, че Fastboot е инсталиран и правилно конфигуриран на вашия компютър. (как да ги конфигурирате е тема за отделна статия)
Стъпка 2- Свържете вашето Android устройство към вашия компютър с USB кабел и инсталирайте ADB драйвери, ако е необходимо.
Стъпка 3- Отидете в папката android-sdk-windows\platform-toolsи отворете командния ред (Shift + десен клик навсякъде в папката -> Отворете командния ред)
Стъпка 4- Въведете командата "adb reboot recovery" (без кавички) и натиснете Enter.
Стъпка 5- Устройството ви ще се изключи и след това ще се зареди в режим на възстановяване. Придвижването нагоре и надолу става с бутоните за сила на звука.
Второ поколение Самсунг Галакси J2 е официално пуснат и се предлага на различни пазари. Така че, ако вече сте закупили този смартфон с Marshmallow, е време да се научите как да го използвате правилно. Но за да станете по-опитен потребител на Android, първо трябва да научите основите. Във връзка с това днес искаме да опишем подробно последователността от стъпки, които трябва да се следват, за да получите достъп до режима за възстановяване на новия Samsung Galaxy J2 (2016).
Всъщност ще опишем подробно три различни метода, чрез които можете да влезете в режим на възстановяване на Galaxy J2. Това е основна операция в android, която всички потребители трябва да знаят, за да управляват правилно функциите и производителността на своите устройства. Влизането в режим на възстановяване не е трудно, това ще помогне за предоставянето на различни предимства по отношение на вътрешния достъп до android.
Recovery mode е специализирана среда, която е предварително инсталирана на Samsung Galaxy J2 точно като всеки друг Android смартфонили таблет. Този софтуер може да бъде достъпен само когато последователността на рестартиране е известна - това е предпазна мярка за неопитен потребител, който, използвайки системата за възстановяване, може лесно да обърка нещата в ядрото на Android M. Въпреки това, поставянето на Galaxy J2 (2016) в режимът на възстановяване е официален процес, който може да бъде завършен за секунди.
Тъй като това е поддържана/официална операция, няма да е необходимо да използвате програми на трети страни или сложни и рискови приложения, за да изпълните стъпките по-долу. По този начин няма да загубите гаранцията на телефона си и няма риск от повреда на софтуера, докато влизате в режим на възстановяване.
Но какво можете да направите с режима за възстановяване? Използвайки стандартния софтуер (предварително инсталиран на Galaxy J2), можете да извършвате само поддържани операции, като управление на нови актуализации, изчистване на кеша на данните на приложението, извършване на хардуерно нулиране, архивиранеданни и други подобни процедури. От друга страна, ако решите да инсталирате персонализирано изображение за възстановяване като CWM или TWRP, ще можете да персонализирате телефона си чрез извършване на персонализирани операции: например инсталиране на персонализирани ядра, изтегляне на специални програми от други източници, не само от Play Store, за да увеличите скоростта на работата на смартфона или да удължите живота на батерията.
Една последна бележка: Инсталирането на персонализирано изображение за възстановяване е неофициална операция и ще анулира гаранцията на вашия Galaxy J2 (2016). Стъпките в това ръководство обаче могат да бъдат успешно приложени както към режима за възстановяване на запасите, така и към персонализирания режим на възстановяване, така че не е нужно да се притеснявате за нищо.
По този начин системата за възстановяване е софтуер, чрез който можете да получите достъп и след това да промените системата Android, която работи със Samsung Galaxy J2 (2016).
Бъдете внимателни, ако възнамерявате да настроите своя Galaxy J2 с персонализирано изображение за възстановяване, трябва да архивирате данните си, преди да направите каквото и да било. Сметкии файлове - ще бъде приложено твърдо нулиране за повечето от потребителските операции, които трябва да бъдат извършени. Така че отделете няколко минути от времето си и запазете вашите контакти, регистър на обажданията, съобщения, интернет настройки, IMEI/NVRAM данни, календар, запазени пароли, EFS папки, изображения, видеоклипове, аудио файлове и всичко друго, от което може да се нуждаете по-късно. Забележка: Ако използвате персонализирано изображение за възстановяване, може да искате да запазите текущата операционна система Android, на която работи вашият Galaxy J2.
Има и нещо друго, което трябва да се вземе предвид: батерията трябва да е над 40%, в противен случай батерията трябва да се зареди. Ако пропуснете тази стъпка, телефонът може да се изключи по време на процеса на рестартиране, което ще доведе до , или .
Как да влезете в режим на възстановяване на Samsung Galaxy J2 (2016)
Използвайте хардуерни бутони
- Това е класическият метод; ще работи, ако първо изключите телефона си Samsung.
- Изчакайте процеса на изключване да завърши.
- След това натиснете бутона за захранване, клавиша за увеличаване на звука и бутона за начало едновременно за няколко секунди.
- Менюто за режим на възстановяване трябва автоматично да се покаже на Galaxy J2.
- В режим на възстановяване използвайте клавиша за сила на звука нагоре и надолу, за да преминете през опциите и бутона за захранване, за да изберете желаната опция.
- В края се върнете към режим на androidкато изберете „рестартиране на системата сега“.
Използвайте набора от инструменти за Android SDK
Друг метод включва иницииране на специална ADB команда. Но за да можете да направите това, първо трябва да станете разработчик на вашия смартфон: отидете в секцията "Меню - Настройки - Всичко за телефона" и щракнете 7 пъти върху номера на компилацията. След това в „Меню – Настройки – Опции за разработчици“ изберете инструмента за USB отстраняване на грешки. Изисква компютър; инсталирайте USB драйвери за Galaxy J2 (2016) на него - можете да направите това с помощта на инструментариума Samsung Kies; освен това на компютъра инсталирайте SDK за Android. И накрая направете:
- Намерете и отворете папката Android SDK на вашия компютър.
- Включете телефона си.
- Свържете вашия смартфон към вашия компютър - просто включете USB кабела.
- От папката Android SDK отворете прозорец на командния ред: натиснете и задръжте клавиша Shift и едновременно щракнете с десния бутон върху празно място.
- В прозореца на командния ред въведете „adb reboot recovery“.
- Изчакайте, докато Galaxy J2 (2016) влезе в режим на възстановяване.
Използване на приложения на трети страни
В Play Store има специални приложения, които могат да ви помогнат да завършите последователността на рестартиране. Пример за такова приложение е софтуерът Quick Boot. Затова изтеглете и инсталирайте това приложение на вашия смартфон. След това го стартирайте и следвайте подканите на екрана, за да завършите процеса на рестартиране и да влезете в режим на възстановяване.
Още статии за Samsung.
Нека опишем възможни вариантикак да влезете в менюто за възстановяване на смартфони и таблети от различни производители. Менюто за възстановяване (Меню за възстановяване, меню за възстановяване) ви позволява да правите, изчиствате различни области от паметта. Използва се и за Получаване на Rootи фърмуера на телефона.
Как да влезете в Recovery
Изключете зарядното устройство или USB кабела от вашето устройство!
1. Най-често срещаният начин.
- Изключете смартфона си.
- Скоба централен бутон (начало).
- Натиснете клавиш увеличаване на звукаИ бутон за включване.
- Задръжте, докато зеленият робот се появи на дисплея.
Този метод е подходящ за много съвременни смартфони и таблети Samsung.

2. Централен ключ + намали звука + включване.
3. Клавиш за увеличаване на звука + включване.
4. Намали звука + хранене(подходящ за повечето HTC).
5. Централен ключ + хранене.
Редки начини за влизане в Recovery
Някои производители имат трудни начини за влизане в менюто за възстановяване.
Да, при Lenovoза да влезете в Recovery, трябва:
.За извикване на менюто за възстановяване на смартфони Sony:
- Изключете устройството.
- Включи.
- Когато се появи логото или индикаторът за захранване се включи, задръжте или Сила на звука +, или Сила на звука -, или докоснете логото на дисплея.
За да влезете в Recovery на устройства Летяпонякога трябва да преминете през цял ритуал:
- скоба Обем+И Хранене.
- Когато се появи логото на Fly, отпуснете бутона за захранване.
- След като се появи зеленият робот, отпуснете клавиша Volume +.
- Натиснете за кратко бутона за захранване.
Имайте предвид! Менюто за възстановяване може да липсва. Естествено, в този случай е невъзможно да се влезе в него.
Менюто за възстановяване е специален сервизен режим на мобилната система Android. Предлага се на всички смартфони и таблети. Използва се за стартиране, ако потребителят иска бързо да изчисти цялата информация в устройството, да възстанови фабричните настройки, да промени фърмуера, както и в някои други ситуации.
В случай, че възстановяването на устройството никога не е било променяно, то се нарича STOCK. Ако това меню мига, то вече се нарича CUSTOM.
Сред персонализираните възстановяване CWM и TWRP се считат за най-популярни поради тяхната функционалност.
За да влезете в менюто за възстановяване на изключено устройство, се използва специална комбинация от натискане на HOME, POWER, VOLUME + и VOLUME-. В този случай на различни устройства трябва да използвате различни от тези бутони.
По-долу в статията можете да намерите начин за вашето устройство. Между другото, има специални програми за стартиране на това меню. Един от най-удобните, наречен Quick Boot, ще разгледаме тук.
Универсален начин за влизане в възстановяването на Android
Днес за много модели от различни производители е подходяща една и съща клавишна комбинация. Следователно има смисъл да разгледаме този метод на първо място. Може би това може да се нарече универсален начин.
Процедурата е следната:
- Изключете вашия смартфон или таблет с Android.
- Натиснете бутона за захранване и след това кратко копчето за увеличаване на звука.
- Устройството ще влезе в режим на възстановяване.
- Когато устройството е включено, задръжте бутона за включване/изключване за няколко секунди.
- На екрана ще се появи меню с някои параметри, където може да има бутон „Отиди на възстановяване“ или нещо подобно.
Ако на вашия Android тези клавишни комбинации не доведат до желания резултат, вижте по-долу всички възможни комбинации специално за всяка популярна линия устройства. За всички останали устройства е подходяща една от описаните по-горе универсални опции.
Възстановяване на Samsung
Ако имате устройство от популярната линия Galaxy от Samsung Electronics, тогава един от следните методи ще ви подхожда. Имайте предвид, че всички клавишни комбинации се прилагат, когато смартфонът или таблетът са изключени.
Начини:
Възстановяване на Sony Xperia
Ако сте собственик на устройство от линията Sony Xperia, изключете устройството, след което го включете и когато индикаторът светне или логото на SONY се появи на екрана, задръжте натиснат клавиша за намаляване или увеличаване на звука.При някои модели има и клик върху логото.
Тази опция също е възможна: изключете устройството, задръжте бутона за захранване и изчакайте няколко вибрации, след това отпуснете бутона ON / OFF и бързо задръжте "Volume +".
Възстановяване на HTC
На първо място, потребителят трябва да превключи в режим Bootloader. В повечето случаи батерията се отстранява и поставя отново за това:


Възстановяване на Nexus
Когато устройството е изключено, задръжте натисната следната клавишна комбинация: намаляване на звука и включване / изключване (захранване).

Сега намерете елемента за възстановяване и отидете до него, като натиснете бутона за захранване.

Влизаме в възстановяване с помощта на приложението Quick Boot
Има и специални програми, които ви помагат да преминете към Recovery с едно докосване на пръста си. Процедурата в този случай не е никак сложна. Просто отворете Play Market, потърсете приложението и го инсталирайте. Реших да ви запозная с един от най-удобните, наречен Quick Boot.
След инсталиране и стартиране изберете елемента Възстановяване в менюто на програмата.

Устройството ще се рестартира успешно в режим на възстановяване и ще можете да продължите да работите с дяловете, от които се нуждаете, в зависимост от задачата. Например, ако трябва да възстановите всички фабрични настройки на вашето устройство, ще работите със секцията Wipe data (Factory reset), секцията Apply update from се използва за актуализиране на фърмуера и т.н.
Как да работите в менюто за възстановяване
Навигацията тук става чрез натискане на страничните бутони за увеличаване и намаляване на звука.Бутонът за включване/изключване се натиска за кратко, за да потвърдите избраната опция.
Съвет: ако не сте сигурни в действията си, по-добре е да не експериментирате в това меню, тъй като последствията ще бъдат необратими. Мобилни устройства Android, за разлика от компютъра, няма да издава предупреждения за възможни проблеми.
Какво има в менюто за възстановяване
Това меню съдържа следните секции:
- Рестартирайте системата. Когато щракнете върху този елемент, Android ще се рестартира в нормален режим. В случай, че току-що сте влезли в Recovery от любопитство, използвайте тази команда, за да излезете.
- Прилагане на актуализация от . Този раздел се използва за актуализиране на инсталирания фърмуер от съществуващата дистрибуция, инсталиране на корекции и т.н. В този раздел можете да изберете типа на актуализацията от следния списък:
1) Вътрешна памет - от съществуваща опция, включително от системна памет, хранилище за файлове, карти памет;
2) Външна памет - от някакво външно устройство;
3) Кеш - от вътрешния системен кеш. - Архивиране/Възстановяване. Всяко устройство съхранява резервно копие на системата. Щракването върху този елемент ще започне възстановяване от това изображение. Тоест системата ще бъде напълно актуализирана до състоянието, в което е била след покупката.
- Изтриване на дяла на кеша. Съдържанието на системния кеш ще бъде напълно изтрито.
- Изтриване на данни|Нулиране на фабричните настройки. Избирането на този елемент ви позволява да нулирате всички настройки, направени от потребителя за целия период на работа. Устройството ще се върне напълно към предварително зададените фабрични настройки. Моля, имайте предвид, че по време на процеса на нулиране цялата информация, въведена и запазена от потребителя, ще бъде загубена. Включително всички файлове, папки, музика, видеоклипове и т.н. Скоростта на таблета обаче обикновено се увеличава с порядък след нулиране на настройките.